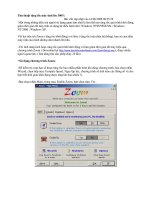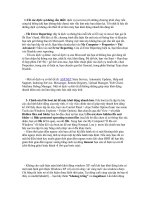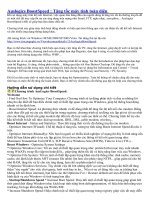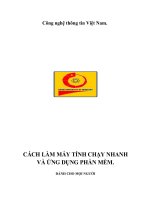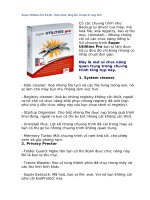7 cach tang toc may tinh
Bạn đang xem bản rút gọn của tài liệu. Xem và tải ngay bản đầy đủ của tài liệu tại đây (173.33 KB, 4 trang )
7 “tiểu phẫu” dưới đây có thể đơn giản và không xa lạ với nhiều người, nhưng lại thực sự
có hiệu quả trong việc tăng tốc và nâng cao hiệu suất của máy tính, đặc biệt đối với những
máy có cấu hình yếu.
1. Dọn dẹp màn hình Desktop
Chứa quá nhiều file, shortcut trên desktop sẽ khiến cho quá trình khởi động máy trở nên
lâu hơn. Do vậy, hạn chế đặt dữ liệu trên desktop cũng là một cách giúp cải thiện tốc độ
hệ thống.
Nếu có quá nhiều dữ liệu, tốt nhất đặt chúng vào “My Documents”, hoặc có thể đặt chúng
trong các thư mục riêng rẻ trong ổ đĩa, theo từng nội dung. Sau đó, tạo các shortcut của
các thư mục hoặc file thường dùng trên desktop để có thể truy cập nhanh hơn,
Bằng cách này, bạn có thể giải phóng bộ nhớ hệ thống, giảm thiểu thời gian truy cập cũng
như tần số sử dụng ổ cứng và cải thiện tốc độ phản ứng của hệ thống.
2. Quét và sửa các file hệ thống Windows
Hệ điều hành là tập hợp các file với nhiều chức năng khác nhau, gọi là các file hệ thống.
Theo thời gian, một hay nhiều file trong đó có thể thay đổi hoặc hư hỏng, do đó tốc độ
máy cũng giảm đi.
Bạn có thể sử dụng chức năng “System File Checking” sẵn có của Windows để kiểm tra và
sửa các file nếu chúng có vấn đề. Thực hiện theo các bước dưới đây:
- Click vào Start, chọn Run -> điền sfc /scannow vào hộp thoại và nhấn Enter (đối với
Windows XP) hoặc với Windows Vista, chỉ đơn giản điền sfc /scannow vào khung thoại
Search và nhấn Enter.
Quá trình sẽ tự động quét và khắc phục các lỗi gặp phải trên các file hệ thống của
Windows. Dĩ nhiên, chỉ với các lỗi nhẹ và có thể khắc phục được.
3. Quét Virus, spyware, adware...
Bị nhiễm virus là một trong những lý do thường gặp nhất khiến cho hệ thống hoạt động
chậm chạp và không hiệu quả.
Trong khi đó, phần mềm gián điệp (spyware) và quảng cáo (adware) là những chương
trình được viết bởi các công ty nhằm thu thập thông tin về khách hàng để họ có thể đáp
ứng tốt hơn cho thị trường. Thông thường các phần mềm này không được tạo ra cho các
mục đích xấu, nhưng một khi chúng được kẻ xấu lợi dụng để đánh cắp thông tin của nạn
nhân, đôi khi còn làm giảm tốc độ máy tính.
Cẩn thận khi cài đặt và sử dụng các file download từ Internet là cách đơn giản nhất để
chống lây nhiễm các phần mềm gây hại.
Ngoài ra, sử dụng các phần mềm diệt virus đã được Dân Trí giới thiệu như Microsoft
Security Essentials hoặc AVG Antivirus sẽ giúp cho hệ thống của bạn an toàn và hoạt động
hiệu quả hơn.
4. Gỡ bỏ các chương trình không dùng đến
Khi một chương trình được cài đặt, nó sẽ tạo một sự kết nối giữa chương trình với hệ điều
hành. Thậm chí, nếu bạn không sử dụng, nó vẫn sẽ làm ảnh hưởng đến tốc độ của máy.
Do vậy, với những chương trình ít khi sử dụng những vẫn còn giữ lại file/đĩa cài đặt, bạn
nên gỡ bỏ chúng để vừa giải phóng dung lượng ổ cứng, vưà góp phần cải thiện tốc độ hệ
thống.
Để tiện trong việc quản lý và dọn dẹp sau khi gỡ bỏ chương trình, bạn nên sử dụng một
tiện ích chuyên dụng, thay vì sử dụng chức năng sẵn có của Windows. Revo Unistaller là
lựa chọn phù hợp trong trường hợp này. Download miễn phí chương trình tại đây.
5. Chống phân mảnh ổ cứng
Sau một quá trình dài sử dụng, ổ cứng của máy tính sẽ rơi vào trạng thái phân mảnh.
Nói ngắn gọn, ổ đĩa bị phân mảnh sẽ làm các dữ liệu bị đảo lộn và sắp xếp 1 cách lộn xộn,
khiến cho Windows phải mất nhiều thời gian hơn trong việc tìm kiếm và truy cập dữ liệu,
tương tự như "nỗi khổ" tìm tài liệu trên một bàn làm việc bề bộn. Thực hiện công việc
chống phân mảnh như là thao tác để sắp xếp lại “bàn làm việc” của bạn để dữ liệu có thể
dễ dàng tìm kiếm hơn.
Sử dụng các phần mềm chuyên dụng, chẳng hạn như SmartDefrag sẽ giúp bạn giải quyết
vấn đề này. Download miễn phí chương trình tại đây.
6. Quét và dọn file rác
Bất kỳ trên ổ cứng nào cũng có chứa các file rác sinh ra hoặc còn sót lại sau khi gỡ bỏ
chương trình. Tương tự như hiện tượng phân mảnh, các file rác theo thời gian được sinh ra
ngày càng nhiều, khiến cho dữ liệu trở nên lộn xộn, và khiến ổ cứng bị chiếm dụng một
cách rất lãng phí.
Sử dụng các chương trình chuyên dụng để quét và xóa sạch các file rác, giúp khôi phục lại
dung lượng lưu trữ của ổ cứng, lại góp phần giúp máy cải thiện phần nào tốc độ của hệ
thống.
Bạn có thể sử dụng các phần mềm đã được Dân Trí giới thiệu trước đây như Kcleaner hay
Hard Drive Powerwash để giải quyết vấn đề này.
7. Tắt chế độ tự động khởi động chương trình
Có quá nhiều chương trình tự khởi động cùng hệ thống sẽ khiến cho Windows mất nhiều
thời gian hơn để khởi động. Không những thế, các chương trình này còn chiếm dụng tài
nguyên trên hệ thống, ngay cả khi không cần dùng đến chúng.
Giảm thiểu các chương trình không cần thiết khi khởi động sẽ giúp góp phần cải thiện tốc
độ của hệ thống. Thực hiện bằng cách dưới đây:
- Click vào Start, chọn Run và điền msconfig vào hộp thoại, nhấn Enter (đối với Windows
XP) hoặc với Windows Vista chỉ đơn giản kích vào Start, điền mscofig vào hộp thoại
Search và nhấn Enter
- Hộp thoại System Configuration hiện ra, bạn chọn tab Startup để xem danh sách các
chương trình tự khởi động cùng hệ thống. Dựa vào danh sách này, bạn nên giữ lại hoặc bỏ
đi các chương trình không cần thiết, góp phần cải thiện hệ thống.
Lưu ý: Bạn chỉ nên giữ lại các chương trình bảo mật (firewall hoặc antivirus) trong
Startup.