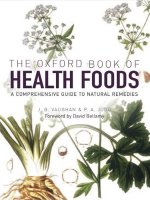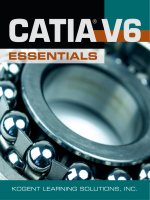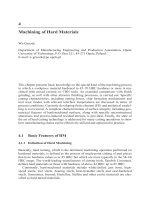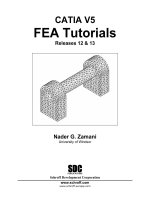Catia prismatic machining book 02
Bạn đang xem bản rút gọn của tài liệu. Xem và tải ngay bản đầy đủ của tài liệu tại đây (526.62 KB, 21 trang )
Prismatic Machining Workbench
Specifications Tree
The specification tree for Prismatic Machining is a bit different than what you have seen prior
to this class. This does not imply that the tree is specific to the Prismatic Machining
workbench only. The PPR style tree is applicable to several other workbenches within
CATIA.
P.P.R This is the Process Product Resource branch. This is the upper level branch
in the tree and everything is held within this master branch.
ProcessList This is where all processes are held in the PPR. For prismatic
machining, you will only be concerned with part operations.
There can be several part operations within one process list.
Part Operation This is where the information about the part operation
is held. Machine information, clearance plane, home
point, stock and final part, as well as several other
variables are defined in this tab. Be sure to set all
settings within this tab before beginning to machine.
Manufacturing Program This is the branch that handles all
machining operations. There can be
several manufacturing programs within
each part operation. Within the
manufacturing program, tool changes,
machine rotations and machining
operations are all defined.
ProductList This is where the product or products that make up the
process are kept. For prismatic machining, an assembly will be
pre-defined that contains the stock material, final part,
mounting plate, and any clamps necessary. This assembly
will be the only product in the product list.
ResourceList This is where any resources utilized in the process are defined. Any
tools, machines and tool assemblies used in any of the processes
defined above will be displayed here to give a visual reference as to the
resources necessary to define the process.
Toolbars
Chèn một chi tiết gia công mới Inserts a new part
operation inthe Process List
Inserts a new manufacturing
program into a part operation
Inserts an axial motion into the
part operation. See previous
section for a complete list of
axial motions.
Inserts a pocket operation
Inserts a facing operation
Inserts a contouring operation
Inserts a curve following
operation
Inserts a point to point operation
Inserts a tool change to a
particular tool
Inserts a machine rotation
Allows you to change the
machine axis or origin
Allows you to insert post
processor commands directly in
the part operation
Allows a translation or rotation
copy to be made
Replays the part operation
Allows generation of NC Code
either interactively or in a batch
mode
Generates documentation
Runs a macro to output the
machining program to Virtual
NC, a higher level NC
verification tool
Replaces a tool already defined
©
Wichita
State
University
Introduction, Page 3
This page is intentionally left blank.
Introduction, Page 4
©Wichita
State
University
Chuẩn bị máy gia công (Preparing to Machine)
The following sections will demonstrate how to prepare a finished part for machining.
When a part is to be machined, it is held some how in the machine. Very rarely, if ever, will the
part be directly fixed to the table of the machine. Usually the part is held in a vise,
locked down by clamps, or at least be bonded to a mounting plate and then that mount of
some sorts will be fixed to the machining table. Regardless, there will be some type of
fixture necessary to hold the part down. Not only will the part need to be held in place but stock
material will also need to be assigned to the part. Sometimes the rough part will come from a
mold, only being slightly larger than the finished part, while other times the stock material will
be in the shape of a cube. Either way, it is very advisable to define stock
material for your finished part. CATIA V5 Prismatic Machining has facilities to view
material removal and therefore by defining the stock material, you can observe the material
being removed to make sure you did not miss machining a specific feature.
Những mặt thuận sẽ xác định được được cách chuẩn bị chi tiết cuối cùng cho việc gia công.
Khi một chi tiết được đưa vào để gia công, nó được cố định trên máy. Rất hiếm khi, nếu được,
chi tiết sẽ tiếp xúc trực tiếp với bàn máy. Thường thì chi tiết được cố định bởi mâm kẹp, được
khóa dưới lực kẹp, hoặc ít nhất được gắn bởi mặt lắp ghép và được định vị trên bàn máy. Bất
chấp, dù sẽ có nhiều kiểu cố định cần thiết từ các lỗ trên chi tiết. Không những chi tiết cần
được cố định bằng bề mặt còn lượng dư vật liệu cần được gán cho chi tiết. Đôi khi độ nhám
của chi tiết là do khuôn, chỉ lớn hơn một chút so với chi tiết sau khi gia công, trong khi đó
những trường hợp khác độ dư vật liệu sẽ có hình dạng hình lập phương.
Part Design Review
This section will serve two purposes. The first purpose is to serve as a Part Design and Sketcher
review. If you feel your part design skills are not what they should be, review your Part Design
and Sketcher book to refresh yourself. The second purpose of this exercise is to demonstrate
how to draw stock material for a part. The finished part is pre-defined and is available in the
Mount folder.
Open the Mount part from the Mount directory. You are going to build a square stock
material for this very simple mount bracket.
When building the stock material for a part, it is very important to get the orientation
Review, Page 31
correct. This is not so important for the assembly but for the simulation of material
removal, the stock material and the final part need to be oriented properly. This is why you
opened the final part.
Create a sketch on the XY plane. It is very important that the sketch be on the XY plane and
not the bottom of the part. This sketch is only temporary. You will be copying and pasting this
sketch into another part to build the stock material.
Create a rectangle around the part that is 3" X 9" symmetrical about the H and V axis
system. This will represent the square stock that will be used. Note: You do NOT want to
constrain the rectangle against the part. Again, this sketch is only temporary and therefore
will not have the supporting elements when it is moved.
Exit the sketch and create a new part. Remember, use pull down menu File, New to
create a new part. Now that you have a new part, it is time to cut and paste the sketch into the
new part.
Tile the windows vertically. Use pull down menu Window, Tile Vertically to accomplish
this. This will make both windows visible at the same time.
Cut the sketch you just created. This can be done by selecting the sketch, pressing button
three on your mouse, then selecting cut, or by using pull down menu Edit, Cut. The sketch
will disappear from the mount part. This has not deleted the sketch, it has just put it into
memory.
Paste the sketch into your new part. This can be done by pressing button three while on
the PartBody of your new part and selecting paste. The sketch will re-appear in the new part
as well as be re-numbered to Sketch.1.
Measure the height of the part. This can be done by selecting the measure between icon
and then selecting the top and bottom faces of the part. Take note the height of the part
is 1.75". Assuming you can only get stock material in inch increments, your stock material
will have to be 2" tall.
Pad the new sketch to be 2" tall. This will successfully define the stock material. Now you
have just a few housekeeping measures to preform before calling it completely done.
Rename the stock part to Stock Material. Remember, when you assemble parts together,
it is very important that everything have a unique identifier.
Hide the three Principle Planes. This step is not completely necessary, however it does help
when you assemble your product. This keeps the assembly cleaner and easier to view.
Review, Page 33