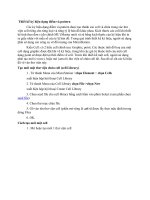Thiết kế ký hiệu dạng điểm và pattern
Bạn đang xem bản rút gọn của tài liệu. Xem và tải ngay bản đầy đủ của tài liệu tại đây (123.76 KB, 3 trang )
Thiết kế ký hiệu dạng điểm và pattern
Các ký hiệu dạng điểm và pattern được tạo thành các cell và chứa trong các thư
viện cell riêng cho từng loại và từng tỷ lệ bản đồ khác nhau. Kích thước các cell khi thiết
kế tính theo đơn vị đo chính MU (Master unit) và sẽ bằng kích thước của ký hiệu khi in
ra giấy nhân với mẫu số của tỷ lệ bản đồ. Trong quá trình thiết kế ký hiệu, người sử d
ụng
phải sử dụng các công cụ vẽ đối tượng của MicroStation.
Kiểu Cell: có 2 kiểu cell chính sau: Graphic, point. Các thuộc tính đồ hoạ của một
cell dạng graphic được đặt khi vẽ ký hiệu, trong khi các giá trị thuộc tính của một cell
dạng point sẽ được đặt tại thời điểm vẽ cell. Trước khi thiết kế một cell, người sử dụng
phải tạo mới (create), hoặc mở (attach) th
ư viện sẽ chứa cell đó. Sau đó sẽ cất các kí hiệu
đã vẽ vào thư viện này.
Tạo mới một thư viện chứa cell (cell Library)
1 . Từ thanh Menu của MicroStation >chọn Element > chọn Cells
xuất hiện hộp hội thoại Cell Library
2. Từ thanh Menu của Cell Library chọn File >chọn New
xuất hiện hộp hội thoại Create Cell Library
3. Chọn seed file cho cell library bằng cách bấm vào phím Select (xem phần chọn
seed file
).
4. Chọn thư mục chứa file
5. Gõ vào tên thư viện cell (phần mở rộng là .cel sẽ được lấy theo mặc định) trong
dòng Files
6. OK.
Cách tạo mới một cell
1 . Mở hoặc tạo mới 1 thư viện cell
2. Vẽ ký hiệu theo yêu cầu bản đồ bằng các công cụ vẽ đối tượng của
MicroStation
3. Đặt fence
bao quanh ký hiệu vừa vẽ
4. Chọn công cụ Define Cell Origin
5. Bấm data vào điểm đặt ký hiệu
6. Trong hộp Cell Library bấm phím Create
xuất hiện hộp thoại Create New Cell
7. Gõ tên cell vào hộp text Name (độ dài tối đa là 6 ký tự).
8. Gõ vào phần giải thích tên cell vào hộp text Description (độ dài tối đa là 27 ký
tự).
9. Chọn kiểu cell
1 0. Bấm Create
Xoá một cell khỏi thư viện chứa cell
1 . Mở thư viện chứa cell
2. Chọn cell
3. Bấm phím Delete
Sửa tên cell hoặc phần mở rộng
1 . Mở thư viện chứa cell
2. Chọn cell
3. Bấm Edit
xuất hiện hộp hội thoại Edit Cell Information
Gõ vào tên cell mới và phần mở rộng vào dòng Name và Description
4. Bấm phím Modify
Sau khi lần lượt tạo các cell, chúng được lưu trữ trong thư viện và dđược dùng lại trong
quá trình số hóa biên tập bản đồ. Tuy nhiên, không phải lúc nào cũng c
ần phải tạo thư
viện cell mà có thể dùng một thư viện cell có sẵn từ trước. Bạn có thể Download
một số
thư viện cell về để dùng