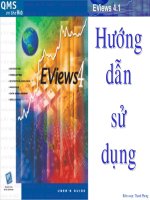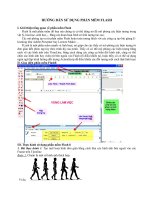TÀI LIỆU TẬP HUẤN HƯỚNG DẪN SỬ DỤNG PHẦN MỀM ADOBE PRESENTER(Cơ bản và nâng cao)
Bạn đang xem bản rút gọn của tài liệu. Xem và tải ngay bản đầy đủ của tài liệu tại đây (1.89 MB, 24 trang )
SỞ GIÁO DỤC VÀ ĐÀO TẠO ĐÀ NẴNG
MẠNG GIÁO DỤC VIOLET.VN
TÀI LIỆU TẬP HUẤN
HƯỚNG DẪN SỬ DỤNG PHẦN MỀM
ADOBE PRESENTER
(Cơ bản và nâng cao)
Tác giả: Nguyễn Lương Hùng
Email:
Điện thoại: 0974.784.299
Hà Nội, năm 2015
1. Tổng quan về bài giảng E-learning
1.1. Tiêu chí của một bài giảng Elearning
a, Tính công nghệ
- Được xây dựng trên các công cụ hỗ trợ đóng gói sản phẩm theo chuẩn
SCORM hoặc AICC.
- Có ghi âm lời giảng của giáo viên và cho xuất hiện hình hoặc video giáo viên
giảng bài khi cần thiết.
- Sử dụng Font chữ Unicode
b, Nội dung
- Đảm bảo chính xác, khoa học về nội dung và kiến thức bài giảng.
- Tính sáng tạo, thiết thực, bám sát thực tế, khoa học và đổi mới.
- Tính hoàn thiện, đầy đủ.
- Tính rõ ràng trong trích dẫn các tài liệu, học liệu tham khảo.
c, Tính sư phạm và phương pháp truyền đạt:
- Đáp ứng nhu cầu tự học của người học.
- Lời giảng (tiếng nói) và thuyết minh (văn bản) dễ hiểu.
- Tạo tình huống học tập.
- Có các câu hỏi hướng dẫn để người học tư duy, học một cách tích cực.
- Có tính tương tác và hấp dẫn.
- Có nội dung kiểm tra, đánh giá.
d. Đánh giá chung
- Hiệu quả có thể đem lại cho người học.
- Tính hấp dẫn.
- Có thể áp dụng đại trà, phổ biến được trong thực tiễn.
1.2. Các công cụ, phần mềm hỗ trợ
- Sử dụng phần mềm Adobe Presenter 7.0
- Sử dụng phần mềm Camtasia Studio 7 để biên tập các đoạn video.
- Sử dụng phần mềm Total Video Converter để đổi đuôi các đoạn phim.
- Sử dụng violet.vn và google.com.vn để truy cập sưu tầm tư liệu, tranh ảnh…
- Sử dụng phần mềm Photoshop 7.0 để chỉnh sửa ảnh.
- Sử dụng phần mềm Adobe After Effects ghép phim.
- Sử dụng phần mềm Flash làm phim hoạt hình.
- Sử dụng phần mềm Violet tạo trò chơi tương tác.
- Sử dụng phần mềm Mindmap vẽ sơ đồ tư duy.
- Sử dụng trang web: và
1.3. Các bước xây dựng bài giảng Elearning
Thực hiện 5 bước:
2
Bước 1: Xây dựng bài Power Point (hoặc tận dụng bài đã có sẵn)
Bước 2: Xây dựng kịch bản nói và kịch bản ghi hình
- Quay video giáo viên giảng
- Ghi âm lời giảng
- Chèn phim, âm thanh vào Adbe Presenter
- Đồng bộ âm thanh và lời giảng
Bước 3: Xây dựng các gói bài tập trắc nghiệm
- Chèn câu hỏi trắc nghiệm, tương tác
- Việt hóa cá thông báo, các nút lệnh trong bài trắc nghiệm
- Thiết lập động viên
Bước 4: Đóng gói bài giảng theo chuẩn Scorm
Chèn ảnh giáo viên, khai báo thông tin, đặt tên bài giảng, đặt tên các
slide, đặt lại giao diện.
Bước 5: Xuất bản bài giảng Elearning
2. Cài đặt phần mềmAdobe Presenter (Phải tắt toàn bộ Powerpoint trước khi cài)
Thực hiện thao tác nhấp đúp chuột vào file cài đặt
nếu có nút OK
nhấn OK, có Yes nhấn Yes. Cứ thế nhấp chọn nút Next, khi phần mềm yêu cầu nhập Serial
thì copy hoặc nhập mã kích hoạt sau: 1346-1006-8523-3346-0501-2543 vào, nhấn Next,
nhấn Instal, nhấn Finish để hoàn tất để xuất hiện file Powerpoint Getting Started
with Adobe Presenter.
Đối với các máy cài đặt lần đầu, ta nhấn vào thẻ Adobe Presenter trên thanh công cụ
của PowerPoint chọn Presentation Settings, chọn Accept, sau đó tại bảng tiếng anh tiếp
theo ta nhấn Register Later (nút ở giữa dưới cùng). Nhấn OK rồi tắt file PowerPoint này
đi và khởi chạy chương trình PowerPoint mới để sử dụng.
Trên thanh công cụ của PowerPoint sẽ xuất hiện menu của Adobe Presenter
Adobe Presenter trong Powerpoint
Adobe Presenter trong Powerpoint 2007 -2010
2003
3. Thiết lập ban đầu cho bài giảng:
Nhấn vào nút lệnh
cho màn hình sau:
sẽ
3
Đặt title (Tiêu đề) và Themes (giao diện) phù hợp. Nếu muốn thiết lập giao diện mới theo
sở thích thì ta làm như sau:
- Chọn Theme Editor tại cửa sổ tạo giao diện, nhấn chuột vào thẻ Right chọn Left
để thay đổi cột Menu từ trái sang phải.
- Nhấn chuột vào nút màu của Theme để chọn màu khác cho giao diện, nhấn OK
- Nhất chuột vào bảng màu của font để đổi màu cho font chữ của giao diện, nhấn
OK
- Nhấn chuột vào bảng màu của Backgroud để chọn màu nền cho giao diện hoặc
nhấn vào thẻ Backgroud Image chọn Change để chọn ảnh làm nền cho giao diện.
- Sau khi hoàn tất nhấn vào Save As để lưu lại giao diện dùng cho các lần sau.
- Nhấn Ok để hoàn tất. Đặt tiêu đề cho bài giảng.
Chọn thẻ Playback để thiết lập thời gian
trình chiếu bài giảng sau khi xuất bản. Tại
thẻ này chỉ nên tích chọn Auto play on
start rồi thiết lập thời gian 10 giây chuyển
slide. (Chỉ nên thiết lập thời gian và tích
chọn Auto play on start chứ không tích
vào 3 dòng còn lại)
4. Thiết lập các thông số ban đầu của giáo viên
Vào menu Adobe Presenter chọn
Trong thẻ Presenter chọn Add. Khi đó màn hình sau xuất hiện, chúng ta tiến hành
điền các thông tin như hướng dẫn bên dưới.
Ví dụ minh họa
Trong trường hợp có nhiều người cùng thực hiện bài giảng này (hiếm khi) thì vẫn có
thể thực hiện thêm người trình bày bằng cách tương tự.
5. Chèn thông tin giáo viên đã tạo vào các trang bài giảng:
Để chèn thông tin đã tạo ở trên vào một bài giảng nào đó trên máy tính đã thiết lập ta
chọn Adobe Presenter, chọn Slide Manager
4
Chọn Sellect All (chọn tất cả các trang), rồi nhấn Edit sau đó tại cửa sổ Presented
by chọn đúng tên giáo viên cần chèn nhấn Ok để chèn cho tất cả các slide.
Tại cửa sổ Slide Manager nhấn vào nút None của phần Navigation name rồi đặt tên
cho các slide theo nội dung mà nó chứa để dễ tìm kiếm khi trình chiếu hoặc học bài. Nhấn
Ok để hoàn tất
6. Việt hoá giao diện:
Để giúp người học dễ dàng sử dụng và để phù hợp với việc giảng dạy, chúng ta có thể
tiến hành Việt hoá toàn bộ giao diện theo các bước sau:
Bước 1: Vào menu Adobe Presenter nhấn chọn Presentation Settings, chọn Theme
Editor rồi chọn nút Modify Text Labels…
Bước 2: Nhấp đúp chuột vào các dòng bên dưới Custom Text nhập vào nội dung
tiếng Việt theo bảng bên dưới
Buttons/Messages
Custom Text
Buttons/Messages
Custom Text
Attach File Name
Tệp đính kèm
Tải tệp đính kèm
Playing
status:
Playing
Playing
status:
Reviewing Quiz
Playing
status:
Stopped
Playing status: Video
Playing
Question type text
Attach File Size
Kích thước tệp
Attachment
download massage
Attachment
download prompt
Attachment
download title
Attachment
Bio button title
Lưu về máy tính
Các tệp đính đèm
Tiểu sử
Quiz Attempt Label
Quiz Attempt text
Nhấn để tải về
Đang phát
Xem lại câu hỏi
Dừng lại
Phim đang chạy
Loại câu hỏi: %s
Số lần trả lời:
Lần thứ: %n trong %t
lần
Bio window title
Tiểu sử: %p
Quiz Attempt Value
%n / %t
Bookmark Name
Adobe Presenter - %p Quiz Max Score Điểm tối đa
Label
Bookmark Size x
Adobe Presenter - %p Quiz
Navigation Có một vài câu hỏi
%s
Warning Message
chưa được trả lời.
Nhấn No để quay lại
làm, nhấn Yes để bỏ
qua.
Contact button title
Email của tác giả
Quiz
Navigation Thông báo
Warning Title
Driver button title
I
Quiz Pass Score Điểm đạt được:
Label
Duration heading
Thời lượng
Quiz Score Label
Điểm
Elapsed time
Còn lại %m phút %s Quiz tab text
Câu hỏi
giây
Flash Player version Phiên bản Flash Player trên máy tính không hỗ trợ phim. Nhấn vào
for H.264 video
để tải phiên bản mới hơn
Graded text
Xếp loại
Search for text
Từ khoá cần tìm
Infinite
Question Không giới hạn câu Search tab text
Tìm kiếm
Attempt text
hỏi
Infinite Quiz Attempt Không giới hạn gói
Show sidebar
Mở thanh công cụ
text
Mute
Tắt âm thanh
Slide heading
Tên trang
No
Không
Slide information
Trang %n / %t|
Notes tab text
Ghi chú
Slide Notes
Ghi chú trang
Nothing Found
Không tìm thấy
Survey text
Kiểm tra
Outline tab text
Mục lục
Thumb tab text
Hiển thị ảnh
5
Playing
status:
Answer Question
Playing
status:
Buffering
Playing
status:
Loading
Playing status: No
Audio
Trả lời câu hỏi
Thumbnail Heading
Hiển thị trang
Đang nạp
Trang/Thời gian chạy
Đang tải
Thumbnail
Information
Unnamed slide title
Không có âm thanh
Yes
Có
Trang %n
7. Quay video giảng viên
Vào Adobe Presenter, chọn Capture Video, xuất hiện cửa sổ Capture Video như
bên dưới:
Lưu ý: Nếu không thấy xuất hiện hình ảnh của người giảng trong khung hình bạn
nên kiểm tra lại kết nối webcam, kết nối Micro. Đối với máy tính xách tay nếu kiểm tra
webcam vẫn hoạt động bình thường thì bạn cài thêm K-lite code 5.0.
Sau khi kiểm tra kết nối webcam và Micro ta tiến hành các thiết lập trước khi ghi
hình.
+ Chọn slide chèn video: Vào Attach to chọn slide cần chèn
+ Chọn vị trí sẽ chèn video: Vào As chọn slide video nếu muốn video chèn
vào trang soạn thảo; chọn slidebar video nếu muốn chèn video ra bên ngoài trang soạn
thảo.
+ Ghi âm lời giảng: Nếu muốn ghi hình và lời giảng của giáo viên, bạn tích
vào ô Record Audio.
Tiến hành ghi hình:
+ Ghi hình: Nhấn vào nút Start Recording để bắt đầu ghi hình. Trong quá
trình ghi hình, để tạm dừng bạn nhấn vào nút Pause.
+ Kết thúc ghi hình: Để kết thúc ghi hình ta nhấn vào nút Stop recording.
+ Để xem lại đoạn video đã ghi: Ta nhấn vào nút Play
+ Muốn lưu file video vừa ghi: Ta nhấn vào nút Save Recording To File.
Còn muốn xóa thì ta nhấn vào Delete the current recording.
+ Để hoàn tất và chèn vào slide đã chọn: Ta nhấn nút OK.
Tuy nhiên, để ghi hình những đoạn phim chất lượng thì hiện nay đại đa số giáo viên
đều sử dụng các thiết bị khác để ghi hình như điện thoại, máy ảnh kĩ thuật số, máy quay…
Nếu sử dụng các thiết bị đó, để chèn phim vào Adobe Presenter giáo viên cần sử dụng
phần mềm để đổi đuôi sang định dạng flv (có thể là Total Video Converter)
8. Ghi âm lời giảng:
Từ menu của Adobe Presenter, nhấp chọn các mục Audio với 4 công việc như sau:
6
Ghi âm trực tiếp
Chèn tệp âm thanh đã có sẵn
Đồng bộ âm thanh với hoạt động trên slide
Biên tập
Sau khi chọn Record Audio xuất hiện cửa sổ kiểm tra Micro như bên dưới thì tiến
hành thu âm được (nếu xuất hiện thông báo tiếng anh thì hãy kiểm tra lại các thiết bị thu
âm và thử lại):
Khi xuất hiện thông báo Input Level Ok thì ta nhấn nút Ok, xuất hiện cửa sổ:
Nhấn vào nút Previeous hoặc Next để tìm slide cần chèn âm thanh lời giảng vào.
Nhấn chuột vào nút Record Audio (nút tròn màu đỏ) để ghi âm thanh. Trong quá
trình ghi âm, để tạm dừng ta nhấn vào nút Pause; để kết thúc nhấn vào Stop audio.
Sau khi ghi âm, nhấn nút Play để nghe thử đoạn âm thanh. Nếu chấp nhận, nhấn OK
để hoàn tất quá trình thu âm. Nếu chất lượng âm thanh không tốt ta có thể thực hiện lại thao
tác như ghi âm mới. Khi đó đoạn âm thanh sẽ được thay thế bằng đoạn mới ghi.
Để ghi âm lời giảng chèn vào các trang khác ta tiến hành thao tác tương tự.
Lưu ý: Hiện nay việc ghi âm cũng không được tiến hành trực tiếp từ máy tính vì
chất lượng âm thanh không tốt (thường méo tiếng, nhiều tạp âm, tiếng rè…). Đa phần giáo
viên hiện tại đều thu âm bằng chức năng ghi âm bằng điện thoại di động hoặc đi phòng
thu… Nếu thu âm bằng điện thoại di động thì thường cho file âm thanh với định dạng M4a
hoặc Amr. Đây là những định dạng mà Adobe Presenter không hỗ trợ vì vậy giáo viên phải
sử dụng các phần mềm hỗ trợ để chuyển đổi âm thanh sang dạng wav hoặc mp3 (Phần
mềm Total Video Converter có thể chuyển đổi đuôi Amr sang mp3; phần mềm Free M4a
to Mp3 có thể chuyển từ đuôi M4a sang đuôi Mp3) chúng tôi có cung cấp kèm theo.
9. Chỉnh sửa đoạn video đã ghi hình:
Sau khi đã ghi hình giảng viên và chèn vào một slide bất kì,
ta vẫn có thể tiến hành thao tác chỉnh sửa, cắt bớt một phần của
đoạn video hoặc audio đã chèn vào đó. Để chỉnh sửa video ta vào
Adobe Preseter rồi chọn Edit video (chỉnh audio thì chọn Edit
Audio).
Sau khi chọn Edit Video, một cửa sổ xuất hiện như bên
dưới:
Nếu trước khi chọn Edit ta đã chọn đúng slide chứa đoạn
video đó rồi thì sẽ xuất hiện hình ảnh của video tương tự như trên
7
hình minh họa. Còn nếu chưa chọn đúng slide chứa video thì tại cửa sổ Edit Video ta chọn
Slide ở phần Edit on.
Để cắt đoạn nào ta chỉ cần kéo con trượt ở đầu hoặc cuối rồi nhấn vào nút Play để
xem lại. Để chập nhận sửa đổi ta nhấn vào nút OK.
10. Chèn video/audio:
Adobe Presenter có chức năng hỗ trợ chèn các đoạn audio và video vào slide bài
giảng. Để chèn được đoạn video vào ta cần chú ý là phần mềm chỉ hỗ trợ định dạng flv (do
đó những đoạn video không thuộc định dạng này đều phải sử dụng phần mềm convert để
chuyển đổi phim). Cách chèn như sau:
10.1. Chèn video:
Bước 1: Vào Adobe Presenter chọn Import Video sau đó chọn đến thư mục chứa
phim cần chèn.
Bước 2: Tại cửa
sổ chọn đường dẫn phim
cần chèn ta chọn Slide
cần chèn, chọn vị trí
hiển thị cho phim là
Slide Video (chèn phim
trong slide bài giảng),
hay Sidebar Video
(Chèn phim ra bên ngoài
Slide bài giảng – khi này
ta sẽ không xem được
phim khi trình chiếu
Power Point).
Bước 3: Nhấn chọn Open sau đó nhấn Ok để hoàn tất việc chèn phim. Muốn xem
thử (trường hợp chèn chế độ Slide Video) ta nhấn biểu tượng trình chiếu của Power Point
rồi kéo con trượt để trình chiếu phim.
Lưu ý:
Sau khi đã chèn file vào
nhấn trình chiếu PowerPoint thì
file sẽ chạy, trong trường hợp đã
lưu lại khi mở PowerPoint ra để
soạn thảo thì trang chứa file Video
và Flash sẽ là trang trắng (nếu tại
trang đó có hình chữ nhật và hai
đường chéo thì file flash đó sẽ
không chạy được).
Khi trình chiếu nếu thấy
xuất hiện thông báo như hình bên
dưới thì tích vào dòng I recognize this content. Allow it to play rồi chọn Continue (Nếu
không chọn dòng bên dưới thì file flash sẽ không chạy được!)
10.2. Chèn Audio:
Bước 1: Vào Adobe Presenter, chọn Import Audio, chọn Slide cần chèn âm thanh
vào, chọn nút Browse… để chèn âm thanh.
Bước 2: Theo đường dẫn chọn đoạn âm thanh cần chèn (chú ý phần mềm chỉ hỗ trợ
đoạn âm thanh có đuôi là mp3; wav) nhấn Open để hoàn tất chọn file cài đặt.
8
Bước 3: Kiểm tra lại Slide cần chèn, nhấn Ok, rồi nhấn OK tiếp để hoàn thành.
Đoạn âm thanh sau khi được chèn vào sẽ không thể nghe thấy khi trình chiếu Power Point.
Muốn nghe thử ta vào Adobe Prenseter, chọn Edit Audio, chọn slide tương ứng với đoạn
âm thanh muốn nghe, nhấn nút tam giác màu xanh để nghe. Muốn thay đoạn âm thanh khác
ta thực hiện lại các bước ở trên, đoạn âm thanh cũ sẽ được thay thế bằng đoạn âm thanh
mới. (Lưu ý: Trong 1 slide chỉ có thể chèn 1 file âm thanh)
Bước 4: Cắt đoạn âm thanh đã chèn: Muốn cắt bớt đoạn âm thanh đã chèn, tại cửa
sổ Edit Audio, ta dùng chuột bôi đen đoạn âm thanh cần cắt quan sát thời gian bên dưới để
xác định điểm cắt cho chính xác, nghe lại, sau đó nhấn vào biểu tượng cái kéo (phía trên
bên trái) để cắt. Nếu cắt nhầm ta nhấn tổ hợp phím Ctr +Z để phục hồi lại. Sau khi cắt, để
lưu lại ta nhấn vào biểu tượng đĩa mềm (góc trên bên trái).
10.3. Chèn file Flash:
Bước 1: Chọn slide cần chèn file Flash, vào Adobe Presenter, chọn Insert Flash
(swf), Browse… để chèn âm thanh.
Bước 2: Theo đường dẫn chọn file flash cần chèn (chú ý file flash phải đặt không
dấu), để xem trước file đó tích vào nút Preview, kiểm tra lại slide cần chèn, chọn vị trí hiển
thị của file là trong Power Point là Slide animation hoặc ngoài slide PowerPoint là
Sidebar animation, nhấn Open để hoàn tất chọn file cần chèn.
Lưu ý: Đối với file fash, trong Adobe Presenter các slide chứa flash chương trình
không quản lí nên khi trình chiếu thời gian hiển thị của các slide này được tính là thời gian
thiết lập mặc định. Vì vậy đối với những file flash cần một khoảng thời gian nhất định để
trình chiếu ta nên chèn thêm một file âm thanh có độ dài tương ứng vào làm nênf.
11. Đồng bộ âm thanh và văn bản:
Bước 1: Tạo văn bản hoặc chèn ảnh vào slide
Bước 2: Tạo hiệu ứng xuất hiện cho các đối tượng văn bản (mỗi đối tượng là một
hiệu ứng), để chế độ On click.
Bước 3: Chèn đoạn âm thanh hoặc ghi âm lời giảng vào slide cần đồng bộ.
9
Bước 4: Vào Adobe Presenter, chọn Sync Audio. Nhấn vào biểu tượng đồng hồ để
nghe âm thanh, nếu muốn ảnh hoặc văn bản xuất hiện ở chỗ nào thì nhấn vào nút Next
Animation ở dưới. Cứ vậy lặp lại thao tác để đồng bộ các đối tượng tiếp theo. Sau khi
đồng bộ xong thì nhấn OK để hoàn tất.
Bước 5: Sửa đồng bộ:
- Để đồng bộ lại ta có
thể lặp lại bước 4 để
làm lại từ đầu.
- Trường hợp muốn để
đối tượng anh và văn
bản khớp nhau khi
xuất hiện ta có thể vào
Edit Audio, tìm đến
slide chưa đối tượng
đồng bộ. Kéo con trượt đánh dấu slide cần nghe để sửa, nhấn nút Play (biểu
tượng tam giác bên dưới). Để sửa đồng bộ nhấn chuột và giữ chuột trái kéo nút
Click trên thanh công cụ đến vị trí có lời cần đồng bộ. Sau đó nhấn vào biểu
tượng đĩa mềm để lưu lại và thoát khỏi cửa sổ.
12. Chèn câu hỏi trắc nghiệm, tương tác, vấn đáp (Quiz)
Từ menu của Adobe
Presenter, chọn mục Quizze
Manager để tạo ra các Quiz (gói
câu hỏi). Cửa sổ bên dưới xuất hiện
với một Quiz (gói câu hỏi chứa các
câu hỏi thuộc các dạng bài tập khác
nhau). Trong quá trình thiết kế, giáo
viên cần hết sức chú ý việc tạo ra
các gói khác nhau để tránh nhầm lẫn
trong đánh giá quá trình học bài của
học sinh. Ví như trong một bài giảng nếu có phần Kiểm tra bài cũ, bài tập nhanh của các
phần trong nội dung bài học, Bài tập củng cố...thì mỗi phần đó phải là một gói.
Để thêm các gói ta nhấn vào nút Add Quiz, sau đó nhấn vào nút Edit để việt hoá các
thông báo của gói đó.
13. Việt hóa các thông báo, nút lệnh trong bài trắc nghiệm
Để tiến hành Việt hóa các thông báo, ta chọn Quiz rồi chọn Edit, rồi lần lượt chọn
các nút Question Review Messages và Quiz Result Messages như hình dưới:
10
Để tiến hành thiết lập tỉ lệ điểm Đạt yêu cầu và số lần làm bài, ta chọn nút Pass or
Fail Options rồi thiết lập % điểm đạt yêu cầu và số lần làm bài tại Allow user.
Để thiết lập chuẩn đóng gói, ta vào Reporting, chọn SCORM, chọn Manifest… tại
Version chọn 2004 nhấn OK
Việt hóa cho nhãn Default Labels (Thông báo sau khi chọn phương án trả lời)
14. Thiết lập các dạng bài tập trắc nghiệm cho gói bài tập:
Để tạo các dạng bài tập trắc nghiệm ta nhấn chọn nút
trắc nghiệm với nhiều loại khác nhau
Thuyết minh:
Thêm câu hỏi
Câu hỏi lựa chọn
Câu hỏi đúng/sai
Điền vào chỗ khuyết
Trả lời ngắn với ý kiến của mình.
Ghép đôi
Đánh giá mức độ.
Không có câu trả lời đúng hay sai.
14.1 Câu hỏi nhiều lựa chọn (Multiple choice)
Định danh: Là loại câu hỏi có nhiều lựa chọn để trả lời, trong đó có thể chỉ có một lựa
chọn được chọn là câu trả lời chính xác hoặc cũng có thể có nhiều lựa chọn chính xác. Để
tạo bài tập này chúng ta thực hiện các bước sau:
11
Bước 1: Tại cửa sổ
Quiz Manager, nhấn chọn
Add
Question,
chọn
Multiple choice. Tại Name,
xoá văn bản Multiple choice
đi rồi đặt tên cho bài tập.
Bước 2: Tại Question,
nhập vào nội dung câu hỏi.
Tại Score nhập vào thang
điểm của bài tập. Sau đó tại
Type nhấn vào Single
Response để chọn dạng bài
nhiều đáp án đúng (Multiple
choice) hay dạng một đáp án
đúng Single Response.
Bước 3: Nhấn vào nút
Add để tạo ra các ô chứa nội
dung các phương án trả lời.
Rồi nhập vào nội dung câu
hỏi cho từng phương án. Để
huỷ phương án đã nhập ta
chọn phương án đó rồi nhấn
chọn Delete. Để them phương án khác ta lặp lại thao tác như với phương án trước. Sau khi
hoàn tất nhấn OK rồi nhấn OK tiếp để xem nội dung hiển thị trên Powerpoint
Lưu ý: Cách làm bài tập một đáp án đúng và nhiều đáp án đúng có cách làm hoàn
toàn giống nhau. Chỉ khác ở chỗ trước khi soạn tại Type ta nhấn vào Single Response để
chọn (Multiple choice) nhiều đáp án đúng hay Single Response dạng một đáp án đúng .
14.2 Câu hỏi dạng Đúng – Sai (True – False)
Định danh: Là loại câu hỏi đưa ra sự
giải quyết nhanh chóng, hoặc đúng hoặc
sai. Người học cần cân nhắc để có thể thực
hiện chọn một trong hai đáp án.
Bước 1: Tại cửa sổ Quiz Manager,
nhấn chọn Add Question, chọn
True/False. Tại Name, xoá văn bản
True/False đi rồi đặt tên cho bài tập.
Bước 2: Tại Question, nhập vào nội
dung câu hỏi (dạng mệnh đề khẳng định
hoặc phủ định để người học lựa chọn
Đúng/Sai). Tại Score nhập vào thang điểm
của bài tập.
Bước 3: Lần lượt bôi đen dòng True
và False để nhập vào nội dung tiếng Việt
Đúng hoặc Sai. Tích vào phương án lựa
chọn. Nhấn OK để hoàn tất.
14.3 Câu hỏi dạng điền khuyết
Định danh: Là loại câu hỏi mang nội dung điền vào chỗ trống. Người học sẽ hoàn
thành bài tập này thông qua vấn đề điền được các nội dung thích hợp vào ô lựa chọn do
người soạn câu hỏi đặt ra.
12
Bước 1: Tại cửa sổ Quiz Manager,
nhấn chọn Add Question, chọn Fill-in-theblank. Tại Name, xoá văn bản Fill-in-theblank đi rồi đặt tên cho bài tập.
Bước 2: Tại Description, nhập vào nội
dung câu hỏi (thường là mệnh lệnh điền vào
chỗ trống hoặc chọn phương án trả lời đúng
nhất cho chỗ trống). Tại Score nhập vào
thang điểm của bài tập.
Bước 3: Tại Phrase nhập vào nội dung
các phương án. Sau đó bôi đen từ, vị trí đối
tượng cần ẩn đi khi trình chiếu để tạo
phương án cho học sinh trả lời.
Bước 4: Nhấn chọn nút Add Blank..
hộp thoại sau hiện ra, có thể lựa chọn theo ý
mình
Lưu ý:
- Nếu tích chọn dòng ở trên thì mặc định
phần bôi đen trong văn bản hoặc phép tính
sẽ là kết quả duy nhất mà người học sẽ phải
điền vào chỗ trống.
- Nếu chọn dòng The user will select
an answer from the list below thì giáo
viên có thể nhập thêm các phương án nhiễu
hoặc thay đổi thứ tự của đáp án cũng như
các phương án nhiễu.
- Sau khi đã thiết lập, muốn sửa lại ta
nhấn chon Edit Blank… và sửa nội dung.
Nhấn OK để hoàn tất.
14.4 Câu hỏi có trả lời ngắn với ý kiến của mình
Định danh: Là loại câu hỏi mà người học có thể trả lời với ý kiến của mình. Trong đó
người soạn câu hỏi có thể tạo ra những câu trả lời có thể chấp nhận.
Bước 1: Tại cửa sổ Quiz Manager, nhấn
chọn Add Question, chọn Short answer. Tại
Name, xoá văn bản Short answer đi rồi đặt tên
cho bài tập.
Bước 2: Tại Question, nhập vào nội dung câu
hỏi Tại Score nhập vào thang điểm của bài tập.
Bước 3: Tại Acceptable Answer, nhập vào
nội dung các phương án trả lời đúng cho câu hỏi ở
trên. Nhấn OK để hoàn tất.
13
14.5 Câu hỏi dạng ghép đôi (Matching)
Định danh: Là loại câu hỏi ghép giữa hai nhóm đối tượng để cho ra kết quả đúng nhất.
Người học sẽ ghép những yếu tố ở cột 1 với cột 2 để cho ra kết quả.
Với loại câu hỏi này thường thích hợp cho hầu hết các môn học, đặc biệt với học sinh các
khối lớp từ THCS trở xuống.
Bước 1: Tại cửa sổ Quiz
Manager, nhấn chọn Add Question,
chọn Matching. Tại Name, xoá văn
bản Matching đi rồi đặt tên cho bài tập.
Bước 2: Tại Question, nhập vào
yêu cầu làm bài (thường là yêu cầu nối
Cột 1 với Cột 2 sao cho đúng nhất). Tại
Score nhập vào thang điểm của bài tập.
Bước 3: Lần lượt nhấn chuột vào
các dòng kẻ ở cột 1 và cột 2 để nhập
vào các phương án và kết quả. Trong
khi nhập có thể nhập phương án cột 1
và kết quả ở cột 2 có cùng dòng tương
ứng sau khi nhập hết thì nhấn vào nút
mũi tên lên xuống ở bên dưới mỗi cột
để thay đổi thứ tự các phương án và kết
quả. Để bỏ phương án đã nhập vào đi ta
nhấn chọn dòng chứa phương án cần bỏ
rồi nhấn nút Delete bên dưới.
Bước 4: Để nối các phương án với
kết quả ta lần lượt nhấn chuột vào
phương án ở cột 1 sau đó nhấn chuột vào kết quả tương ứng ở cột 2 rồi nhấn vào nút
Match bên dưới giữa hai cột. Muốn huỷ nối phương án và kết quả nào ta nhấn chọn lại
phương án ở cột 1 rồi nhấn vào kết quả đã nối ở cột 2 rồi nhấn vào nút Un Match bên dưới
(chính là nút Match). Lặp lại thao tác nối cho đến khi hoàn tất thì nhấn OK
Lưu ý:
- Với bài tập này, ở cột 1 có bao nhiêu phương án thì cột 2 có bấy nhiêu kết
quả.
- Sau khi nhấn OK nếu có thông báo như hình sau là do chúng ta chưa thiết
lập nối hết các cặp phương án và kết quả. Hoặc cũng có thể do chúng ta tạo thừa nút nhập
phương án ở cột nào đó mà khi xoá chúng ta chỉ xoá văn bản nó chứa mà không xoá hẳn
text đó đi (dạng text rỗng). Ta nhấn OK rồi kiểm tra lại hoàn thành và nhấn OK.
14
14.6. Thiết lập động viên cho các bài tập:
Trong quá trình tạo các bài tập Add Question ta có thể thiết lập âm thanh vào để
động viên khích lệ hoặc thông báo khi người học chọn đúng hoặc sai đáp án. Cách làm như
sau:
Bước 1: Sau khi thiết lập
xong nội dung của một bài tập, ta
tích vào phương án đúng rồi chọn
nút Options
Bước 2: If correct answer
(Nếu trả lời đúng – dành cho việc
thông báo khi người học làm
đúng); If wrong answer (Nếu trả
lời sai – dành cho việc thông báo
khi người học làm sai) nhấn vào
nút màu đỏ để thu âm lời động
viên, để tạm dừng ta nhấn vào nút
Pause (chính là nút đỏ chuyển
thành), để kết thúc ta nhấn vào nút
vuông màu đen. Sau khi hoàn tất
nhấn vào nút tam giác để nghe
thử. Trong trường hợp muốn chèn
âm thanh bên ngoài (như: tiếng vỗ
tay, nhạc hiệu… ta nhấn vào biểu tượng quyển sổ màu vàng đang mở, chọn file âm thanh
cần chèn, nhấn OK. Để thay thế ta chèn lại file khác, để xoá file âm thanh đã chèn ta nhấn
chọn nút
.
Bước 3: Để thiết lập số lần làm bài khi người học trả lời sai cho mỗi bài tập tại
Allow user ta chỉnh số 1 thành 2 hoặc 3 lần (tuỳ theo muốn cho học sinh được làm lại mấy
lần). Kiểm tra và tích cho dòng thông báo Show retry message (ở giữa, bên dưới) để cho
thông báo làm lại lần nữa hiển thị khi người học làm sai. Để hoàn tất ta nhấn OK
15. Xuất bản bài giảng Elearning:
Trong menu Adobe Presenter, chọn Publish. Khi này một bảng sau hiện ra cho các
chọn lựa Lưu trên máy tính. Nếu không thay đổi thì chương trình tự động đóng gói bài
giảng Elearning vào thư mục Documents trong thư mục My Adobe Presentations.
15
Sau khi bấm nút Publish, máy xử lý và thông báo như hình bên dưới. Ta chờ để
chương trình đóng gói khi nào mất hết thông báo đó là hoàn tất. Chương trình sẽ tự động
mở trình duyệt web mặc định để chạy bài giảng. Trong trường hợp trình duyệt không mở
được, ta vào thư mục Documents trong thư mục My Adobe Presentations, tìm đến thư mục
chứa bài giảng đã xuất bản, nhấn phải chuột vào file Index, chọn Open with, chọn trình
duyệt Internet Explorer hoặc Google Chrome (nếu chạy mà không thấy tiếng hoặc phim
thì đặt chuột lên đường dẫn phía trên nhấn phim F5 một vài lần)
Xem thử kết quả:
Như vậy là đã hoàn thành xong việc tạo ra bài giảng điện tử Elearning. Công việc
ban đầu tưởng chừng khó khăn, nhưng sau khi thực hiện thì lại thấy rất dễ dàng. Hy vọng
các thầy cô có thể tự thiết kế cho mình một bài giảng phù hợp và hấp dẫn.
16
CHÈN VIOLET VÀO ADOBE PRESENTER
Với mong muốn đóng góp vào việc nâng cao chất lượng giảng dạy của các thầy cô
giáo, với chỗ đứng và tình cảm của đông đảo giáo viên trên cả nước. Những năm qua phần
mềm violet liên tục được cải tiến nâng cấp và năm 2013 phiên bản 1.8 chính thức ra mắt.
Có thể nói Violet 1.8 là bước đột phá lớn giúp các thầy cô nâng cao hiệu quả giảng dạy của
mình đồng thời góp phần kích thích, gây hứng thú học tập cho học sinh qua các game giáo
dục cũng như các công cụ chuyên biệt cho dạy học. Là những người hoạt động thực tiễn
trong việc sử dụng và tập huấn cho giáo viên nắm bắt những phần mềm phục vụ giảng dạy
trong đó có Adobe Presenter, chúng tôi đã nghiên cứu và đã nhúng thành công phần mềm
Violet vào Powerpoint để cùng Adobe Presenter tạo ra các bài E-learning hấp dẫn. Để giúp
các thầy cô cũng có thể tự nhúng violet vào chạy cùng Adobe Presenter chúng tôi xin chia
sẻ trong bài viết dưới đây.
Bài 1. Cài đặt phần mềm Violet
a) Cài đặt từ đĩa CD Violet
Bước 1: Đưa đĩa CD vào ổ, vào My Computer, mở
ổ đĩa CD.
Bước 2: Chạy Setup.exe để cài đặt phần mềm. Cửa
sổ cài đặt Violet xuất hiện như hình bên.
Bước 3: Nhấn Tiếp tục để bắt đầu thực hiện.
Bước 4: Chọn “Đồng ý với các điều khoản sử dụng
phần mềm” để có thể tiếp tục cài đặt.
Bước 5: Nhấn Tiếp tục cho đến khi xuất hiện nút
Kết thúc thì nhấn vào đó để hoàn tất quá trình cài
đặt.
Lưu ý: Sau khi cài đặt thành công sẽ xuất hiện biểu
tượng
trên màn hình Desktop.
Bài 2. Đăng ký bản quyền (nếu đã mua
phần mềm)
Bước 1: Truy cập địa chỉ website
.
Bước 2: Khai báo các thông tin để lấy mã
kích hoạt (trong đó mã sản phẩm là mã được
ghi trên giấy chứng nhận quyền sử dụng).
Bước 3: Nhấn nút Tạo mã kích hoạt, bảng
mới hiện ra, xem lại các thông tin đã nhập
chính xác chưa, nếu đúng thì điền dãy số trên màn
hình và nhấn tiếp nút Tạo mã kích hoạt, mã kích
hoạt sẽ hiện ra.
Bước 4: Vào menu Start → Programs → Platin
Violet → Register, bảng đăng ký Violet hiện ra.
Bước 5: Nhập chính xác Tên Đơn vị, Địa chỉ và Mã
kích hoạt vừa tạo ở bước 3.
Bước 6: Nhấn nút Đăng ký rồi nhấn tiếp Đồng ý để
hoàn tất việc đăng ký.
17
Bài 3. Cập nhật chức năng mới sau khi cài đặt
Đây là chức năng nổi bật nhất của Violet có từ phiên bản 1.8, thực sự thay đổi cơ
bản xu hướng phần mềm. Từ đây, các chức năng mới (dưới dạng các plugin) sẽ không cần
phải bổ sung phụ thuộc theo từng phiên bản mới của phần mềm, mà có thể cập nhật trực
tiếp qua mạng Internet bằng chính chức năng của Violet.
-
Vào menu Tùy chọn → Cập nhật chức năng mới, bảng nhập liệu hiện ra
-
Click chọn vào phần “Các chức năng mới trên Violet Store”
-
Chọn một hoặc nhiều, hoặc toàn bộ các chức năng mới (nhấn phím Ctrl hoặc Shift
khi click chọn), rồi nhấn nút “Cập nhật” và trở về màn hình giao diện chính.
-
Vào Trang soạn thảo Slide, nhấn nút Công cụ, ta sẽ thấy các chức năng vừa cập nhật
về sẽ xuất hiện trên đó, và có thể sử dụng được luôn.
Trong bảng cập nhật chức năng mới, người dùng cũng có thể quản lý được các chức
năng đã có như sắp xếp, xóa bỏ, phân chia,… để thuận tiện cho việc sử dụng sau này.
Bài 4. Tạo trang bài giảng
Bước 1: Vào menu Nội dung → Thêm đề mục, hoặc nhấn phím F5
Bước 2: Nhập tên Chủ đề và tên Mục (nếu không nhập thì
các tên này sẽ được mặc định là Chủ đề 1, Chủ đề 2, Mục 1,
Mục 2,...).
Bước 3: Nhấn nút Tiếp tục, màn hình soạn thảo đề mục sẽ
hiện ra. Ta sẽ phải đưa ảnh,
phim, văn bản,... vào đây.
Bước 4: Nhấn nút “Ảnh,
phim” bảng nhập tên file sẽ
hiện ra như hình bên. Nhấn
tiếp nút “...” nếu muốn chèn
ảnh từ máy tính, nhấn nút
biểu tượng “Google.com.vn”
nếu muốn tìm ảnh trên mạng
chèn trực tiếp vào… chọn tên file dữ liệu, chọn file ảnh cần đưa vào, rồi nhấn Open.
Bước 5: Nhấn nút Đồng ý, hình ảnh được chọn sẽ xuất hiện giữa màn hình.
Ta có thể thay đổi kích thước của ảnh này bằng cách nhấn và giữ chuột vào điểm nút giữa
của ảnh, sau đó đưa chuột lên là phóng to ảnh, đưa xuống là thu nhỏ ảnh.
Ta có thể thay đổi vị trí ảnh bằng cách nhấn và giữ chuột vào ảnh rồi di chuyển đến vị trí
cần thiết.
18
Bước 6: Nhấn vào nút Văn bản, và đưa đoạn chữ minh họa
bức ảnh. Có thể thay đổi kiểu chữ, màu sắc, kích thước chữ
bằng cách click chuột vào nút “Thuộc tính”, là nút thứ nhất ở phía trên bên phải của
khung văn bản. Ví dụ ta lựa chọn màu chữ màu xanh và kích thước chữ là 24.
Nhấn và giữ chuột vào khung màu xám và di chuyển ô văn bản đến vị trí cần thiết. Ta cũng
có thể kéo góc dưới bên phải của khung xám này phải để thay đổi kích thước của khung
văn bản.
Bước 7: Tạo hiệu ứng giống như Powerpoint: chọn đối tượng ảnh cần tạo hiệu ứng, nhấn
nút “Hiệu ứng”, là nút thứ hai ở bên phải đối tượng, bảng Hiệu
ứng sẽ hiện ra.
Chọn một Hiệu ứng và hiệu ứng con. Ta có thể chọn Tự động
chạy hiệu ứng để nó có thể thực hiện được ngay mà không cần
nhấn chuột.
Có thể xem luôn hiệu ứng bằng cách nhấn vào nút Xem trước
Tương tự, ta có thể tạo hiệu ứng chuyển động cho văn bản.
Bước 8: Sau khi đã đủ nội dung kiến thức, ta nhấn vào nút Đồng ý. Nếu đối tượng đã được
chọn “Tự động chạy hiệu ứng” thì nó sẽ hiện ra luôn, còn đối với các đối tượng chưa chọn
thì ta phải nhấn nút Next
.
Bước 9: Để xem toàn màn hình, ta nhấn phím F9, để thu nhỏ lại, ta nhấn phím F9 lần nữa.
Bước 10: Để sửa lại nội dung mục đã soạn thảo, ta vào menu Nội dung
→ Sửa đổi thông tin hoặc nhấn phím F6. Ở trang thứ nhất, ta có thể sửa
tên đề mục và tiêu đề. Nhấn nút Tiếp tục, ta có thể sửa được nội dung
của đề mục.
Bước 11: Để xóa mục, ta vào menu Nội dung → Xóa đề mục, hoặc nhấn
phím Delete.
Bài 5. Các Game giáo dục:
5.1. Thỏ và rùa chạy thi
Bước 1: Tạo một trang đề mục, vào nút
“Công cụ” chọn Game “Thỏ và rùa chạy
thi”. Lần lượt nhập câu hỏi và tích vào
“Đúng/Sai”.
Bước 2: Nhấn nút “Chèn” để tạo câu hỏi
khác và cứ vậy cho đến khi hoàn tất. Nhấn
“Đồng ý” rồi nhấn “Đồng ý” tiếp để hoàn
thành.
5.2. Chú khỉ thông minh
Bước 1: Tạo một trang đề mục, vào nút “Công cụ” chọn Game “Chú khỉ thông minh”.
Chọn “Câu hỏi tự nhập”. Lần lượt nhập câu hỏi (dạng văn bản vào ô “Nội dung” ở Ô thứ
nhất và chèn ảnh vào ô “Ảnh” ở Ô thứ hai và ngược lại.
Bước 2: Nhấn nút “Chèn” để tạo câu hỏi khác và cứ vậy cho đến khi hoàn tất. Nhấn “Đồng
ý” rồi nhấn “Đồng ý” tiếp để hoàn thành và nhấn biểu tượng ống nhòm để chơi thử.
5.3. Hoàn thành phép tính:
Bước 1: Tạo một trang đề mục, vào nút “Công cụ” chọn Game “Hoàn thành phép tính”.
Bước 2: Chọn “Câu hỏi tự nhập”. Nhấn vào nút
để chọn phép tính (+, -, x, /). Lần
lượt nhập phép tính vào các ô có sẵn, trong trường hợp phép tính từ hàng chục trở lên thì
19
đưa chuột vào vùng bên phải ô đang có, xuất hiện ô vuông mờ, nhấn chuột vào đó để tạo
thêm ô rồi nhập nội dung vào từng ô.
Bước 3: Để thiết lập phép tính ta nhấn chọn đơn vị tương ứng, rồi nhấn vào biểu tượng con
mắt phía trên, khi xuất hiện hai đường chéo ở ô đã chọn thì khi chơi ô đó sẽ bị ẩn đi. Lặp
lại thao tác tương tự.
Bước 4: Nhấn nút dấu + để tiếp
tục tạo phép tính khác. Sau khi
hoàn tất nhấn nút Đồng ý, rồi nhấn
Đồng ý tiếp. Để chỉnh sửa ta nhấp
đúp vào mục cần sửa, nhấp đúp
vào giao diện của trò chơi, chọn
phép tính cần sửa, sửa nội dung rồi
nhấn Đồng ý hai lần để hoàn tất.
5.4. Đi tìm kho báu:
Bước 1: Tạo một trang đề mục, vào
nút “Công cụ” chọn Game “Đi tìm
kho báu”.
Bước 2: Định hình đường đi cho
nhân vật, nhấn vào nút biểu tượng
đá rồi lần lượt nhấn vào các ô vuông
bên trong để tạo chướng ngại vật
(chú ý khi tạo chướng ngại vật phải
để các đường cho nhân vật đi qua).
Bước 3: Nhấn chọn nút
rồi
nhấn vào các ô trên đường di
chuyển của nhân vật (các ô đã để
trống lúc tạo chướng ngại vật).
Bước 4: Lần lượt nhấp đúp chuột
vào các ô chứa nút câu hỏi nhập vào phép tính hoặc nội dung câu hỏi, nhấp vào đáp án (có
thể là đúng/sai), điểm của câu hỏi rồi nhấn Đồng ý.
Bước 5: Sau khi thiết lập xong, nếu muốn huỷ chướng ngại vật nào hoặc thay đôi vị trí câu
hỏi ta nhấn vào nút
rồi nhấn vào ô cần huỷ. Sau khi huỷ thì thao tác như với lúc tạo
ban đầu để đặt chướng ngại vật mới. Nếu đã chính xác, nhấn Đồng ý, rồi Đồng ý tiếp để
hoàn thành.
Tương tự như vậy, Violet còn cung cấp các game khác như: Cóc vàng tài ba, , Đi tìm
kho báu…. Cách làm cũng tương tự với hai game trên
Bài 6. Tạo bài tập trắc nghiệm
6.1. Tạo bài tập trắc nghiệm kiểu Một đáp án đúng
Bước 1: Vào menu Nội dung → Thêm đề mục, nhấn nút
Tiếp tục để mở trang soạn thảo Violet
Bước 2: Nhấn nút Công cụ, chọn Bài tập trắc nghiệm
Bước 3: Nhập nội dung của bài tập
20
- Phần Câu hỏi: Nhập “Nhà thơ Tố Hữu đã tả tấm ảnh như thế nào?”
- Tại “Kiểu” Chọn “Một đáp án đúng”
- Phần Các phương án: Nhập phương án 1: “Tả chi tiết
người và cảnh vật trong bức ảnh.”. Nhấn nút
và nhập
phương án 2: “Tả chi tiết hai người trong bức ảnh.”.
Nhấn tiếp nút
và nhập phương án 3: “Tả sự đối lập về
dáng hình, tư thế và nêu nhận xét.”.
- Phần Kết quả: Tích vào một phương án đúng là phương
án 3.
Bước 4: Nhấn nút Đồng ý để hoàn thành việc nhập bài tập trắc nghiệm.
Lưu ý: Mỗi bài tập cũng là một đối tượng trên trang soạn thảo nên có thể thay đổi kích
thước cũng như tạo hiệu ứng xuất hiện cho đối tượng này.
Bước 5: Để làm thử bài trắc nghiệm, ta nhấn tiếp nút Đồng ý để hoàn thành trang soạn
thảo. Chọn phương án trả lời và nhấn nút
để xem kết quả. Nếu chọn phương án sai sẽ
hiện ra một biểu tượng buồn, nếu chọn phương án đúng sẽ hiện ra biểu tượng
vui.
Lưu ý: Các thao tác tạo bài tập trắc nghiệm kiểu Nhiều đáp án đúng hay Đúng
sai đều có thể thực hiện tương tự như trên, chỉ cần chọn đúng kiểu bài tập.
6.2. Tạo bài tập trắc nghiệm kiểu Ghép đôi
Bước 1: Vào menu Nội dung → Thêm đề mục, nhấn nút
Tiếp tục.
Bước 2: Nhấn nút Công cụ, chọn Bài tập trắc nghiệm
Bước 3: Nhập nội dung của bài tập
- Phần Câu hỏi: Nhập: “Ghép các phương án để được câu
đúng:”
- Phần Kiểu: Chọn “Ghép đôi”.
- Phần Các phương án: Nhập phương án 1: “Làm văn
miêu tả phải có những kỹ năng:” và kết quả tương ứng
“Quan sát”. Nhấn nút
và nhập phương án 2: “Văn miêu tả không có dạng:”, kết quả
“Xây dựng cốt truyện”. Nhấn nút
và thêm một kết quả nhiễu “Tả người”. Tương tự, ta
thêm kết quả nhiễu nữa là “Thuật lại câu chuyện”.
Bước 4: Nhấn nút Đồng ý để hoàn thành việc nhập nội dung
bài tập. Nhấn Đồng ý tiếp để thử làm bài
Bước 5: Để làm bài tập này, học sinh phải dùng chuột kéo
các từ ở cột bên phải vào các vị trí tương ứng ở cột bên trái.
Xong rồi nhấn nút để xem kết quả.
Lưu ý: Khi nhập các phương án thì phần kết quả phải nhập
chính xác, tuy nhiên khi bài tập được sinh ra thì các kết quả
này sẽ được xáo trộn ngẫu nhiên cho học sinh làm bài.
Bài 7. Tạo bài tập ô chữ
Đầu tiên, ta cần thiết kế nội dung ô chữ cùng bộ câu hỏi tương ứng:
21
Bước 1: Vào menu Nội dung → Thêm đề mục, nhấn nút Tiếp tục để mở trang soạn thảo
Violet.
Bước 2: Chọn nút Công cụ, chọn Bài tập ô chữ
Bước 3: Nhập nội dung của bài tập
Nhập nội dung Câu hỏi hàng dọc và Từ trả lời (đáp án) tương ứng như hình trên.
Nhập nội dung câu hỏi hàng ngang thứ nhất: “Nhóm sinh vật lớn nhất có khả năng tự tạo
chất hữu cơ ngoài ánh sáng?”. và Từ trả lời (đáp án) của câu hỏi này là “Thực vật”.
Nhập Từ trên ô chữ chính là Từ trả lời nhưng được viết hoa và không có dấu cách
“THỰCVẬT” (về sau sẽ được hiện trên ô chữ sau khi học sinh trả lời đúng).
Nhập Vị trí chữ là “1”. Vị trí chữ là thứ tự của chữ cái sẽ được nằm trên cột ô chữ dọc.
Trường hợp này, ta cần chữ T nằm chữ nằm trên ô chữ dọc nên thứ tự của nó trên từ
THỰCVẬT là 1 (hoặc 7).
Tương tự như trên, ta nhập các câu hỏi hàng ngang tiếp theo:
2. Câu hỏi: Một thành phần của tế bào có chức năng điều khiển mọi hoạt động sống của tế
bào. Từ trả lời: Nhân tế bào. Vị trí chữ: 6
(Nhấn nút “+”
để thêm các câu hỏi hàng ngang)
3. Câu hỏi: Một thành phần của tế bào chứa dịch tế bào. Từ trả lời: Không bào. Vị trí chữ:
6
4. Câu hỏi: Một thành phần của tế bào có tác dụng bao bọc chất tế bào. Từ trả lời: Màng
sinh chất. Vị trí chữ: 2
5. Câu hỏi: Chất keo lỏng có chứa nhân, không bào và các thành phần khác. Từ trả lời: Tế
bào chất. Vị trí chữ: 5
Bước 4: Nhấn nút Đồng ý để hoàn tất việc nhập nội dung bài tập.
Bài 8. Tạo bài tập Kéo thả chữ
Bước 1: Vào menu Nội dung → Thêm đề mục, nhấn nút
Tiếp tục để mở trang soạn thảo.
Bước 2: Nhấn nút Công cụ, chọn Bài tập kéo thả chữ
Bước 3: Nhập nội dung của bài tập
- Nhập Câu hỏi: “Điền từ thích hợp vào chỗ trống”
- Chọn Kiểu: “Kéo thả chữ”
22
- Nhập Nội dung đoạn văn bản như hình bên (một bài thơ của Tố Hữu).
- Bôi đen chữ “Tổ quốc” rồi
nhấn nút Chọn chữ. Tiếp tục
bôi đen chữ “sông Lô” rồi lại
nhấn nút Chọn chữ.
Bước 4: Với các bài tập kéo
thả chữ, ta nên nhập thêm
các phương án nhiễu, bằng
cách nhấn nút Tiếp tục.
Bảng nhập phương án nhiễu
hiện ra. Ta nhấn nút Thêm
chữ để nhập các phương án
nhiễu như hình bên
Bước 5: Nhấn nút Đồng ý để
hoàn tất việc nhập nội dung
bài tập. Nhấn Đồng ý tiếp, bài tập kéo thả chữ sẽ xuất hiện
như sau:
Bước 6: Có thể kéo thả các từ vào các chỗ trống và nhấn nút
để xem kết quả. Nếu từ
nào sai thì sẽ được đánh dấu lại, ta có thể kéo từ đó ra ngoài và kéo từ khác vào.
Bước 7: (Chuyển bài tập trên thành dạng điền khuyết) Vào menu Nội dung → Sửa đổi
thông tin, nhấn nút Tiếp tục, nhấp đúp vào bài tập kéo thả để hiện cửa sổ soạn thảo.
Bước 8: Chọn lại kiểu là kiểu Điền khuyết, rối nhấn nút Đồng ý.
Bước 9: Bài tập điền khuyến hiện ra như hình bên, học sinh có thể làm bài tập này bằng
cách nhấn vào chỗ trống, một ô nhập liệu sẽ hiện ra để có thể gõ đáp án vào đó. Sau khi gõ
xong các đáp án nhấn nút để xem kết quả.
Bước 10: (Chuyển bài tập trên thành dạng Ẩn/hiện chữ) Làm lại các bước 7, 8, 9, tuy nhiên
ở bước 8 chọn bài tập “Ẩn/hiện chữ”. Ở loại bài tập này không cần phải nhập hoặc kéo thả
đáp án mà chỉ cần nhấn vào chỗ trống là đáp án hiện ra, hoặc ẩn đi.
Lưu ý: Với bài tập điền khuyến hoặc ẩn hiện thì không có các phương án nhiễu.
Bài 9: Chèn violet vào Powerpoint bằng Adobe Presenter: (Sử dụng Powerpoint 2003)
Bước 1: Khởi động chương trình Violet, vào menu Nội dung → Thêm đề mục, hoặc nhấn
phím F5, nhấn nút Tiếp tục, màn hình soạn thảo đề mục sẽ hiện ra. Soạn thảo một nội dung
nào đó mà mình muốn đưa vào Adobe Presenter (nên tận dụng các game Flash, các công cụ
lập trình mô phỏng, các công cụ chuyên cho các môn như vẽ đồ thị, thiết kế mạch điện) mà
các chương trình khác không làm được. Sau khi hoàn tất nhấn Đồng ý.
Bước 2: Nhấn vào nút chọn giao diện
Đồng ý.
Bước 3: Chọn nút đóng gói
dạng HTML
chọn giao diện trắng (giao diện 1), nhấn
đặt tên cho bài (không dấu). Đóng gói bài giảng ra
Nhấn nút Đồng ý để hoàn tất.
Bước 4: Sau khi đóng gói bài giảng ta coppy toàn bộ gói bài
giảng vào thư mục
có chứa kịch bản
23
bài giảng E-learning (chính là file Powerpoint đã thêm các nội dung của Adobe presenter
để tạo thành Elearning). Khởi động bài giảng Powerpoint (Lưu ý: Bài giảng Powerpoint
phải lưu lại dưới dạng ppt. Hiện tại các file Powerpoint soạn trên MS. Powerpoint
2007, 2010 khi lưu nếu chọn đuôi pptx khi nhúng violet vào đều chưa hiển thị).
Bước 5: Tại kịch bản bài giảng E-learning trong giao diện Powerpoint, nhấn chọn thẻ
Adobe Presenter, chọn Insert Swf, tìm đến thư mục chưa bài Violet đã tạo ở Bước 4, chọn
và chèn vào file Player.swf (hoặc cũng có thể chỉ hiển thị Player). Trình chiếu Powerpoint
để xem thử kết quả. Để chèn một bài khác ta lặp lại các thao tác tương tự.
Bước 6: Sau khi hoàn tất ta Publish ra thành bài giảng Elearning. Khi trình chiếu bằng file
Index của gói bài giảng E-learning, nếu xuất hiện thông báo thì ta nhấn OK. Khi trình chiếu
đến trang chứa bài làm trên violet chương trình sẽ báo không tìm thấy kịch bản, có lỗi này
là do Adobe không tìm thấy nguồn của Violet khi chạy trực tuyến. Khi này ta tắt bài Elearning đi rồi cppy tất cả các file và thư mục trong gói bài giảng Violet vào thư mục chưa
gói bài giảng Elearning rồi chạy lại bài Elearning là xong.
Trước khi coppy các file của gói bài giảng
Violet vào thư mục bài E-learning
Sau khi coppy các file violet vào thư mục
bài giảng E-learning
Lưu ý:
- Sau khi đã chèn Violet vào Adobe Presenter, nếu muốn thay đổi nội dung ta có thể
sửa trong Violet rồi đóng gói cập nhật thì bài giảng Elearning sẽ tự cập nhật thay
đổi.
- Đối với những bài Violet chèn vào các trang Powerpoint bằng Adobe Presenter ta
nên chèn một đoạn nhạc nền vào trang đó cũng bằng phần mềm Adobe Presenter để
khi học người chơi sẽ được dừng lại tại trang đó lâu hơn.
-------------------------------------------Hết----------------------------------Mọi thắc mắc có thể liên hệ:
Thầy giáo: Nguyễn Lương Hùng
Điện thoại: 0974.784.299
Email:
Website cá nhân: nguyenluonghung.violet.vn
24