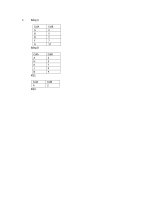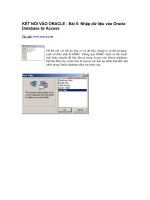Enter Data
Bạn đang xem bản rút gọn của tài liệu. Xem và tải ngay bản đầy đủ của tài liệu tại đây (620.97 KB, 48 trang )
Enter Data
S
o you’ve created a new database or opened an existing database in Excel. Now you’ll likely
want to add or change records and values in the database. Copying and moving data, filling a
closely related series of data across many worksheet cells, entering data with a data form,
referring to groups of cells using named ranges, formatting data, protecting data, inserting
functions and formulas, validating data, and importing data are all important skills to master
with your Excel database. This chapter teaches you these skills.
3.1 Copy and Move Data
Just about every software application provides the ability to copy or move data from one
location to another. Excel lets you copy or move not only data in individual worksheet cells,
but entire worksheet rows and columns, and even entire worksheets. This allows you to enter
repeating data into an Excel database much quicker than entering it manually.
Quick Start
To copy or move data, do the following:
1. Select the worksheet cells that you want to copy or move.
2. To copy the selected worksheet cells, click Home
➤
(Clipboard) Copy (in Excel 2007) or
click E
dit
➤
C
opy (in Excel 2003). To move the selected worksheet cells, click Home
➤
(Clipboard) Cut (in Excel 2007) or click Edit
➤
Cut (in Excel 2003).
3. Choose the destination for the selected worksheet cells.
4. In Excel 2007, click Home
➤
(Clipboard) Paste, and click a paste option such as Paste
S
pecial. In Excel 2003, click Edit
➤
P
aste or Edit
➤
P
aste Special.
How To
T
able 3-1 sho
ws differ
ent ways of selecting worksheet cells that you want to copy or cut and
paste.
47
CHAPTER 3
■ ■ ■
7516Ch03.qxp 1/5/07 3:02 PM Page 47
Table 3-1. How to Select Worksheet Cells
What to Select How to Select
T
ext in a single worksheet cell Either double-click the cell and select the text in the worksheet
cell, or select the worksheet cell and select the text in the
Formula Bar
A single worksheet cell Click that worksheet cell
Multiple worksheet cells Either click the first worksheet cell and drag to the last worksheet
that are next to each other cell; or click the first worksheet cell, press and hold the Shift key,
click the last worksheet cell, and then release the Shift key
Multiple worksheet cells that Press and hold the Ctrl key, and click or drag all of the worksheet
are not next to each other cells that you want to select
All cells on a worksheet Click the Select All button in the worksheet’s upper corner at the
intersection of the row and column headings
All worksheet cells in a Click the row heading or column heading
single row or column
All worksheet cells in multiple Click the first row heading or column heading and drag to the
rows or columns that are next last row heading or column heading; or click the first row
to each other heading or column heading, press and hold the Shift key, click
the last row heading or column heading, and then release the
Shift key
All worksheet cells in multiple Press and hold the Ctrl key, and click or drag all of the row
rows or columns that are not headings or column headings that you want to select
next to each other
To copy the selected worksheet cells, do the following:
1. Click Home
➤
(Clipboard) Copy (in Excel 2007) or click Edit
➤
Copy (in Excel 2003). To
move the selected worksheet cells, click Home
➤
(Clipboard) Cut (in Excel 2007) or
click Edit
➤
Cut (in Excel 2003).
2. Select the destination for the selected worksheet cells.
3. To paste the copied worksheet cells, choose one of the following:
• In Excel 2007, click Home
➤
(Clipboard) Paste to paste the selected worksheet cells
along with any text formatting, formulas, and comments; to paste the selected
wor
ksheet cells in a special way, click P
aste
➤
P
aste Special.
• In Excel 2003, click Edit
➤
Paste to paste the selected worksheet cells along with any
text formatting, formulas, and comments. To paste the selected worksheet cells in a
special way (e.g., to paste only the data and not any underlying text formatting or
for
mulas), click Edit
➤
P
aste Special, and complete the Paste Special dialog box.
To copy or move one or more entire worksheets, do the following:
1. Select the worksheet tab of the worksheet that you want to move or copy. To select
multiple worksheets, press and hold the Ctrl key, select the worksheets, and release the
Ctrl key
.
2. In Excel 2007, right-click one of the selected worksheet tabs and click Move or Copy. In
Excel 2003, click Edit
➤
Move or Copy Sheet.
CHAPTER 3
■
ENTER DATA48
7516Ch03.qxp 1/5/07 3:02 PM Page 48
3. In the To Book list, select the workbook you want to copy or move the selected work-
s
heets to.
4. In the Before Sheet list, select the worksheet that you want to move your selected
worksheets in front of.
5. Select the Create a Copy check box to copy the worksheets; or clear the Create a Copy
check box to move the worksheets.
6. Click OK.
Try It
In this exercise, you will practice copying and pasting multiple worksheet cells and multiple
rows and columns on worksheets. You will also practice copying and moving entire work-
sheets.
First, practice copying multiple worksheet cells:
1. Start Excel.
2. Click Office Button
➤
Open (in Excel 2007) or File
➤
Open (in Excel 2003).
3. Browse to and select the ExcelDB_Ch03_01-09.xls file, and click Open.
4. Click the SalesData worksheet tab, click cell B3, press and hold the Ctrl key, drag the
mouse over cells B3 through D3, and release the mouse button.
5. With the Ctrl key still held, drag the mouse over cells B6 through D6, B9 through D9,
and B10 through D10, releasing the mouse button between groups of cells.
6. In Excel 2007, click Home
➤
(Clipboard) Copy. In Excel 2003, click Edit
➤
Copy.
7. Click the Scratchpad worksheet tab, click cell A1, and in Excel 2007, click Home
➤
(Clipboard) Paste. In Excel 2003, click Edit
➤
Paste.
The selected cells are pasted to cells A1 through C4.
Next, practice copying multiple worksheet rows and columns as follows:
1. Click the SalesData worksheet tab, press the Esc key to deselect the previously selected
cells, click the row header for row 4, press and hold the Ctrl key, and click the row
headers for r
o
ws 7, 10, and 11.
2. In Excel 2007, click Home
➤
(Clipboard) Copy. In Excel 2003, click Edit
➤
Copy.
3. Click the Scratchpad worksheet tab, click cell A6, and in Excel 2007, click Home
➤
(Clipboar
d) Paste. In Excel 2003, click Edit
➤
P
aste. The selected cells are pasted to cells
A6 through H9.
4. O
n the S
alesData worksheet, press the Esc key to deselect the previously selected cells,
click the column header for column C, pr
ess and hold the Ctrl key
, and click the column
headers for columns D, E, G, and H.
CHAPTER 3
■
ENTER DATA 49
7516Ch03.qxp 1/5/07 3:02 PM Page 49
5. In Excel 2007, click Home
➤
(Clipboard) Copy. In Excel 2003, click Edit
➤
Copy.
6. Click the Scratchpad worksheet tab, click cell J1, and then in Excel 2007, click Home
➤
(Clipboard) Paste. In Excel 2003, click Edit
➤
Paste.
The selected cells are pasted to cells J1 through N11.
Now, practice copying and moving worksheets:
1. Right-click the SalesData worksheet tab, and click Move or Copy.
2. In the Before Sheet list, select Move to End, and click OK. The SalesData worksheet is
moved to the end of the worksheet tabs.
3. Right-click the SalesData worksheet tab again, and click Move or Copy.
4. In the Before Sheet list, select the Create a Copy check box, and click OK. A copy of the
SalesData worksheet named SalesData (2) is created and moved to the beginning of the
worksheet tabs.
3.2 Fill Data
You can use Excel’s Fill menu command or Auto Fill Options button to copy or fill values across
rows or down columns. This technique is helpful for quickly entering identical or closely related
values in an Excel database.
Quick Start
To copy or fill data values, do the following:
1. Select the cells containing the values that you want to copy or fill.
2. Select the cells into which you want to copy the values or fill a series of closely related
values.
3. Click H
ome
➤
(E
diting) Fill (for Excel 2007) or click Edit
➤
F
ill (for Excel 2003), and
select one of the Fill submenu commands in order to specify a copy or fill method. Or
drag the fill handle (the small box in the lowest right corner of the selected worksheet
cells) to the wor
ksheet cells for which you want to cop
y the selected values, and then
release the mouse button; then click the Auto Fill Options button that appears, and
specify a copy or fill method, as shown in Figure 3-1.
CHAPTER 3
■
ENTER DATA50
7516Ch03.qxp 1/5/07 3:02 PM Page 50
Figure 3-1. Dragging the fill handle in Excel, clicking the Auto Fill Options button that appears,
and specifying a copy or fill method
How To
Select the worksheet cells that you want to copy or fill in, using one of the ways shown previ-
ously in Table 3-1.
■
Note
Excel’s fill features do not always work when multiple selected worksheet cells are not next to each
other. You’ll need to experiment to determine whether Excel will be able to fill based on the proximity of mul-
tiple worksheet cells that you select.
To copy or fill values, select the worksheet cells into which you want to copy the values or
fill a series of closely related values. Click Home
➤
(Editing) Fill (for Excel 2007) or click Edit
➤
Fill (for Excel 2003), and select one of the Fill submenu commands in order to specify a copy
or fill method. Or drag the fill handle (the small box in the lowest right corner of the selected
worksheet cells) to the worksheet cells for which you want to copy the selected values, and
then release the mouse button; then click the Auto Fill Options button that appears, and spec-
ify a copy or fill method.
You can use the Series dialog box (in Excel 2007, click Home
➤
(Editing) Fill
➤
Series; in
Excel 2003, click Edit
➤
Fill
➤
Series) for greater control over the copy or fill method:
CHAPTER 3
■
ENTER DATA 51
7516Ch03.qxp 1/5/07 3:02 PM Page 51
1. Select a Series In area option to fill the values by rows or by columns: select the Rows
o
ption to copy or fill the values across the selected rows, or the Columns option to
copy or fill the values down the selected columns.
2. Select a Type area option to fill the data in an additive or multiplicative manner: select
the Linear option to add the value in the Step Value box to the first starting data value
and then to subsequent values, or select the Growth option to multiply the value in the
Step Value box by the first starting data value and then multiply each subsequent
value.
3. Select the Date option to fill date-based values, and then select an option in the Date
Unit area to specify the date increment to use as the data fill value; you can increment
by Day, Weekday, Month, or Year.
4. Select AutoFill to have Excel automatically guess and create a fill pattern.
5. Select the Trend check box if there is more than one starting value and you want Excel
to create the fill trend.
6. In the Step Value box, type a value by which you want to increase the values.
7. In the Stop Value box, type a value by which you want to stop increasing the values.
You can fill values across worksheets by doing the following:
1. Select the worksheet that contains the data, and select the worksheets to which you
want to copy the values.
2. Select the worksheet cells that contain the data you want to copy.
3. In Excel 2007, click Home
➤
(Editing) Fill
➤
Across Worksheets. In Excel 2003, click Edit
➤
Fill
➤
Across Worksheets.
Try It
I
n this exercise, you will practice filling data in a variety of ways. If the workbook from section
3.1 is not already open, do the following to open it:
1. Start Excel.
2. Click Office B
utton
➤
O
pen (in Ex
cel 2007) or File
➤
O
pen (in Ex
cel 2003).
3. Browse to and select the ExcelDB_Ch03_01-09.xls file, and click Open.
4. Click the DataFills worksheet tab.
P
r
actice filling wor
ksheet
cells b
y month by clicking cell A2, dragging the fill handle (the
small box in the lower right corner of cell A2) to cell A13, and then releasing the mouse button.
The months J
anuar
y through December appear.
P
r
actice filling wor
ksheet cells b
y
w
eekday:
CHAPTER 3
■
ENTER DATA52
7516Ch03.qxp 1/5/07 3:02 PM Page 52
1. Click cell B2, drag the fill handle to cell B11, and then release the mouse button.
2. Click the Auto Fill Options button, and click Fill Weekdays. The days Monday through
Friday appear twice.
Practice filling worksheet cells by copying the same value repeatedly:
1. Click cell C2, press and hold the Shift key, and click cell C11.
2. In Excel 2007, click Home
➤
(Editing) Fill
➤
Down. In Excel 2003, click Edit
➤
Fill
➤
Down.
The number 1 appears ten times.
Practice filling worksheet cells by an additive series of one per subsequent cell:
1. Click cell D2, drag the fill handle to cell D12, and then release the mouse button.
2. Click the Auto Fill Options button, and click Fill Series. The numbers 10 through 20
appear.
Practice filling worksheet cells by an additive series of 100 per subsequent cell:
1. Click cell E2, press and hold the Shift key, and click cell E11.
2. In Excel 2007, click Home
➤
(Editing) Fill
➤
Series. In Excel 2003, click Edit
➤
Fill
➤
Series.
3. In the Step Value box, type 100, and click OK. The numbers 100 through 1,000 appear.
Practice filling worksheet cells by an additive series of 500 per subsequent cell, not to
exceed 4,000:
1. Click cell F2, press and hold the Shift key, and click cell F11.
2. In Excel 2007, click Home
➤
(Editing) Fill
➤
Series. In Excel 2003, click Edit
➤
Fill
➤
Series.
3. In the Step Value box, type 500, and in the Stop Value box, type 4000.
4. Click OK. The numbers 1,000 through 4,000 appear in cells F2 through F8 only. This is
because once the number 4,000 is reached, Excel stops filling values in the remaining
worksheet cells.
3.3 Enter Data with a Data Form
A data form is a simple
, convenient
way to enter one complete record on a worksheet without
scrolling back and forth among records and fields. Many databases use data forms to facilitate
entering records, and Excel is no exception.
U
se a data form when a simple for
m with a list of field names and boxes in which to enter
values is fine for your needs, or you have no more than 32 data fields in each record and you
want all of the fields to fit on the screen at one time.
Quick Star
t
To create and use a data form, do the following:
CHAPTER 3
■
ENTER DATA 53
7516Ch03.qxp 1/5/07 3:02 PM Page 53
1. Make sure data field names appear at the top of each worksheet column.
2. Select the data field names.
3
.
I
n Excel 2007, add the Form command to the Quick Access Toolbar, and then click the
Form command. In Excel 2003, click Data
➤
Form.
■
Note
For instructions on how to add the Form command to the Quick Access Toolbar, see the instructions
in the sidebar in this section.
4. Follow the onscreen instructions to create the data form.
5. Use the data form controls to add, delete, restore, or find data records.
How To
To create the form, do the following:
1. Before you can use it, the list of data records must have data field names at the top of
each column.
2. Select the field names and any existing records under the data field names.
3. In Excel 2007, add the Form command to the Quick Access Toolbar, and then click the
Form command. In Excel 2003, click Data
➤
Form. The form is shown in Figure 3-2.
Figure 3-2. The Excel data form
4. F
ollo
w the onscr
een instr
uctions to cr
eate the data for
m.
CHAPTER 3
■
ENTER DATA54
7516Ch03.qxp 1/5/07 3:02 PM Page 54
ADD THE FORM COMMAND TO THE QUICK ACCESS TOOLBAR
1. On the Quick Access Toolbar (by default, this toolbar is next to the Office Button), click Customize Quick
Access Toolbar
➤
More Commands, as shown in the figure.
2. In the Choose Commands From list, select All Commands.
3. In the list below the Choose Commands From list, select Form.
4. Click Add.
5. Click OK. The Form command appears on the Quick Access Toolbar.
To add a data record using the data form, do the following:
1. Click the N
ew button.
2. Type the data into the data field boxes.
3. Click the New button again.
T
o delete a data
r
ecor
d using the data form, do the following:
1. U
se the
F
ind Prev, Find Next, or Criteria buttons to locate the data record that you
want to delete.
2. Click the Delete button, and click OK.
CHAPTER 3
■
ENTER DATA 55
7516Ch03.qxp 1/5/07 3:02 PM Page 55
To find specific data records using the data form, do the following:
1. Click the Criteria button.
2
.
T
ype text in any of the data field boxes for which you want to find matching data records.
3. Click the Find Next or Find Prev buttons to move back and forth through any matching
data records.
4. To return to all of the data records, click the Criteria button, click the Clear button, and
click the Form button.
■
Tip
To restore a data record that is currently being changed back to its original data values using the data
form, click the Restore button.
Try It
In this exercise, you will practice displaying a data form and entering and searching for data
using the data form. If the practice workbook is not open from the previous exercise, do the
following to open it:
1. Start Excel.
2. Click Office Button
➤
Open (in Excel 2007) or File
➤
Open (in Excel 2003).
3. Browse to and select the ExcelDB_Ch03_01-09.xls file, and click Open.
Display the data form:
1. Click the Contacts worksheet tab.
2. Select cells A1 through G1, and in Excel 2007, add the Form command to the Quick
A
ccess Toolbar, click the Form command, and click OK. In Excel 2003, click Data
➤
Form, and click OK.
■
Note
F
or instructions on ho
w to add the F
orm command to the Quick
Access Toolbar, see the sidebar pre-
viously in this section.
A
dd data recor
ds to the worksheet using the data form, and move among the data records:
1. Type data in the First Name, Last Name, Street Address, City, State, Postal Code, and
Home Phone boxes, pressing the Tab key after you type data in each box.
2. When y
ou are finished typing data in each of the boxes, press the Enter key or click the
N
ew button.
CHAPTER 3
■
ENTER DATA56
7516Ch03.qxp 1/5/07 3:02 PM Page 56
3. Repeat steps 1 and 2 at least three times.
4. Click the Find Prev and Find Next buttons to move among the data records.
F
ind matching records using the data form:
1. Click the Criteria button.
2. In the City box, type a field value that matches one or more of the existing records.
3. Click Find Next to move to the first matching data record.
4. To clear the criteria, click the Criteria button, click Clear, and then click Form.
5. When you are done using the data form, click Close.
3.4 Define, Create, or Apply a Name
It can be difficult to remember worksheet cells by their row-and-column addresses. Names
provide a more convenient and easier to remember way to refer to cells, especially in work-
sheet formulas. You can also use names as a shortcut for referring to a worksheet formula itself
or a series of text characters.
The concept of names is uncommon in many database management systems. You will
most likely use names very often for their convenience.
Quick Start
To define a name, do the following:
1. Select a single cell or a group of cells that you want to name. You can use the Shift key
and the arrow keys or a mouse to quickly select cells that are next to each other. You
can use the Ctrl key and a mouse to select cells that are not next to each other.
2. Do one of the following:
•
In Excel 2007 or Excel 2003, click the Name Box as shown in Figure 3-3, type a
name for the group of cells, and press Enter.
Figure 3-3. The Excel Name Box
• Or in Excel 2007, click Formulas
➤
(Defined Names) Define Name. Type a name in
the Name Box, and click OK.
• Or in Excel 2003, click Insert
➤
Name
➤
Define, type a name in the Names in Work-
book bo
x, and click OK.
CHAPTER 3
■
ENTER DATA 57
7516Ch03.qxp 1/5/07 3:02 PM Page 57
How To
To define a name for a group of one or more worksheet cells, a formula, or a series of text
characters, do the following:
1. In Excel 2007, click Formulas
➤
(Defined Names) Define Name. In Excel 2003, click
Insert
➤
Name
➤
Define.
2. In the Name Box, type a name that conveniently describes the cells, formula, or string
of text characters.
3. In Excel 2007, in the Scope list, select a scope to which the name applies; for example,
at the workbook level or at an individual worksheet level.
4. There are three different ways of defining a name in the Refers To box:
• To define a name for a group of one or more worksheet cells, select the target
worksheet cells, or type the target worksheet cells’ reference.
• To define a name for a formula, type the formula.
• To define a name for a string of text characters, type the text string.
5. Click OK. The name is defined.
In Excel 2003 only, to instruct Excel to allow use of names in formulas, based on one or more
row or column names for one or more data records in the same worksheet, do the following:
■
Note
In Excel 2007, the ability to instruct Excel to allow the use of names in formulas, based on one or
more row or column names for one or more data records in the same worksheet, has been removed for
technical reasons.
1. Click I
nsert
➤
N
ame
➤
Label.
2. In the Add Label Range box, type or select one or more worksheet cells on one work-
sheet that contain the r
o
w or column names for one or more data records.
3. Select the Row Labels option if the selected worksheet cells contain a unique data
record name for each data record, or select the Column Labels option if the selected
worksheet cells contain a unique data field name for each data record.
4. Click OK.
The label range is added.
■
Note
In Excel 2003 only, to use worksheet label names instead of worksheet cell references in a work-
sheet’s formulas,
you must first c
lick Tools
➤
Options,
select the
Accept Labels in F
ormulas check box on the
Calcula
tion tab,
and c
lick OK.
CHAPTER 3
■
ENTER DATA58
7516Ch03.qxp 1/5/07 3:02 PM Page 58
To define names based on one or more row or column names for one or more data
r
ecords in one or more worksheets, do the following:
1. Select the group of worksheet cells that contain the records’ field names, the record
names if any, and the records’ values if any.
2. In Excel 2007, click Formulas
➤
(Defined Names) Create from Selection. In Excel 2003,
click Insert
➤
Name
➤
Create.
3. Select one or more of these check boxes:
• Top Row, if you want to create a name for each data record field name as it appears
in the top row of the selected worksheet cells.
• Left Column, if you want to create a name for each data record name as the record
appears in the left column of the selected worksheet cells.
• Bottom Row, if you want to create a name for each data record field name as it
appears in the bottom row of the selected worksheet cells.
• Right Column, if you want to create a name for each data record name as it
appears in the right column of the selected worksheet cells.
4. Click OK. A name is defined for each data record field name and data record name
based on the check boxes selected.
To determine what one or more names refer to, do the following:
1. In Excel 2007, click Formulas
➤
(Defined Names) Name Manager. In Excel 2003, click
Insert
➤
Name
➤
Define.
2. Click the target name in the list of names, and look at the contents of the Refers To box.
3. Select a blank area in the workbook that spans at least two blank columns. Click a
worksheet cell in these two blank columns that represents the upper left corner of
where the list will start.
4. In Excel 2007, click Formulas
➤
(Defined Names) Use in Formula
➤
Paste Names. In
E
xcel 2003, click Insert
➤
N
ame
➤
P
aste.
5. Click Paste List to list all of the names in the wor
kbook and their definitions in the two
selected blank columns.
To replace worksheet cell references in an individual worksheet’s formulas with their
defined names, if any, do the following:
1. Select the worksheet cells that contain formulas in which you want to replace work-
sheet cell r
eferences with names, or select a single worksheet cell to replace the
references with names in all formulas on the worksheet.
2. I
n E
xcel 2007, click Formulas
➤
(D
efined N
ames) Define Name
➤
A
pply N
ames. In
E
x
cel 2003, click I
nser
t
➤
N
ame
➤
A
pply
.
3. I
n the A
pply N
ames box, click one or more names to replace any formulas that refer to
the names’ underlying cell references, and click OK.
CHAPTER 3
■
ENTER DATA 59
7516Ch03.qxp 1/5/07 3:02 PM Page 59
Tip
To define a name for a collection of two or more worksheet cells spanning two or more con-
tiguous worksheets, use the following syntax, referred to as a
3-D reference:
='BeginningSheetName:EndingSheetName'!CellReference
For example, to define a name that refers to cells C2 through E5 on three contiguous
worksheets named Sheet1, Sheet2, and Sheet3, use the following 3-D reference:
='Sheet1:Sheet3'!C2:E5
Note that the worksheet cells must be in the same location on all of the referenced work-
sheets, and the worksheet tabs must all be touching each other. For example, you cannot use a
3-D reference to define a name that refers collectively to cells C2 through E5 on Sheet1, cells
A1 through B4 on Sheet2, and cells F6 through G11 on Sheet 3.
Try It
In this exercise, you will practice defining names and labels for a group of worksheet cells and
two series of text characters. You will also practice adding two label ranges. You will then refer
to these names and label ranges in a series of worksheet formulas. You will also list the names
and their definitions in the workbook. If the practice workbook is not open from the previous
exercise, open it:
1. Start Excel.
2. Click Office Button
➤
Open (in Excel 2007) or File
➤
Open (in Excel 2003).
3. Browse to and select the ExcelDB_Ch03_01-09.xls file, and click Open.
Define three named ranges:
1. Click the DefinedRanges worksheet tab, select cells A1 through D13, and in Excel 2007,
click Formulas
➤
(Defined Names) Define Name. In Excel 2003, click Insert
➤
Name
➤
Define.
2. In the Name box, type SalesData, and click OK. The SalesData named range is defined.
3. Select cells B2 through B13, and in Excel 2007, click Formulas
➤
(Defined Names)
Define Name. In Excel 2003, click Insert
➤
Name
➤
Define.
4. In the Name box, type Ordered, and click OK. The Ordered named range is defined.
5. Select cells D2 through D13, and in Excel 2007, click Formulas
➤
(Defined Names)
D
efine N
ame. In Excel 2003, click Insert
➤
N
ame
➤
D
efine
.
6. I
n the Name box, type
O
nHand
.
The OnHand named range is defined.
In Excel 2007 only, create two additional sets of named ranges:
1. S
elect cells A2 thr
ough D13, and then click F
or
mulas
➤
(D
efined N
ames) C
r
eate fr
om
Selection.
2. With only the Left Column check box selected, click OK. Names for rows 2 through 13
ar
e cr
eated.
CHAPTER 3
■
ENTER DATA60
7516Ch03.qxp 1/5/07 3:02 PM Page 60
3. Select cells B1 through D13, and then click
➤
(Defined Names) Create from Selection.
4. With only the Top Row check box selected, click OK. Names for columns B through D
are created.
In Excel 2003 only, create two label ranges as follows:
1. Select cells A2 through A13, and click Insert
➤
Name
➤
Label.
2. With the Row Labels option selected, click Add. Names for rows 2 through 13 are created.
3. Select cells B1 through D1, select the Column Labels option, and click Add. Names for
columns B through D are created.
4. Click OK.
For Excel 2007 or Excel 2003, you can create formulas based on these names and labels as
follows:
1. In cell E2 type =January Quantity-January In_Stock (for Excel 2007) or =January
Quantity-January In Stock
(for Excel 2003), and press the Enter key. The difference
between cell B2 (the value 150, which is the intersection of the January row and the
Quantity column) and cell D2 (the value 145, which is the intersection of the January
row and the In Stock column) appears, which is the number 5.
■
Note
In Excel 2003 only, to use worksheet label names instead of worksheet cell references in a work-
sheet’s formulas, you must first click Tools
➤
Options, select the Accept Labels in Formulas check box on the
Calculation tab, and click OK.
2. For Excel 2003, in cell E2, drag the fill handle (the small black box in the lower right
corner of the cell) to cell E13, and release the mouse button.
3. For Excel 2003, click the individual cells E3, E4, and so on, down to cell E13 to see the
fill that Excel completed based on the formula defined in cell E2.
■
Note
In Excel 2007,
you cannot dra
g the fill handle to
AutoFill subsequent month names in this
context.
T
o work around this,
you can type
=F
ebruar
y Quantity-F
ebruar
y In_Stock
in cell E3,
=March Quantity-March In_Stock in cell E4, and so on down through cell E13.
N
ext, for Ex
cel 2007 or Excel 2003, enter functions with cell references that will be
replaced with defined names:
1. In cell B14, type =SUM(B2:B13), and press the Enter key.
2. I
n cell D14, type
=SUM(D2:D13), and pr
ess the Enter key.
3. In Excel 2007, click Formulas
➤
(Defined Names) Define Name
➤
Apply Names. In
E
x
cel 2003, click Insert
➤
N
ame
➤
A
pply
.
CHAPTER 3
■
ENTER DATA 61
7516Ch03.qxp 1/5/07 3:02 PM Page 61
4. In the Apply Names box, deselect all selected items, select Ordered and OnHand, and
c
lick OK.
5. Click the individual worksheet cells B14 and D14 to see that the cell references are
replaced by names.
6. In cell E16, in Excel 2007, type =SUM(SalesData Quantity)-SUM(SalesData In_Stock),
and press the Enter key. In Excel 2003, type
=SUM(SalesData Quantity)-SUM(Sales-
Data In Stock)
, and press the Enter key. The difference between the sum of the
Quantity column in the SalesData named range and the sum of the In Stock column in
the SalesData named range is displayed, which is the value 130.
7. In cell E17, type =SUM(Ordered)-SUM(OnHand), and press the Enter key. Notice that
the value of cell E17 is the same value as cell E16.
List the names in the workbook and their definitions:
1. Click cell G1, and in Excel 2007, click Formulas
➤
(Defined Names) Use in Formula
➤
Paste Names. In Excel 2003, click Insert
➤
Name
➤
Paste.
2. Click Paste List. In Excel 2007, the list of names and their corresponding definitions
appear in cells G1 through H18. In Excel 2003, the list of names and their correspon-
ding definitions appear in cells G1 through H3.
3.5 Format Data
Many database management systems provide robust access to data but not many robust fea-
tures for displaying data in different visual formats. Excel provides a wide variety of options for
presenting data visually in various formats.
Use Excel’s data formatting options when you want to highlight specific values, change
how values are displayed, or otherwise change the visual display of data in worksheets for eas-
ier data recognition visually, faster data analysis, and greater data precision.
Quick Start
T
o format a worksheet’s values or the formatting of the worksheet’s rows and columns, do the
following:
1. Select the worksheet cells, rows, or columns containing the data values for which you
want to change formatting.
2. Do one of these:
•
I
n E
xcel 2007, click Home, and click one of the menu commands in the Font, Align-
ment, Number, Styles, or Cells areas to format individual worksheet cells, rows, or
columns, and follow the onscreen directions accordingly.
• In Excel 2003, on the Format menu, click or point to one of the menu commands
or submenus to format individual worksheet cells, rows, or columns, and follow
the onscreen directions accordingly.
CHAPTER 3
■
ENTER DATA62
7516Ch03.qxp 1/5/07 3:02 PM Page 62
How To
There are different ways of formatting data.
To change the number formatting in specific worksheet cells, do the following:
1. Select the worksheet cells to change. (See Table 3-1 earlier in this chapter for directions
on selecting cells.)
2. In Excel 2007, click Home
➤
(Number) Format Cells: Number. In Excel 2003, click Format
➤
Cells.
3. On the Number tab, in the Category list, select a number category.
4. Depending on the number category selected, set the controls to specify the number of
decimal places, the thousands separator symbol, the currency symbol, how to repre-
sent negative numbers, and so on.
5. Click OK. The number formatting is changed for the selected worksheet cells.
To change the text alignment in specific worksheet cells (horizontally, vertically, etc.), do
the following:
1. Select the worksheet cells to change.
2. In Excel 2007, click Home
➤
(Cells) Format
➤
Format Cells. In Excel 2003, click Format
➤
Cells.
3. On the Alignment tab, as shown in Figure 3-4, in the Text Alignment area, if you choose
the Horizontal list, do the following:
Figure 3-4. The F
ormat C
ells dialog box’s Alignment tab
CHAPTER 3
■
ENTER DATA 63
7516Ch03.qxp 1/5/07 3:02 PM Page 63
• Select General to let Excel decide how to position the data in the cells.
• Select Left (Indent) to indent data from the left sides of the cells. Also, use the
Indent box’s up and down buttons to specify how far you want to indent the data.
(Type zero (0) in the Indent box to position the data near the left sides of the cells.)
• Select Center to position data in the center of the cells.
• Select Right (Indent) to indent data from the right sides of the cells. Also, use the
Indent box’s up and down buttons to specify how far you want to indent the data.
(Type zero (0) in the Indent box to position the data near the right sides of the cells.)
• Select Fill to duplicate data values within cells to fill the entire cells’ widths.
• Select Justify to position data equally from both sides of the cells.
• Select Center Across Selection to position data in the centers of the cells based on
the selected cells’ widths.
• Select Distributed (Indent) to indent data from both sides of the cells. Also, use the
Indent box’s up and down buttons to specify how far you want to indent the data
on both sides.
• Select Distributed (Indent), as well as select the Justify Distributed check box, to
indent data equally from both sides of the cells.
4. On the Alignment tab, in the Text Alignment area’s Vertical list, select from the follow-
ing options:
• Top, to position the data near the top edges of the cells.
• Center, to position the data in the center of the cells.
• Bottom, to position the data near the bottom edges of the cells.
• Justify or Distributed, to position the data equally from the top and bottom edges
of the cells.
5. In the Text Control area, select one or more of the following:
• The Wrap Text check box, to wrap text vertically in the cells.
• The Shrink to Fit Text check box, to reduce the font size such that all data is displayed
in each cell without resizing the cells.
•
The
M
er
ge C
ells check box, to create one cell from the selected cells.
6. I
n the Right-to-Left area, in the
Text Direction list, select the following:
•
Context, to set a left-to-right or right-to-left reading order that is consistent with
the language of the first character typed into each cell.
•
Left-to-Right, to
set a left-to-right reading order for the cells.
• Right-to-Left, to set a right-to-left reading order for the cells.
CHAPTER 3
■
ENTER DATA64
7516Ch03.qxp 1/5/07 3:02 PM Page 64
7. In the Orientation area, in the Degrees box, click the up and down buttons to click a
d
egree point, or drag the indicator to the angle you want. To display text vertically from
top to bottom, click the vertical Text box.
8. Click OK. Excel applies the selected alignment options to the selected worksheet cells.
To change the font style, size, or color in specific worksheet cells, do the following:
1. Select the worksheet cells to change.
2. In Excel 2007, click Home
➤
(Font) Format Cells: Font. In Excel 2003, click Format
➤
Cells.
3. Go to the Font tab, and do the following:
a. In the Font list, select the font name.
b. In the Font Style list, select a special font style if desired, such as italic, bold, or
italic and bold.
c. In the Size list, select the font size in points.
d. In the Underline list, select the underline style if desired, such as single underline
or double underline.
e. In the Color list, select the text color.
f. Select the Normal Font check box to automatically select a standard font (such as
Arial) in the Font list.
g. In the Effects area, select one or more text effect check boxes if desired, such as
Strikethrough, Superscript, or Subscript.
4. Click OK. Excel applies the selected font style, size, and color options to the selected
worksheet cells.
To change specific worksheet cells’ border styles or colors, do the following:
1. Select the worksheet cells to change.
2. In Excel 2007, click Home
➤
(Cells) Format
➤
Format Cells. In Excel 2003, click Format
➤
C
ells.
3. Go to the Border tab, and do the following:
a. In the Presets area, click the None, Outline, or Inside button to preselect a series of
buttons in the Border area as desired to remove border lines, add border lines
around the outer edge of the selected worksheet cells, or add border lines to the
inner por
tions of the selected worksheet cells, respectively.
b
. In the Border area, click one or more of the eight buttons as desired to further cus-
tomize the border lines to be added or removed from the selected worksheet cells.
c. Go to the Line area, and in the Style box, click the desired border line style. In the
Color list, select the desired border line color.
4. Click OK. Excel applies the selected border styles and color options to the selected
worksheet cells.
CHAPTER 3
■
ENTER DATA 65
7516Ch03.qxp 1/5/07 3:02 PM Page 65