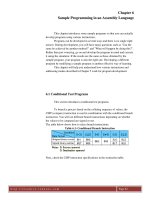In ấn
Bạn đang xem bản rút gọn của tài liệu. Xem và tải ngay bản đầy đủ của tài liệu tại đây (450.45 KB, 8 trang )
Chơng 4:
In ấn
4.1 Qui trình để in ấn
In ấn là công đoạn rất quan trọng và là khâu cuối cùng trong qui trình soạn thảo tài
liệu.
Để làm tốt việc in ấn cho tài liệu của mình, bạn nên thực hiện theo qui trình sau:
1. Định dạng trang in (Page Setup)
2. Soạn thảo tài liệu
3. Thiết lập tiêu đề đầu, tiêu đề cuối
trang, đánh số trang (nếu cần)
4. Xem tài liệu trớc khi in
- Định dạng trang in: đây là bớc bạn phải làm đầu tiên khi soạn thảo một tài liệu
trên Word;
- Soạn thảo tài liệu: bao gồm tất cả các kỹ năng mà bạn đã đợc tìm hiểu từ
chơng 1 đến chơng 5;
- Thiết lập tiêu đề đầu, tiêu đề cuối trang;
- Print Preview- là khâu rất quan trọng. Cho phép bạn có thể xem nội dung các
trang in trớc khi in;
- Thực hiện in tài liệu ra giấy.
4.2 Tính năng Page Setup
Tính năng này giúp thiết lập cấu trúc trang in, khổ giấy in. Hãy mở mục chọn File |
Page Setup.. để kích hoạt. Hộp thoại Page Setup xuất hiện:
(Print preview)
5. In ấn tài liệu
67
- Thẻ Paper Size: cho phép bạn lựa chọn khổ giấy in:
- Mục Paper size: để chọn khổ giấy in. Bao gồm các khổ: Letter, A0, A1, A2, A3,
A4, A5,.. tuỳ thuộc vào từng loại máy in của bạn. Bình thờng, văn bản đợc
soạn thảo trên khổ A4;
- Ngoài ra bạn có thể thiết lập chiều rộng (mục Width), chiều cao (mục Height)
cho khổ giấy;
- Mục Orientation: để chọn chiều in trên khổ giấy. Nếu là Portrait in theo
chiều dọc; Lanscape in theo chiều ngang khổ giấy;
- Mục Apply to: để chỉ định phạm vi các trang in đợc áp dụng thiết lập này. Nếu
là Whole Document - áp dụng cho toàn bộ tài liệu; This point forward - áp dụng
bắt đầu từ trang đang chọn trở về cuối tài liệu;
- Mục Preview cho phép bạn nhìn thấy cấu trúc trang in đã thiết lập;
- Nhấn nút Default.. nếu bạn muốn áp dụng thiết lập này là ngầm định cho các
tệp tài liệu sau của Word;
- Nhấn OK để đồng ý và đóng hộp thoại lại.
Thẻ Margin: cho phép thiết lập lề trang in:
68
- Mục Top: để thiết lập chiều cao của lề trên của trang in;
- Mục Bottom: để thiết lập chiều cao của lề dới của trang in;
- Mục Left: để thiết lập chiều rộng của lề bên trái của trang in;
- Mục Right: để thiết lập chiều rộng của lề bên phải của trang in;
- Mục Gutter: để thiết lập bề rộng phần gáy tài liệu;
- Mục Header thiết lập chiều cao của phần tiêu đề đầu trang (Header);
- Mục Footer thiết lập chiều cao của phần tiêu đề cuối trang (Footer);
- Mục Apply to: để chỉ định phạm vi các trang in đợc áp dụng thiết lập này. Nếu
là Whole Document - áp dụng cho toàn bộ tài liệu; This point forward - áp dụng
bắt đầu từ trang đang đặt điểm trỏ trở về cuối tài liệu;
- Mục Preview cho phép bạn nhìn thấy cấu trúc trang in đã thiết lập;
- Nhấn nút Default.. nếu bạn muốn áp dụng thiết lập này là ngầm định cho các
tệp tài liệu sau của Word;
- Nhấn OK để đồng ý và đóng hộp thoại lại.
4.3 Tiêu đề đầu, tiêu đề cuối trang
Có thể miêu tả vị trí của phần tiêu đề đầu, tiêu đề cuối trang qua hình sau:
Top
Left
Gutter
Right
Bottom
Header
Footer
Cách xây dựng tiêu đề đầu và tiêu đề cuối:
Mở mục chọn View | Header and Footer, con trỏ lập tức chuyển ngay vào phần
69
tiêu đề đầu (Header):
Thanh công cụ Header and Footer cũng xuất hiện:
Bạn có thể soạn thảo tiêu đề bằng cách gõ trực tiếp văn bản, rồi định dạng chúng. Bạn
cũng có thể chèn các hình ảnh, đồ họa, bảng biểu,.. lên tiêu đề nh là chèn lên tài liệu.
Ngoài ra, bạn có thể chèn thêm các thông tin khác nữa từ thanh công cụ Header and
Footer nh sau:
:
Nút này cho phép chèn vào một số các thông tin tiêu đề của tệp
tài liệu nh là:
:
Chèn Tác giả, trang, ngày;
:
Chèn tên tác giả;
:
Chèn tên máy tính tạo tệp tin;
:
Chèn tên tệp tin cùng đờng dẫn;
:
Chèn tên tệp tin;
:
Chèn ngày in văn bản gần nhất;
:
Chèn thời điểm cuối sử văn bản;
:
Chèn trang thứ X của tổng số trang Y
:
Chèn số thứ tự trang hiện tại;
:
Chèn tổng số trang của tài liệu;
:
Chèn ngày hiện tại;
:
Chèn giờ hiện tại;
:
Định dạng số trang;
:
Chuyển đổi làm việc giữa Header và Footer;
:
Đóng thanh tiêu đề lại.
70
4.4 Chèn số trang tự động
Ngoài việc chèn số trang tự động bởi tính năng Header and Footer, bạn có thể chèn
số trang tự động lên tiêu đề trang bằng cách:
Mở mục chọn: Insert Page numbers Hộp thoại Page numbers xuất hiện:
- Mục Position chọn vị trí sẽ chèn số trang: Bottom of page ặ chèn vào tiêu đề
cuối; hoặc Top of page ặ chèn vào tiêu đề đầu trang;
- Mục Aligment dóng hàng cho số trang: Right- bên phải trang; Left bên trái
trang hoặc Center- ở giữa trang;
- Nếu chọn mục
sẽ thực hiện đánh số trang đầu tiên, trái lại
trang đầu tiên sẽ không đợc đánh số, chỉ đánh số từ trang thứ 2 trở đi;
- Mục Preview- để xem kết quả thiết lập trên trang tài liệu;
- Nhấn OK để hoàn tất công việc.
4.5 Xem tài liệu trớc khi in
Xem trớc khi in (hay còn gọi Print preview) là việc rất quan trọng, đặc biệt đối với
những ngời mới học word, cha có nhiều các kỹ năng về in ấn. Qua màn hình Print
Preview, bạn có thể quan sát trớc đợc cấu trúc trang in cũng nh nội dung chi tiết trên
trang in. Qua đó sẽ có những điều chỉnh hợp lý, kịp thời đối với tài liệu của mình để khi
in ra sẽ thu đợc kết quả cao nh ý muốn.
Để bật màn hình Print preview, bạn có thể làm theo một trong hai cách:
Cách 1: Mở mục chọn File | Print Preview
Cách 2: Nhấn nút Print preview
trên thanh công cụ Standard.
Màn hình Preview cùng thanh công cụ Print preview xuất hiện:
71