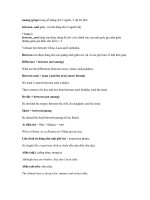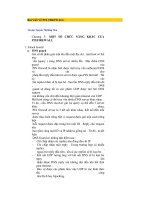Một số ứng dụng khác của word
Bạn đang xem bản rút gọn của tài liệu. Xem và tải ngay bản đầy đủ của tài liệu tại đây (2.03 MB, 13 trang )
Chơng 6:
Một số ứng dụng khác của word
6.1 Tính năng đếm từ
Tính năng đếm từ cho phép bạn thống kê đợc các thông tin về ký tự, từ, đoạn, trang
trên một tệp tài liệu. Nó rất cần thiết khi bạn là nhà báo, viết sách hoặc làm những việc
có liên quan.
Mở mục chọn Tools | Word Count để gọi tính năng này. Hộp thoại Word Count
xuất hiện:
Tổng số trang
Tổng số t
ừ
Tổng số ký tự (không tính dấu cách)
Tổng số ký tự (kể cả dấu cách)
Tổng số đoạn
Tổng số dòng
Nếu chọn mục
, sẽ thực hiện đếm cả các từ và đoạn trên
những phần ghi chú của tài liệu.
6.2 Bảo vệ tài liệu
Việc bảo vệ dữ liệu trên Word đợc phân thành các mức độ. Mức độ cao nhất là bảo
vệ khi mở tệp tài liệu, và mức độ thứ hai là bảo vệ sự thay đổi dữ liệu trên tệp tài liệu. Sử
dụng mức độ nào là do bạn quyết định, tuỳ thuộc vào mục đích của bạn.
Nguyên tắc bảo vệ cho mỗi mức là: bạn gán một mật khẩu (Password). Khi đó, chỉ
khi nào ngời dùng nhập đúng mật khẩu đã gán mới có thể làm đợc việc mà bạn đã bảo
vệ.
6.2.1 Bảo vệ khi mở tệp tài liệu
Bớc 1: Mở tài liệu cần bảo vệ trên word;
Bớc 2: Mở mục chọn: Tools | Options.., hộp thoại Options xuất hiện:
80
Trên thẻ Save, bạn hãy gõ vào mật khẩu bảo vệ tệp khi mở ở mục Password to
Open:, gõ xong nhấn OK. Hộp thoại Confirm Password xuất hiện, yêu cầu bạn
nhập lại mật khẩu vừa gõ:
Hãy gõ lại mật khẩu vừa gõ trớc đó vào mục Reenter password to open: Gõ
xong nhấn OK để hoàn tất.
Nếu bạn gõ đúng, hộp thoại sẽ đóng lại, việc thiết lập mật khẩu khi mở văn bản đã
thành công. Nếu bạn gõ sai, thông báo sau đây xuất hiện:
Tiếp theo bạn phải nhập lại mật khẩu đã gõ trớc đó.
Sau khi đã thiết lập mật khẩu bảo vệ tài liệu khi mở tệp này thành công, nếu ngời
dùng mở tệp tài liệu này ra để làm việc, hộp thoại sau đây xuất hiện yêu cầu nhập vào
mật khẩu bảo vệ:
Ngời dùng phải nhập đúng mật khẩu mà bạn đã thiết lập lên hộp thoại này mới có
81
thể mở đợc tệp tài liệu.
6.2.2 Bảo vệ khi sửa nội dung tài liệu
Bớc 1: Mở tài liệu cần bảo về trên word;
Bớc 2: Mở hộp thoại Options;
Trên thẻ Save, bạn hãy gõ vào mật khẩu bảo vệ khi sửa đổi nội dung văn bản ở mục
Password to modify:, gõ xong nhấn OK. Hộp thoại Confirm Password xuất hiện,
yêu cầu bạn nhập lại mật khẩu vừa gõ:
Hãy gõ lại mật khẩu vừa gõ trớc đó vào mục Reenter password to modify: Gõ
xong nhấn OK để hoàn tất.
Nếu bạn gõ đúng, hộp thoại sẽ đóng lại, việc thiết lập mật khẩu thành công. Nếu
bạn gõ sai, thông báo sau đây xuất hiện:
Sau khi đã thiết lập đợc mật khẩu, nếu ngời dùng mở tệp này ra để sử dụng, một
hộp thoại yêu cầu họ nhập mật khẩu để có thể sửa đợc nội dung tài liệu:
82
- Nếu nhập mật khẩu đúng, ngời dùng đó sẽ có quyền sửa nội dung tài liệu;
- Nếu không có mật khẩu, họ cũng có thể nhấn nút Read Only để mở tệp tài liệu
này dới dạng chỉ đọc- Read Only (dạng này thì không sửa và cất đợc nội
dung văn bản). Khi đó, thanh tiêu đề word xuất hiện dòng chữ:
Cách bảo vệ này không đợc hiệu quả lắm khi mà các kỹ năng xử lý dữ liệu trên tài liệu hiện nay là rất
đơn giản. Bạn nên dùng cách bảo vệ mức khi mở tệp dữ liệu thì hiệu quả sẽ cao hơn.
6.3 Hộp thoại Options
Khi làm việc với word (cũng nh làm việc trên bất kỳ phần mềm có qui mô lớn nào
đó) bạn thờng phải thiết lập cho mình một môi trờng làm việc thuận tiện, phù hợp với
sở thích và công việc. Hộp thoại Options cho phép bạn làm những việc đó.
Bạn kích hoạt mục chọn Tool | Options. Hộp thoại Options xuất hiện với nhiều thẻ,
giúp bạn có thể thiết lập môi trờng làm việc theo các nhóm:
6.3.1 Thẻ View
Để thiết lập các thông tin mang tính hiển thị (Viewable) trên môi trờng làm việc:
83
Có rất nhiều các thuộc tính mà bạn có thể thiết lập đợc ở đây, nhng dới đây là
một số thuộc tính hay đợc sử dụng nhất:
- Status bar: để hiển thị thanh trạng thái Status bar;
- ScreenTips: cho phép hiển thị những mẫu giới thiệu (Tips) trên màn hình của
word;
- Animated text: cho phép hiển thị những hiệu ứng trình diễn của văn bản (để
thiết lập những hiệu ứng này, bạn tham khảo mục 1.2.1.f Hộp thoại Font);
- Hozirontal scrollbar: để hiển thị thanh cuộn ngang của cửa sổ tài liệu;
- Vertical scrollbar: để hiển thị thanh cuộn dọc của cửa sổ tài liệu;
- Drawing: cho phép hiển thị hình vẽ lên tài liệu và in đợc chúng ra máy in. Nếu
không chọn mục này, bạn không thể nhìn thấy các hình vẽ bằng thanh công cụ
Drawing cũng nh không thể in đợc các hình này ra máy in;
- Text Boundary: hiển thị đờng viền bao cho trang văn bản cũng nh những đối
tợng khác trên tài liệu. Điều này giúp bạn phân định đợc rõ ràng biên giới các
đối tợng có trên tài liệu đang làm việc;
6.3.2 Thẻ General
Để thiết lập một số thông tin mang tính chung trên môi trờng làm việc:
Chúng tôi chỉ giới thiệu 2 thuộc tính bạn có thể quan tâm nhất:
- Recently used file list: hãy nhập vào số tệp word đợc sử dụng dụng gần đây
nhất lên mục chọn File của word. Điều này rất thuận tiện cho việc mở một tệp
văn bản mà bạn chúng mới đợc sử dụng gần đây chỉ bằng cách nhấp chuột.
Ngầm định số tệp là 4, bạn nên thiết lập con số này nhiều hơn;
- Measurement units: để thay đổi đơn vị đo chiều dài trên word cho phù hợp với
84