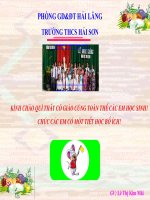Thao tác cho bảng tính mới
Bạn đang xem bản rút gọn của tài liệu. Xem và tải ngay bản đầy đủ của tài liệu tại đây (219.11 KB, 14 trang )
Chương trình Giảng dạy Kinh tế Fulbright Bài 2. Thao tác cho bảng tính mới
Cảnh Thạc/ Thanh Thái/ Thanh Phong 6 Microsoft Excel
B
B
A
A
Ø
Ø
I
I
2
2
.
.
T
T
H
H
A
A
O
O
T
T
A
A
Ù
Ù
C
C
C
C
H
H
O
O
B
B
A
A
Û
Û
N
N
G
G
T
T
Í
Í
N
N
H
H
M
M
Ơ
Ơ
Ù
Ù
I
I
1. Nhập dữ liệu
• Nhập dữ liệu
Một ô trong Excel có thể là dữ liệu thô được gõ vào hay một công thức liên kết
tính toán hay là một hàm. Sau đây chúng ta sẽ làm quen với cách nhập dữ liệu thô
và cách nhập công thức vào một ô.
Nhập dữ liệu thô
Thao tác:
B1. Nhấp chuột vào ô mà Anh/ Chò muốn nhập dữ liệu vào.
B2. Đánh vào dữ liệu; có thể là số hoặc chữ.
B3. Gõ vào phím Enter để kết thúc việc nhập dữ liệu.
Nhập công thức
Ví dụ: Anh / Chò muốn ô B2 sẽ có công thức bằng ô A2, khi đó
Thao tác:
B1. Nhấp chuột vào ô mà Anh/ Chò muốn nhập công thức (ô B2)
B2. Đánh vào dấu bằng "=".
B3. Nhấp chuột vào ô đang muốn liên kết công thức tính toán (ô A2)
B4. Gõ vào phím Enter để kết thúc việc nhập công thức.
• Sao chép dữ liệu cho một dãy các ô liền nhau:
Thao tác:
B1. Nhấp chuột vào ô muốn sao chép dữ liệu.
B2. Đưa chuột đến gốc dưới bên tay phải
ô đang cần sao chép dữ liệu cho các ô
khác. Khi đó, một dấu thập mầu đen đậm (fill handle) sẽ hiện lên.
Chương trình Giảng dạy Kinh tế Fulbright Bài 2. Thao tác cho bảng tính mới
Cảnh Thạc/ Thanh Thái/ Thanh Phong 7 Microsoft Excel
B3. Nhấp và giữ chuột.
B4. Kéo chuột xuống phía dưới nếu muốn sao chép dữ liệu xuống dưới hay sang
phải nếu muốn sao chép dữ liệu sang phải.
B5. Thả chuột ra để kết thúc việc sao chép dữ liệu cho các ô liền nhau.
• Nhập vào một chuỗi số liên tiếp
Thao tác:
B1. Đánh số 1 vào ô đầu tiên.
B2. Gõ phím Enter.
B3. Nhấp phím trái chuột vào ô vừa nhập con số 1.
B4. Đưa chuột đến gốc dưới bên tay phải ô đang cần sao chép dữ liệu Khi đó,
một dấu thập mầu đen đậm sẽ hiện lên.
B5. Nhấp và giữ
phím phải chuột.
B6. Kéo chuột xuống phía dưới nếu muốn nhập chuỗi số xuống dưới hay sang
phải nếu muốn nhập chuỗi số sang phải.
B7. Thả chuột ra, khi đó một bảng sẽ hiện lên.
B8. Nhấp chuột vào Fill Series, khi đó một chuỗi số liền nhau sẽ hiện ra.
2. Sửa dữ liệu
Chúng ta có thể sửa đổi giá trò nằm bên trong của ô hay công thức bằng cách sửa
đổi ô đó trên thanh công thức hoặc ngay tại vò trí ô đó.
Chương trình Giảng dạy Kinh tế Fulbright Bài 2. Thao tác cho bảng tính mới
Cảnh Thạc/ Thanh Thái/ Thanh Phong 8 Microsoft Excel
Chúng ta cũng có thể nhấn phím F2 để sửa đổi dữ liệu. Để sửa đổi nội dung bên
trong của một ô, chúng ta nhấn phím F2, dùng các phím di chuyển qua trái, qua
phải để di chuyển thanh nhắp nháy đến chổ cần sửa đổi và dùng phím Delete để
xóa ký tự ở phía sau hay BackSpace để phía ký tự ở phía trước thanh nháy.
3. Sử dụng thanh công cụ chuẩn (Standard bar)
• New workbook : Dùng để mở một tập tin mới.
New Workbook
Open
Save
Print Preview
Spelling
Cut
Copy
Past
Format Painter
Undo
Redo
Insert Hyperlink
Web Toolbar
AutoSum
Function Wizard
Sort Ascending
Sort Descending
Chart Wizard
Map
Drawing
Zoom
Office Assistant
Nút mở
danh
sách
Chương trình Giảng dạy Kinh tế Fulbright Bài 2. Thao tác cho bảng tính mới
Cảnh Thạc/ Thanh Thái/ Thanh Phong 9 Microsoft Excel
Tập tin là gì? Là một loại văn bản, trong máy tính có rất nhiều loại văn bản,
mỗi một loại văn bản được tạo ra từ một phần mềm khác nhau.
Trong Microsoft Excel: một tập tin là văn bản dạng bảng tính, có thể đánh chữ,
đánh số, tính toán, vẽ đồ thò và nhiều ứng dụng khác.
Thao tác: Dùng mouse nhấp phím trái chuột vào nút New workbook thì Excel
sẽ tạo ra một tập tin mới.
• Open : Nút này có chức năng là mở một tập tin đã có sẵn trên đóa
Thao tác:
Giả sử nếu ta muốn mở một tập tin mang tên là Sales.xls trong ổ đóa C, theo
đường dẫn C:\My Documents\Bai tap 3.xls ta làm như sau:
B1: Nhấp phím trái của chuột vào nút Open, thì một hộp hội thoại xuất hiện như
sau:
B2: Chọn ổ đóa C bằng cách nhấp phím trái chuột vào nút
của hộp danh sách
‘Look in’, chúng ta thấy danh sách các ổ đóa. Hãy chọn ổ đóa C.
B3: Nhấp kép chuột vào
, để trở về thư mục gốc.
B4: Nhấp kép chuột vào ‘My Documents’ để vào thư mục này.
Click vào đây để tìm
nơi chứa tập tin cần
Tên tập tin
Danh sách các loại tập tin
Chương trình Giảng dạy Kinh tế Fulbright Bài 2. Thao tác cho bảng tính mới
Cảnh Thạc/ Thanh Thái/ Thanh Phong 10 Microsoft Excel
Ta thấy xuất hiện tập tin “Bai tap 3.xls”. (có thể chúng ta phải dùng
thanh cuốn để tìm tập tin này)
B5: Nhấp chuột 2 lần vào tập tin ‘ps8.xls’ thì tập tin này được mở ra.
• Save : Lưu tập tin.
Thao tác:
Giả sử ta tạo xong một bảng tính và ta muốn lưu bảng tính này thành một tập tin
có tên là “Bai tap 5.xls” theo đường dẫn C:\My Documents\ ta làm như sau:
B1: Nhấp phím trái chuột vào nút Save thì một hộp hội thoại “Save As” xuất
hiện như hình dưới đây.
B2: Nhấp chuột vào
của hộp ‘Look in’ để chọn ổ đóa C
B2: Nhấp kép chuột vào
để trở về thư mục gốc.
B3: Nhấp kép chuột vào ‘My Documents’ để vào thư mục này.
B4: Đánh vào chữ “Bai tap 5” trong hộp File N
ame, rồi nhấp phím trái chuột
vào nút Save.
Lưu ý:
Chúng ta không cần đánh “Bai tap 5.xls” mà chỉ đánh “Bai tap 5” vào
hộp File Name thôi vì Excel mặc đònh là tự động thêm phần mở rộng .XLS cho
chúng ta.
• Print : Để in tất cả nội dung bên trong của ‘Sheet’ (bảng tính) hiện
hành.
Ví dụ Sheet5 của chúng ta có 10 trang và chúng ta đang nhìn thấy nội dung
bên trong của Sheet5 (nghóa là Sheet5 đang là Sheet hiện hành) thì khi nhấp
phím trái chuột và nút Print thì chương trình Excel sẽ chuyển lên máy in là
10 trang in. (xem thêm phần in bản tính ở bài 6)