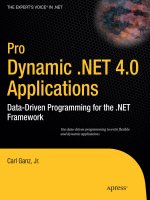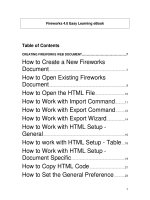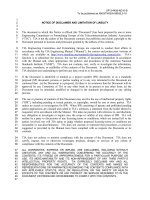Fireworks 4.0 Easy learning book
Bạn đang xem bản rút gọn của tài liệu. Xem và tải ngay bản đầy đủ của tài liệu tại đây (589.57 KB, 110 trang )
1
Fireworks 4.0 Easy Learning eBook
Table of Contents
CREATING FIREWORKS WEB DOCUMENT......................................................7
How to Create a New Fireworks
Document
.....................................................................................................7
How to Open Existing Fireworks
Document
.....................................................................................................9
How to Open the HTML File
.......................................10
How to Work with Import Command
.............11
How to Work with Export Command
............12
How to Work with Export Wizard
........................14
How to Work with HTML Setup -
General
...........................................................................................................16
How to work with HTML Setup - Table
....18
How to Work with HTML Setup -
Document Specific
......................................................................19
How to Copy HTML Code
..............................................21
How to Set the General Preference
..............23
2
How to Edit Preference
.......................................................25
How to Launch and Edit in the
Preference Dialog Box
.........................................................27
How to Work with Folders in the
Preferences Dialog Box
.....................................................29
How to Work with the Import in the
Preference Dialog Box
.........................................................31
USING FIREWORKS WEB DESIGN TOOLS.....................................................32
How to Work with Pointer Tool
...............................32
How to Work with Select Behind Tool
.......33
How to Work with Export Area Tool
..............34
How to Work with Subselection Tool
...........36
How to Work with the Marquee Tool
............37
How to Work with the Oval Marquee
Tool
.......................................................................................................................38
How to Work with Lasso Tool
..................................39
How to Work with Crop Tool
......................................40
How to Work with Magic Wand Tool
............41
How to Work with Line Tool
........................................42
How to Work with Pen Tool
.........................................43
3
How to Work with the Rectangle Tool
.......44
How to Work with the Rounded
Rectangle Tool
..................................................................................45
How to Work with the Ellipse Tool
...................46
How to Work with the Polygon Tool
..............47
How to Work with the Polygon Tool
Options Panel
......................................................................................48
How to Work with the Text Tool
...........................50
How to Work with the Pencil Tool
.....................51
How to Work with the Brush Tool
......................52
How to Work with the Redraw Path Tool
53
How to Work with the Scale Tool
.......................54
How to Work with the Skew Tool
.......................55
How to Work with the Distort Tool
....................56
How to Work with the Freeform Tool
...........57
How to Work with the Reshape Area
Tool
.......................................................................................................................58
How to Work with Eyedropper Tool
...............59
How to Work with the Paint Bucket Tool
60
How to Work with the Eraser Tool
...................61
4
How to Change Pointer Tool Option
.............62
How to Change the Marquee Tool
Option
...............................................................................................................63
How to Change Polygon Lasso Option
....64
How to Work with Magic Wand Tool
Option
...............................................................................................................65
How to Work with the Pen Tool Option
....66
How to Work with the Pencil Tool Option
67
How to Work with the Eraser Tool
Option
...............................................................................................................68
How to Work with the Rubber Stamp
Option
...............................................................................................................69
EDITING TEXT AND IMAGE..............................................................................70
How to Change the Font Type
...............................70
How to Change the Font Size
.................................72
How to Change the Text Style - Bold
..........73
How to Change the Text Style - Italic
.........74
How to Change the Text Style -
Underline
.....................................................................................................75
How to Change the Image Brightness
5
and Contrast
..........................................................................................76
How to Adjust the Image Curves
........................77
How to Adjust the Image Hue or
Saturation
...................................................................................................79
How to Adjust Image Invert
..........................................81
How to Adjust the Image level
................................82
How to Blur the Image
..........................................................84
How to Convert Image to Alpha
...........................85
How to Convert Image with Find Edges
.86
How to Sharpen the Image
..........................................87
How to Unsharp Mask the Image
......................88
USING FIREWORKS PANELS AND EXTRAS ..................................................90
How to Work with the Stroke Panel
...............90
How to Work with the Fill Panel
............................92
How to Work with the Mixer Panel
...................94
How to Work with Swatches Panel
.................95
How to Work with Show Grid
....................................96
How to Work with the Styled Panel
................97
How to Work with Colored Pencil
......................98
6
How to Work with Accented Edges
................99
How to Work with Diffuse Glow
..........................100
How to Work with Bas Relief
...................................101
7
Creating Fireworks Web Document
Welcome to Fireworks 4.0 Easy Learning eBook.
How to Create a New Fireworks
Document
To Create a New Fireworks Document
Fireworks 4.0 produces Web graphics and pages for your website efficiently. You
can quickly create buttons, animations, graphics, and web pages with Fireworks.
Step 1
!"Choose the File tab from the Menu Bar and click New in the Menu.
Step 2
!"After entered to the New Document dialog box, you will see four main
things as the picture shown.
8
1. Enter the canvas Width measurements in pixels, inches, or
centimeters.
2. Enter the canvas Height measurements in pixels, inches, or
centimeters.
3. Enter a Resolution in pixels per inch or pixels per centimeter.
4. Select white, transparent, or a custom Color for the canvas.
9
How to Open Existing Fireworks
Document
To Open Existing Fireworks Document
Step 1
!"Choose the File tab from the Menu Bar and click Open in the Menu.
Step 2
!"You can open the jpg, bmp and many others document in various formats
as well.
10
How to Open the HTML File
To Open the HTML File
Step 1
!"Choose the File tab from the Menu Bar and click Update HTML in the
Menu.
Step 2
!"Enter the File Name or Select the file to update in the Locate HTML File
dialog box.
!"After that click on the Open button.
11
How to Work with Import Command
To Work with Import Command
Step 1
!"Choose the File tab from the Menu Bar and click Import in the Menu.
Step 2
!"You can use this command to import the image and fireworks file.
!"After that click on the Import button.
12
How to Work with Export Command
To Work with Export Command
Step 1
!"Choose the File tab from the Menu Bar and click Export in the Menu.
Step 2
!"You can export the file to html and image file.
!"Finally, click on the Save button.
13
14
How to Work with Export Wizard
To Work with Export Wizard
Step 1
!"Choose the File tab from the Menu Bar and click Export Wizard in the
Menu.
Step 2
!"Answer the questions on each panel, and then click Continue to go to the
next.
Step 3
!"This is the final dialog box about the analysis result:
15
16
How to Work with HTML Setup -
General
To Work with HTML Setup - General
Step 1
!"Choose the File tab from the Menu Bar and click HTML Setup.
Step 2
!"If you select General tab from the Menu, you will see four main things as
the picture shown.
1. Choose an HTML Style to set the style for exported HTML.
2. Choose a file extension name from the Extension pop-up menu or
enter a new one.
3. Select Include HTML Comments to include comments regarding
17
where to cut and paste in the HTML.
4. Select Lowercase File Name to make the name of the HTML file,
including the extension and image files, lowercase on export.
18
How to work with HTML Setup - Table
To work with HTML Setup - Table
Step 1
!"Select Table in the Menu, you will see three main sections in this window.
1. Select the Table space.
2. Select the cell color.
3. Select the contents.
19
How to Work with HTML Setup -
Document Specific
To Work with HTML Setup - Document Specific
Step 1
!"If you select Document Specific tab from the Menu, you will see three
main things in this dialog box.
1. Choose a formula for auto-naming slices in the Slice Auto-naming pop-
up menus.
2. This alternate text appears on the image placeholder while the image
is downloading from the Web or in place of an image if it fails to
download.
3. Choose Multiple Nav Bar HTML Pages when you are using an HTML
document with no frames.
20
21
How to Copy HTML Code
To Copy HTML Code
Step 1
!"Choose the Edit tab from the Menu Bar and click Copy HTML Code in
the Menu.
Step 2
!"Answer the questions on each panel and click Continue to go to the next
screen.
Step 3
!"Answer the questions on each panel and click Continue to go to the next
screen.
22
Step 4
!"Answer the questions on each panel and click Continue to go to Finish.
23
How to Set the General Preference
To Set the General Preference
Step 1
!"Choose the Edit tab from the Menu Bar and click Preference in the Menu.
Step 2
!"After entered to the Preferences dialog box, choose General from the
Menu Bar, you will see three main sections as the picture shown.
1. Sets undo/redo steps to a number between 0 and 100.
2. Sets the default colors for brush strokes, fills, and highlight paths.
3. Sets one of four different scaling methods that Fireworks uses to
interpolate pixels when images are scaled.
24
25
How to Edit Preference
To Edit Preference
Step 1
!"Select Editing in the Menu and you will see nine main sections in this
dialog box.
1. Replaces tool icon pointers with the cross-hair pointer.
2. Permanently deletes pixels or objects that are outside the bounding
box of a selection when you choose Edit from the Menu and click
Crop Document or choose Modify and then click Canvas Size.
3. Expand the striped border to surround the entire canvas when you
switch to bitmap mode, allowing pixel editing within the entire
document.
4. Open any image file directly in bitmap mode.
5. Automatically disable Hide Edges when entering or leaving bitmap
mode.
6. Automatically turn on a striped border around a bitmap image when in
bitmap mode.
7. Allow you to specify how close to an object that the pointer must be
before you can select it.