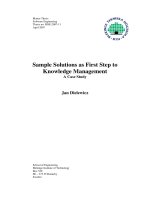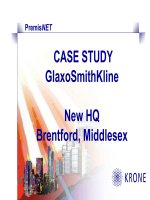Appendix D: Northwind Traders Case Study
Bạn đang xem bản rút gọn của tài liệu. Xem và tải ngay bản đầy đủ của tài liệu tại đây (978.06 KB, 46 trang )
Contents
Overview 1
Introduction to Public Folders 2
Creating Public Folders by Using
Outlook 2000 10
Using Public Folder Servers 17
Using Exchange Server Public Folder
Replication 30
Lab A: Creating the Public Folder
Hierarchy for the MoveApp 34
Review 41
Module 2: Creating and
Managing Public Folders
Information in this document is subject to change without notice. The names of companies,
products, people, characters, and/or data mentioned herein are fictitious and are in no way intended
to represent any real individual, company, product, or event, unless otherwise noted. Complying
with all applicable copyright laws is the responsibility of the user. No part of this document may
be reproduced or transmitted in any form or by any means, electronic or mechanical, for any
purpose, without the express written permission of Microsoft Corporation. If, however, your only
means of access is electronic, permission to print one copy is hereby granted.
Microsoft may have patents, patent applications, trademarks, copyrights, or other intellectual
property rights covering subject matter in this document. Except as expressly provided in any
written license agreement from Microsoft, the furnishing of this document does not give you any
license to these patents, trademarks, copyrights, or other intellectual property.
1999 Microsoft Corporation. All rights reserved.
Microsoft, Active Desktop, Active Directory, ActiveX, BackOffice, Developer Studio, FrontPage,
JScript, MSDN, MSN, NetMeeting, Outlook, PivotChart, PivotTable, PowerPoint, Visual Basic,
Visual C++, Visual FoxPro, Visual InterDev, Visual J++, Visual SourceSafe, Visual Studio,
Windows, Windows Media, and Windows NT are either registered trademarks or trademarks of
Microsoft Corporation in the U.S.A. and/or other countries.
The names of companies, products, people, characters, and/or data mentioned herein are fictitious
and are in no way intended to represent any real individual, company, product, or event, unless
otherwise noted.
Other product and company names mentioned herein may be the trademarks of their respective
owners.
Project Advisor: Janet Wilson
Project Lead and Instructional Designer: Anne Bockman (Excell Data Corporation)
Instructional Designers: Josh Barnhill (Volt Technical) and Jo Berry (Exchange)
Lead Program Manager: Greg Bott
Program Managers: Colleena Carr and Chris Boar (Intl Vendor)
Graphic Artist: Andrea Heuston (Artitudes Layout and Design)
Editing Manager: Lynette Skinner
Editor: Jennifer Kerns (S&T Onsite)
Copy Editor: Shari G. Smith (R & S Consulting)
Online Program Manager: Arlo Emerson (Aditi)
Production Support: Irene Barnett (Barnett Communications)
Manufacturing Manager: Bo Galford
Manufacturing Support: Mimi Dukes (S&T Onsite)
Development Services: Kimber Dodge
Lead Product Manager: Mary Larson
Group Product Manager: Robert Stewart
Module 2: Creating and Managing Public Folders iii
Instructor Notes Module 2: Creating and Managing Public
Folders
This module provides students with an introduction to public folders. They will
learn how public folders can be incorporated into a collaborative solution. They
will also learn how to create a new public folder and set its properties. The
module concludes with an introduction to how Microsoft
®
Exchange Server
replication can be used to manage public folder data.
Materials and Preparation
This section provides you with the materials and preparation needed to teach
this module.
Materials
To teach this module, you need the following materials:
Microsoft PowerPoint
®
file 1593a_02.ppt
Module 2, “Creating and Managing Public Folders”
Preparation
To prepare for this module, you should:
Read all the materials for this module.
Read the instructor notes and margin notes for the module.
Complete the lab.
Presentation:
45 Minutes
Lab:
30 Minutes
iv Module 2: Creating and Managing Public Folders
Module Strategy
Use the following strategy to present this module:
Introduction to Public Folders
Show where public folders reside in the hierarchical model that Exchange
Server uses to organize resources. Define the different ways that public
folder collaboration servers can be deployed: as a dedicated public folder
server, or as a shared messaging and public folder server. Describe some of
the ramifications of deploying each type.
Provide a high-level overview of some of the public folder collaboration
features.
Creating Public Folders by Using Outlook 2000
Describe the different types of folders that can be created in Outlook 2000:
file system folders and Outlook 2000 folders. Review some of the basics of
creating a new public folder and setting folder properties. Describe how to
use an existing folder as the basis for a new folder.
Using Public Folder Servers
Show some of the public folder collaboration features in more detail.
Set permissions for public folders. Use the default form and default views
for a public folder. Define rules and show how to set condition and action
properties of rules. Describe the architecture of moderated folders and
explain how they are implemented.
Using Exchange Server Public Folder Replication
Provide a brief overview of public folder replication. Describe how the type
of collaboration server dictates the type of replication required by the
application.
Module 2: Creating and Managing Public Folders 1
Overview
Introduction to Public Folders
Creating Public Folders by Using Outlook 2000
Using Public Folder Servers
Using Exchange Server Public Folder Replication
At the end of this module, you will be able to:
Describe the differences between a dedicated public folder server and a
shared messaging and public folder server.
Create a new public folder and set the properties of that folder by setting
permissions, establishing a default form, modifying views, and specifying a
moderator.
Use Microsoft
®
Outlook
®
2000 to set permissions and rules for an existing
public folder.
Describe the role of Microsoft Exchange Server replication in managing
public folder data.
Slide Objective
To provide an overview of
the module topics and
objectives.
Lead-in
In this module, you will learn
how to create public folders
and use them in a
collaborative solution.
2 Module 2: Creating and Managing Public Folders
Introduction to Public Folders
Exchange Server Hierarchy
Using Public Folders in a Collaborative Solution
Public Folder Collaboration Features
Public folders play a central role in the process of developing collaborative
solutions by storing the data that is the basis of your solution. Understanding
the capabilities of public folders will help you design and develop effective
collaborative solutions for your organization.
Slide Objective
To outline this topic.
Lead-in
To fully use the capabilities
of public folders, it is
important to understand
their features.
Module 2: Creating and Managing Public Folders 3
Exchange Server Hierarchy
Site
Server
Server
Organization
Site
Site
Organization
Organization
Site
Site
Site
Site
Site
Site
Server(s)
Server(s)
Server(s)
Server(s)
Server(s)
Server(s)
Server(s)
Server(s)
Site
Site
Site
Microsoft Exchange Server uses a hierarchical model to organize resources.
The top level of the hierarchy is the Organization, followed by the site, and
then the server.
The Organization Level
The largest administrative unit in Exchange Server is the Organization. An
Organization is a collection of all Exchange Server sites within a company. As
a general rule there should be only one Organization within a company for ease
of administration. Exchange Server does not support multiple-Exchange
Organization configurations as a single installation.
The Site Level
To simplify the administration of a large Organization, servers can be grouped
into units called sites. A site consists of one or more Exchange servers within a
local area network (LAN) or high-bandwidth permanent wide area network
(WAN). These servers work together to route messages and exchange
supporting data. Sites can be configured and managed as a single unit.
The Server Level
Exchange servers are computers running Microsoft Windows NT
®
Server, with
the Exchange Server software installed. Exchange servers maintain all
messages, public folders, and other information for the site.
Slide Objective
To present the hierarchical
model used by Exchange
Server.
Lead-in
The Organization appears at
the top of the hierarchical
model that Exchange Server
uses to organize resources.
4 Module 2: Creating and Managing Public Folders
Using Public Folders in a Collaborative Solution
Using Dedicated Public Folder Servers
Advantages: no replication required, isolated to a single
computer, scalable hardware
Disadvantage: low fault tolerance
Using Shared Messaging and Public Folder Servers
Advantage: fewer servers to manage
Disadvantages: processor intensive, increased hardware
needs
Outlook 2000 item folders can be either personal or public.
Personal folders. Outlook 2000 supports two types of personal folders:
those that are stored on the Exchange Server computer as part of your
mailbox and those that are located on your local hard disk or on a file share
server in a personal folder (.pst) file.
Public folders. Public folders are located on an Exchange Server computer
and allow you to collect, organize, and share information with others on
your team or across your organization.
Public folder collaboration servers can be deployed in two ways: as a dedicated
public folder server, or as a shared messaging and public folder server.
Using Dedicated Public Folder Servers
A dedicated public folder server is an Exchange Server computer that is
configured with only the Public Information Store services. These servers are
storage locations for the data that can be accessed through collaborative
applications. These servers can be dedicated to providing collaboration services
to a select department or group, or to an entire enterprise.
The dedicated public folder server configuration allows groups to set up team
workspaces and collaborative applications that are insulated from the
organizational Exchange Server infrastructure. Yet, the stand-alone servers can
still take advantage of the directory, security, and messaging services of the
surrounding infrastructure. These servers are optimized storage and publishing
spaces for Microsoft Office documents, Web documents, and collaborative
applications.
Slide Objective
To describe the differences
between the two types of
Exchange Server
collaboration servers.
Lead-in
There are two types of
collaboration servers that
can be deployed in your
solution: dedicated public
folder servers, and shared
messaging and public folder
servers.
Module 2: Creating and Managing Public Folders 5
Advantages of Dedicated Public Folder Servers
Dedicated public folder servers have the following advantages:
No replication required. These servers are dedicated to small workgroups so
there is no need to replicate the information.
Isolated to a single computer. The collaborative application is isolated to a
single computer, which prevents the application from having a potentially
negative impact on the messaging environment.
Scalable hardware. Hardware can be scaled up or down to meet the needs
of the applications it supports.
Disadvantages of Dedicated Public Folder Servers
Dedicated public folder servers have the following disadvantage.
ν
• Low fault tolerance. Low fault tolerance in this configuration requires that
these servers be included in the enterprise backup solution.
Using Shared Messaging and Public Folder Servers
This server configuration has all the functionality of the stand-alone group
collaboration server. It differs in that it provides messaging and public folder
storage services for users and applications. These servers not only provide
messaging services for users in the enterprise but they also contain information
that is used by a large number of people, so issues such as load bottlenecks,
fault tolerance, and data replication need to be considered.
Public folder services can be removed from the messaging servers at any time,
allowing complete flexibility in how Exchange Server is deployed and managed
for messaging and collaboration.
Advantages of Shared Messaging and Public Folder Servers
Messaging and public folder servers have the following advantage.
ν
• Few servers to manage. An advantage of this configuration is that there are
fewer servers in the enterprise to manage.
Disadvantages of Shared Messaging and Public Folder Servers
Messaging and public folder servers have the following disadvantages.
Processor intensive. Processor intensive collaborative applications can
negatively impact the messaging environment.
Increased hardware needs. Hardware must be scaled up to support all
offered services.
For more information on deploying public folder, see the “Deploying,
Managing, and Using Public Folders” white paper on the Student Materials
compact disc for course 1593, Building Collaborative Solutions Using
Microsoft Outlook 2000.
Note
6 Module 2: Creating and Managing Public Folders
Public Folder Collaboration Features
Automating Folder Activity
Offline Folders
Posting and Viewing Public Folder Information
Content Indexing
Setting Permissions
Custom Forms
Message Tracking
Because public folders are the core component of the Exchange Server
collaboration technology, developing an understanding of their features is
imperative to creating effective collaborative applications.
Automating Folder Activity
Some collaboration features enable you to monitor what items get posted to a
folder and to automatically perform an activity based on the characteristics of
those items. Some of these features include folder assistants, scripting agents,
routing and workflow capabilities, and moderated folders.
Folder Assistants
The Folder Assistant allows you to customize how a public folder responds to
posted items. Rules created with the Folder Assistant are similar to the rules
that can be created for an Inbox in Outlook 2000. However, public folder rules
allow business logic to be created, depending on the needs of the application.
For example, you can create a rule that checks whether a specific property is
filled in on a custom form. If the property is not filled in, the rule can
automatically send the item back to the user who submitted it with an
explanation of why the item could not be accepted.
Slide Objective
To list some of the features
of public folder collaborative
applications.
Lead-in
There are many built-in
features of public folders
that you can use to build
collaborative solutions.
Module 2: Creating and Managing Public Folders 7
Scripting Agents
The Exchange Server Scripting Agent lets you use server-side scripts that run as
a result of events occurring in folders. Events can take place in personal folders
(mailboxes) or public folders. A Scripting Agent can be applied to the
following four types of events:
When a new message arrives into a folder. This type of event is useful for
building applications that need to check new items as they arrive.
When a message is changed. This event is useful if the contents of a public
folder need to be synchronized with another data source such as a Microsoft
SQL Server
™
database or another Exchange Server folder.
When a message is deleted. This event can be used to provide
synchronization capabilities between different data sources and the public
folder.
A timer-based event. Agents can fire based on timer events.
Routing and Workflow
Routing is the ability to send a document to a sequence of recipients for review
and to track the progress of the document through the cycle. For example, a
document routing and approval application can require all users to approve a
document. It can also provide time-out capabilities so that when a user does not
approve the document within the specified amount of time, the system approves
it for them.
Routing capabilities can be added to public folder applications by using
Routing Objects and a Routing Wizard application. Routing technology is built
on the Scripting Agents technology for Exchange Server.
Moderated Folders
In a moderated folder, a posted item is routed to the recipient designated in the
property pages for the moderated folder. A best practice for using moderated
folders is to create a Pending Items subfolder to the moderated folder and
designate the Pending Items folder as the recipient for unapproved items. Folder
moderators can then review the Pending Items folder and move approved items
into the moderated folder. This capability is built in to public folders; no code
needs to be written to provide it.
Offline Folders
Offline folders are the quickest and easiest way to work offline with Exchange
Server. Exchange Server and Outlook 2000 support the ability to replicate
public folder contents, views, and forms offline. Replication allows an
administrator to work with public folders while disconnected from the network,
and to synchronize the changes made to the offline copy back to Exchange
Server. This process is called synchronizing folders, or offline replication. One
feature of offline folders is the ability to filter the items to be replicated offline
so that users do not have to replicate large amounts of content to their offline
replica. Instead, users can replicate the relevant information from the public
folder.
8 Module 2: Creating and Managing Public Folders
Offline folders are stored in the offline folder (.ost) file. This file is located on
your computer hard disk and is available even when the network is unavailable.
The .ost file can be compacted to save space on your computer.
For more information on setting up a public folder for offline use, search
for “offline folders” in Outlook 2000 Help.
Posting and Viewing Public Folder Information
Public folders allow you to choose which standard and custom forms to use for
postings to the folder. Often it is important to control what information is
posted to a public folder. For example, help desk applications require a certain
amount of information to be collected. You can ensure that all pertinent
information is provided by specifying a custom form that requires users to fill
in the necessary information. Furthermore, you can specify that only the custom
help desk form be allowed to post to the folder by using the Properties page on
a public folder. Using forms in public folders also takes advantage of the
replication features of Exchange Server so that the forms replicate with the
folder to other public folder servers.
Presenting Application Data to the User
Another aspect of developing a public folder collaborative solution is
determining the best way to make your application’s data visible to the user.
Two common ways of presenting this information include:
Custom views. You can create custom views of public folders to help users
find information in a folder.
Publishing content to the Web. Exchange Server supports an object library
that allows public folders to be retrieved and rendered to the Web. You can
use this option to create folder home pages that display public folder
information. Furthermore, you can allow users to post information to the
folder by using Outlook 2000 custom forms. Microsoft provides an Outlook
HTML (Hypertext Markup Language) Form Converter that will take the
Outlook 2000 forms and convert them to Web forms for use in Web
applications.
Content Indexing
Another collaboration-related feature is content indexing with Microsoft Site
Server. Site Server can go through the Exchange Server Public Folders tree and
index any objects contained there. Site Server will full-text index the
attachments to items in a public folder. Site Server provides an object library
that exposes the indexes it creates, so a Web interface can be built to search and
view the information stored across public folders by using the Site Server
search engine.
Setting Permissions
You can limit access to some or all of the folders within a public folder by
setting permissions. An individual can also set permissions for a personal
folder. Folder permissions use a role-based model, where each role determines
the level of access a user has to the contents of a folder. For example, the
Reviewer role has read only permissions, whereas the Editor can create, read,
modify, or delete all items and files.
Note
Module 2: Creating and Managing Public Folders 9
Custom Forms
When you create a public folder, you can determine the type of data that can be
posted into the folder by creating a custom form. Once the form is created and
published, you can specify which forms are associated with a folder. You can
also restrict which forms users can post to the folder.
Message Tracking
Exchange Server supports more than delivery and read receipts. When message
tracking is enabled, Exchange Server keeps logs of the items that have entered
the Exchange Server system from other systems. Exchange Server also logs
where items were routed to, which Exchange Server components routed them,
and when the items were delivered to their final destinations. Message tracking
enables you to find the route of an item based on specific criteria such as the
sender of the item, the intended recipient, or even the component of Exchange
Server that handled the message. This tool enables you to trace any item in your
application and determine whether it reached its destination.
Message tracking logs are created when message tracking has been enabled on
either the Information Store Site Configuration object or the MTA Site
Configuration object in the Microsoft Exchange Administrator program. These
objects are in the Configuration container.
The message tracking logs are stored in the \Exchsrvr\Tracking.log
subdirectory. This subdirectory contains logs for each day message tracking has
been enabled. The log files are named according to the day they were created.
For example, a log file created on 7/1/99 is named 19990701.log.
Viewing the Tracking.log File
You can view the Tracking.log file by using one of two methods:
View the Tracking.log file by using the Message Tracking Center. The
Message Tracking Center is used to selectively query the tracking log files
and track a particular message to find out if or how it was delivered. To
open the Message Tracking Center, on the Tools menu of the Microsoft
Exchange Administrator, click Track Message.
View the Tracking.log file in a text editor. The Tracking.log file is in
tab-delimited TXT format and can be viewed with any text editor or
Microsoft Excel.
The Tracking.log contains information such as Message ID, Event Type,
Date/Time stamp, Length of Message, Recipients, and Status of all messages
received/sent on the corresponding day.
For more information about the event codes and fields contained in a log
file, see the Microsoft Exchange Administrator’s Guide.
Note
10 Module 2: Creating and Managing Public Folders
Creating Public Folders by Using Outlook 2000
Outlook 2000 Folder Types
Creating a New Public Folder
Setting Folder Properties
Duplicating and Modifying a Folder Design
Creating a new Outlook 2000 folder is as simple as creating a new folder,
modifying an existing folder, or duplicating a folder design.
When developing a collaborative solution, it is a good idea to start with a new
personal folder if you do not already have a folder design in place. If you do so,
users cannot accidentally use the folder before it is ready. However, a personal
folder offers only limited testing capabilities. Personal folders are used as a
starting place when you are testing forms, views, and rules. To test security and
scripting, personal folders must be converted to public folders. You can convert
an Outlook 2000 personal folder to a public folder to quickly populate a public
folder with existing items.
Copying a Folder
To copy a folder:
1. On the View menu, click Folder List.
2. Click the folder you want to copy.
3. On the File menu, point to Folder, and then click Copy Folder name.
4. In the Copy the selected folder to the folder list, click the location you
want the folder copied.
You must use Exchange Server to use the Delegate Access feature and to
share your personal Outlook 2000 folders. The personal folders must be stored
in the Exchange Server mailbox, not in an Outlook 2000 personal folder or a
.pst file.
Slide Objective
To outline this topic.
Lead-in
You can use Outlook 2000
to create a new public folder
and set its properties, such
as granting permissions to
users and determining the
type of information that can
be stored in the public
folder.
Note
Module 2: Creating and Managing Public Folders 11
Outlook 2000 Folder Types
File System Folders
Equivalent to folders created and viewed within
Windows Explorer and inherit all of the native operating
system properties and functionality
Can be viewed from within Outlook 2000
Outlook 2000 Folders
Contacts, Tasks, Journal, Appointment, Note, and
MailItem
Only visible from within Outlook 2000
Two types of folders can be created in Outlook 2000: file system folders and
Outlook 2000 folders.
File System Folders
File system folders created in Outlook 2000 are equivalent to folders created in
Microsoft Windows
®
Explorer, and inherit all of the native operating system
properties and functionality. To view or open any of the files on your computer
as well as on any network drive to which you are connected, on the Outlook
Bar, click Other or Other Shortcuts, and then click My Computer.
Outlook 2000 Folders
Outlook 2000 folders can only be created within Outlook 2000 and are only
visible from within Outlook 2000. There are six types of Outlook 2000 folders:
Contacts, Tasks, Journal, Appointment, Note, and MailItem.
Outlook 2000 folders are different from personal folders. Personal folders are
saved with the extension .pst, and the items contained in your personal folders
remain on your computer, not on the server. In contrast, Outlook 2000 folders
are part of your mailbox and are stored on the Exchange Server computer.
Slide Objective
To describe the two types of
folders you can create by
using Outlook 2000.
Lead-in
You can use Outlook 2000
to create two types of
folders: file system folders
and Outlook 2000 folders.
This module focuses on
creating Outlook 2000
folders.
12 Module 2: Creating and Managing Public Folders
Creating a New Public Folder
Create New Folder
Name:
OK Cancel
F
older contains:
Mail Items
S
elect where to place the folder:
Mailbox - Joe Howard
Personal Folders
Public Folders
Favorites
All Public Folders
You can create a new Outlook 2000 public folder when no folders exist with an
appropriate design, or when only the standard options for a given folder type
are required. The new Outlook 2000 folder will typically function as a
discussion folder, a tracking folder, or a reference folder.
Creating a New Outlook 2000 Public Folder
To create a new Outlook 2000 public folder:
1. Make sure you are viewing the Public Folders tree.
2. In the Public Folders list, right-click the personal folder where you want to
create a folder, and then click New Folder on the shortcut menu.
3. In the Name box, type a name for the folder.
4. In the Folder contains box, do one of the following:
a. Click Mail Items to create a folder that will contain items created with
E-mail Message, Post, or Microsoft Office Document forms, such as an
invoice or purchase order form.
b. Click Appointment Items, Contact Items, Journal Items, Note Items,
or Task Items to create a folder that will contain items of the associated
type. For example, if you click Appointment Items, Outlook 2000 will
create a Calendar folder.
5. Click OK.
6. In the Add Shortcut to the Outlook Bar message box, click Yes or No to
indicate whether to create a shortcut to this folder in the Outlook Bar.
Slide Objective
To present the Create New
Folder dialog box, which is
where a new Outlook 2000
folder is created.
Lead-in
You can create a new public
folder by using the New
Folder command.
Module 2: Creating and Managing Public Folders 13
Setting Folder Properties
Move Application Properties
General Home Page
Forms Permissions
This folder is available to:
OK Cancel
A
pply
A
pply
Help
Administration
F
older path:
Initial v
iew on folder: Normal
D
rag/Drop posting is a: Move/Copy
Add folder address to: Personal Address B
ook
All u
sers with access permission
O
wners only
Folder
Assistant...
M
oderated Folder...
\Business Functions\Move Application
Agents
Use the Properties dialog box to define the attributes, actions, and properties of
a folder. The Agent tab of the Properties dialog box is used to bind event
scripts to public folders. The Permissions tab is used to assign roles to users of
the public folder. The following tables list the folder options for the remaining
tabs in the Properties dialog box.
Using the Administration Tab to Set Folder Properties
The following table lists and describes the folder options on the
Administration tab.
Item Function
Initial view on folder Choose between the built-in and custom views defined for
the folder.
Drag/Drop posting is a Determine whether an item is forwarded, moved, or copied
when an item is dragged to the folder.
Add folder address to Add the folder to the default address book, by default the
address will be added to the Contacts personal folder. This is
helpful if the address for the public folder is unavailable in
the Global Address List.
This folder is available
to
Select All users with access permission or Owners only.
Select Owners only when testing a folder.
Folder Assistant Click this button to provide a folder equivalent to the Rules
Wizard.
Moderated Folder Click this button to specify that a folder is moderated, and to
select moderators for the folder.
Slide Objective
To present the Properties
dialog box.
Lead-in
Folder properties are
configured in the Properties
dialog box.
14 Module 2: Creating and Managing Public Folders
Using the General Tab to Set Folder Properties
The following table lists and describes the folder options on the General tab.
Item Function
Name Provides the name of the folder. All visible public folders are
searchable by this field using the Find Public Folder feature
in Outlook 2000.
Type Describes the type of items the folder contains.
Location Specifies the name of the parent folder in which this folder is
located.
Description Provides a description of the folder contents and function. The
description field on a public folder is searchable using the Find
Public Folder feature in Outlook 2000.
When posting to this
folder, use
Determines whether the folder will accept Posts or Forms.
Click Forms to use a custom form created for the folder.
Automatically
generate Exchange
Server views
Enabled by default, this option will automatically publish table
views to Outlook Web Access.
Folder Size Display the size of the folder and any subfolders.
Using the Home Page Tab to Set Folder Properties
Folder home pages are a new feature to Outlook 2000 that enable you to link an
HTML page to any folder in the Outlook 2000 environment. The following
table lists and describes the folder options on the Home Page tab.
Item Function
Show home page by
default for this folder
Specify that a Web page will be visible by default in the
Outlook 2000 pane when you click on the folder.
Address Type the Web page Uniform Resource Locator (URL) or
document path name for the folder home page.
Using the Forms Tab to Set Folder Properties
By associating a form with your folder you can quickly and easily standardize
the way information is distributed and collected. The following table lists and
describes the folder options for the Forms tab.
Item Function
Forms associated with
this folder
Lists the forms you copied or set up in the folder. These
forms are located in the Folder Forms Library.
Manage Copies a form from a different forms library, sets up a new
form, enables an existing form to be exported as an .fdm,
deletes forms from selected form libraries, and sets form
properties.
Description Displays a description for the selected form.
Allow these forms in
this folder
Select the group of forms you want to use in the folder. When
a user posts a message by using a form that is not in the
groups of forms you selected, the message is returned to the
sender.