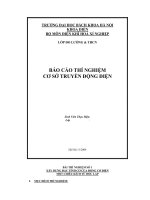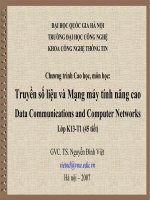Báo cáo thí nghiệm truyền số liệu và mạng HCMUT
Bạn đang xem bản rút gọn của tài liệu. Xem và tải ngay bản đầy đủ của tài liệu tại đây (808.18 KB, 23 trang )
ĐẠI HỌC QUỐC GIA TP. HỒ CHÍ MINH
TRƯỜNG ĐẠI HỌC BÁCH KHOA
KHOA ĐIỆN – ĐIỆN TỬ
BỘ MÔN VIỄN THÔNG
---------------o0o---------------
BÁO CÁO THÍ NGHIỆM
TRUYỀN SỐ LIỆU VÀ MẠNG
Giáo viên hướng dẫn:
Nguyễn Phạm Minh Luân
TP. HỒ CHÍ MINH, THÁNG 12 NĂM 2019
Báo cáo thí nghiệm
GVHD: Nguyễn Phạm Minh Luân
:
MỤC LỤC
Bài 1: CẤU HÌNH ACCESS POINT CƠ BẢN ....................................................................... 3
1. Thực hành bấm cáp mạng theo chuẩn 568A và 568B: .................................................. 3
2. Cấu hình Access Point cơ bản ........................................................................................ 3
Bài 2: CẤU HÌNH MẠNG CƠ BẢN ....................................................................................... 8
1. Xây dựng mạng Switch based .......................................................................................... 8
2. Cấu hình cơ bản trên Router Cisco, xây dựng mạng router based ................................... 9
Bài 3: PHÂN TÍCH CÁC PROTOCOL THÔNG DỤNG CỦA TCP/IP ............................... 12
1. Dùng Wireshark để phân tích quá trình ARP và ICMP ............................................... 12
BÀI 4B: SỢI QUANG ............................................................................................................ 18
1. Bộ tạo tín hiệu số .......................................................................................................... 18
2. Quá trình truyền tín hiệu số .......................................................................................... 20
3. Quá trình truyền tín hiệu tương tự ................................................................................ 22
2
Báo cáo thí nghiệm
GVHD: Nguyễn Phạm Minh Luân
:
Bài 1: CẤU HÌNH ACCESS POINT CƠ BẢN
Ngày thí nghiệm: 30/10/2019
1. Thực hành bấm cáp mạng theo chuẩn 568A và 568B:
Bước 1: Tuốt 1 đoạn khoảng 5cm lớp vỏ nhựa bọc sợi cáp UTP. Chú ý không làm ảnh
hưởng đến các cặp dây xoắn cũng như không tuốt vỏ nhựa bọc các sợi dây xoắn.
Bước 2: gỡ xoắn các cặp dây.
Bước 3: dựa vào sơ đồ màu dây ở phần lý thuyết xắp xếp các dây theo chuẩn.
Bước 4: sau khi xắp xếp dây xong, dùng kềm cắt dây, cắt cho các đầu dây bằng nhau.
Bước 5: đưa các dây đã xắp xếp vào đầu RJ-45, kiểm tra sao cho các tất cả đầu dây
chạm đến đáy của đầu nối và phần vỏ nhựa bọc sợi cáp UTP nằm trong đầu nối RJ-45
Bước 6: dùng kềm bấm cáp để bấm cáp, hoàn tất một đầu cáp. Chú ý để những lá đồng
của đầu RJ-45 chìm hẳn xuống mới có tiếp xúc tốt với các dây cáp UTP.
2. Cấu hình Access Point cơ bản
Bước 1: Kết nối vật lý
-
Dùng cáp thẳng kết nối cổng LAN của máy tính với một trong các cổng LAN của
access point.
-
Dùng cáp thẳng kết nối cổng WAN của access point với ADSL Modem.
-
Kiểm tra trạng thái các đèn LED trên Access Point trước và sau khi kết nối cáp :
Bước 2: Thiết lập PC
-
Mở cửa sổ Network and Sharing Center : Có 2 cách: vào Control Panel và double
click vào biểu tượng của Network and Sharing Center hoặc trên hộp thoại Run gõ
lệnh ncpa.cpl.
-
Chọn Change adapter setting, sau đó double click vào biểu tượng mạng LAN (Local
Area Connection) của máy tính.
-
Cửa sổ Ethernet Status sẽ xuất hiện:
-
Tại cửa sổ này, chọn Properties > Internet Protocol Version 4 (TCP/IPv4) >
Properties để mở cửa sổ Internet Protocol Version 4 (TCP/IPv4) Properties.
3
Báo cáo thí nghiệm
GVHD: Nguyễn Phạm Minh Luân
:
-
Cấu hình PC nhận địa chỉ IP tự động bằng cách chọn Obtain an IP address
automatically
-
Click chọn OK > OK > Close để đóng các hộp thoại.
Bước 3: Cấu hình Access Point (AP)
-
Bật nguồn Access Point, nhấn giữ nút RESET để khôi phục lại cài đặt gốc của AP.
-
Mở trình duyệt web (Internet Explorer) và nhập địa chỉ IP mặc định cho AP:
192.168.0.1
-
Tại cửa sổ đăng nhập, nhập username và password mặc định:
Username: admin
Password: admin
-
Trong cửa sổ tiếp theo, click chọn Advance để bắt đầu cấu hình AP:
-
Trong Tab Advance > Internet Connection Setup: Tùy chỉnh cho WAN của AP.
-
Click chọn OK để lưu lại các thiết lập.
-
Trong Tab Advance > LAN Setting: Cấu hình LAN của AP:
IP Address: 192.168.x.1
Subnet Mask: 255.255.255.0
-
Click chọn OK để lưu lại các thiết lập.
-
Trong Tab Advance > DHCP Server: Cấu hình DHCP cho AP:
DHCP Server: Enable
IP Pool Start Address: 100
IP Pool Stop Address: 150
-
Click chọn OK để lưu lại các thiết lập
-
Sau khi cấu hình xong, vào Tab Tools > Reboot > Reboot the Router để khởi động
lại AP.
Bước 4: Kiểm tra AP và kết nối Internet:
-
Vào trình duyệt Web, nhập địa chỉ LAN của AP vừa cấu hình trong bước 3.
4
Báo cáo thí nghiệm
GVHD: Nguyễn Phạm Minh Luân
:
-
Vào Tab Advanced > Status. Kiểm tra các cấu hình WAN và LAN. Ghi nhận kết
quả:
WAN:
o WAN IP : 192.168.1.15
o WAN MAC : D8:32:14:2B:47:60
LAN:
o LAN IP : 192.168.28.1
-
Kiểm tra kết nối Internet trên PC : PC vào được Internet.
Bước 5: Cấu hình Wireless cho AP (tùy chọn)
5
Báo cáo thí nghiệm
GVHD: Nguyễn Phạm Minh Luân
:
-
Trong Tab Wireless > Wireless Basic Setting: enable wireless, cấu hình tên wifi và
các thông số của AP. (Sinh viên tìm hiểu thêm trên Internet cho phần thiết lập không
dây này)
-
Trong Tab Wireless > Wireless Security: Chọn wifi muốn cấu hình và thiết lập bảo
mật cho wifi này.
-
Click chọn OK để lưu lại các thiết lập. Reboot lại AP .
-
Sinh viên kiểm tra kết nối wifi với AP vừa thiết lập. Dùng các thiết bị không dây
kết nối vào wifi của AP, kiểm tra kết nối Internet của các thiết bị này.
-
Các thiết bị di động có truy cập Internet được không ? Các thiết bị di động có thể
truy cập được Internet.
6
Báo cáo thí nghiệm
GVHD: Nguyễn Phạm Minh Luân
:
7
Báo cáo thí nghiệm
GVHD: Nguyễn Phạm Minh Luân
:
Bài 2: CẤU HÌNH MẠNG CƠ BẢN
Ngày thí nghiệm: 13/11/2019
1. Xây dựng mạng Switch based
- Mô hình kết nối: dùng loại dây thích hợp để kết nối.
Để kết nối PC và Switch ta cần dùng loại cáp thẳng.
Thực hiện lệnh ping từ PC A đến PC B và ngược lại:
Từ PC A thực hiện lệnh ping 192.168.1.11 ở command prompt của Windows, kết quả ping
là: sent = 4, received = 4, lost = 0 (0% lost).
Từ PC B thực hiện lệnh ping 192.168.1.10 ở command prompt của Windows, kết quả ping là:
sent = 4, received = 4, lost = 0 (0% lost).
-
Ưu điểm: Chủ động quá trình kết nối, có thể kết nối nhiều thiết bị với nhau. Switch lưu lại
bản ghi nhớ địa chỉ MAC của tất cả các thiết bị mà nó kết nối tới. Với thông tin này, switch
sẽ có thể xác định hệ thống nào đang chờ ở cổng nào. Khi nhận được khung dữ liệu, switch
sẽ biết chính xác cổng nào cần gửi tới, tăng tối đa thời gian phản ứng.
8
Báo cáo thí nghiệm
GVHD: Nguyễn Phạm Minh Luân
:
-
Nhược điểm: Tốn dây, mua thêm thiết bị.
2. Cấu hình cơ bản trên Router Cisco, xây dựng mạng router based
Mô hình kết nối: Sử dụng loại dây thích hợp và kết nối theo mô hình sau:
Hãy cho biết loại dây của từng kết nối:
Máy A (PC) – Router: cáp chéo
Router – Switch: cáp thẳng
Switch – Máy B(PC): cáp thẳng
Các câu lệnh để thực hiện cấu hình tên, địa chỉ IP cho router và các PC như ở sơ đồ bên trên
(PC A và B lấy default gateway là địa chỉ của cổng router kết nối với nó):
-
Máy A:
9
Báo cáo thí nghiệm
GVHD: Nguyễn Phạm Minh Luân
:
enable
Router(config) #hostname Saigon
Router(configure)#interface GigabitEthernet 0/0
Router(configure-ìf)# ip address 192.168.1.1 255.255.255.0
Router(configure-if)# no shutdown
-
Máy B:
enable
Router(config) #hostname Saigon
Router(configure)#interface GigabitEthernet 0/1
Router(configure-ìf)# ip address 192.168.2.1 255.255.255.0
Router(configure-if)# no shutdown
Phần network và host của máy A, B và của các cổng router:
Máy A
Máy B
Fast Ethernet 0/0
Fast Ethernet 0/1
Phần network
192.168.1
192.168.2
192.168.1
192.168.2
Phần host
2
2
1
1
Thực hiện ping từ PC A đến PC B và ngược lại:
-
Từ PC A thực hiện lệnh ping 192.168.2.2 ở command prompt của Windows:
Reply from 192.168.2.2 bytes = 32 times < 1ms TTL =128
Reply from 192.168.2.2 bytes = 32 times < 1ms TTL =128
Reply from 192.168.2.2 bytes = 32 times < 1ms TTL =128
Reply from 192.168.2.2 bytes = 32 times < 1ms TTL =128
Ping statistics for 192.168.2.2
Packets: Sent = 4, Received = 4, Lost = 0 (0% loss)
Approximate round trip times in milli – seconds:
10
Báo cáo thí nghiệm
GVHD: Nguyễn Phạm Minh Luân
:
Minimum = 0ms, Maximum = 0ms, Average = 0ms
-
Từ PC B thực hiện lệnh ping 192.168.1.2 ở command prompt của Windows:
Reply from 192.168.1.2 bytes = 32 times < 1ms TTL =128
Reply from 192.168.1.2 bytes = 32 times < 1ms TTL =128
Reply from 192.168.1.2 bytes = 32 times < 1ms TTL =128
Reply from 192.168.1.2 bytes = 32 times < 1ms TTL =128
Ping statistics for 192.168.1.2
Packets: Sent = 4, Received = 4, Lost = 0 (0% loss)
Approximate round trip times in milli – seconds:
Minimum = 0ms, Maximum = 0ms, Average = 0ms
So với mô hình Switch based thì mô hình Router based có ưu điểm và khuyết điểm như sau:
• Ưu điểm: Router có thể kết nối các loại mạng khác lại với nhau, từ những Ethernet cục
bộ tốc độ cao cho đến đường dây điện thoại đường dài tốc độ chậm.
• Khuyết điểm: Router chậm hơn Switch vì chúng đòi hỏi nhiều tính toán hơn để tìm ra
cách dẫn đường cho các gói tin, đặc biệt khi các mạng kết nối với nhau mà không cùng
tốc độ. Một mạn hoạt động nhanh có thể phát các gói tin nhanh hơn nhiều so với một
mạng chậm và có thể gây ra sự nghẽn mạng.
11
Báo cáo thí nghiệm
GVHD: Nguyễn Phạm Minh Luân
:
Bài 3: PHÂN TÍCH CÁC PROTOCOL THÔNG DỤNG CỦA TCP/IP
Ngày thí nghiệm: 27/11/2019
1. Dùng Wireshark để phân tích quá trình ARP và ICMP
Mô hình kết nối: kết nối hai máy, gán IP cho hai máy như mô hình sau:
Chạy chương trình Wireshark, bắt đầu cho bắt gói trên cả hai máy.
Từ dấu nhắc DOS xóa bảng ARP của cả hai máy bằng lệnh arp –d, kiểm tra lại rằng bảng
ARP của hai máy là trống bằng lệnh arp –a.
Thực hiện ping từ máy A đến máy B bằng cách từ dấu nhắc DOS của máy A gõ lệnh ping
192.168.1.2. Quá trình thành công.
Xem bảng ARP trên cả hai máy bằng lệnh arp –a tại dấu nhắc DOS. Ghi lại bảng ARP của
hai máy:
Máy A:
Interface: 192.168.1.1 --- 0xb
Internet Adress
192.168.1.2
Physical Addresss
00-17-31-73-d5-63
Type
dynamic
12
Báo cáo thí nghiệm
GVHD: Nguyễn Phạm Minh Luân
:
Máy B:
Interface: 192.168.1.2 --- 0x2
Internet Adress
192.168.1.1
Physical Addresss
60-02-92-61-12-01
Type
dynamic
Xem địa chỉ MAC và địa chỉ IP của hai máy bằng lệnh ipconfig /all tại dấu nhắc DOS. Nhận
xét về sự tương quan giữa bảng ARP và địa chỉ của các máy.
Máy A:
Ipv4 Address 192.168.1.1
Physical Address 60-02-92-61-12-01
Máy B:
Ipv4 Address 192.168.1.2
Physical Address 00-17-31-73-d5-63
13
Báo cáo thí nghiệm
GVHD: Nguyễn Phạm Minh Luân
:
Trên máy A, kích hoạt chức năng Telnet: chọn Start>Run, trong cửa sổ mới gõ vào lệnh
services.msc rồi nhấn Ok. Trong cửa sổ mới hiện ra, click phải vào dòng “Telnet”, chọn
Properties, ở tab General, chọn Startup type là Manual, rồi bấm vào nút Start. Chờ cho
quá trình kích hoạt telnet thành công.
Chạy chương trình Wireshark, bắt đầu cho bắt gói trên cả hai máy.
Từ máy B, thực hiện telnet tới máy A bằng cách ở dấu nhắc DOS, dùng lệnh telnet
192.168.1.1.
Sau khi telnet thành công, gõ một lệnh DOS bất kỳ ở dấu nhắc trong cửa sổ telnet (sinh viên
có thể dùng lệnh help). Sau đó, thoát khỏi kết nối telnet bằng lệnh exit. Dừng quá trình bắt
gói.
Chọn vào một gói của kết nối telnet, chọn menu Statistics>Flow graph, trong gửa sổ mới
hiện ra, sửa phần Choose flow type thành TCP type. Trả lời các câu hỏi sau: (sinh viên có
thể dùng các thông tin chi tiết về các trường của các gói trong giao diện chính của chương
trình để trả lời)
Dựa vào các gói Wireshark bắt được, phân tích quá trình thiết lập kết nối của một kết nối TCP
(ở đây là telnet):
14
Báo cáo thí nghiệm
GVHD: Nguyễn Phạm Minh Luân
:
B1: Client khởi tạo kết nối với server bằng cách gửi một gói TCP với cờ SYN được bật,
thông báo cho sever biết số thứ tự a của gói nhằm đồng bộ về thông số với server.
B2: Server được nhận gói này lưu lại số thứ tự x, và trả lời bằng một gói có thứ tự a+1 ,
trong đó chứ số thứ tự b của nó với cờ SYN và ACK được bật. Việc trả lời bằng gói có số thứ
tự là x+1 nhằm mục đích thông báo cho client biết được là mong nhân gói có số thứ tự là a+1
đồng nghĩa với việc đã nhận được gói a.
B3: Server sau đó sẽ gửi lại ACK trả lời gói b+1 để xác nhận, sau đó việc truyền dữ liệu
giữa 2 máy được thiết lập.
Dựa vào các gói Wireshark bắt được, phân tích quá trình gửi dữ liệu của một kết nối TCP (ở
đây là telnet):
15
Báo cáo thí nghiệm
GVHD: Nguyễn Phạm Minh Luân
:
Sever và Client truyền song công theo giao thức Piggy Pack. Dữ liệu truyền đi sẽ được đánh
số thứ tự và kèm theo số thứ tự của khung mong muốn nhận được ( nhằm xác nhận cho các
khung trước đó ). Khi một bên hết dữ liệu truyền thì nó chỉ trả lời ACK cho bên còn lại.
Dựa vào các gói Wireshark bắt được, phân tích quá trình giải tỏa kết nối của một kết nối TCP
(ở đây là telnet):
B1: Client kết thúc kết nối với server bằng cách gửi một gói TCP với cờ FIN được bật.
B2: Server gửi lại lại một gói TCP có cờ ACK được bật nhằm xác nhận đã nhận
được
gói trước đó của client. Đồng thời gửi thêm một gói TCP có cờ FIN được bật thông báo client
về việc giải tỏa kết nối.
B3: Cuối cùng client trả lời bằng một gói ACK được bật để xác nhận đã nhận được gói có
cờ FIN, sau đó cả hai đều giải kết nối.
16
Báo cáo thí nghiệm
GVHD: Nguyễn Phạm Minh Luân
:
Chọn vào một gói của kết nối telnet, chọn menu Analyze>Follow TCP stream, Follow TCP
stream là chức năng của Wireshark, dựng lại thông tin trao đổi của kết nối TCP dựa vào dữ
liệu nhận được trong các gói. Hãy nhận xét về thông tin nhận được từ việc dựng lại kết nối
telnet vừa thực hiện với việc thông tin nhận được từ kết nối thật.
Hai thông tin này giống nhau. Việc thực hiện đăng nhập và truyền thông tin, các gói tin được
trình bày cụ thể.
Rút ra kết luận về hoạt động chuyển dữ liệu của telnet, tại sao telnet được gọi là một “teminal
emulator”?
Telnet được gọi là một “teminal emulator” vì nó cho phép người sử dụng từ một trạm làm
việc của mình có thể đăng nhập (login) vào một trạm ở xa qua mạng và làm việc với hệ thống
y như là từ một trạm cuối (terminal) nối trực tiếp với trạm xa đó.
17
Báo cáo thí nghiệm
GVHD: Nguyễn Phạm Minh Luân
:
BÀI 4B: SỢI QUANG
Ngày thí nghiệm: 11/12/2019
1. Bộ tạo tín hiệu số
Các bước tiến hành thí nghiệm:
Bước 1: Kết nối mạch như hình 1 ở tài liệu hướng dẫn.
Bước 2: Chỉnh khóa chọn xung clock tới bộ phát nội
Bước 3: Ở Oscilicope, cùng một lúc quan sát tín hiệu TTL và ngõ ra của bộ phát chọn
bởi switch NRZ/ BIPHASE/ MANCHESTER xuất hiện.
Kết quả thí nghiệm:
NRZ Code:
Chuỗi bit của TTL DATA là: 1010 0100 11
Dạng tín hiệu TTL và tín hiệu điều chế NRZ
18
Báo cáo thí nghiệm
GVHD: Nguyễn Phạm Minh Luân
:
BIPHASE Code:
Dạng tín hiệu TTL và tín hiệu điều chế Biphase
MANCHESTER Code:
Dạng tín hiệu TTL và tín hiệu điều chế Manchester
19
Báo cáo thí nghiệm
GVHD: Nguyễn Phạm Minh Luân
:
2. Quá trình truyền tín hiệu số
Các bước tiến hành thí nghiệm:
Bước 1: Kết nối mạch điện như hình 2 ở tài liệu hướng dẫn
Bước 2: Thay đổi tần số của CLOCK FREQUENCY ở tần số MAX và MIN. Đo độ
trễ của đường truyền.
Kết quả thí nghiệm:
Tần số MAX
Tần số MIN
50cm
320 ns
428 ns
5m
344 ns
470 ns
Tần số MAX, dây 50 cm
20
Báo cáo thí nghiệm
GVHD: Nguyễn Phạm Minh Luân
:
Tần số MIN, dây 50 cm
Tần số MAX, dây 5m
21
Báo cáo thí nghiệm
GVHD: Nguyễn Phạm Minh Luân
:
Tần số MIN, dây 5m
Kết luận:
• Tần số Clock càng cao, độ trễ khi truyền tín hiệu càng thấp.
• Chiều dài cáp quang càng dài, độ trễ khi truyền tín hiệu càng cao.
3. Quá trình truyền tín hiệu tương tự
Các bước tiến hành thí nghiệm:
Bước 1: Kết nối mạch như hình 3 ở tài liệu hướng dẫn.
Bước 2: Chỉnh bộ phát sóng Sin 0.5Vpp và 100kHz. Đặt điện thế điều khiển dòng
phân cực diode phát tại 25% và núm chọn độ lợi bộ thu nhỏ nhất.
Bước 3: Thay đổi tín hiệu vào lần lượt: 100kHz, 500kHz, 1Mhz, 5Mhz, 10Mhz,
20Mhz với cable 50cm.
Kết quả thí nghiệm:
f
100k
500k
1M
5M
10M
20M
50cm
3.6 ns
4.8 ns
6.4 ns
4.8 ns
5.2 ns
4 ns
22
Báo cáo thí nghiệm
GVHD: Nguyễn Phạm Minh Luân
:
Fin = 10Mhz, dây 50cm
Fin = 20MHz, dây 50cm
23