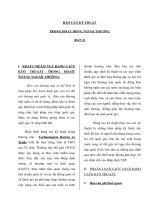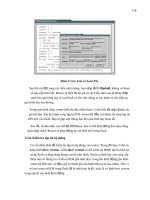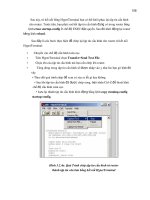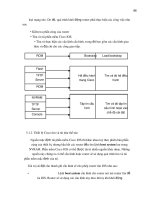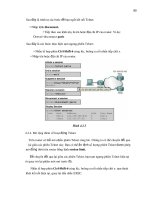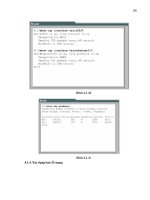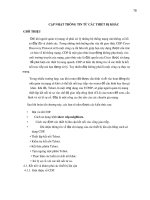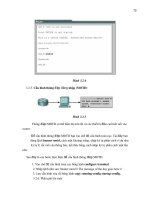Giáo trình Vẽ Autocad - Nghề: Công nghệ ô tô - CĐ Kỹ Thuật Công Nghệ Bà Rịa-Vũng Tàu
Bạn đang xem bản rút gọn của tài liệu. Xem và tải ngay bản đầy đủ của tài liệu tại đây (1.48 MB, 72 trang )
ỦY BAN NHÂN DÂN TỈNH BR – VT
TRƯỜNG CAO ĐẲNG NGHỀ
GIÁO TRÌNH
MÔN HỌC VẼ AUTOCAD
NGHỀ CÔNG NGHỆ Ô TÔ
TRÌNH ĐỘ: CDNTCN
Ban hành kèm theo Quyết định số: /QĐCĐN… ngày…….tháng….năm .........
…………...........của Hiệu trưởng trường Cao đẳng nghề tỉnh BR VT
Bà Rịa – Vũng Tàu, năm 2015
TUYÊN BỐ BẢN QUYỀN
Tài liệu này thuộc loại sách giáo trình nên các nguồn thông tin có thể được phép
dùng nguyên bản hoặc trích dùng cho các mục đích về đào tạo và tham khảo.
Mọi mục đích khác mang tính lệch lạc hoặc sử dụng với mục đích kinh doanh
thiếu lành mạnh sẽ bị nghiêm cấm.
LỜI GIỚI THIỆU
Hiện nay, nhu cầu giáo trình dạy nghề để phục vụ cho các trường Trung học
chuyện nghiệp và Dạy nghề trên phạm vi toàn quốc ngày một tăng, đặc biệt những
giáo trình đảm bảo tính khoa học, hệ thống, ổn định và phù hợp với điều kiện thực tế
công tác dạy nghề ở nước ta. Trước nhu cầu đó Khoa Cơ Khí Trường Cao Đẳng
Nghề Tỉnh Bà Rịa Vũng Tàu biên soạn quốn giáo trình trên cơ sở tập hợp và chọn lọc
từ các giáo trình tiên tiến đang được giảng dạy ở một số trường có bề dày truyền
thống thuộc các ngành nghề khác nhau để xuất bản.
Giáo trình “Vẽ Autocad 2007” được biên soạn với nội dung ngắn gọn, dễ hiểu
nhằm cung cấp cho các học sinh với các kiến thức cơ bản về vẽ Autocad.
Trong quá trình biên soạn giáo trình mặc dù đã có nhiều cố gắng nhưng không
tránh được những hạn chế nhất định. Chúng tôi rất mong được sự đóng góp ý kiến
xây dựng của các bạn đọc và các nhà chuyên môn cho quốn giáo trình này ngày càng
hoàn thiện hơn.
Xin chân thành cảm ơn!
Bà Rịa – Vũng Tàu, ngày 26 tháng 08 năm 2015
Tham gia biên soạn
1. Lê Tiến Thành Chủ biên
2. Nguyễn Thanh Thảo
MỤC LỤC
TRANG
I. Giới thiệu phần mềm Autocad..................................................................................1
1. Giới thiệu phần mềm Autocad 2007........................................................................1
2. Khởi động Autocad...................................................................................................1
3. Tổng quan màn hình đồ họa.....................................................................................1
4. Các phương pháp nhập lệnh.....................................................................................1
5. Các lệnh về File........................................................................................................1
II. Cách thiết lập bản vẽ..............................................................................................4
1. Lệnh Limits...............................................................................................................4
2. Lệnh Units.................................................................................................................4
3. Các lệnh về điều khiển trạng thái con chạy............................................................5
III. Các lệnh vẽ cơ bản.................................................................................................7
1. Các phương pháp nhập tọa độ..................................................................................7
2. Lệnh Line..................................................................................................................7
3. Lệnh Arc...................................................................................................................7
4. Lệnh Circle................................................................................................................ 8
5. Lệnh Polyline............................................................................................................9
6. Lệnh Polygon............................................................................................................9
7. Lệnh Rectangle........................................................................................................10
8. Lệnh Donut.............................................................................................................. 10
9. Lệnh Elip............................................................................................................10
IV. Các lệnh hiệu chỉnh..............................................................................................12
1. Các phương pháp nhập đối tượng..........................................................................12
2. Lệnh Erase............................................................................................................... 12
3. Lệnh Copy............................................................................................................... 12
4. Lệnh Move..............................................................................................................12
5. Lệnh Mirror.............................................................................................................13
6. Lệnh Offset.............................................................................................................. 13
7. Lệnh Array............................................................................................................... 13
8. Lệnh Rotate.............................................................................................................14
9. Lệnh Scale...............................................................................................................14
10. Lệnh Trim..............................................................................................................14
11. Lệnh Exten.............................................................................................................15
12. Lệnh Break............................................................................................................15
13. Lệnh Chamfer........................................................................................................15
V. Điều khiển màn hinh..............................................................................................18
1. Giới thiệu................................................................................................................. 18
2. Lệnh Zoom..............................................................................................................18
3. Lệnh Aerial View....................................................................................................19
4. Lệnh Name View.....................................................................................................19
VI. Tô và hiệu chỉnh mặt cắt......................................................................................21
1. Lệnh Bhatch............................................................................................................. 21
VII. Ghi và hiệu chỉnh kích thước..............................................................................23
1. Lệnh Style...............................................................................................................23
2. Lệnh Dtext............................................................................................................... 23
3. Lệnh Text................................................................................................................24
4. Lệnh Change...........................................................................................................25
5. Lệnh Ddedit............................................................................................................. 26
6. Hiệu chỉnh lệnh Mtext bằng lệnh Mtprop..............................................................26
7. Hiệu chỉnh dòng lệnh Text bằng hộp thoại Property Window..............................27
VIII. Quản lý các đối tượng trong bản vẽ.................................................................28
1. Lệnh Layer..............................................................................................................28
2. Thanh công cụ Layer...............................................................................................30
3. Định tỷ lệ cho .........................................................................................................31
4. Lệnh Change............................................................................................................ 31
5. Lệnh Chprop............................................................................................................ 32
6. Lệnh Matchprop......................................................................................................32
IX. Ghi kích thước.......................................................................................................33
1. Các thành phần cơ bản của kích thước..................................................................33
2. Các khái niệm cơ bản về ghi kích thước...............................................................33
3. Hộp thoại Dimension Style Manager......................................................................33
4. Tạo kiểu kích thước mới........................................................................................34
5. Lệnh ghi kích thước................................................................................................41
6. Các lệnh hiệu chỉnh kích thước
47
Trường Cao Đẳng Nghề Tỉnh Bà Rịa Vũng Tàu
GV: Lê Tiến Thành
Bài 1:
TỔNG QUAN VỀ AUTOCAD 2007
I. Giới thiệu phần mềm Autocad:
1.
Giới thiệu về phần mềm AUTOCAD 2007:
Là phần mềm ứng dụng của hãng AutoDesk, dùng để thực hiện các bản vẽ kỹ thuật
trong các ngành như: xây dựng, cơ khí, điện… Bất kỳ bản vẽ nào được vẽ bằng tay
thì đều có thể vẽ bằng Autocad. Sử dụng Autocad 2007 có thể vẽ các bản vẽ 2D, 3D,
tô bóng vật thể… với tóc độ chính xác rất cao và dễ dàng trao đổi với các phần mềm
khác.
2.
Khởi động Autocad 2007:
Icon trên màn hình
Start / Programs / Autodesk 2007 / Autocad 2007
3.
Tổng quan về màn hình đồ họa:
4.
Các phương pháp nhập lệnh:
Chương trình Autocad cung cấp một số cách gọi lệnh sau:
Type in: nhập lệnh vào từ bàn phím.
Pulldown menu: nhập lệnh từ danh mục kéo xuống.
Toolbar: nhập lệnh từ thanh công cụ.
Screen menu: nhập lệnh từ thanh menu bên phải màn hình.
5.
Các lệnh về File:
5.1. Lệnh NEW: Tạo bản vẽ mới
Pull – down menu
File / New
Type in
New hoặc Ctrl + N
Toolbar
Khi gọi lệnh xuất hiện hộp thoại Creat New Drawing với các lựa chọn sau:
Khoa Cơ Khí
Trang 7
Open a drawing: Mở bản vẽ có sẵn
Use a Template: Sử dụng các bản vẽ mẫu theo một số tiêu chuẩn như sau:ISO,
JIS, DIN…
Use a wizard: Hướng dẫn trình tự các bước thiết lập bản vẽ mới
Start from Scratch: Thiết lập bản vẽ dành cho người mới sử dụng, dùng khổ
giấy A3 và hệ đơn vị là Imperial hoặc Metric.
5.2. Lệnh OPEN: Mở bản vẽ có sẵn.
Pull – down menu
File / New
Type in
New hoặc Ctrl + O
Toolbar
Khi gọi lệnh xuất hiện hộp thoại Select File với các lựa chọn sau:
Khoa Cơ Khí
Trang 8
Trường Cao Đẳng Nghề Tỉnh Bà Rịa Vũng Tàu
GV: Lê Tiến Thành
Look in: chọn ổ đĩa và thư mục chứa file cần mở
File name: tên file muốn mở, có thể gõ trực tiếp tên file vào đây (khi không nhớ
đường dẫn).
File of type: các dạng file Acad có phần mở rộng là: DWG, DWT, DXF.
Select initial View: cho phép xem các phần của bản vẽ được ghi bằng lệnh view.
Preview: xem trước tập tin ở dạng bitmap.
Locate: cho biết thư mục của file được chọn.
Find file: làm xuất hiện hộp thoại Browse Search cho phép tìm kiếm file muốn mở
Sau khi chọn tập tin muốn mở thì nhấn Open để mở.
5.3. Lệnh Save: Lưu bản vẽ.
Pull – down menu
File / New
Type in
New hoặc Ctrl + S
Toolbar
Nếu là bản vẽ cũ đã có tên thì Savesẽ ghi chồng lên (nếu thay đổi và cập nhật
mới), nếu bản vẽ mới chưa có tên thì sẽ xuất hiện hộp thoại Save Drawing As với
các lựa chọn sau:
Khoa Cơ Khí
Trang 9
Save in: thư mục lưu file
File name: nhập tên file muốn lưu
Save as type: kiểu file muốn lưu
5.4. Lệnh Save as: Lưu bản vẽ với tên mới.
Pull – down menu
File/ Save as
Type in
Saveas
Toolbar
Khi gọi lệnh xuất hiện hộp thoại Save Drawing As với các lựa chọn như lệnh
Save.
5.5. Lệnh Export: xuất bản vẽ.
Pull – down menu
File/ Export
Type in
Export
Toolbar
Khi gọi lệnh xuất hiện hộp thoại Export Data với các lựa chọn sau:
Save in: thư mục chứa tập tin xuất
File name: tên tập tin muốn xuất
Save as type: kiểu file muốn xuất
Thoát chương trình Autocad: có thể thoát khỏi Autocad bằng các lệnh Exit,
Quit, End, Close hoặc click chuột vào nút chéo trên góc phải màn hình.
Khoa Cơ Khí
Trang 10
Trường Cao Đẳng Nghề Tỉnh Bà Rịa Vũng Tàu
GV: Lê Tiến Thành
Type in: Exit or Quit or End or Close
Pulldown menu: File/ Exit
Bài 2:
CÁCH THIẾT LẬP BẢN VẼ
1.
Lệnh Limits: định giới hạn bản vẽ (không có khung chèn).
Pull – down menu
Format/Drawing Limits
Type in
Limits
Toolbar
Khi gọi lệnh xuất hiện các lựa chọn sau:
Reset Model space limits:
Specify lower left corner of [ON/OFF] <0.0000,0.0000>: góc trái dưới trùng với góc
tọa độ
Specify lower right corner <420.0000,297.0000>: góc phải trên của giấy vẽ, tùy
thuộc vào khổ giấy mà ta nhập giá trị tương ứng (mặc nhiên sẽ là giấy A3)
ON: Không cho phép vẽ ngoài vùng giới hạn đã định.
OFF: Cho phép vẽ ngoài vùng giới hạn đã định.
2. Lệnh Units: Định đơn vị cho bản vẽ.
Pull – down menu
Format/ Units
Type in
Units
Toolbar
Khi gọi lệnh xuất hiện với các lựa chọn sau:
Khoa Cơ Khí
Trang 11
Length: định hệ đơn vị dài
Angle: định hệ đơn vị góc
Type: chọn hệ đơn vị
Precision: chọn số lẻ thập phân
Drawing units for Design Center block: chọn đơn vị sử dụng (chọn Milimeters)
Sample Output: minh họa đơn vị thể hiện.
Các hệ đơn vị:
Scientific: 1.55E+0.1 (Đơn vị khoa học)
Decimal Degrees: 15.50 (Đơn vị thập phân), đây là hệ đơn vị ta chọn.
Engineering: 1” 3.50” (Đơn vị kỹ thuật hệ Anh)
Architectural: 1”31/2” (Kiến trúc hệ Anh)
Fractional: 15.1/2 (Phân số)
Phần đơn vị đo góc ta cũng chọn hệ đơn vị: Decimal Degrees.
3. Các lệnh về điều khiển trạng thái con chạy:
3.1. Lệnh Snap: xác định bước nhạy và góc quay của hai sợi tóc
Pull – down menu
Tool/ Drafting Settings
Khoa Cơ Khí
Type in
Snap
Toolbar
Trang 12
Trường Cao Đẳng Nghề Tỉnh Bà Rịa Vũng Tàu
GV: Lê Tiến Thành
Khi gọi lệnh xuất hiện hộp thoại Drafting Settings với các lựa chọn sau:
Chọn trang Snap và Grid
ON/OFF: bật tắt chế độ Snap (F9)
Snap X spacing: giá trị bước nhảy theo X
Snap Y spacing: giá trị bước nhảy theo Y
Angle: quay cross hair quanh điểm chuẩn một góc α
X base: tọa độ điểm chuẩn theo phương X
Y base: tọa độ điểm chuẩn theo phương Y
3.2. Lệnh Grid: Tạo lưới điểm trong giới hạn bản vẽ
Pull – down menu
Tool/ Drafting Settings
Type in
Grid
Toolbar
Khi gọi lệnh xuất hiện hộp thoại Drafting Settings như trên:
Chọn trang Snap và Grid
ON/OFF: bật tắt lưới vẽ (F7)
Grid X Spacing: định khoảng cách giữa các điểm lưới theo phương X
Grid Y Spacing: định khoảng cách giữa các điểm lưới theo phương Y
Khoa Cơ Khí
Trang 13
Snap type & style: thiết lập biến cho mặt phẳng và hình chiếu trục đo
Rectangular snap: biến Snap cho mặt phẳng
Isometric snap: biến Snap cho kiểu hình chiếu trục đo
3.3. Lệnh Ortho: thiết lập vẽ theo phương thẳng X hoặc Y
Type in: Ortho hoặc Ddmodes
Enter mode [ON/OFF]<ON>: nhập giá trị tắt hay mở chế độ Ortho, (phím điều
khiển F8).
4. Lệnh Mvsetup: dùng để thiết lập bản vẽ trong không gian mô hình và không gian
phẳng. Có thể định đơn vị, khổ giấy, tỉ lệ bản vẽ, và có khung chèn, theo các bước
hướng dẫn sau:
Command: mvsetup
Initializing…
Enable paper space? [No/Yes] <Y>: N
Enter units type [Scientific/Decimal/Engineering/Architecrural/Metric]: M (chọn hệ
đơn vị Mét)
Metric Scales (chọn tỉ lệ bản vẽ)
======================
(5000) 1:5000
(2000) 1:2000
(1000) 1:1000
(500) 1:500
(200) 1:200
(100) 1:100
(75) 1:75
(50) 1:50
(20) 1:20
(10) 1:10
(5) 1:5
Khoa Cơ Khí
Trang 14
Trường Cao Đẳng Nghề Tỉnh Bà Rịa Vũng Tàu
GV: Lê Tiến Thành
(1) FULL
Enter the scale factor: 50 (nhập tỉ lệ bản vẽ bằng cách gõ vào chữ số trong ngoặc
phía trước tương ứng).
Enter the paper width: 297 (nhập kích thước khổ giấy theo chiều rộng).
Enter the paper height: 210 (nhập kích thước khổ giấy theo chiều cao).
Khi đó giới hạn bản vẽ là A4 với tỉ lệ 1:50 và Acad tự động vẽ một khung bao
quanh giới hạn của bản vẽ này.
Phần thực hành:
Tạo bản vẽ với các khổ giấy sau: A2, A3, A4 với các tỉ lệ khác nhau và lưu lại với
các tên tương ứng.
Mở một bản vẽ trong thư mục Acad 2007/ Sample và lưu lại với tên mới.
Xuất bản vẽ đã mở ở trên sang một số chương trình như: word, 3DS, ảnh Bitmap…
Bài 3:
CÁC LỆNH VẼ CƠ BẢN
1.
Các phương pháp nhập tọa độ:
Các lệnh vẽ nhắc chúng ta phải nhập tọa độ các điểm vào trong bản vẽ. Ví dụ khi
ta thực hiện lệnh Line thì tại dòng nhắc “Specify first point:” và Specify next point:”
yêu cầu ta nhập tọa độ điểm đầu và điểm cuối của đoạn thẳng và vào bản vẽ, sau
khi ta nhập tọa độ hai điểm và bản vẽ thì Acad sẽ vẽ một đoạn thẳng nối hai điểm
này. Trong bản vẽ 2 chiều (2D) ta chỉ cần nhập hoành độ X và tung độ Y, còn trong
bản vẽ 3 chiều (3D) thì ta cần nhập thêm cao độ Z.
Có 6 phương pháp nhập tọa độ điểm vào trong bản vẽ:
Chọn điểm bằng chuột kết hợp với các phương pháp truy bắt điểm chính xác
Objectsnap.
Tọa độ tuyệt đối: tọa độ một điểm được xác định bằng hoành độ X, tung độ
Y dựa vào góc (0,0) trên hệ tọa đọ Decastuer theo công thức: A(x,y).
Tọa độ cực: tọa độ một điểm được xác định bằng khoảng cách D (tính từ góc
tọa độ (0,0) đến điểm đó) và góc nghiêng so với đường chuẩn theo công thức:
A(D<α).
Khoa Cơ Khí
Trang 15
Tọa độ tương đối: tọa độ của một điểm được tính theo vị trí của điểm cuối
cùng trên bản vẽ theo công thức: A(@x,y). Dấu @ có nghĩa là last point (điểm cuối
cùng nhất mà ta xác định trên bản vẽ).
Tọa độ cực tương đối: Công thức A(@D<α), trong đó D là khoảng cách từ
điểm cuối cùng trên bản vẽ đến điểm mới cần xác định, α là góc hợp bởi phương
của đoạn thẳng cần vẽ với đường thẳng song song với trục X.
Nhập khoảng cách trực tiếp: bật chế độ Orthor (F8), định hường bằng chuột
rồi nhập khoảng cách dài tương đối so với điểm cuối cùng nhất trên bản vẽ và ↵.
2. Lệnh Line: vẽ đường thẳng, đoạn thẳng.
Pull – down menu
Draw/ Line
Type in
Line ↵hoặc L↵
Toolbar
Khi goi lệnh sẽ xuất hiện các dòng nhắc sau:
Command: line
Specify first point: Chọn điểm thứ nhất (yêu cầu ta nhập tọa độ của điểm đầu đoạn
thẳng)
Specify next point or [Undo]: Nhập tọa độ điểm kế tiếp, hoặc lựa chọn U.
Specify next point or [Undo]: Nhập tọa độ điểm kế tiếp, hoặc lựa chọn U.
Specify next point or [Close/Undo]: Nhập tọa độ điểm kế tiếp, hoặc lựa chọn U
hoặc C.
Trong đó các lựa chọn:
U (Undo): hủy bỏ đoạn vừa vẽ trước đó.
C (Close): đóng kín các phân đoạn Line thành đa giác và kết thúc lệnh Line
3. Lệnh Arc: vẽ cung tròn.
Pull – down menu
Draw/ Arc
Type in
Arc ↵hoặc A↵
Toolbar
Có 11 cách để vẽ cung tròn:
3 point: Vẽ cung tròn qua 3 điểm.
Start, Center, End: Điểm đầu, tâm, điểm
cuối
Khoa Cơ Khí
Trang 16
Trường Cao Đẳng Nghề Tỉnh Bà Rịa Vũng Tàu
GV: Lê Tiến Thành
Start, Center, Angle: Điềm đầu, tâm, góc ở tâm
Start, Center, Length: Điềum đầu, tâm, chiều dài cung
Start, End, Angle: Điểm đầu, điểm cuối, góc ở tâm
Start, End, Direction: Điểm đầu, điểm cuối, hướng tiếp tuyến của cung
Start, End, Radius: Điểm đầu, điểm cuối, bán kính.
Center, Start, End: Tâm, điểm đầu, điểm cuối
Center, Start, Angle: Tâm, điểm đầu, góc ở tâm
Center, Start, Length: Tâm, điểm đầu, chiều dài cung.
Continue: Vẽ cung tròn nối tiếp với cung có trước.
Lưu ý: khi ta gọi lệnh Arc hoặc A thì sẽ xuất hiện các lựa chọn sau:
Command: Arc (hoặc A)
ARC Specify start point of arc or [Center]: chọn điểm bắt đầu cung tròn (hoặc lựa
chọn CE để nhập điểm tâm của cung).
Specify second point of arc or [Center/End]: nhập điểm thứ hai, (hoặc chọn CE để
nhập tâm, chọn EN↵ để nhậ điểm cuối đường tròn).
4. Lệnh Circle: vẽ đường tròn.
Pull – down menu
Draw/ Circle
Type in
Circle ↵ hoặc C
↵
Toolbar
Có 6 cách để vẽ đường tròn:
Center, Radius: Nhập tọa độ điểm tâm và bán kính đường tròn.
Center, Diameter: Nhập tọa độ điểm tâm và đường kính đường tròn.
2 point: Đường tròn đi qua 2 điểm
3 point: Đường tròn đi qua 3 điểm
Tan, Tan, Radius: Tiếp tuyến, tiếp tuyến, bán kính.
Tan, Tan, Tan: Tiếp tuyến, tiếp tuyến, tiếp tuyến (đường tròn tiếp tiến với 3 đối
tượng cho trước).
Khoa Cơ Khí
Trang 17
Khi gọi lệnh từ bàn phím sẽ xuất hiện các lựa
chọn sau:
Command: Circle ↵ (hoặc C ↵)
CIRCLE Specify center point for circle or [3P/2P/Ttr
(tan tan radius)]: nhập điểm tâm đường tròn hoặc
một trong các lựa chọn 3P/2P/Ttr (tan tan radius)
Specify center point for circle or [Diameter]: nhập
bán kính (hoặc chọn D ↵ để nhập đường kính đường
tròn).
5. Lệnh Polyline: vẽ đa tuyến.
Pull – down menu
Draw/ Polyline
Type in
Polyline ↵ hoặc PL ↵
Toolbar
Khi gọi lệnh sẽ xuất hiện các lựa chọn sau:
Command: pline↵
Specify start point: nhập điểm đầu của pline
Curren line – width is 0.0000:độ rộng hiện hành của pline là 0.0
Specify next point or [Arc/Close/Halfwidth/Length/Undo/Width]: nhập điểm kế tiếp
hoặc các lựa chọn.
Specify next point or [Arc/Close/Halfwidth/Length/Undo/Width]: nhập điểm kế tiếp
hoặc các lựa chọn.
Specify next point or [Arc/Close/Halfwidth/Length/Undo/Width]: ↵ (kết thúc lệnh).
Arc: chuyển sang chế độ vẽ cung tròn.
Close: đóng kín pline và kết thúc lệnh.
Halfwidth: khai báo 1/2 bề rộng của nét vẽ.
Width: khai báo bề rộng của pline.
Khoa Cơ Khí
Trang 18
Trường Cao Đẳng Nghề Tỉnh Bà Rịa Vũng Tàu
GV: Lê Tiến Thành
Length: nhập độ dài của pline cần vẽ.
Undo: hủy bỏ phân đoạn vừa vẽ.
6. Lệnh Polygon: vẽ đa giác.
Pull – down menu
Draw/ Polygon
Type in
Polygon ↵ hoặc Pol ↵
Toolbar
Khi gọi lệnh sẽ xuất hiện các lựa chọn sau:
Command: polygon ↵
Enter number of side <4>: nhập số cạnh của đa giác cần vẽ.
Specify center or polygon or [Edge]: nhập điểm tâm của đa giác. (hoặc lựa chọn
Edge).
Enter an option [Inscribed in circle/Circumscribed about circle] <I>: Chọn I hoặc C.
Inscribed in circle: đa giác nội tiếp đường tròn.
Circumscribed about circle: đa giác ngoại tiếp đường tròn.
Edge: vẽ đa giác bằng cách nhập chiều dài l của đa giác.
7. Lệnh Rectangle: vẽ tứ giác
Pull – down menu
Draw/ Rectangle
Type in
Rectangle ↵ hoặc Rec
↵
Toolbar
Khi gọi lệnh sẽ xuất hiện các dòng nhắc sau:
Command: regtang ↵
Chamfer/Elevation/Fillet/Thickness/Width/<First corner>: nhập góc chéo thứ nhất
của tứ giác hoặc các lựa chọn.
Other corner: nhập góc chéo thứ hai của tứ giác.
Chamfer: vát chéo 4 đỉnh của tứ giác.
Fillet:bo tròn 4 đỉnh của tứ giác.
Width: khai báo độ rộng của nét vẽ.
Khoa Cơ Khí
Trang 19
Elevation, Thickness: dùng trong bản vẽ 3D.
Ex: Command: rectang ↵
Chamfer/Elevation/Fillet/Thickness/Width/<First corner>: f ↵ (lựa chọn bo tròn 4
đỉnh của tứ giác).
Fillet radius for rectangles <2.0000>:500 ↵(nhập bán kính góc bo tròn).
Chamfer/Elevation/Fillet/Thickness/Width/<First corner>: nhập góc chéo thứ nhất
của tứ giác
Other corner: @3000,3000 ↵(nhập góc chéo thứ hai của tứ giác).
8. Lệnh Donut: Vẽ hình vành khăn.
Pull – down menu
Draw/ Donut
Type in
Donut ↵ hoặc Do ↵
Toolbar
Khi gọi lệnh sẽ xuất hiện các dòng nhắc sau:
Specify inside diameter of donut <0.5000>: nhập đường kính ngoài.
Specify outside diameter of donut <1.0000>: nhập đường kính trong.
Specify center of donut or <exit>: nhập điểm tâm để định vị trí của vành khăn.
Specify center of donut or <exit>: nhập điểm tâm kế tiếp để định vị trí của vành
khăn.
Specify center of donut or <exit>: ↵ (kết thúc lệnh).
9. Lệnh vẽ Elip:
Pull – down menu
Draw/ Elip
Type in
Elip ↵ hoặc El ↵
Toolbar
Khi gọi lệnh sẽ xuất hiện các dòng nhắc sau:
Khi gọi lệnh sẽ xuất hiện các dòng nhắc sau:
Specify axis endpoint of ellipse or [Arc/Center]: nhập tọa độ điểm đầu của một trục
hoặc các lựa chọn.
Specify other endpoint of axis:nhập tọa độ điểm cuối của trục.
Specify distance to other axis or [Rotation]:nhập tọa độ bán kính của trục còn lại.
Lựa chọn Rotation:R ↵ (xoay Elip quanh tâm).
Khoa Cơ Khí
Trang 20
Trường Cao Đẳng Nghề Tỉnh Bà Rịa Vũng Tàu
Khoa Cơ Khí
GV: Lê Tiến Thành
Trang 21
Bài 4:
CÁC LỆNH HIỆU CHỈNH
1.
Các phương pháp chọn đối tượng:
Thường đối với các lệnh hiệu chỉnh đều yêu cầu chúng ta chọn đối tượng để hiệu
chỉnh ngay sau dòng nhắc “Select Object:”.Có nhiều phương pháp chọn đối tượng
khác nhau:
Pickbox: Dùng biểu tượng ô vuông của trỏ chuột để chọn trực tiếp lên đối tượng,
mỗi lần chọn được 1 đối tượng.
Window: Chọn đối tượng bằng cách kích chuột từ trái qua phải tạo ô cửa sổ, chỉ
những đối tượng nằm trong ô của sổ này mới được chọn.
Crossing: Chọn đối tượng bằng cách kích chuột từ phải qua trái tạo ô cửa sổ, tất
cả những đối tượng nằm trong và giao với của sổ này đều được chọn.
All: tất cả các đối tượng trên bản vẽ hiện hành đều được chọn.
2.
Lệnh Erase: xóa đối tượng.
Pull – down menu
Khoa Cơ Khí
Type in
Toolbar
Trang 22
Trường Cao Đẳng Nghề Tỉnh Bà Rịa Vũng Tàu
Modify/ Erase
GV: Lê Tiến Thành
Erase ↵ hoặc E ↵
Khi gọi lệnh sẽ xuất hiện các dòng nhắc sau:
Select objects: Chọn đối tượng cần xóa (không hạn chế số lượng các đối tượng được
chọn).
Select objects: 1 found, 2 total (chọn đối tượng cần xóa).
Select objects: ↵ thực thi và kết thúc xóa.
3.
Lệnh Copy: sao chép đối tượng.
Pull – down menu
Modify/ Copy
Type in
Copy ↵ hoặc C ↵hoặc Cp
↵.
Toolbar
Khi gọi lệnh sẽ xuất hiện các dòng nhắc sau:
Select objects: chọn đối tượng cần copy (không hạn chế).
Select objects: ↵ (xác nhận kết thúc việc chọn đối tượng).
Specify base point or displacement, or [Multiple]: chọn điểm nguồn hoặc lựa chọn
Multiple.
Displavement or <use first point as displacement>; chọn điểm đích.
Multiple: copy một đối tượng ra nhiều đối tượng.
4.
Lệnh Move: di chuyển một đối tượng.
Pull – down menu
Modify/ Move
Type in
Move ↵ hoặc M↵.
Toolbar
Khi gọi lệnh sẽ xuất hiện các dòng nhắc sau:
Select objects: Chọn đối tượng cần di chuyển, (không hạn chế số lượng đối tượng).
Select objects: ↵ (xác nhận kết thúc việc chọn đối tượng).
Specify base point or displacement: chọn điểm nguồn.
Specify second point of displacement or <use first point as displacement>: chọn điểm
đích.
5.
Lệnh Mirror: tạo đối tượng đối xứng.
Khoa Cơ Khí
Trang 23
Pull – down menu
Modify/ Mirror
Type in
Mirror ↵ hoặc Mi ↵.
Toolbar
Khi gọi lệnh sẽ xuất hiện các dòng nhắc sau:
Select objects: chọn đối tượng cần lấy đối xứng. (không hạn chế số lượng).
Select objects: ↵ xác nhận kết thúc việc chọn đối tượng).
Specify first point of mirror line: chọn điểm thứ nhất của đường đối xứng.
Specify second point of mirror line: chọn điểm thứ hai của đường đối xứng.
Delete sourse objects?[Yes/No] <N>: chọn Y hoặc N để xóa hay không xóa đối tượng
nguồn.
6.
Lệnh Offset: tạo đối tượng song song, (hoặc đồng tâm đối với cung tròn hoặc
đường tròn).
Pull – down menu
Modify/ Offset
Type in
Offset ↵ hoặc O ↵.
Toolbar
Khi gọi lệnh sẽ xuất hiện các dòng nhắc sau:
Specify offset distance or [Through]: 1000 ↵ (nhập khoảng cách cần lấy song song).
Select object to offset or <exit>: chọn đối tượng cần lấy song song hoặc, (chỉ chọn
một đối tượng trong một lần).
Specify point on side to offset: chọn một điểm trên miền cần lấy song song.
Select object to offset or <exit>: chọn tiếp đối tượng hoặc Enter kết thúc lệnh.
7.
Lệnh Array: trải đối tượng.
Pull – down menu
Modify/ Array
Type in
Array ↵ hoặc Ar ↵.
Toolbar
Khi gọi lệnh sẽ xuất hiện các dòng nhắc sau:
Select objects: Chọn đối tượng cần trải (không hạn chế số lượng đối tượng).
Select objects: ↵ (kết thúc việc chọn đối tượng).
Enter the type of array [Rectangular/Polar] <R>: chọn kiểu trải (tròn hay vuông).
Khoa Cơ Khí
Trang 24
Trường Cao Đẳng Nghề Tỉnh Bà Rịa Vũng Tàu
GV: Lê Tiến Thành
Rectangular: trải theo hàng và cột, (kiểu vuông).
Polar: trải tròn quanh tâm.
Nếu trải theo kiểu tròn:
Enter the type of array [Rectangular/Polar] <R>: P ↵
Specify center point of array: nhập điểm tâm.
Enter the number of items in the array: 6 ↵ (nhập đối tượng cần trải).
Specify the angle to fill (+=ccs, =cw) <360): nhập góc trải (nếu trải tròn 360 thì ↵).
Rotate arrayed objects?[Yes/No] <Y>: lựa chọn có xoay đối tượng hay không.
Nếu trải theo kiểu vuông:
Enter the type of array [Rectangular/Polar] <R>: R ↵
Enter the number of rows () <1>: 3 ↵ (nhập số hàng).
Enter the number of columns (∣∣∣)<1>: 4 ↵ (nhập số cột).
Enter the distance between rows or specify unit cell (): 200 ↵ (nhập khoảng cách giữa
các hàng)
Specify between columns (∣∣∣): 300 ↵(nhập khoảng cách giữa các cột).
Lưu ý: Tùy theo vị trí góc phần tử cần trải mà ta nhập giá trị khoảng cách giữa
các hàng và các cột là – hay +.
8.
Lệnh Rotate: xoay đối tượng.
Pull – down menu
Modify/ Rotate
Type in
Rotate ↵ hoặc Ro ↵.
Toolbar
Khi gọi lệnh sẽ xuất hiện các dòng nhắc sau:
Select objects: chọn đối tượng cần xoay, (không hạn chế số lượng đối tượng).
Select objects: ↵ (xác nhận chọn xong đối tượng).
Specify base point: chọn điểm chuẩn làm tâm xoay.
Specify rotation angle or [Reference]:nhập giá trị góc xoay hoặc chọn R để nhập góc
tham chiếu.
9.
Lệnh Scale: phóng to, thu nhỏ đối tượng.
Khoa Cơ Khí
Trang 25