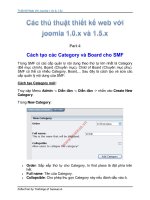Thiết kế web với Microsoft Frontpage P3
Bạn đang xem bản rút gọn của tài liệu. Xem và tải ngay bản đầy đủ của tài liệu tại đây (528.9 KB, 7 trang )
THIẾT KẾ WEB VỚI MICROSOFT FRONTPAGE 2000
Cuối cùng, bạn hãy nhấp vào mục Save Graphic.
Một cửa sổ mới xuất hiện.
Trong cửa sổ này, tại mục Save in, bạn chọn thư mục chứa các trang Web đã lưu trong cửa
sổ FrontPage trước đó (Ở đây trang Web được lưu trong thư mục 1 CD LOGO).
Tiếp tục, bạn hãy nhấp vào biểu tượng để tạo một thư mục chứa bộ nút này. Một biểu tượng
cùng với chữ NewFolder xuất hiện trong khung bên dưới. Bạn nhập vào chữ images.
Bây giờ, bạn nhấp đúp chuột vào biểu tượng có chữ images này (chữ này sẽ xuất hiện trong
mục Save in khi bạn thực hiện đúng thao tác). Trong mục File name, bạn nhập tên cho
trang Web chứa bộ nút này là nut. Chọn xong nhấp chuột vào nút Save.
Lúc này, bạn dễ dàng nhận thấy các nút đã được lưu trữ vào thư mục images (bao gồm các
nút tĩnh (nút khi chưa đưa chuột tới), các nút thay đổi khi đưa chuột tới)
Tiếp tục công việc, bạn hãy tạo một thanh tiêu đề cho trang Web. Bạn nhấp vào nút Start
để trở về màn hình chính của Xara WebStyle.
Trong cửa sổ này, bạn nhấp chọn mục Button. Một cửa số mới xuất hiện.
Trong cửa sổ này, bạn nhấp vào mũi tên hướng tới màu xanh sau đó nhấp chọn một loại nút
phù hợp. Chọn xong, để nhập vào dòng tiêu đề, bạn nhấp chọn nút Text. Một cửa sổ mới
xuất hiện, bạn nhập dòng chữ “GIÁO TRÌNH ĐIỆN TỬ – HƯỚNG DẪN SỬ DỤNG LOGO” vào
khung Text, chọn Font VNI-Times-Bold, Size in points: 20, Vertical: -3.
Tiếp tục, bạn chọn nhấp chọn nút Size. Một cửa sổ xuất hiện. Trong cửa sổ này, tại khung
Graphic Size, bạn tiến hành hiệu chỉnh các thông số sau: Width: 715, Height: 42.
Sau khi hiệu chỉnh Size (kích cỡ), bạn hãy thay đổi màu sắc cho tiêu đề này bằng cách nhấp
chọn vào mục Color. Một cửa sổ mới xuất hiện.
Trong cửa sổ này, nhấp chọn mục Text vào nhập thông số màu RGB lần lượt là: 255, 255,
255. Sau đó, bạn nhấp sang mục Button và cũng nhập thông số màu RGB sau: 255, 0, 0.
Bạn hãy xem lại kết quả đã thực thi.
Cuối cùng, bạn tiến hành lưu trữ thanh tiêu đề này lại bằng cách nhấp chọn mục Save. Một
cửa sổ xuất hiện.
Trong cửa sổ này, bạn chọn mục GIF trong khung Output type, Transparent trong khung
Options, chọn mục Diffused vào 256 màu trong khung Number of colors. Xong nhấp chọn
Save Graphic.
Một cửa sổ mới xuất hiện.
Trong cửa sổ này, Xara WebStyle sẽ mặc định thư mục lưu trữ hiện hành là thư mục đã
được chọn trong lần lưu trữ gần nhất trước đó. Bây giờ, trong mục Save in, bạn hãy chọn
thư mục để lưu trữ thanh tiêu đề này (nếu thư mục này chưa được hiện hành).
Bạn nhớ rằng, phải lưu file này trong thư mục có chứa bộ nút (vừa tạo trước đó) - cụ thể ở
đây là thư mục images trong thư mục 1 CD LOGO.
Tiếp tục, trong mục File name, bạn nhập tên cho thanh tiêu đề này là logo homepage top.
Xong nhấp chọn Save để kết thúc công việc.
Trong suốt quá trình tạo nút, bạn có thể nhận thấy rằng khi lưu lại bộ nút liên kết, Xara
WebStyle tự động đặt tên cho các nút trong bộ nút này. Với tên mặc định này, bạn sẽ gặp
rất khó nhiều khó khăn vì tên nút không thể hiện được nội dung của nút.