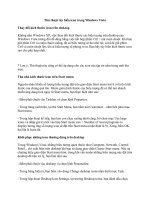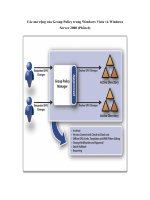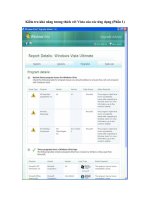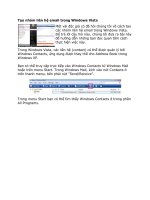Kiểm tra sự cố RAM trong Windows Vista
Bạn đang xem bản rút gọn của tài liệu. Xem và tải ngay bản đầy đủ của tài liệu tại đây (360.42 KB, 6 trang )
Kiểm tra sự cố RAM trong Windows Vista
Nếu gặp phải lỗi chạy ứng dụng, lỗi hệ thống hay lỗi Stop trong
Windows Vista, đó là do RAM của bạn có vấn đề. Tuy nhiên Microsoft
đã tích hợp công cụ Windows Memory Diagnostic Tool giúp người dùng
kiểm tra các chip của RAM trong hệ thống.
Bài viết này sẽ hướng dẫn phương pháp khởi chạy và sử dụng Windows
Memory Diagnostic Tool.
Khởi chạy Windows Memory Diagnostic Tool
Thực ra có khá nhiều cách khởi chạy công cụ này. Tuy nhiên trong mỗi tình huống cụ thể lại sử
dụng một phương pháp riêng.
Nếu gặp phải những lỗi ngắt quãng nhưng vẫn có thể khởi động vào Vista, bạn có thể khởi chạy
công cụ Windows Memory Diagnostic bằng cách click vào nút Start, lựa chọn Control Panel
sau đó click tiếp vào biểu tượng System And Maintenance. Khi cửa sổ System And
Maintainance xuất hiện, lựa chọn Administrative Tools rồi click vào biểu tượng Memory
Diagnostics Tool.
Hoặc bạn có thể click vào nút Start và nhập từ Memory vào hộp Start Search, sau đó click vào
biểu tượng Memory Diagnostics Tool. Nếu một cửa sổ UAC hiện ra, bạn cần phải thực hiện các
cài đặt phù hợp với hệ thống.
Khi thấy hộp thoại Windows Memory Diagnostics Tool hiện ra, click vào tùy chọn Restart
now and check for problems (Khởi chạy ngay và kiểm tra lỗi). Sau khi click vào tùy chọn đó
hộp thoại này sẽ lập tức bị đóng và hệ thống sẽ tự khởi động lại.
Click vào tùy chọn Restart now and check for problems để khởi
chạy Windows Memory Diagnostics Tool.
Nếu gặp phải sự cố không thể khởi động Vista, bạn có thể chạy công cụ này từ menu Windows
Boot Manager. Ấn và giữ phím F8 trong lúc hệ thống khởi động. Khi menu Windows Boot
Manager hiện ra, sử dụng phím mũi tên để lựa chọn tùy chọn Windows Memory Diagnostic ở
phía cuối màn hình và nhấn phím Enter.
Khởi động Windows Memory Diagnostics Tool từ menu Windows Boot
Manager.
Nếu gặp phải những vấn đề trầm trọng hơn khi khởi động Windows Vista, bạn có thể chạy
Windows Memory Diagnostics Tool từ đĩa cài Windows Vista. Khởi động hệ thống từ đĩa và
làm theo hướng dẫn cho đến khi thấy thông báo Install Now (cài đặt ngay). Khi thấy thông báo
này, định vị và lựa chọn tùy chọn Repair Your Computer. Sau đó bạn lựa chọn Windows
Memory Diagnostics Tool trong menu System Recovery Options.
Khởi chạy Windows Memory Diagnostics Tool từ đĩa cài Windows Vista.
Chạy và kiểm tra
Không chú ý tới cách khởi chạy công cụ, khi màn hình của công cụ Windows Memory
Diagnostics Tool xuất hiện, quá trình kiểm tra sẽ bắt đầu. Khi quá trình kiểm tra đang tiến hành,
bạn sẽ thấy tiến độ thực hiện được tính theo phần trăm và một thanh minh họa tiến độ này. Trong
khi kiểm tra, Windows Memory Diagnostics Tool thực hiện bằng cách lặp lại ghi giá trị vào bộ
nhớ sau đó đọc những giá trị này để khẳng định rằng dữ liệu đó không bị thay đổi.
Khi màn hình của Windows Memory Diagnostics Tool xuất hiện là lúc
quá trình kiểm tra được bắt đầu.
Theo mặc định, Windows Memory Diagnostics Tool thực hiện một quá trình kiểm tra chuẩn,
nhưng bạn có thể thực hiện hai phương kiểm tra khác nhau. Để thay đổi phương pháp kiểm tra,
nhấn phím F11 để vào màn hình Options.
Menu Option của Windows Memory Diagnostics Tool cho phép lựa chọn phương thức kiểm
tra Basic hoặc Extended.
Trong mục Test Mix của màn hình Options bạn có thể chọn Basic Mix thực hiện số lượng kiểm
tra nhất định, hay Extended Mix chạy một nhóm tác vụ kiểm tra toàn diện. Trong thực tế,
Extended Mix sẽ khởi chạy sau mỗi 8 giờ hoặc hơn.
Mỗi Test Mix có một số cài đặt Cache mặc định tối ưu nhất cho Test Mix đó. Tuy nhiên bạn có
thể nhấn Tab để truy cập vào Cache và lựa chọn một cài đặt cache riêng. Trong một số trường
hợp Cache được kiểm tra là Cache trên vi xử lý được sử dụng để lưu giữ liệu nén từ các module
lưu trữ. Trong khi một số tiến trình kiểm tra sử dụng Cache, một số khác lại hủy bỏ Cache để ép
buộn vi xử lý truy cập vào mọi dữ liệu từ module lưu trữ.
Mặc định mỗi Test Mix sẽ lặp lại hai lần. Tuy nhiên bạn có thể nhấn Tab để truy cập vào vùng
Pass Count và lựa chọn số lần muốn quá trình kiểm tra lặp lại. Sau khi thực hiện xong cài đặt,
nhấn F10 để lưu lại và bắt đầu Test Mix.