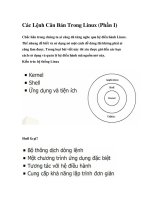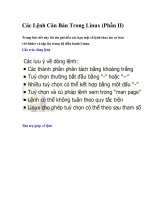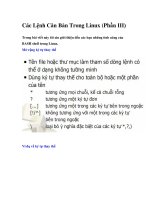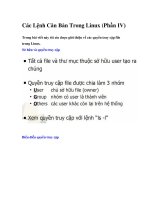Các hàm căn bản trong excel
Bạn đang xem bản rút gọn của tài liệu. Xem và tải ngay bản đầy đủ của tài liệu tại đây (41.19 KB, 8 trang )
1. Hàm LEFT
Hàm LEFT cho kết quả là chuỗi con bên trái của một chuỗi cho trước với số lượng ký tự được chỉ định
trước.
Cú pháp: LEFT(text,num_chars)
Các tham số:
- Text: Là chuỗi cho trước (ký tự trắng vẫn kể là một ký tự)
- Num_chars: Số lượng ký tự cần lấy
VD
= LEFT(“Saigon – Ho Chi Minh Ville”,20) = Saigon - Ho Chi Minh
2. Hàm RIGHT
Hàm RIGHT cho kết quả là chuỗi con bên phải của một chuỗi cho trước với số lượng ký tự được chỉ định
trước.
Cú pháp: RIGHT(text,num_chars)
Các tham số: Tương tư hàm LEFT
VD
= RIGHT(“Saigon – Ho Chi Minh Ville”,17) = Ho Chi Minh Ville
3. Hàm MID
Hàm MID cho kết quả là chuỗi con của một chuỗi cho trước trên cơ sở vị trí và số ký tự được xác định
trước.
Cú pháp: MID(text,start_num,num_chars)
Các tham số:
- Text và num_chars: Tương tự như ở hàm LEFT, RIGHT
- Start_num: Vị trí của ký tự bắt đầu (ký tự đầu tiên là 1, ký tự thứ hai là 2, …)
VD
[Only registered and activated users can see links]
= MID(A3,2,3) = VCD.
= MID(A2,6,8) = Sony 14"
4. Hàm LEN
Hàm LEN đo chiều dài của chuỗi (text). Mỗi ký tự được tính là 1 đơn vị, kể cả ký tự trắng (khoảng cách
giữa hai ký tự hoặc hai từ). Text phải được đặt trong dấu ngoặc kép (“”).
Cú pháp: LEN(text)
Ví dụ:
= LEN(“informatics”) = 11.
= LEN(“Long Xuyen city”) = 15
5. Hàm VALUE
Hàm VALUE đổi chuỗi chứa số (text) thành giá trị số. Text phải được đặt trong dấu ngoặc kép (“”).
Cú pháp: VALUE(text)
Ví dụ:
= Value(“$1000000”) = 1.000.000.
= Value(“1001 dem”) = #VALUE!
= Value(left(“1001 dem”,4)) = 1000
6. Hàm PRODUCT
Hàm PRODUCT cho kết quả là tích của các số được cho là đối số.
Cú pháp: PRODUCT(number1,number2,…)
Tham số: Number1, number2, … là các số từ 1 đến 30 mà ta muốn tính tích.
Nếu một đối số là mảng hoặc tham chiếu thì chỉ có các số trong mảng hoặc tham chiếu mới được đếm.
Các Cell trống, giá trị logic hoặc text trong mãng hoặc tham chiếu được bỏ qua.
Ví dụ:
[Only registered and activated users can see links]
= PRODUCT(B2,B3,B4)
= PRODUCT(B2:B4) = 80
= PRODUCT(A2:B5) = 80
= PRODUCT(A2:B6) = #N/A
7. Hàm MIN
Hàm MIN cho kết quả là giá trị bé nhất trong các đối số được chỉ định
Cú pháp: MIN(number1,number2, …)
Các tham số: number1, number2, … là những giá trị số.
Ví dụ:
= MIN(4,8,9,10,3,5) = 3
8. Hàm MAX
Hàm MAX cho kết quả là giá trị lớn nhất trong các đối số được chỉ định
Cú pháp: MAX(number1,number2, …)
Các tham số: number1, number2, … là những giá trị số.
Ví dụ:
= MAX(4,8,9,10,3,5) = 10
9. Hàm AVERAGE
Hàm AVERAGE cho kết quả là giá trị trung bình số học của các đối số.
Cú pháp: AVERAGE(number1,number2, …)
Các tham số: tương tự hàm MIN và MAX.
Ví dụ:
= AVERAGE(5,7,6) = 6.
= AVERAGE(10,15,9) = 11,33
10. Hàm SUM
Hàm SUM cho kết quả là tổng các đối số trong một khối hoặc một tham chiếu hoặc một danh sách.
Cú pháp: SUM((number1,number2, …)
Các tham số: tương tự hàm MIN và MAX.
Ví dụ:
[Only registered and activated users can see links]
= SUM(B2:B4) = 13.
= SUM(7,10,9) = 26
11. Hàm IF
Hàm IF dùng để trắc nghiệm điều kiện để chọn một trong hai giá trị. Nếu điều kiện đúng thì chọn giá trị 1,
ngược lại chọn giá trị 2.
Cú pháp: IF(logicaltest,truevalue,falsevalue)
Các tham số:
- Logicaltest: Điều kiện dùng để trắc nghiệm (xác định điều kiện này là đúng hay sai).
- Truevalue: Là kết quả của hàm IF nếu logicaltest đúng
- Falsevalue: Là kết quả của hàm IF nếu logicaltest sai
Ví dụ:
[Only registered and activated users can see links]
= IF(B2>=4,“DUNG”,“SAI”) = DUNG.
= IF(B2>=5,“DUNG”,“SAI”) = SAI
12. Hàm VLOOKUP:
Hàm Vlookup tìm kiếm một giá trị trong cột bên trái ngoài cùng của bảng (table_array), rồi cho ra giá trị
trong cùng hàng tính từ một cột (col_index_number) mà ta chỉ định trong bảng.
Hoặc hàm Vlookup lấy giá trị của Cell dò (lookup_value) trong cột đầu tiên của khối (table_array), khi gặp
mã số tương ứng ở Cell nào thì lệch sang cột được chỉ định (col_index_num) để lấy giá trị trong Cell đó
(cùng hàng).
Cú pháp: VLOOKUP(lookup_value,table_array,col_index_num,ran ge_lookup)
Các tham số của hàm:
- Lookup_value: Là giá trị phải được dò tìm trong cột đầu tiên của table_array. Lookup_value có thể là một
giá trị, một tham chiếu hoặc một chuỗi ký tự (không phân biệt chữ hoa hay chữ thường). Nếu
lookup_value nhỏ hơn giá trị nhỏ nhất trong cột đầu tiên của table_array thì hàm Vlookup cho ra giá trị lỗi
#N/A (Not Available, bất khả thi).
- Table_array: Là một bảng thông tin, qua đó dữ liệu được tìm kiếm. Table_array có thể là một dãy hoặc
một tên. Đặt Table_array trong giá trị tuyệt đối ($A$1:$D$20).
- Col_index_num: Là số thứ tự của cột nằm trong table_array. Số thứ tự này phải lớn hơn hoặc bằng 2. Ví
dụ: Col_index_num=2 sẽ cho giá trị trong cột thứ hai của table_array, Col_index_num=3 sẽ cho giá trị
trong cột thứ ba của table_array, …
(Nếu Col_index_num=0 thì hàm Vlookup cho ra giá trị lỗi #VALUE, nếu Col_index_num=1 thì kết quả dò
tìm là chính nó, nếu Col_index_num lớn hơn số lượng cột trong table_array thì hàm Vlookup cho ra giá trị
lỗi #REF!)
- Range_lookup: Là một giá trị (0 hoặc 1) hay giá trị logic (false hoặc true) cho biết ta có muốn tìm một liên
kết chính xác hay không. Nếu không chỉ định range_lookup thì mặc nhiên là 1 hay true.
+ Nếu Range_lookup=1 (true): Cột đầu tiên của table_array phải được sắp xếp theo thứ tự tăng dần (… -2,
-1, 0, 1, 2 hoặc A, B, …Z hoặc False, True), ngược lại có thể hàm Vlookup sẽ cho giá trị không đúng.
Nếu hàm Vlookup không tìm thấy lookup_value và range_lookup=1 (true) thì nó sử dụng giá trị lớn nhất
nhưng nhỏ hơn hoặc bằng lookup_value.
+ Nếu range_lookup=0 (false): Cột đầu tiên trong table_array không cần sắp xếp theo thứ tự nào cả.
Trường hợp này được sử dụng phổ biến nhất.
Nếu hàm Vlookup không tìm thấy lookup_value và range_lookup=0 (false) thì nó cho giá trị lỗi #N/A.
Ví dụ:
[Only registered and activated users can see links]
= VLOOKUP(A1,A1:C5,3,0) = 150 (Danh sách không cần sắp theo thứ tự)
= VLOOKUP(“VL”,A1:C5,2,0) = 70
= VLOOKUP(“CM”,A1:C5,2,0) = #N/A
Hàm VLOOKUP tìm giá trị theo cột.
13. Hàm HLOOKUP: