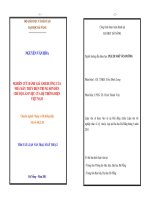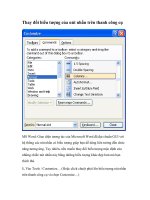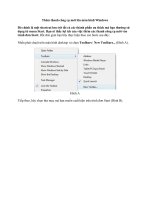Giới thiệu màn hình làm việc của Jdpaint
Bạn đang xem bản rút gọn của tài liệu. Xem và tải ngay bản đầy đủ của tài liệu tại đây (1.42 MB, 32 trang )
Giới thiệu màn hình làm việc của Jdpaint.
Thanh thực đơn trong chế độ 2D
Gồm có :
* Mục quản lý tệp file
New Tạo file mới
Open... Mở file có sẵn
Save Lưu file
Save someLưu file theo vùng đã chọn
Save as... Lưu file với tên khác
Import Nhập file
* Mục xem
Zoom Window phóng to theo khung qt
Zoom All phóng to tất cả đối tượng trong màn
hình làm việc
Full Screen chế độ tồn màn hình
* Mục dây vẽ
Point đánh dấu điểm
Line dây vẽ thẳng
Arc vẽ cung trịn bằng 3 điểm
Spline dây vẽ cong
Polyline dây vẽ đa tuyến
Circle dây vẽ đường trịn
Ellipse dây vẽ đường ellip
Rectangle dây vẽ hình chữ nhật
Polygon dây vẽ ngũ giác
Star dây vẽ ngơi sao
* Mục chỉnh sửa
Undo Hủy bỏ
Redo Làm lại
Cut Cắt đối tượng
Coppy Sao chép đối tượng
Paste Dán đối tượng vừa sao chép hoặc cắt
Delete xóa đối tượng
Trim cắt bỏ dây thừa
Extend bắn dây
Join Nối dây
Offset Tạo dây song song tùy khoảng cách
* Mục biến đổi
Move Di chuyển đối tượng
Rotate Xoay đối tượng
Mirror Lật đối tượng
Scale Thay đổi kích thước
Make same size Thay đổi kích thước theo
đối tượng có sẵn
* Mục Art Surface
Region Relief Tạo mặt phẳng 3D theo khung dây kín
Lofting Tạo mặt cong 3D theo đường cong
Combine Ghép khung lưới 3D
Reconstruct Meshes Tái tạo lại khung lưới 3D
* Mục lập trình
Toolpath wizard
Lập trình
Export toolpaths Xuất file đục
* Mục đo
Point Đo tọa độ trên màn hình làm việc
Distance Đo khoảng cách
Lines angle Đo góc
Thanh thực đơn trong chế độ 3D
* Mục Model
New Model Tạo mặt phẳng 3D theo khung dây
Crop Model Cắt mặt phẳng 3D
Transform Z Chỉnh sửa mặt phẳng 3D
Các thanh cơng cụ phím t ắ
t
Thanh cơng cụ chung
Là những lệnh chung của những phần mềm như : tạo mới file, mở file sẵn có, lưu file,......
Thanh cơng cụ vẽ dây.
Các loại dây vẽ dùng để tạo nên hình thù của đối tượng cần làm, và cịn nhiều ứng dụng khác.
Tên dây vẽ
Trên thanh Trên thanh th ực đ
ơn
cơng cụ
Điểm
Draw =>point
Dây thẳng
Draw => Line
Vẽ cung trịn bằng 3
điểm
Draw => Arc
Dây uốn cong
Draw => Spline
Dây đa tuyến
Draw => Polyline
Dây đường trịn
Draw => Circle
Dây ellip
Draw => Ellipse
Dây hình chữ nhật
Draw => Rectangle
Dây ngơi sao
Draw => Star
Dây ngũ giác
Draw => Polygon
(*) dây đa tuyến
Hình vẽ
(*)
gồm có các loại dây Line dây thẳng
Arc,3Pts Arc,star+center+angle Arc,endpts+angle Arc,endpts+radius dây cung trịn
Spline dây uốn cong
Smooth
Tùy chọn
Autojoin tự động nối dây
Thanh cơng cụ transform ( xoay, lật, di chuyển ........)
Là các lệnh để tùy chỉnh cho dây vẽ, khung lưới 3D, hình ảnh, ........
chỉnh sửa kích thước đối tượng
(Alt+4)
Xdir size là kích thước chiều ngang so
với màn hình làm việc
Ydir size là kích thước chiều dọc so với
màn hình làm việc
Thanh cơng cụ hiệu chỉnh
Dùng để hiệu chỉnh các hình học 2D như : cắt, nối dài, bo vát góc ....
cắt dây (Alt+8)
nối thêm dây (Alt+9)
bắn thêm dây song song với dây
có trước theo kích thước tùy ý (Alt+5)
Offset Dist: khoảng cách bắn dây
Number of steps số dây bắn ra
Corner góc tạo
Thanh cơng cụ đo
Lệnh dùng để đo khoảng cách, đo góc, đo tọa độ .......
Thanh hiển thị
Dùng để ẩn hoặc hiện đối tượng.
Thanh cơng cụ view
Dùng để can thiệp hoặc quản lý nhanh khi đang xem đối tượng.
Thanh cơng cụ điêu khắc
Dùng cho các thao tác và chuyển đổi qua lại giữa vẽ, điêu khắc, hình nổi, gia cơng......
Thanh cơng cụ bắt điểm
Dùng để bắt điểm trên những đối tượng như dây vẽ,
khung lưới ........
Bảng hiển thị lệnh và bảng màu
bảng hiển thị các lệnh mà ta dùng, có thể điều chỉnh, tùy chọn để thêm tiện ích cho các lệnh đó
Bảng màu giúp chúng ta chọn những màu khác nhau để phân vùng làm việc
Chú ý : nếu trên màn hình làm việc khơng hiển thị được hết những thanh cơng cụ trên thỳ có
thể vào View > System toolbars và Command toolbars tích vào những dịng lệnh trong đó
Tạo nền 3D cho đối tượng
-
Nền 3D dùng để tạo 1 mặt phẳng, có thể tạo hình khối 3D từ mặt phẳng đó lên, cũng được coi là
tạo hình thù của sản phẩm cần làm
-
Ví dụ : tạo nền 3D cho khung hình chữ nhật
-
Vào chế độ 3D
rồi qt hoặc chọn khung cần tạo nền 3D
sau đó chọn Model
New Model (1)
( lệnh tạo nền 3D )
chú ý sang bên phải của màn hình làm việc
ơ Len(X) và Width(Y) là 2 ơ kích thước của khung hình cần tạo nền vàng ( ơ X là
chiều ngang, Y là chiều dọc so với màn hình làm việc )
ơ Magin là độ rộng thêm của nền 3D so với khung dây ( tính theo mm)
ơ XY Step là độ phân giải ( độ sắc nét của khối đất cần tạo nên từ nền vàng đó ). Tùy
chỉnh theo kích thước của khung cần tạo nền 3D.
+ Thơng số thường dùng là 0.1 hoặc 0.15 khi 100< kích thước < 500
+ Khi kích thước > 500 thì tăng dần thơng số đó lên tùy theo kích thước Ok
Tơ màu ( phân vùng làm việc )
Khái niệm : Dùng để chia ra các vùng làm việc, máy tính sẽ tự động nhận biết được từng màu
để máy tính làm lệnh lên các vùng đó.
Tơ màu dùng lệnh Shift + Z
-
Bảng hiển thị lệnh sẽ như hình bên
-
Sau đó chọn màu bên phải màn hình
Cách tơ: sau khi chọn màu xong, kích chuột trái vào dây vẽ để tơ đường viền của dây để tạo
thành một khung màu kín, khi đường viền đã kín, giữ Ctrl kích chuột trái vào bên trong hình
cần đổ màu,
Lưu ý : Màu dây viền của hình khơng được khác với màu bên trong
Nâng hạ nền
Nâng nền : Là thao tác tạo tạo lên khối đất có chiều sâu tùy ý, có thể tạo tự do hoặc theo màu.
-
Dùng Shift + R
-
Chú ý bảng hiển thị lệnh
-
Ơ Height(+/) là độ cao của nền muốn nâng
-
Tùy chọn Ignore : làm lệnh tự do
-
Tùy chọn Color : làm lệnh theo màu được chọn
-
Tùy chọn Not Color : khơng làm lệnh với màu được chọn, những màu
cịn lại sẽ được làm lệnh
Hạ nền : là thao tác xóa khối đất bị lỗi hoặc đất thừa trên bề mặt 3D, có thể xóa tự do hoặc theo
màu
Cách làm : điền 0 vào ơ Height(+/) rồi chọn những tùy chọn xóa
Đánh bóng
Là thao tác tạo hình thù của sản phẩm , bằng cách làm lồi hoặc làm lõm bề mặt khối đất vừa
nâng lên tùy theo mũi chỉnh trên máy tính
Đánh bóng lõm dùng lệnh Shift + W
Đánh bóng lỗi dùng lệnh Shift + Q
Bảng hiển thị lệnh sẽ hiện như bảng bên, sau đó chọn
chấm Color
Khi này con trỏ chuột sẽ hiện là 1 hình trịn và bên trong là
hình cái mũi đục có thể điều chỉnh
Cách chỉnh mũi
+ Phím A cho to hình trịn
+ Phím S cho nhỏ hình trịn
+ Phím D cho mũi nhọn
+ Phím F cho mũi rộng
+ Phím Q cho mũi nơng
+ Phím W cho mũi sâu
Chỉnh sửa bề mặt đất đánh bóng
là thao tác làm mịn bề mặt bị lỗi
Dùng lệnh Shift + E
+ and , + Only , Only + là các chế độ chỉnh sửa
Color Mask là tùy chọn phân vùng cần làm lệnh
Shift là mức độ ảnh hưởng
Làm triện
Triện : là những đường viền hoa văn chạy xung quanh đường viền và được tạo thành
từ 2 dây vẽ kín
Ví dụ triện cơ bản như hình bên, triện cơ bản tạo lên từ 2 dây và chạy
xung quanh hoặc là phải kín và cần liên kết lại với nhau
Trước khi lên triện cần liên kết dây lại bằng cách chọn những dây tạo
lên triện, sau đó kích vào
trên thanh cơng cụ Transform hoặc thanh
cơng cụ chung
Sau đó tạo nền 3D
Muốn lên triện dùng lệnh Shift + D , chú ý sang bên bảng hiển thị lệnh sẽ hiển
thị như hình bên
Chọn chế độ
Same Height
Nhập chiều cao
của triện vào 2 ô tổng độ sâu
A
Hai ô tổng độ sâu
sau
của triện được tính như
+ Ơ trên là lớp
từ nền lên vng góc
+ Ơ dưới là lớp
vịm trịn tính từ lớp vng
góc lên
Ví dụ:
Đưa hình ảnh vào phần mềm bằng cách vào File
Import
Image
chọn lại định dạng ảnh và
tìm đường dẫn tới hình ảnh cần làm
Nếu
thỳ phải cắt bỏ
thước thực
hình ảnh có phần thừa
để co dãn theo đúng kích
Dùng
sao cho khung
dây vẽ hình chữ nhật vẽ
dây sát với đường triện
Sau đó
Art Surface >
Bitmap để cắt
qt hình và dây rồi vào
Image Texture
Crop
phần thừa, ta sẽ được
Rồi qt hết 1 lần nữa, Alt + 4 để chỉnh kích thước hình triện để cho vừa với phần đục
Rồi bắt đầu vẽ trục đối xứng ngang và dọc, dùng
lệnh vẽ thằng trên thanh cơng cụ
chung
Sau đó chọn từng trục một để đưa trục ra giữa khung hình bằng cách vào [Y] Align > [M] Align
bên trong bảng hiển thị lệnh, rồi kích chuột trái vào khung hình, tự động hiện lên bảng tùy chỉnh hướng
nằm của dây trục như thế nào so với khung hình
Trục đối xứng
triện, co thể dùng trục
cịn lại ( tùy từng loại
để khi vẽ xong 1/4 hình
đó để lật sang 3 góc triện
triện )
Sau đó bắt đầu vẽ dây triện, vẫn dùng lệnh vẽ đường thẳng để vẽ. Chỉ vẽ 1 bên triện
Dùng lệnh Alt + 5 để bắn dây triện thứ 2
+ Offset Dist : là khoảng cách giữa các dây bắn
+ Number of steps : là số dây bắn ra
+ Corner : là góc tạo
khi nhập thơng số phù hợp, bấm ok rồi kích vào từng
dây để bắn
dùng Alt + 8 để cắt cho các đường triện thơng nhau, nối những đầu triện lại và vào Edit
Join
để nối liền dây như hình bên dưới
Sau đó qt góc triện vừa làm để lật sang 3 góc cịn lại bằng lệnh Alt + 3, tích vào ơ Coppy bên
bảng hiển thị lệnh, lật sang ngang thỳ chọn trục đứng rồi kéo theo chiều dọc trùng với trục, lật xuống dưới
chọn trục ngang rồi kéo theo chiều ngang trùng với trục.
rồi xóa trục đối xứng, vào Edit > Join để nối lại dây, sau đó liên kết dây lại bằng biểu tượng
trên thanh Cơng cụ chung hoặc là thanh cơng cụ Transforrm. Tạo nền 3D cho dây triện và cuối cùng
là lên triện và kết quả
Cắt Ghép
Trước khi cắt ghép cần đưa mẫu về dương và sửa độ sâu phù hợp vào Model Transform Z(w)
Bảng hiển thị lệnh sẽ như hình bên
MinZ To XOY là lệnh cho mẫu về dương ( là chiều chỉnh sửa mẫu )
MaxZ To XOY là lệnh cho mẫu về âm ( là chiều xuất file )
Mirror Z :
Scale Z : là chỉnh độ sâu
Min Z : là thơng số độ sâu theo chiều âm
Max Z : là thơng số độ sâu theo chiều dương
Muốn sửa độ sâu của mẫu thì cần đưa mẫu về dương, rồi điền lại
thơng số độ sâu vào ơ Max Z rồi kích Scale Z
Cho về dương xong, dùng dây vẽ hình chữ nhật vẽ bao quanh phần cần cắt
V
Vào Model
Ctrop Model (9)
là lệnh cắt
bảng hiển thị lệnh sẽ như hình bên
Delete original xóa mẫu gốc và lấy mẫu bên trong khung
dây đỏ
Punch Overlay Vert
giữ lại mẫu gốc và cắt mẫu cảnh ra
1 khung lưới riêng
Khơng ch
ọn chế độ nào giữ lại mẫu gốc và coppy mẫu
cảnh bên trong khung dây đỏ ra ngồi
kích chuột vào dây khung bao quanh để cắt
khi cắt xong sẽ
được như hình bên
Xóa phần thừa
dùng lệnh Shift + R
Sẽ được như hình
bên dưới
Sau khi cắt xong, về chế độ 2D
, chọn khung lưới vừa
cắt chọn Coppy trên Thanh cơng cụ chung
( phím tắt
là Ctrl + C ) ( đây là trường hợp mẫu khơng cùng màn hình
làm việc chung thì cần chuyển các mẫu về cùng màn hình
làm việc chung để ghép )
Sang bên hình cần ghép chọn Paste
, rồi kéo khung
lưới vừa cắt vào khung lưới cần ghép
rồi kích vào biểu tượng
Shaded (OpenGL) trên Thanh cơng cụ chung để có thể xem
và co dãn hình phù hợp với mẫu
Shaded (OpenGL) sẽ được như
hình bên
kích chuột vào hình vừa cắt rồi co dãn
Khi co giãn hình xong, về lại chế độ khung lưới để ghép bằng cách vào
2D Display(GDI) trên Thanh cơng cụ chung
Vào Art Surface
Combine
là lệnh ghép, bảng hiển thị lệnh như
hình bên
Cách ghép : Chọn khung lưới vừa cắt, vào lệnh Art Surface
Combine chọn tùy chọn Add hoặc Higher rồi tích vào ơ Merge
chuột phải ra ngồi kích chuột trái vào khung lưới cần ghép Ok
Meshes To Be Combined là ơ chứa khung lưới vừa cắt
Base Mesh là ơ chứa khung lưới cần ghép
Surface tượng trưng cho khung lưới
Mode là những tùy chọn
+ Add là chồng những đất của 2 khung lưới lên nhau
+ Higher ngược lại với Add, chúng chìm vào nhau
Xuất file
Trước khi xuất file cần đưa mẫu về âm bằng cách Model Transform Z(w)
kích vào ơ MaxZ
To XOY
Về 2D kích chuột chọn khung lưới, dùng mũi tên bàn phím đẩy khung lưới ra ngồi, để dây
khung đỏ và khung lưới 3D ra riêng như hình dưới
Chọn dây khung đỏ ngồi cùng, vào Toolpaths Toolpaths wizard
là lệnh xuất file
Hiện ra bảng như trên, chọn Curve sang bên phải ở ô Cut depth cho 0.0 Next
Tiếp theo chọn mũi đục [TFlat]JD300.40 Next
Cho ơ Side downstep = 0.00 Next
Ok
Đây là thao tác tạo ra dây xanh, dây chạy thử
Tiếp tục đẩy dây đỏ ngồi cùng đó vào khung lưới, để dây xanh ra riêng ( hiện giờ dây đỏ và dây
xanh ngồi cùng đều nằm đè lên nhau )
Qt dây đỏ ngồi cùng và khung lưới
Vào Toolpaths Toolpaths wizard
hiện ra bảng
Next ln
Tiếp theo chọn mũi đục [TFlat]JD300.40 Next
Sang phải ô Stepover = 0.16 là bước đục Next