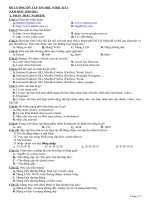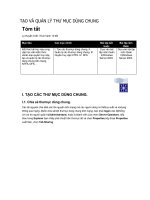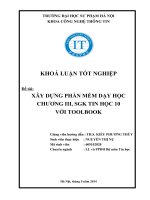Tải Giải bài tập SGK Tin học 10 bài 12 - Tệp và quản lí tệp
Bạn đang xem bản rút gọn của tài liệu. Xem và tải ngay bản đầy đủ của tài liệu tại đây (1.27 MB, 29 trang )
<span class='text_page_counter'>(1)</span><div class='page_container' data-page=1>
<b>Giải bài tập SGK Tin học 10 bài 12: Tệp và quản lí tệp</b>
<b>Bài 1 trang 71 Tin học 10: Tệp là gì?</b>
<b>Lời giải:</b>
Tệp, tệp tin, là một tập hợp các thông tin ghi trên bộ nhớ ngoài, tạo thành một
đơn vị lưu trữ do hệ điều hành quản lí. Mỗi tệp có một tên để truy cập.
<b>Bài 2 trang 71 Tin học 10: Vì sao có thể nói "Cấu trúc thư mục có dạng</b>
cây"?
<b>Lời giải:</b>
Cấu trúc thư mục như một cây, mỗi thư mục là một cành, mỗi tệp là một lá. Lá
phải thuộc về một cành nào đó. Mỗi cành ngồi là có thể có các cành con.
<b>Bài 3 trang 71 Tin học 10: Em hãy cho biết quy tắc đặt tên tệp trong</b>
Windows. Nêu ba tên tệp đúng và ba tên tệp sai trong Windows.
<b>Lời giải:</b>
- Qui tắc đặt tên trong Windows, đó là:
- Tên tệp khơng q 255 kí tự, thường gồm 2 phần: phần tên (Name) và phần
mở rộng (còn được gọi là phần đuôi – Extension) và được phân cách bằng dấu
chấm (.);
- Phần mở rộng của tên tệp không nhất thiết phải có và được hệ điều hành sử
đúng để phân loại tệp;
- Tên tệp không được chứa một trong các kí tự sau: \ / :*?"< > |
- 3 tên tệp hơp lệ:
+ ABCD
+ Abcde
+ Data.in
- 3 tên tệp khơng hợp lệ:
+ ABC?DD (Có chứa kí tự?)
</div>
<span class='text_page_counter'>(2)</span><div class='page_container' data-page=2>
+ Ngongnu??? (Có chứa kí tự ?)
<b>Bài 4 trang 71 Tin học 10: Có thể lưu 2 tệp với các tên Bao_cao.txt và</b>
BAO_CAO.TXT trong cùng một thư mục được hay khơng? Giải thích.
<b>Lời giải:</b>
Khơng thể lưu hai tệp trên trong cùng một thư mục do hệ điều hành không
phân biệt chữ hoa hay chữ thường trong 66 kí tự đầu tiên. Nếu có tình lưu hệ
điều hành sẽ đánh số thứ tự tệp để phân biệt.
<b>Bài 5 trang 71 Tin học 10: Hãy nêu các đặc trưng của hệ thống quản lí tệp</b>
<b>Lời giải:</b>
- Đảm bảo tốc độ truy cập thông tin cao, làm cho hiệu suất chung của hệ thống
không bị phụ thuộc nhiều vào tốc độ của thiết bị ngoại vi;
- Độc lập giữa thông tin và phương tiện mang thông tin;
- Độc lập giữa phương pháp lưu trữ và phương pháp xử lí;
- Sử dụng bộ nhớ ngồi một cách hiệu quả;
- Tổ chức bảo vệ thơng tin giúp hạn chế ảnh hưởng của các lỗi kĩ thuật hoặc
chương trình.
<b>Bài 6 trang 71 Tin học 10: Trong hệ điều hành Windows, tên tệp nào sau đây</b>
là hợp lệ?
<b>Lời giải:</b>
- A, B, C, D, F hợp lệ.
- E sai do chứa kí tự *
<b>Bài 7 trang 71 Tin học 10: Cho cây thư mục như hình 33, hãy chỉ ra đường</b>
dẫn đến tệp happybirthday.mp3, EmHocToan.zip
<b>Lời giải:</b>
C:\Downloads\luu\happybirthday.mp3
C:\Downloads\EmHocToan.zip
</div>
<span class='text_page_counter'>(3)</span><div class='page_container' data-page=3>
<b>Lời giải:</b>
<b>a) Vào/ ra hệ thống</b>
a1) Đăng nhập hệ thống
Thông thường một số máy tính sẽ khơng u cầu đăng nhập mà khi khởi động
sẽ vào màn hình chính ln. Cịn một số máy tính cá nhân thì sẽ u cầu mật
khẩu người dùng để đăng nhập. Ví dụ như trong hình thì cần phải có mật khẩu
mới vào được máy tính.
Nhập mật khẩu tại ơ trống rồi nhấn phím Enter hoặc nháy chuột lên mũi tên ⇒
bên phải.
a2) Ra khỏi hệ thống
- Nháy chuột lên nút Start ở góc trái màn hình, chọn biểu tượng Power.
</div>
<span class='text_page_counter'>(4)</span><div class='page_container' data-page=4>
<b>b) Thao tác với chuột.</b>
- Di chuyển chuột.
- Nháy chuột.
- Nháy nút chuột phải.
- Nháy đúp chuột.
- Kéo thả chuột.
<b>c) Bàn phím.</b>
- Nhận biết một số loại phím chính:
+ Phím kí tự/số, nhóm phím số bên phải
+ Phím chức năng như: F1, F2,…
+ Phím điều khiển: Enter, Ctrl, Alt, Shift,…
+ Phím xóa: Delete, Backspace.
</div>
<span class='text_page_counter'>(5)</span><div class='page_container' data-page=5>
<b>d) Ổ đĩa và cổng USB.</b>
- Quan sát ổ đĩa mềm, ổ đĩa CD,…
- Nhận biết cổng USB và các thiết bị sử dụng cổng USB như chuột, máy in
<b>Nội dung thực hành Bài tập và bài thực hành 4:</b>
<b>Lời giải:</b>
<b>a) Màn hình nền (Desktop)</b>
b)
- Nhận biết các đối tượng trên màn hình nền:
Các biểu tượng:
</div>
<span class='text_page_counter'>(6)</span><div class='page_container' data-page=6>
Thanh công cụ Taskbar:
<b>b) Nút Start</b>
<b>c) Cửa sổ</b>
</div>
<span class='text_page_counter'>(7)</span><div class='page_container' data-page=7>
c1) Thay đổi kích cỡ cửa sổ:
Cách 1: Dùng các nút điều khiển:
- Theo thứ tự tác dụng là: Thu nhỏ xuống thanh cơng việc, Phóng to tồn màn
hình và Đóng.
Cách 2: Dùng chuột để thay đổi kích cỡ:
- Đưa con trỏ chuột tới biên cửa số cần thay đổi kích thước cho đến khi con trỏ
có dạng mũi tên hai chiều ↔ ↕ rồi kéo thả chuột để được kích thước cửa sổ
tương ứng.
<b>d) Biểu tượng</b>
- Một số biểu tượng cần nhận biết:
<b>e) Bảng chọn</b>
</div>
<span class='text_page_counter'>(8)</span><div class='page_container' data-page=8>
- Edit: Chứa các lệnh soạn thảo như sao chép, cắt, dán:
- View: Chọn cách hiển thị
<b>f) Tổng hợp:</b>
- Chọn lệnh Start → Control Panel rồi nháy đúp chuột vào biểu tượng Date
And Time để xem ngày giờ của hệ thống:
- Vào Start:
</div>
<span class='text_page_counter'>(9)</span><div class='page_container' data-page=9>
- Nháy chuột vào Clock, Language, and Region:
- Chọn Date And Time:
</div>
<span class='text_page_counter'>(10)</span><div class='page_container' data-page=10>
- Chọn lệnh Start -> All Programs -> Accessories -> Calculator để mở tiện ích
Calculator và tính biểu thức: 128*4+15*9 – 61*35.5
- Mở Start:
- Chọn Calculator ngay trên Start:
</div>
<span class='text_page_counter'>(11)</span><div class='page_container' data-page=11>
<b>Nội dung thực hành Bài tập và bài thực hành 5:</b>
<b>Lời giải:</b>
<b>a) Xem nội dung đĩa/ thư mục</b>
- Kích hoạt biểu tượng ThisPC trên màn hình nền:
- Xem nội dung đĩa: kích hoạt biểu tượng đĩa C, cửa sổ nội dung thư mục ổ C
được mở ra:
</div>
<span class='text_page_counter'>(12)</span><div class='page_container' data-page=12>
<b>b) Tạo thư mục mới, đổi tên tệp/thư mục:</b>
1. Tạo thư mục mới:
- Mở cửa sổ thư mục sẽ chứa thư mục mới. Ở đây ta chọn ổ D.
</div>
<span class='text_page_counter'>(13)</span><div class='page_container' data-page=13>
- Nháy chuột chọn mục Folder. Trên màn hình sẽ xuất hiện biểu tượng thư
mục mới với tên tạm thời là New Folder. Ta chỉ cần gõ tên cần muốn và ấn
Enter.
2. Đổi tên tệp/thư mục:
- Nháy chuột phải vào tên thư mục, chọn mục Rename và gõ tên cần đổi:
<b>c) Sao chép, di chuyển, xóa tệp/thư mục:</b>
</div>
<span class='text_page_counter'>(14)</span><div class='page_container' data-page=14>
- Chọn một thư mục cần là nơi chưa chứa thư mục cần sao chép, nhấn chuột
phải vào khoảng trắng và chọn Paste
2. Xóa tệp/thư mục:
- Chọn tệp/thư mục cần xóa:
</div>
<span class='text_page_counter'>(15)</span><div class='page_container' data-page=15>
3. Di chuyển tệp/ thư mục:
- Chọn tệp/ thư mục cần di chuyển.
- Nháy chuột phải vào tệp/ thư mục đó, chọn mục Cut
- Lựa chọn thư mục sẽ chứa tệp/thư mục cần chuyển
</div>
<span class='text_page_counter'>(16)</span><div class='page_container' data-page=16>
<b>d) Xem nội dung tệp và khởi động chương trình:</b>
d1) Xem nội dung tệp
- Nháy đúp chuột vào tệp cần xem. Ví dụ ta muốn mở tệp file excel có tên là
Thời gian
- Giao diện sẽ hiện lên:
d2) Khởi động một số chương trình đã được cài đặt trong hệ thống:
</div>
<span class='text_page_counter'>(17)</span><div class='page_container' data-page=17>
- Ta sẽ có kết quả:
<b>e) Tổng hợp:</b>
1. Tạo thư mục mới với tên BAITAP trong My Documents.
- Nháy đúp chuột vào biểu tượng Documents trên hình nền:
- Nhấp chuột phải vào khoảng trống, chọn NewFolder và gõ tên thư mục là
BAITAP
</div>
<span class='text_page_counter'>(18)</span><div class='page_container' data-page=18>
2. Có những cách nào để sao chép một tệp từ đĩa này sang đĩa khác.
- Về cơ bản chúng ta thực hiện 2 thao tác đó là Copy tệp cần sao chép ở ổ đĩa
A và Paste sang ổ đĩa B.
- Thao tác Copy chúng ta có thể dùng thanh cơng cụ Edit-> Copy, chuột phải
tệp cần sao chép và chọn Copy hoặc dùng tổ hợp phím Crtl + C.
- Chọn ổ đĩa nơi chứa tệp cần sao chéo.
- Thao tác Paste chúng ta vẫn dùng thanh công cụ Edit -> Paste, chuột phải
vùng trống ổ đĩa và chọn Paste hoặc dùng tổ hợp phím Ctrl + V.
3. Có những cách nào để xóa 1 tệp.
- Đầu tiên chúng ta vào tệp cần xóa.
- Dùng thanh cơng cụ Edit -> Delete hoặc nhấp chuột phải vào tệp và chọn
Delete hoặc dùng phím Delelte trên bàn phím và ấn.
4. Vào thư mục gốc của ổ đĩa C và tạo thư mục có tên là tên của em:
- Vào ổ đĩa C, nhấp chuột phải vào vùng trắng và chọn New -> Folder
</div>
<span class='text_page_counter'>(19)</span><div class='page_container' data-page=19>
5. Tìm trong ổ đĩa C một tệp có phần mở rộng là .DOC và xem nội dung tệp
đó:
- Vào ổ C và chọn mục tìm kiếm gõ kí tự “.DOC”
- Mở một tệp .DOC bất kì:
</div>
<span class='text_page_counter'>(20)</span><div class='page_container' data-page=20>
6. Xem nội dung đĩa mềm A hoặc thiết bị nhớ Flash:
Nháy đúp chuột vào biểu tượng This PC ở hình nền để lựa chọn ổ đĩa:
- Nháy đúp chuột vào đĩa mềm A hoặc thiết bị nhớ Flash nếu có, ở đây ta vào
ổ F của máy tính.
7. Sao chép tất cả các tệp từ đĩa A hoặc một thư mục tùy chọn trên thiết bị nhớ
flash vào thư mục mới tạo ở câu 4 trên đĩa C
- Ở ổ đĩa A thực hiện thao tác tổ hợp phím Ctrl + A để bơi đen tồn bộ các tệp
</div>
<span class='text_page_counter'>(21)</span><div class='page_container' data-page=21>
- Đến thư mục “tên của em” ở ổ C rồi nhấp chuột phải và chọn Paste.
- Kết quả:
8. Đổi tên thư mục mới tạo ở câu 7 thành tên trường hoặc tỉnh/thành phố nơi
em đang sống và học tập.
</div>
<span class='text_page_counter'>(22)</span><div class='page_container' data-page=22>
- Kết quả:
9. Xem lại nội dung của thư mục trên:
- Hiện thị các tệp theo thứ tự ABC của tên tệp.
</div>
<span class='text_page_counter'>(23)</span><div class='page_container' data-page=23>
Kết quả:
- Hiện thị các tệp theo trình tự ngày tháng tạo lập hoặc cập nhât.
Ta nhấp chuột phải ở một khoảng trắng rồi chọn mục Sort By -> Date
modified
</div>
<span class='text_page_counter'>(24)</span><div class='page_container' data-page=24>
- Hiển thị các tệp theo loại tệp (phần mở rộng)
Ta nhấp chuột phải ở một khoảng trắng rồi chọn mục Sort By -> Type
Kết quả:
10. Xóa thư mục tạo ở phần trên:
</div>
<span class='text_page_counter'>(25)</span><div class='page_container' data-page=25>
11. Khởi động chương trình Disk Cleanup hoặc một chương trình trị chơi có
trong hệ thống.
- Nhấp chuột vào biểu tượng Start và gõ Disk Cleanup để tìm kiếm
</div>
<span class='text_page_counter'>(26)</span><div class='page_container' data-page=26>
12. Hãy xem nội dung Recycle Bin và xóa tất cả các tệp trong đó (nếu nó
khơng rỗng)
- Nháy đúp chuột vào biểu tượng Recycle Bin ở hình nền
- Nội dung của Recycle Bin:
</div>
<span class='text_page_counter'>(27)</span><div class='page_container' data-page=27>
<b>Bài 1 trang 84 Tin học 10: Có bao nhiêu cách ra khỏi hệ thống? Các cách đó</b>
khác nhau như thế nào?
<b>Lời giải:</b>
- Với hệ điều hành Windows sẽ có các cách ra khỏi hệ thống như sau:
+ Shutdown/ Turn off (Tắt máy): Ra khỏi hệ thống và tắt tất cả các phiên làm
việc của hệ thống.
+ Sleep (Ngủ): Lưu phiên làm việc hiện tại vào bộ nhớ, máy tính vào chế độ
tiết kiệm điện năng tối đa (tắt màn hình, ổ cứng… nhưng khơng tắt hẳn).
+ Hibernate (Ngủ đơng): Nó sẽ lưu lại phiên làm việc hiện tại vào ổ cứng và
tắt máy hoàn toàn. Khi bạn khởi động lại, máy sẽ tiếp tục phiên làm việc đã
lưu trước đó.
+ Reset (Khởi động lại): Thốt khỏi hồn tồn hệ thống và các phiên làm việc
rồi khởi động lại hệ thống.
<b>Bài 2 trang 84 Tin học 10: Hãy nêu hai cách đưa yêu cầu hoặc thông tin vào</b>
hệ thống?
<b>Lời giải:</b>
- Cách 1. Sử dụng các lệnh (Command);
</div>
<span class='text_page_counter'>(28)</span><div class='page_container' data-page=28>
<b>Bài 3 trang 84 Tin học 10: Liệt kê thứ tự thao tác để tạo một thư mục mới</b>
trên đĩa mềm A rồi sao chép vào đó hai tệp tùy chọn từ đĩa C
<b>Lời giải:</b>
- Vào ThisPc, chọn ổ đĩa mềm A.
- Đưa chuột vào khoảng trắng rồi nhấn chuột phải, chọn New → Forlder.
- Nhập tên thư mục cần tạo và nhấn phím Enter.
- Sử dụng tổ hợp phím Windows + D để ra màn hình nền, vào this Pc, chọn ổ
đĩa C.
- Vào ổ đĩa C, dùng thao tác giữ phím Ctrl và nháy chuột vào hai tệp muốn
chọn ở ổ đĩa C.
- Sử dụng thao tác Ctrl + C để Copy.
- Dùng tổ hợp phím at + tab để sang thư mục mới tạo ở ổ đĩa mềm A.
- Đưa chuột vào khoảng trắng và chọn Paste.
<b>Bài 4 trang 84 Tin học 10: Hãy nêu cách tìm tất cả các tệp âm thanh có phân</b>
mở rộng là .MP3
<b>Lời giải:</b>
- Vào ThisPc trên hình nền, chọn mục Search.
- Gõ vào kí tự cần tìm là .mp3 và nhấn Enter để thực hiện.
<b>Bài 5 trang 84 Tin học 10: Hay nêu cách tìm tất cả các tệp văn bản có phần</b>
mở rộng là .DOC và tên bắt đầu bằng ba kí tự BTT
<b>Lời giải:</b>
- Vào ThisPc trên hình nền, chọn mục Search.
- Gõ vào kí tự cần tìm là BTT.DOC và nhấn Enter để thực hiện.
<b>Bài 6 trang 84 Tin học 10: Nêu các bước cần thực hiện để khởi động chương</b>
trình Disk Cleanup trong mục Accessories->System Tools của hệ thống
</div>
<span class='text_page_counter'>(29)</span><div class='page_container' data-page=29>
- Chọn Start góc dưới màn hình
- Gõ tên chương trình “Disk cleanup” và chương trình sẽ hiện ra.
Với win 8 trở xuống chúng ta sẽ làm như sau:
- Chọn nút Start ở góc dưới bên trái màn hình
- Chọn Programs (hoặc All programs);
- Chọn Accessories
- Chọn System Tools
- Chọn Disk Cleanup
</div>
<!--links-->