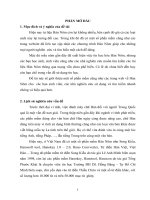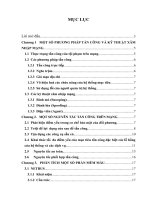Tạo các trang web có kết nối Database
Bạn đang xem bản rút gọn của tài liệu. Xem và tải ngay bản đầy đủ của tài liệu tại đây (452.83 KB, 23 trang )
I. Tạo các trang web có kết nối Database
- Các trang này có kết nối Database dùng công nghệ kết nối là JavaScript
- Phần mở rộng của tên file là asp (*.asp)
2. Tạo form login
a. Trong site Project, vào menu File / New Hộp thoại New Document xuất hiện, chọn
Category “Dynamic Page” trong Dynamic page chọn “ASP Javascript” bấm nút
“Create”.
Hình 23
b. Thiết kế giao diện vào lưu file (Login.asp)
Hình 24
c. Từ panel “Application” chọn tab “Server Behaviors” click chuột vào dấu + để đổ
xuống menu chọn User Authentication / Log In User xuất hiện hộp thoại,
Hình 25
d. Tiến hành khai báo như hình 26
Hình 26
e. Click vào nút lệnh “OK” để kết thúc.
3. Tạo form logout (Logout.asp)
Logout form là một trang ‘rỗng’ chỉ chứa các mã JavaScript để đóng lại kết nối khi login.
a. Từ panel “Application” chọn tab “Server Behaviors” click chuột vào dấu + để đổ
xuống menu chọn User Authentication / Log Out User (hình 25) xuất hiện hộp thoại,
tiến hành khai báo như hình 27
Hình 27
b. Click vào nút lệnh “OK” để kết thúc.
4. Tạo form hiển thị danh sách theo dạng bảng
a. Thiết kế giao diện vào lưu file (Display.asp)
Hình 28
b. Từ panel “Application” chọn “Server Behaviors” click chuột vào dấu + xuất hiện
menu chọn Recordset xuất hiện hộp thoại, tiến hành khai báo như hình 29.
Hình 29
c. Trên trang Display, đặt con trỏ tại ví trí mà ta muốn xuất hiện dữ liệu vào menu Insert /
Application Objects / Dynamic Table hộp thoại Dynamic table xuất hiện, tiến hành
chọn các thông số, sau đó nhấn OK. Trang Web sẽ có dạng như sau:
Hình 30
d. Thêm và hiệu chỉnh các tính năng khi hiển thị dữ liệu:
Đối với ảnh của sản phẩm, nếu ta không hiệu chỉnh thì Dreamweaver MX sẽ đưa ra vị trí
của file ta phải tạo một PlaceHolder để chứa ảnh
• Chọn và xoá bỏ biến hiển thị ảnh {display.Image}
• Đặt con trỏ tại ô hiển thị ảnh.
• Chọn menu Insert / Image PlaceHolder đặt tên cho vùng hiển thị ảnh
• Từ panel “Application” chọn tab “Bindings” sau đó click chuột vào Image kéo
và thả vào PlaceHolder vừa tạo.
xuất ra thông báo thích hợp khi không có dữ liệu:
• Đặt con trỏ dưới vùng table gõ vào thông báo “Record Not Found”
• Chọn toàn bộ câu thông báo
• Từ panel “Application” chọn tab “Server Behaviors” sau đó click chuột vào dấu +
để đổ xuống menu chọn Show Region / Show Region If Recordset Is Empty.
Chỉ xuất hiện phần bảng dữ liệu trên khi có dữ liệu trong Database
• Chọn toàn bộ vùng table.
• Từ panel “Application” chọn tab “Server Behaviors” sau đó click chuột vào dấu +
để đổ xuống menu chọn Show Region / Show Region If Recordset Is Not Empty.
Sau khi thao tác xong chúng ta có cấu trúc trang Display.asp như sau:
Hình 31
5. Tạo form Hiển thị dữ liệu theo danh sách dạng Master-Detail (form Search)
- Trang Master dùng để liệt kê các mẫu tin và chứa một liên kết đến trang detail. Khi click vào
liên kết, trang Detail sẽ mở ra để thể hiện nhiều hơn các chi tiết của mẫu tin.
- Các bước thực hiện:
Tạo trang Master
Tạo recordset
Hiệu chỉnh trang Detail (tự sinh)
Hiệu chỉnh trang Master
a. Tạo giao diện và lưu trang Master (DisplayMaster.asp)
Hình 32
b. Từ panel “Application” chọn tab “Server Behaviors” click chuột vào dấu + để đổ
xuống menu chọn Recordset xuất hiện hộp thoại, tiến hành khai báo như hình 33. Có
thể kiểm tra kết nối bằng cách nhấn vào phím “Test”.
Hình 33
c. Trên trang Display, đặt con trỏ tại vị trí mà ta muốn xuất hiện dữ liệu vào menu Insert /
Application Objects / Master Detail Page Set hộp thoại “Insert Master_Detail Page Set”
xuất hiện, tiến hành chọn các thông số như hình 34 sau.
Hình 34
Trong đó:
- “Master Page Fields” chứa những cột mà ta muốn thể hiện trên trang Master.
- “Detail Page Fields” chứa những cột mà ta muốn thể hiện trên trang Detail.
- “Detail Page Name” là trang Detail, trang này sẽ được tạo tự động do đó chỉ cần nhập vào một
tên file mà ta dự định làm trang detail.
a. Sau đó nhấn OK. Sẽ có 2 trang Web được tạo là trang Master và trang Detail. Trong đó
trang Detail sẽ có dạng như sau
Hình 35
a. Tiến hành hiệu chỉnh theo mong muốn (xem thêm ở phần tạo form hiển thị dạng bảng).
Sau khi tạo xong ta có cấu trúc như hình 36:
Hình 36
6. Tạo trang Insert (Insert.asp)
- Trang Insert có dùng một list box để liệt kê các nhà cung cấp (liệt kê tên, lưu bằng mã). Ảnh
của điện thoại là một file đươc lấy từ một cửa sổ file.
- Các bước thực hiện: