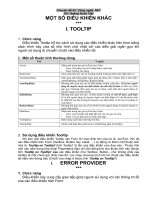tài liệu về Autocad
Bạn đang xem bản rút gọn của tài liệu. Xem và tải ngay bản đầy đủ của tài liệu tại đây (59.46 KB, 4 trang )
Bài 1
1.Khởi động AutoCAD: nhấp đúp chuột vào biểu tợng AutoCAD tên màn hình
hoặc vào program/ AutoCAD
2.Cấu trúc màn hình
Graphics area : là vùng ta thể hiện bản vẽ - UCSicon :biểu tợng hệ tọa độ nằm d-
ới góc trái màn hình( bật tắt bằng lệnh ucsicon)cursor : con chạy
Startup line : dòng trạng thái nằm phía dới màn hình hiển thị :GRID, SNAP,
ORTHO, OSNAP, MODEL, TILE
Coordinate display : hiển thị tọa độ con chạy(giao của hai sợi tóc)
Command line: vùng dòng lệnh -nơi nhập lệnh trực tiếp
Menu bar : thanh ngang danh mục menu nằm trên màn hình
Toolbar : thanh công cụ .
3.Các lệnh về màn hình:
-Đổi màu màn hình: tool/preferences/ display-color
-Thay đổi độ dài sợi tóc con chạy: : tool/preferences/pointer - cursor size
-Bật tắt tọa độ con chạy -F6
-Bật tắt thanh công cụ: View/ toolbar
-Shift + phải chuột : gọi trình đơn di động
-Chuyển màn hình đồ họa sang màn hình văn bản : F 2
-Đối với AutoCAD 14 có các cách gọi lệnh:
-Vào lệnh từ bàn phím: dòng command line
-Gọi lệnh từ danh mục menu
-Gọi lệnh từ thanh công cụ
-Phải chuột hoặc nhấn phím up arrow (mũi tên hớng lên) để gọi lại lệnh vừa
thực hiện
-Nhấn phím esc để hủy bỏ lệnh đang thực hiện
*Lu ý : trong khi làm việc với auto CAD luôn phải để ý các dòng lệnh command
line và trả lời đúng các câu hỏi của dòng lệnh.Các lệnh nằm trong dấu ngoặc < >
là lệnh mặc định của autoCAD, ta chỉ cần enter để chấp nhận lệnh đó.(hoặc phải
chuột )
4.Các lệnh định dạng bản vẽ
*Mở 1 bản vẽ mới: file/New hay command :New
Hộp :create new drawing chọn start from serathch chọn metric từ mục select
default settting
Nhập OK để làm việc với hệ mét
*Định giới hạn bản vẽ :
-Format / drawing limits:
On/off/ < lower left corner> <0.0000, 0.0000> enter ( chấp nhận toạ độ góc
trái của trang giấy)
<upper right corner > < 12.0000,9.0000> nhập tọa độ góc phải của bản vẽ
VD : bản vẽ A
4
, tỷ lệ 1/100 đánh 29700, 21000
Sau khi định dạng xong , nhập lệnh Z enter dùng lựa chọn A enter để quan
sát toàn bộ bản vẽ
5.Một số lệnh vẽ cơ bản :
*Lệnh Line :vẽ đoạn thẳng bằng cách nhập đIểm đầu và cuối
-Nhập lệnh :
-Draw/line Biểu tợng command : L enter
From point : Nhập tọa độ điểm đầu
To point : nhập toạ độ đIểm tới ,tiếp tục nhập các đIểm tiếp đến khi enter hoặc
phảI chuột để kết thúc lệnh.
Muốn khép kín đa tuyến vẽ bằng lệnh line thành 1 đa giác ta nhập lệnh close(c
enter )
U(undo) : hủy bỏ 1 đoạn thẳng vừa vẽ trớc đó
*Lệnh polygon : vẽ đa giác đều
Draw/ polygon biểu tợng command :pol enter
Number of sides <4> : nhập số cạnh của đa giác
Có 3 cách vẽ đa giác
-Đa giác ngoại tiếp đờng tròn (circumscribed about circle )
Edge / < Center of polygon > : nhập tọa độ tâm của đa giác
Inscribed in circle/ circumscribed about circle (I/C) <> : C enter
Radius of circle : nhập bán kính đờng tròn nội tiếp
-Đa giác nội tiếp đờng tròn (Inscribed in circle)
Edge / < Center of polygon > : nhập tọa độ tâm của đa giác
Inscribed in circle/ circumscribed about circle (I/C) <> : I enter
Radius of circle : nhập bán kính đờng tròn ngoại tiếp
-Đa giác qua điểm đầu và cuối của 1 cạnh (edge)
Edge / < Center of polygon > : e enter
First end point of edge : nhập tọa độ điểm đầu của 1 cạnh đa giác
Second end point of edge : nhập tọa độ điểm cuối của 1 cạnh đa giác
*Lệnh rectange : vẽ hình chữ nhật bằng cách đa tọa độ 2 điểm góc đối diện nhau
của hình chữ nhật
Draw /rectange biểu tợng command : rec enter
Các lựa chọn của cách vẽ hình chữ nhật :
Chamfer/elevation/fillet/thickness/width/ < first corner >
-Chamfer : vát mép 4 góc hình chữ nhật bằng cách nhập khoảng cách từ góc
Lệnh : c enter
-Fillet: bo tròn 4 góc hình chữ nhật bằng cách nhập bán kính bo tròn
Lệnh : f enter
-Width: độ rộng cho nét vẽ hình chữ nhật
Lệnh : w enter
-Elevation /thickness: định cao độ và độ dày trong vẽ 3D
Chú ý : sau khi đã vẽ hình chữ nhật theo các lựa chọn nh trên, muốn vẽ tiếp 1 hình
chữ nhật khác không có các lựa chọn thì phải xác lập lại tham số các lựa chọn
của lần vẽ trớc bằng 0
*Lệnh circle :vẽ đờng tròn
Draw /circle biểu tợng command : c enter
Có 5 cách vẽ đ ờng tròn
-Tâm và bán kính ( center, radius)
3P / 2P / TTR/ < center point > :Nhập tọa độ hay chỉ ra tâm đờng tròn
Diameter / < Radius > : nhập bán kính hay tọa độ 1 điểm trên đờng tròn
-Tâm và đờng kính ( center, Diameter)
3P / 2P / TTR/ < center point > :Nhập tọa độ hay chỉ ra tâm đờng tròn
Diameter / < Radius > : d enter -nhập đờng kính
-Đờng tròn đi qua 3 điểm :
3P / 2P / TTR/ < center point > :3P enter
First point :nhập điểm thứ nhất
Second point:nhập điểm thứ hai
Third point :nhập điểm thứ ba
-Đờng tròn đi qua 2 điểm đầu và cuối của đờng kính
3P / 2P / TTR/ < center point > :2P enter
First point on diameter :nhập điểm đầu của đờng kính
Second point on diameter :nhập điểm cuối của đờng kính
-Đờng tròn tiếp xúc với 2 đối tợng và có bán kính R (TTR)
3P / 2P / TTR/ < center point > :TTR enter
Enter tangent spec :chọn đối tợng thứ nhất đờng tròn tiếp xúc
Enter second tangent spec :chọn đối tợng thứ hai đờng tròn tiếp xúc
Radius: nhập bán kính
6.Truy bắt điểm bằng trình đơn di động: shift + phải chuột
-END point : dùng để truy bắt điểm đầu hoặc cuối của :Line, spline, pline, mline
và các cạnh của đa giác, hình chữ nhật.
-Mid point : dùng để truy bắt điểm giữa của :Line, spline, pline, mline và các cạnh
của đa giác, hình chữ nhật.
-INTersection: dùng để truy bắt giao điểm của hai đối tợng.
-QUAdrant :bắt vào điểm góc 1/4 của circle, ellipse, arc.
-CENter :dùng để truy bắt điểm tâm của circle, ellipse, arc.
-TANgent :truy bắt điểm tiếp xúc với circle, ellipse, arc, spline.
-PERpendicular : truy bắt điểm vuông góc với đối tợng.
-NODe : truy bắt 1 điểm
-INSert :truy bắt vào điểm chèn dòng text vaf block
-Nearest :truy bắt vào điểm gần nhất
Lệnh truy bắt này chỉ có tác dụng khi đang thực hiện 1 lệnh autoCAD và mỗi lần
muốn thực hiện 1 lệnh truy bắt ta phải lặp lại thao tác.