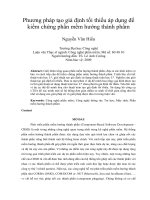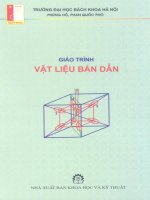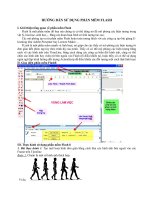HƯỚNG dẫn PHẦN mềm SAP
Bạn đang xem bản rút gọn của tài liệu. Xem và tải ngay bản đầy đủ của tài liệu tại đây (1.7 MB, 29 trang )
Chương 2: Phần mềm Sap2000 v10
I. Giao di n (Graphic User Interface – GUI)
Trên cùng là Thanh tiêu đề: Title bar
Tiếp theo là Menu:
Do chưa tạo file mới nên một số chức năng chưa dùng được
Tiếp theo là Thanh công cụ: Tools bar
Nên lấy thêm một số các nút lệnh (button) bằng cách kích chuột phải vào Tools bar
và chọn: Point, Frame, Shell, …
Bên phải cũng có Tools bar.
Bên dưới là Thanh trạng thái (Status bar) và Hộp đơn vị (Unit box)
Trang 1
Ở giữa màn hình là các cửa sổ (Windows): Mặc định có 2 cửa sổ, ta có thể thay đổi
số lượng cửa sổ bằng cách vào menu Options à Windows à chọn số lượng
Trong các cửa sổ đó có 1 cửa sổ đang ở trạng thái hoạt động (active), các lệnh
được thực hiện trên cửa sổ đang active.
1. Các nút l nh (button) chung:
a.
New: Tạo một hệ mới
Có 2 cách:
+ Tạo từ các hệ mẫu (dầm liên tục, khung phẳng, dàn …)
+ Tạo hệ lưới và vẽ.
Ở đây trình bày cách thứ 2 để xây dựng 1 mơ hình từ đầu đến cuối cho biết
(sau này biết rồi sẽ làm nhanh theo cách 1)
Chọn Grid
Trang 2
Nhập vào số đường lưới theo các phương X, Y, Z và nhập kích thước các ơ
lưới theo các phương X, Y, Z (nếu hệ lưới đều). Nếu các ô lưới khơng đều nhau:
thì chọn Edit Grid à Spacing à Nhập kích thước các ơ lưới.
Chú ý: Trước khi dùng lệnh New phải chọn hệ đơn vị (vì hệ đơn vị này là hệ
đơn vị chính của kết cấu).
VD: chọn đơn vị (KN-m-C)
Khai báo hệ lưới gồm 3 lưới X, 1 lưới Y, 3 lưới Z; khoảng cách X = 4m, Y =
tùy ý, Z = 3,6m
Sau đó cần vẽ thêm các phần tử thanh …
Nếu hệ lưới không đều (nhịp 1: 4m, nhịp 2: 5m; tầng 1: 4m, tầng 2: 3,6m)
Khai báo: 3 đường lưới X, 1Y, 3Z, không nhập khoảng cách mà chọn Edit Grid
Trang 3
Và chọn Spacing
Nhập khoảng cách các ô lưới X1 = 4m, X2 = 5m; Z1 = 4m, Z2 = 3,6m à OK
b.
Open: mở file số liệu đã có sẵn trên đĩa, có đi là *.SDB (Sap DataBase)
Save: Lưu số liệu của hệ đang tính thành file trên đĩa. Nếu là lần đầu thì sẽ
c.
hỏi tên (và nhớ đường dẫn).
d.
Print Graphic: In hình ảnh (trên cửa sổ active) ra máy in.
e.
Undo: hủy thao tác lệnh.
Trang 4
f.
: Redo: hủy thao tác Undo.
Refresh Windows: Làm tươi màn hình, có 1 số lệnh sau khi thực hiện
g.
nhưng trên màn hình hiển thị chưa cập nhật (do lỗi) thì chọn lệnh này để màn hình
hiển thị các thơng tin đã cập nhật.
h.
Lock/Unlock: Khóa và mở khóa. Mặc định sau khi khi nhập xong số liệu
à Chạy chương trình tính nội lực à Máy sẽ khóa hệ để khơng sửa số liệu, để kết
quả tính khớp với số liệu nhập. Nếu muốn sửa số liệu thì cần mở khóa và khi đó
máy sẽ xóa kết quả.
i.
Run: Chạy chương trình tính nội lực (Analysis)
Trước khi run máy sẽ save dữ liệu
: các lệnh Zoom và Pan. Ta có thể dùng chuột để Zoom
j.
và Pan (lăn chuột và kéo rê chuột giữa)
Chọn góc nhìn theo hình chiếu trục đo (phối cảnh), theo hình
k.
chiếu bằng, đứng, cạnh (lát cắt).
Khi ở hình chiếu XY, XZ, YZ kết hợp thêm các lệnh
độ lát cắt. Phân biệt lát cắt và hình chiếu.
l.
để thay đổi tọa
Dùng để chuyển đổi từ hình chiếu phối cảnh à trục đo và ngược lại.
Dùng chuyển đổi cách thể hiện thanh: bình thường à thu ngắn và ngược
m.
lại. Để phân biệt 2 điểm đầu và cuối của phần tử và để xem biểu đồ không trùng
lên nhau.
n.
Display Option: Tùy chọn các thông tin hiển thị trên màn hình (quan trọng).
Trang 5
Chia thành các cột (Joint: nút, Frame: thanh, Area: tấm, Solid: khối, General: tổng
qt).
Nếu tick vào ơ nào đó thì thông tin tương ứng của loại phần tử tương ứng sẽ hiển
thị trên màn hình.
Ví dụ: muốn thể hiện tên phần tử trên màn hình chọn mục Label trong cột Frame.
- Label: tên (nút, phần tử …)
- Restraints: Liên kết gối (ngàm, gối cố định …)
- Spring: gối đàn hồi (lò xo)
- Local Axes: hệ tọa độ địa phương.
- Invisible: Ẩn (nếu bỏ chọn thì nút sẽ thể hiện bằng chấm trịn)
- Not in view: khơng hiển thị (bất cứ thơng tin gì về nút, phần tử), dùng để “lọc”
các phần tử thấy hoặc khơng thấy trên màn hình.
- Section: tiết diện
- Release: giải phóng liên kết (VD: thanh có 2 đầu khớp). Đầu thanh có giải phóng
liên kết sẽ có màu khác
- Shrink Object: giống biểu tượng
- Extrude view: xem phần tử với kích thước 3 chiều (thấy rõ hình dạng – kích
thước tiết diện)
- Fill Object: các phần tử tấm sẽ được tô màu (không thấy các phần tử bị che)
- Show Edges: thể hiện các đường cạnh của tấm
: thể hiện hình dạng lúc chưa biến dạng của hệ. Có một số lệnh sau khi thực
o.
hiện sẽ thể hiện thơng tin tương ứng trên màn hình. VD: khi gán tiết diện cho phần
tử, trên màn hình tự thể hiện tên tiết diện (dù không chọn trong Display Option).
Trở lại dạng bình thường.
Trang 6
Trong Sap thực hiện theo nguyên tắc Noun – Verb: Chọn đối tượng trước rồi mới
thực hiện lệnh. Cần chọn đối tượng trước thì các nút lệnh của đối tượng đó mới
dùng được.
: Restraint: Gán cho nút liên kết gối, có 6 thành phần, tick vào ơ nào đó thì
p.
thành phần tương ứng sẽ bị liên kết. Ngồi ra cịn có 1 số liên kết nhanh (ngàm,
khớp …)
Ghi chú: khi muốn “xóa” liên kết thì phải đặt cho liên kết đó là tự do.
q.
: Joint Force: Đặt lực tập trung vào nút, có 6 thành phần lực. Chú ý: lực này
đặt vào trường hợp tải trọng nào và có 3 tùy chọn (thêm vào lực cũ, thay thế lực
cũ, xóa lực cũ của trường hợp tải được chọn)
Như trên hình là đặt vào nút 1 lực thẳng đứng hướng xuống 20kN (thay thế lực đã
có tại nút đó) vào trường hợp HT1.
Frame Section: Gán tiết diện cho thanh. Trong hệ có thể có nhiều loại tiết
r.
diện, cần khai báo các loại tiết diện (Define), sau đó chọn các thanh có loại tiết
diện cần gán và thực hiện lệnh.
s.
: Release: Khai báo giải phóng liên kết.
t.
: End Offset: Khai báo đoạn giao nhau tạo thành khoảng cứng ở đầu thanh.
u.
: Đặt tải trọng tập trung vào thanh.
Trang 7
- Đầu tiên: Lực này được đặt vào trường hợp tải trọng nào?
- Loại (Lực hay Moment), phương (theo hệ địa phương hay tổng thể).
- Có 3 tùy chọn (thêm, sửa, xóa)
- Khai báo tối đa 1 lần được 4 lực: P1, P2, P3, P4. Mỗi lực cần khai báo khoảng cách
và giá trị.
- Cách tính khoảng cách theo tương đối (a/l) hay tuyệt đối (a). a: khoảng cách từ
nút i đến lực P.
: Đặt lực phân bố vào thanh (gồm 2 loại phân bố 4 điểm và phân bố đều)
v.
Lực phân bố 4 điểm cần khai báo 4 khoảng cách và 4 giá trị lực phân bố.
Lực phân bố đều chỉ cần khai báo giá trị lực.
Trong Sap có 2 chế độ: chế độ chọn (Select mode) và chế độ vẽ (Draw mode),
trong đó chế độ chọn là mặc định. Chế độ vẽ chỉ dùng khi cần vẽ thêm các phần tử,
bấm phím Esc (trên bàn phím) trở về chế độ chọn. Thực hiện lệnh ở trong chế độ
chọn.
w.
: Dùng để trở về chế độ chọn.
x. Vẽ:
x1:
phần tử.
: Vẽ điểm (ít dùng). Khi vẽ phần tử tự thêm các điểm ở các nút của
x2:
: Vẽ thanh bằng cách kích chuột vào 2 điểm, chú ý thứ tự nút i và j.
Nên thống nhất một thứ tự vẽ: từ trái sang phải(ưu tiên) và từ dưới lên trên
Trang 8
x3:
: Vẽ nhanh phần tử thanh bằng cách kích chuột vào 1 điểm hoặc kéo
chuột bao quanh các đường lưới.
Vẽ phần tử tấm 4 nút hoặc 3 nút (nút cuối trùng nút đầu). Chú ý thứ
x4:
tự vẽ để xác định được trục 3. Trục 3 phải hướng lên.
: Vẽ tấm chữ nhật bằng 2 điểm góc chéo nhau (2 điểm chéo nào cũng
x5:
được trục 3 hướng lên)
Để nhận biết các phần tử có trục 3 khơng theo quy luật chung thì chọn Fill
Object trong Display Option à màu khác.
x6.
: Vẽ nhanh phần tử tấm bằng cách kích chuột vào 1 điểm giữa ô lưới
(trục 3 hướng lên)
y. Các lệnh chọn nhanh:
y1.
: Chọn tất cả (Ctrl_A)
y2.
Previous Select: chọn các đối tượng đã chọn trong lệnh trước đó
: Hủy chọn (hoặc phím Esc)
y3.
Chú ý cách chọn trong Sap giống trong Acad:
+ Kích ngay vào đối tượng
+ Kéo chuột bao quanh các đối tượng từ trái sang phải
+ Kéo chuột bao quanh và cắt các đối tượng từ phải sang trái
z. Các chế độ truy bắt điểm hỗ trợ quá trình vẽ (Snap)
z1.
: Bắt điểm tại các điểm nút và giao điểm hệ lưới (mặc định)
z2.
: Bắt vào điểm đầu và giữa thanh
z3.
: Bắt vào giao điểm các phần tử …
2. Hệ thống Menu:
a. File:
- Capture Enhanced Metafile à User Region
Ctrl_Shift_R: Chụp ảnh 1 vùng trong cửa sổ để lưu thành 1 file ảnh. File ảnh đó có
thể được chèn vào thuyết minh (Word)
b. Edit: (để sau)
c. View:
Trang 9
- Set 3D view (cao cấp hơn lệnh 3D ở bên ngồi): có thể đặt góc nhìn,
và cũng có thể xem theo các hình chiếu (khơng phải là lát cắt)
- Set limit: giới hạn không gian hiển thị, các đối tượng nằm ngồi
limit sẽ khơng hiện trên màn hình. Khi cần xử lý các cấu kiện trong một vùng nhỏ
mà không bị vướng bởi các cấu kiện khác trong hệ.
- Show Grid (F7), Show Axes: thể hiện/không thể hiện hệ lưới và hệ
tọa độ
d. Define:
- Material: Vật liệu.
Có 2 cách: dùng vật liệu có sẵn à Modify hoặc khai báo (add new) loại vật
liệu mới. Thường chọn Modify.
Conc (Concrete: bê tông), Steel (thép), …
Một số đặc trưng của vật liệu:
- Trọng lượng riêng (w): BTCT = 2500kG/m3, Thép = 7850kG/m3.
- Modul đàn hồi: BTCT B15 = 23.108 kG/m2, B20 = 27.108 kG/m2 …
Thép AI, AII = 21.109 kG/m2, AIII, AIV = 20.109 kG/m2
- Hệ số Poisson (µ): BTCT = 0,15-0,25 (0,2); Thép = 0,25-0,35 (0,3)
- Các cường độ vật liệu (chịu nén, kéo, cắt …): quan tâm khi thiết kế kết cấu
BTCT hoặc KC Thép.
Tính năng trong Sap = Analysis + Design
Analysis: phân tích à nội lực, biến dạng, dao động
Design: thiết kế à Cốt thép đối với kết cấu BTCT, à tiết diện đối với kết
cấu thép (để sau)
Trang 10
- Frame Section: Khai báo tiết diện thanh.
Cần chọn hình dáng tiết diện (Add …) à Lệnh Add new
Nhập kích thước (tùy hình dáng tiết diện) và chọn loại vật liệu cho tiết diện đó (sau
này khi gán tiết diện cho thanh đồng thời gán luôn vật liệu)
Trang 11
- Area Section: Khai báo tiết diện tấm (loại phần tử: Shell à Add new)
Bên trong cũng có nhiều loại phần tử: nên chọn Shell-Thin (tấm mỏng h/l <
1/5), và khai báo chiều dày (có 2 chiều dày thường bằng nhau) đồng thời chọn vật
liệu cho tiết diện tấm.
- Load Case: Khai báo các trường hợp tải trọng. Chỉ mới khai báo tên, loại ..
chứ chưa có lực.
Tên: tùy ý nhập
Loại: Dead: tĩnh tải, Live: hoạt tải, Wind: gió, Quake: động đất …
Hệ số TLBT: xem lý thuyết
Auto Lateral Load: Nhập tải trọng ngang (gió, động đất) một cách tự động
(do người dùng nhập giá trị, hoặc tự tính theo tiêu chuẩn) dùng kết hợp lệnh
Nguyên tắc: nhập dữ liệu ở hàng trên cùng à chọn một trong các lệnh (Add
new, Modify) à Xuống hàng dưới (đã được chấp nhận) à OK
- Combination: Khai báo tổ hợp tải trọng
Liệt kê những tổ hợp đã có ở bên trái, các lệnh ở bên phải (Thêm, sửa, xóa)
Trang 12
Khi thêm tổ hợp: chọn kiểu tổ hợp (ADD, SRSS, ABS, ENVE), khai báo các thành
phần tổ hợp (có kèm hệ số nhân)
VD: Khai báo Tổ hợp: TTGIO = Add (TT*1,1 ; Gio*1,3)
Nhập thành phần
trong tổ hợp (kèm hệ
số nhân)
Chọn lệnh để đưa
xuống hàng dưới (lúc
đó mới được chấp
nhận)
e. Analyze: Phân tích
- Set Option: đặt dạng hệ là hệ phẳng hay khơng gian …
- Run: chạy chương trình tính, có biểu tượng bên ngoài
Trang 13
f. Display:
- Show Load: xem tải trọng (để kiểm tra) à Chọn loại tải trọng tác dụng
trên nút, trên thanh hay trên tấm.
Nếu chọn tải trọng tác dụng trên thanh có thể xem được tải trọng tác dụng
trên nút
-
: Xem biến dạng của hệ (chọn trường hợp tải trọng)
: Xem phản lực và nội lực, bấm vào vị trí mũi tên à chọn nút (xem
phản lực), chọn thanh (xem nội lực trong thanh), chọn tấm (xem nội lực trong
tấm). Lần xem sau tương tự các đối tượng như lần xem trước thì chọn vào hình
- Show table: xuất kết quả ra bảng số liệu à chuyển sang Excel.
g. Option: Đặt các tùy chọn hệ thống.
: Kích thước
(kích thước nét, cỡ chữ …)
- Color: Chọn màu cho các đối tượng để hiển thị trên màn hình hoặc trên
máy in.
+ Display: khai báo màu cho các đối tượng
+ Output: khai báo màu cho kết quả (biểu đồ)
Thường dùng khai báo cho máy in đen trắng: các đường trục thanh và đường
biểu đồ à màu đen.
Trang 14
3.Đổi màu đối tượng
1.Chọn
thiết bị
2.Dùng máy in gì?
Trong mục Ouput chú ý đến màu của mục Positive và Negative (màu của
biểu đồ)
Lệnh này cịn có ảnh hưởng đến hình Capture.
II. Trình t th c hiện
Bước 1. Lập mơ hình:
u cầu:
- Lập sơ đồ tính đúng kích thước
- Đúng hình dạng, phần tử
- Đúng liên kết (cả liên kết nối đất và liên kết bên trong kết cấu)
VD:
Lập mơ hình:
- Phân tích: Từ sơ đồ hệ à quyết định chọn những vị trí nào lập hệ lưới.
VD trên: lập 5 đường lưới theo phương X. Phương Y, Z = 1
- Vẽ các phần tử thanh.
Trang 15
- Phân tích liên kết:
+ Liên kết gối (Restraint): Có 1 liên kết ngàm + 2 liên kết gối di động.
+ Liên kết bên trong hệ (liên kết nối các phần tử với nhau): Có 1 liên
kết khớp + 1 ngàm trượt. Mặc định các phần tử liên kết cứng với nhau (liên kết
hàn) cho nên tại vị trí liên kết nối các phần tử với nhau không phải là liên kết cứng
à cần giải phóng liên kết (VD: hàn à khớp …)
Liên kết khớp: giải phóng cho M33 = 0
Có 2 cách: + cách 1: cho M33 tại đầu j của phần tử 1 = 0
+ cách 2: cho M33 tại đầu i của phần tử 2 = 0
Ngàm trượt: giải phóng cho V22 = 0
Có 2 cách: + cho V22 tại đầu j của phần tử 3 = 0
+ cho V22 tại đầu i của phần tử 4 = 0
Kết luận:
- Để đúng kích thước à lập hệ lưới có khoảng cách cho đúng.
- Để đúng hình dạng… à cần vẽ các phần tử cho đúng.
- Để đúng liên kết à phân tích liên kết à liên kết gối (Restraint) và liên kết
bên trong (giải phóng: Release)
Tiến hành:
1. Chọn đơn vị,
tạo hệ mới từ hệ lưới
. Khai báo 5 đường
lưới X, 1 Y, 1 Z. Khoảng cách không đều (edit) với X1=3m, X2=3m, X3=2m,
X4=4m.
Trang 16
2. Vẽ thêm 4 phần tử thanh.
Trang 17
3. Chọn các nút à gán liên kết gối (nút 1: lk ngàm, nút 3&5: lk gối di động)
4. Chọn các phần tử à giải phóng
có M33j = 0, phần tử 3 có V22j = 0)
(phần tử 1
Trang 18
Bước 2: Khai báo (Define). Gần như mọi bài đều tương tự nhau.
- Vật liệu (material): thường chọn loại vật liệu tương tự (VD: thép, bê tông
…) để điều chỉnh (modify) các thông số cho phù hợp yêu cầu.
Các thông số gồm (w, E, µ)
- Tiết diện thanh (frame section): chọn hình dáng à tạo tiết diện mới à
nhập tên tiết diện, chọn vật liệu, nhập kích thước.
- Tiết diện tấm (area section): nếu trong hệ có phần tử tấm: chọn loại tấm
(shell – thin shell), chọn vật liệu, nhập chiều dày (2 chiều dày)
- Khai báo các trường hợp tải trọng (load case): khai báo tên, loại, hệ số
TLBT.
- Khai báo các tổ hợp tải trọng (combination): tùy thuộc vào loại hệ, cũng
như tùy thuộc vào cách phân tích tải trọng mà có các tổ hợp khác nhau. (Cần tư
duy)
Bước 3: Gán tiết diện và tải trọng cho hệ
+ Tải trọng nút
+ Tải trọng thanh: lực tập trung, lực phân bố (4 điểm & đều)
+ Tải trọng tấm: lực phân bố đều, áp lực.
Bước 4: Tính tốn hệ
+ Khai báo loại hệ: hệ phẳng, không gian …
+ Chạy chương trình tính
Bước 5: Xem và in kết quả
+ Phản lực
+ Nội lực
+ Biến dạng
Bước 6: Chuyển kết quả dạng số sang phần mềm Excel
Trang 19
Ví dụ: xác định nội lực trong hệ cho như sau:
Bước 1: đã làm
Bước 2: không cần biết vật liệu, tiết diện vì đây là hệ tĩnh định. Cần khai báo
trường hợp tải trọng (mặc dù hệ này chỉ có 1 trường hợp tải trọng) để bỏ qua
TLBT, không cần khai báo tổ hợp tải trọng.
Bước 3:
- Tải nút: có lực 24kN tại lk khớp và moment 30kN.m
- Tải thanh:
+ Lực tập trung: có lực 24kN đặt tại giữa thanh.
+ Lực phân bố: có lực phân bố đều 18kN/m và lực phân bố tam giác
24kN/m (tải trọng phân bố 4 điểm dùng 2 điểm)
Bước 4: Chạy chương trình tính (đặt hệ là hệ phẳng XZ)
Bước 5: Lấy kết quả dạng hình ảnh
Bước 6: Lấy kết quả dạng số (sẽ trình bày trong vd)
Thực hiện:
Bước 2: khai báo trường hợp tải trọng, cho hệ số nhân TLBT = 0
(Define à Load case)
Trang 20
Bước 3:
à nhập giá trị lực
- Đặt tải trọng nút: chọn nút à
+ Lực 24kN: Fz = -24
+ Moment 30kN.m: My = 30
Chú ý: Moment vẽ bằng vector (vặn nút chai) có 2 mũi
Như vậy trong mặt phẳng XZ khơng thấy được My, cần chuyển sang
3D để thấy được My
Trang 21
- Đặt tải trọng trên thanh:
+ Lực tập trung: chọn thanh à
khai báo phương, khoảng cách,
giá trị
+ Lực phân bố đều: chọn thanh à
ở mục Uniform
chọn phương, khai báo giá trị
chọn phương, khai báo 4 khoảng cách
+ Lực phân bố 4 điểm: à
+ 4 giá trị (nhưng ở đây là lực tam giác nên chỉ cần 2 điểm)
Trang 22
Chú ý: nếu trước đó đã khai báo lực phân bố đều
thì vẫn cịn lưu lại ở bước này do đó cần xóa nếu
tải trọng cần nhập chỉ có lực phân bố 4 điểm
Nên kiểm tra các tải trọng đã nhập vào:
à Display à Show Load à Frame (có thể thấy được cả lực nút) nên
chuyển sang 3D để thấy Moment.
Bước 4: Chạy
+ Analyze à Set Analysis Option à Chọn hệ phẳng (XZ Plane Frame)
Trang 23
+ Run: chọn Run now: để tính nội lực
Do Phương pháp PTHH được xây dựng trên cơ sở Phương pháp chuyển vị,
nên kết quả đầu tiên thu được là chuyển vị của hệ kết cấu.
Bước 5: Xem kết quả
à bấm vào mũi tên bên cạnh à chọn Joint à
+ Xem phản lực: chọn
xem phản lực (dạng số hoặc dạng mũi tên)
+ Xem nội lực: chọn
à bấm vào mũi tên bên cạnh à chọn Frame à
chọn thành phần nội lực cần xem (có tỷ lệ, có thể hiện giá trị?)
Trang 24
Thành phần nội lực
(M33)
Chọn tỷ lệ (tự động)
Nên bỏ Fill (biểu đồ sẽ được tô
sọc) và khi bỏ chọn như vậy có
thể xem được giá trị trên biểu đồ
Chú ý: đối với biểu đồ V22 do quy ước về dấu nên V22 trong dầm ngược dấu với
Q, do đó chọn tỷ lệ âm (-) (giá trị vẫn còn ngược)
Trang 25