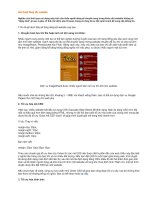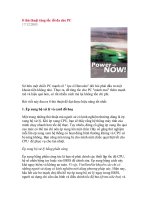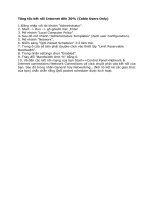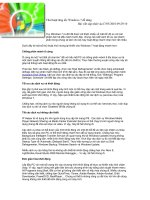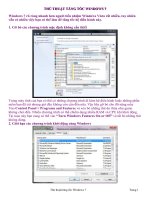Thủ thuật tăng tốc Windows 7
Bạn đang xem bản rút gọn của tài liệu. Xem và tải ngay bản đầy đủ của tài liệu tại đây (565.3 KB, 7 trang )
THỦ THUẬT TĂNG TỐC WINDOWS 7
THỦ THUẬT TĂNG TỐC WINDOWS 7
Windows 7 rõ ràng nhanh hơn người tiền nhiệm Windows Vista rất nhiều, tuy nhiên
vẫn có nhiều việc bạn có thể làm để tăng tốc hệ điều hành này.
1. Gỡ bỏ các chương trình mặc định không cần thiết
Trong máy tính của bạn có thể có những chương trình đi kèm hệ điều hành hoặc những phần
mềm bạn đã cài nhưng giờ đây không còn cần đến nữa. Vậy hãy gỡ bỏ cho đỡ nặng máy
Vào Control Panel > Programs and Features và xóa bỏ những thứ dư thừa như game
không chơi đến. Nhiều chương trình có thể chiếm dụng nhiều RAM và CPU khi khởi động.
Tại mục này bạn cung có thể vào “Turn Windows Features On or Off” và tắt bỏ những thứ
không dùng.
2. Giới hạn các chương trình khởi động cùng Windows
Thù thuật tăng tốc Windows 7 Trang 1
Bấm vào nút Start, trong ô tìm kiếm gõ MSCONFIG, sau đó chọn thẻ Startup. Bạn sẽ thấy
một số chương trình ở đây, phần lớn để hỗ trợ hệ thống, nhưng cũng có thể có một số không
thực sự cần thiết, ví dụ như GoogleUpdate hay QuickTime… Tuy nhiên đừng tắt những mục
liên quan đến hệ điều hành, bảo mật, hay bất cứ thứ gì bạn không chắc chắn.
3. Thêm RAM
Windows 7 không cần nhiều RAM như Vista, nhưng nếu bạn nâng cấp từ Windows XP lên
thì yêu cầu bộ nhớ cũng phải lớn hơn. VÌ vậy thêm RAM là cách nhanh nhất để tăng tốc hệ
thống.
4. Tắt Search Indexing
Search Indexing là chức năng tạo chỉ mục để người dùng tìm kiếm các nội dung trong máy
nhanh hơn. Tuy nhiên nếu ít khi dùng tới chức năng tìm kiếm thì bạn có thể tắt tính năng này
đi.
Để làm vậy bạn vào Control Panel > Indexing Options, bấm Modify và loại bỏ những địa
chỉ đang được tạo chỉ mục.
Thù thuật tăng tốc Windows 7 Trang 2
Trong trường hợp không muốn tắt mà chỉ tạm dừng tính năng này khi nào cảm thấy máy
chậm, bạn bấm chuột phải vào biểu tượng Computer, chọn Manage. Bấm đúp vào Services
and Applications, chọn Services. Tìm mục Windows Search, bấm đúp chuột vào đó. Từ hộp
thoại hiện ra, chọn Startup type là Manual hoặc Disabled.
5. Dồn đĩa
Sau một thời gian sử dụng các dữ liệu trên máy bạn sẽ bị phân mảnh và sắp xếp lung tung
làm cho máy sẽ khó khăn hơn khi tìm một nội dung nào đó. Vì vậy bạn cần phải dồn đĩa định
kỳ để các nội dung được sắp xếp lại gọn gàng.
Trong Windows 7 có sẵn công cụ để làm việc này, bạn chỉ cần gõ “defrag” vào ô tìm kiếm
trong Start menu rồi chọn Disk Defragmenter. Bạn có thể đặt lịch để chương trình tự dồn
đĩa vào một thời điểm cố định nào đó.
6. Thay đổi thiết lập Power setting
Thù thuật tăng tốc Windows 7 Trang 3
Chuyển thiết lập mục Power Options để đạt hiệu năng tối ưu. Dĩ nhiên đây không phải là lựa
chọn tốt nếu bạn muốn tiết kiệm điện, nhưng nó thực sự sẽ tăng tốc máy của bạn lên khá
nhiều.
Để thực hiện bạn vào Control Panel > System and Security > Power Options. Nhìn sang
bên trái, bấm vào mục Create a power option và chọn High Performance.
7. Dọn dẹp ổ đĩa
Sau một thời gian sử dụng trên ổ đĩa sẽ xuất hiện rất nhiều “rác” là những file thừa, file tạm
thời được tạo ra trong quá trình hoạt động của máy. Nếu có quá nhiều rác sẽ khiến ổ cứng bị
chiếm dụng lãng phí và thậm chí làm chậm tốc độ của máy.
Để dọn dẹp bạn vào Start menu > All Programs > Accessories > System Tools > Disk
Cleanup. Chương trình sẽ quét những file rác hiện có trong máy và xóa chúng ra khỏi ổ đĩa.
Có thể bạn sẽ thấy ngạc nhiên bởi kích thước của Recycle Bin vì nhiều khi dữ liệu không
được xóa hẳn mà vẫn còn lưu trữ trong “Thùng rác”.
8. Ngăn ngừa Virus và Spyware
Bạn cần kiểm tra thường xuyên để hạn chế sự hoành hành của virus và spyware, bởi sự hoạt
động của chúng chắc chắn có ảnh hưởng tới tốc độ của máy. Có thể dùng luôn Windows
Defender được tích hợp sẵn trong Windows hoặc dùng các chương trình của hãng khác.
Spyware Doctor with Antivirus 2010 là một lựa chọn rất tốt. Tuy nhiên nếu không muốn phải
trả tiền, bạn có thể thử các chương trình diệt virus miễn phí như Panda Cloud Antivirus hay
Microsoft Security Essentials của hãng Microsoft.
Thù thuật tăng tốc Windows 7 Trang 4
9. Sử dụng tính năng Performance Troubleshooter
Trong ô tìm kiếm của Control Panel, gõ “troubleshooting” và chọn mục này từ kết quả tìm
kiếm. Dưới mục System and Security, bạn sẽ thấy mục Check for performance issues.
Bấm chọn và chạy chương trình này, có thể bạn sẽ được biết nguyên nhân sâu xa khiến máy
bạn “ì ạch” là gì.
10. Tắt Desktop Gadgets
Desktop Gadgets là những ứng dụng nhỏ chạy trên màn hình Desktop để thực hiện một chức
năng nào đó như dự báo thời tiết, đo mức độ hoạt động của Ram, CPU, đồng hồ, lịch…
Những ứng dụng này khá tiện lợi và đẹp mắt, tuy nhiên nó sẽ chạy ngầm và phần nào làm
Thù thuật tăng tốc Windows 7 Trang 5