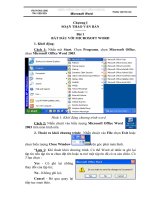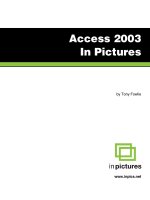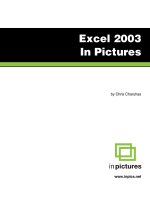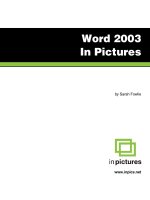Word 2003 in Pictures
Bạn đang xem bản rút gọn của tài liệu. Xem và tải ngay bản đầy đủ của tài liệu tại đây (6.11 MB, 229 trang )
Word 2003
In Pictures
by Sarah Fowlie
www.inpics.net
Word 2003 In Pictures
Copyright
This book is provided under a Creative Commons license at:
creativecommons.org/licenses/by-nc-nd/2.5/
You are free to download, copy, and share this electronic book with others.
However, it is illegal to sell this book, or change it in any way.
If you’d like to sell or change it, just contact us at
Trademarks and Disclaimer
Visibooks™ is a trademark of Visibooks, LLC. All brand and product names in this book
are trademarks or registered trademarks of their respective companies.
Visibooks™ makes every effort to ensure that the information in this book is accurate.
However, Visibooks™ makes no warranty, expressed or implied, with respect to the
accuracy, quality, reliability, or freedom from error of this document or the products
described in it. Visibooks™ makes no representation or warranty with respect to this
book’s contents, and specifically disclaims any implied warranties or fitness for any
particular purpose. Visibooks™ disclaims all liability for any direct, indirect,
consequential, incidental, exemplary, or special damages resulting from the use of the
information in this document or from the use of any products described in it. Mention of
any product does not constitute an endorsement of that product by Visibooks™. Data
used in examples are intended to be fictional. Any resemblance to real companies,
people, or organizations is entirely coincidental.
ISBN 1597061123
TABLE OF CONTENTS
i
Table of Contents
Word Basics .................................................... 1
Create a new document.........................................................................2
Cut, copy and paste .............................................................................12
Format words .......................................................................................22
Format paragraphs ..............................................................................35
Use bullets and numbering .................................................................47
Adjust page settings............................................................................53
Check spelling......................................................................................59
View pages ...........................................................................................63
Long Documents ........................................... 77
Format text with styles ........................................................................78
Find and replace...................................................................................98
Set tabs ...............................................................................................103
Insert breaks.......................................................................................108
Employ headers and footers.............................................................114
TABLE OF CONTENTS
ii
Special Features .........................................127
Format pages in columns ................................................................. 128
Employ drop caps.............................................................................. 131
Insert pictures.................................................................................... 134
Draw and paint................................................................................... 145
Employ tables .................................................................................... 156
Advanced Word............................................173
Employ mail merge............................................................................ 174
Employ templates.............................................................................. 196
Print envelopes and labels ............................................................... 205
Use the thesaurus.............................................................................. 212
Count words....................................................................................... 215
Insert table of contents ..................................................................... 217
WORD BASICS
1
Word Basics
In this section, you’ll learn how to:
• Create a new document
• Cut, copy and paste
• Format words
• Format paragraphs
• Use bullets and numbering
• Adjust page settings
• Check spelling
• View pages
WORD BASICS
2
Create a new document
Type text
1.
Start Microsoft Word 2003.
You should see a screen that looks like this:
WORD BASICS
3
2.
Close the Getting Started pane.
3.
In the blank document, type:
Fax Cover Sheet
at the top of the page.
WORD BASICS
4
4.
Press the ENTER key on your keyboard twice.
The document should look like this:
Tip:
Pressing the
ENTER
key twice should add two blank lines
between the words
Fax Cover Sheet
and the blinking cursor.
WORD BASICS
5
5.
Type:
To: John Smith
6.
Press the ENTER key on your keyboard.
7.
Type:
From: Melissa Jones
then press ENTER.
8.
Type:
Fax number: 888-555-1874
then press ENTER.
WORD BASICS
6
9.
Type:
Date: January 1, 2004
then press ENTER.
10.
Type:
Total number of pages: 5
The document should now look like this:
WORD BASICS
7
Create a folder for your document
1.
On the Menu Bar, click File, then Save.
WORD BASICS
8
2.
When the Save As window appears, create a new folder in the
My Documents folder called Word Documents.
Tip:
To create this new folder, first select
the My Documents
folder in the
Save in
drop-down list.
WORD BASICS
9
Then click the icon.
When the
New Folder
window appears, type:
Word Documents
in the
Name
box.
WORD BASICS
10
Then click the button.
The
Word Documents
folder should appear in the
Save in
box.
WORD BASICS
11
Save the document
1.
In the File name box, type:
Fax Cover Sheet
2.
Click the button.
WORD BASICS
12
Cut, copy and paste
Move text
1.
Click at the beginning of the words
Fax number: 888-555-1874
2.
Holding your mouse button down, drag over the words to
highlight them.
WORD BASICS
13
3.
Click the icon.
Tip:
Your Standard and Formatting toolbars may share one row
at the top of the window.
Some buttons may be hidden:
To see all the buttons, click the Formatting toolbar’s handle (the
light gray dotted vertical line)…
…and drag the Formatting toolbar down so it occupies a second
row.
Hidden
Icons
WORD BASICS
14
Now the toolbars should be stacked one above the other:
Some menu commands also may be hidden. To make all the
menu commands appear, click the double arrows at the bottom
of the menu:
To see what an icon does, rest your mouse on it for a full
second. A yellow label will appear that tells you what it does:
WORD BASICS
15
4.
Click at the beginning of the last line on the page to place the
cursor there.
5.
Click the icon.
WORD BASICS
16
Your document should now look like this:
WORD BASICS
17
Copy text
1.
On the Menu Bar, click Edit, then Select All.
2.
Click the icon.
WORD BASICS
18
3.
Click the icon.
This should create a new document.
You should now have two Word windows open, and a new blank
document:
WORD BASICS
19
Paste text
1.
Click the icon.
All the text from the document Fax Cover Sheet should appear
in the new document:
2.
Click the icon to save the new document.
WORD BASICS
20
3.
Save the document as Fax Cover Sheet Copy in the Word
Documents folder.
4.
On the Menu Bar, click Window, then Fax Cover Sheet.
WORD BASICS
21
This should return you to the original document: