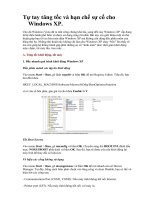Tải Cách xóa bộ nhớ đệm tăng tốc cho máy tính - Hướng dẫn xóa bộ nhớ đệm, file rác trên máy tính
Bạn đang xem bản rút gọn của tài liệu. Xem và tải ngay bản đầy đủ của tài liệu tại đây (409.34 KB, 4 trang )
<span class='text_page_counter'>(1)</span><div class='page_container' data-page=1>
<b>Cách xóa bộ nhớ đệm tăng tốc cho máy tính</b>
<b>Xóa bộ nhớ đệm và các file rác là một việc làm cần thiết đối với máy tính sau một</b>
<b>thời gian dài sử dụng. Nếu như có quá nhiều file rác và lưu cache nhiều thì sẽ khiến</b>
<b>máy tính hay laptop của bạn chạy chậm đấy. Trong bài viết này upload.123doc.net</b>
<b>xin được hướng dẫn các bạn cách xóa cache máy tính và dọn dẹp các file rác để máy</b>
<b>tính của bạn hoạt động được nhanh hơn.</b>
Nếu là người dùng Windows, có lẽ bạn đã quá quen với việc máy tính hoạt động ì ạch sau
một thời gian dài sử dụng. Có rất nhiều nguyên nhân dẫn đến tình trạng này trên
Windows, chẳng hạn như ổ cứng phân mảnh, ứng dụng lỗi, driver trục trặc... Nhưng lý do
phổ biến nhất có lẽ vẫn là rác máy tính.
Rác máy tính khơng mất vệ sinh như rác thải của con người, tuy nhiên nếu xét về mức độ
khó chịu thì cũng khơng hề thua kém. Thơng thường rác máy tính sinh ra trong q trình
chúng ta sử dụng, chẳng hạn như các file tạm, bộ nhớ cache của trình duyệt và ứng dụng,
các shortcut dư thừa, các registry lỗi hỏng, v.v...
Bài viết này sẽ giúp bạn xóa file rác máy tính và các file bộ nhớ đệm với các cơng cụ có
sẵn trên Windows mà khơng phải dùng tới phần mềm của hãng thứ 3. Hãy tham khảo các
bước bên dưới để biết cách thực hiện và cải thiện tối đa hiệu suất máy tính của mình nhé.
<b>Hướng dẫn xóa bộ nhớ đệm, file rác trên máy tính</b>
<b>Bước 1: Xóa sổ tồn bộ dữ liệu trong thư mục Temp của Windows. Đây là thư mục chứa</b>
toàn bộ các file lưu tạm mà máy tính lưu lại trong q trình cài đặt và sử dụng ứng dụng.
<b>Đầu tiên nhập Start > Run, tiếp đến gõ %temp%</b>
Sau khi cửa
sổ thư mục
Temp hiển
thị, chọn tất
<b>cả file </b>
<b>(Ctrl-A) và nhấn</b>
<b>DELETE để</b>
</div>
<span class='text_page_counter'>(2)</span><div class='page_container' data-page=2>
<b>Bước 2: Xóa lịch sử Recent places. Đây là nơi máy tính lưu lại các hoạt động gần nhất,</b>
chẳng hạn như thư mục nào mở cuối cùng, các file nhạc mở cuối cùng, những hình ảnh
mở sau cùng, v.v...
<b>Để xóa các hoạt động này, nhập Start > Run, tiếp đến gõ Recent places.</b>
Sau khi cửa
sổ thư mục
Recent places
hiển thị, bấm
<b>Ctrl+A </b> và
<b>DELETE để</b>
</div>
<span class='text_page_counter'>(3)</span><div class='page_container' data-page=3>
<b>Bước 3: Bộ nhớ cache sinh ra là để tăng tốc các thao tác người dùng. Tuy nhiên sau một</b>
thời gian dài lưu trữ, bộ nhớ cache có thể sẽ lưu lại những tiến trình khơng cần thiết. Vậy
nên hãy xóa bộ nhớ này để cải thiện hiệu suất của máy tính.
<b>Bộ nhớ cache nằm trong thư mục Prefetch của Windows. Nhập Start -> Run, tiếp đến</b>
<b>gõ Prefetch.</b>
Sau khi cửa
sổ thư mục
<b>Prefetch</b>
xuất hiện,
chọn toàn
bộ file bên
trong và
nhấn
</div>
<span class='text_page_counter'>(4)</span><div class='page_container' data-page=4></div>
<!--links-->