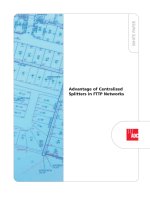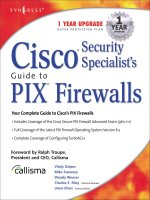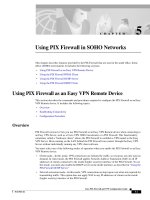Using PIX Firewall in SOHO Networks
Bạn đang xem bản rút gọn của tài liệu. Xem và tải ngay bản đầy đủ của tài liệu tại đây (162.05 KB, 12 trang )
CHAPTER
5-1
Cisco PIX Firewall and VPN Configuration Guide
78-13943-01
5
Using PIX Firewall in SOHO Networks
This chapter describes features provided by the PIX Firewall that are used in the small office, home
office (SOHO) environment. It includes the following sections:
•
Using PIX Firewall as an Easy VPN Remote Device
•
Using the PIX Firewall PPPoE Client
•
Using the PIX Firewall DCHP Server
•
Using the PIX Firewall DHCP Client
Using PIX Firewall as an Easy VPN Remote Device
This section describes the commands and procedures required to configure the PIX Firewall as an Easy
VPN Remote device. It includes the following topics:
•
Overview
•
Establishing Connectivity
•
Configuration Procedure
Overview
PIX Firewall version 6.2 lets you use PIX Firewall as an Easy VPN Remote device when connecting to
an Easy VPN Server, such as a Cisco VPN 3000 Concentrator or a PIX Firewall. This functionality,
sometimes called a “hardware client,” allows the PIX Firewall to establish a VPN tunnel to the Easy
VPN Server. Hosts running on the LAN behind the PIX Firewall can connect through the Easy VPN
Server without individually running any VPN client software.
You must select one of the following modes of operation when you enable the PIX Firewall as an Easy
VPN Remote device:
•
Client mode—In this mode, VPN connections are initiated by traffic, so resources are only used on
demand. In client mode, the PIX Firewall applies Network Address Translation (NAT) to all IP
addresses of clients connected to the inside (higher security) interface of the PIX Firewall. To use
this mode, you must also enable the DHCP server on the inside interface, as described in “Using the
PIX Firewall DCHP Server.”
•
Network extension mode—In this mode, VPN connections are kept open even when not required for
transmitting traffic. This option does not apply NAT to any IP addresses of clients on the inside
(higher security) interface of the PIX Firewall.
5-2
Cisco PIX Firewall and VPN Configuration Guide
78-13943-01
Chapter 5 Using PIX Firewall in SOHO Networks
Using PIX Firewall as an Easy VPN Remote Device
In network extension mode, the IP addresses of clients on the inside interface are received without
change at the Easy VPN Server. If these addresses are registered with the Network Information
Center (NIC), they may be forwarded to the public Internet without further processing. Otherwise,
they may be translated by the Easy VPN Server or forwarded to a private network without
translation.
Establishing Connectivity
Before you can connect the PIX Firewall Easy VPN Remote device to the Easy VPN Server, you must
establish network connectivity between both devices through your Internet service provider (ISP). After
connecting your PIX Firewall to the DSL or Cable modem, you should follow the instructions provided
by your ISP to complete the network connection. Basically, there are three methods of obtaining an IP
address when establishing connectivity to your ISP:
•
PPPoE client—Refer to “Using the PIX Firewall PPPoE Client” later in this chapter
•
DHCP client—Refer to “Using the PIX Firewall DHCP Client” later in this chapter
•
Static IP address configuration—Refer to Chapter 2, “Establishing Connectivity”
Configuration Procedure
The Easy VPN Server controls the policy enforced on the PIX Firewall Easy VPN Remote device.
However, to establish the initial connection to the Easy VPN Server, you must complete some
configuration locally. You can perform this configuration by using Cisco PIX Device Manager (PDM)
or by using the command-line interface as described in the following steps:
Step 1
Define the VPN group and password by entering the following command:
vpnclient vpngroup {
groupname
} password {
preshared_key
}
Replace groupname with an alphanumeric identifier for the VPN group. Replace preshared_key with the
encryption key to use for securing communications to the Easy VPN Server.
Step 2
(Optional) If the Easy VPN Server uses extended authentication (Xauth) to authenticate the PIX Firewall
client, enter the following command:
vpnclient username {
xauth_username
} password {
xauth_password
}
Replace xauth_username with the username assigned for Xauth. Replace xauth_password with the
password assigned for Xauth.
Step 3
Identify the remote Easy VPN Server by entering the following command:
vpnclient server {
ip_primary
} [
ip_secondary_n
]
Replace ip_primary with the IP address of the primary Easy VPN Server. Replace ip_secondary_n with
the IP address of one or more Easy VPN Servers. A maximum of ten Easy VPN Servers is supported
(one primary and up to nine secondary).
Step 4
Set the Easy VPN Remote mode by entering the following command:
vpnclient mode { client-mode | network-extension-mode }
•
Client mode applies NAT to all IP addresses of clients connected to the inside (higher security)
interface of the PIX Firewall.
5-3
Cisco PIX Firewall and VPN Configuration Guide
78-13943-01
Chapter 5 Using PIX Firewall in SOHO Networks
Using the PIX Firewall PPPoE Client
•
Network extension mode—This option does not apply NAT to any IP addresses of clients on the
inside (higher security) interface of the PIX Firewall.
Step 5
Enable Easy VPN Remote by entering the following command:
vpnclient enable
Step 6
(Optional) To display the current status and configuration of Easy VPN Remote, enter the following
command:
show vpnclient
Using the PIX Firewall PPPoE Client
This section describes how to use the PPPoE client provided with PIX Firewall version 6.2. It includes
the following topics:
•
Overview
•
Configuring the PPPoE Client Username and Password
•
Enabling PPPoE on the PIX Firewall
•
Using PPPoE with a Fixed IP Address
•
Monitoring and Debugging the PPPoE Client
•
Using Related Commands
Overview
Point-to-Point Protocol over Ethernet (PPPoE) combines two widely accepted standards, Ethernet and
PPP, to provide an authenticated method of assigning IP addresses to client systems. PPPoE clients are
typically personal computers connected to an ISP over a remote broadband connection, such as DSL or
cable service. ISPs deploy PPPoE because it supports high-speed broadband access using their existing
remote access infrastructure and because it is easier for customers to use.
PIX Firewall version 6.2 introduces PPPoE client functionality. This allows small office, home office
(SOHO) users of the PIX Firewall to connect to ISPs using DSL modems.
Note
The PIX Firewall PPPoE client can only be enabled on the outside interface.
PPPoE provides a standard method of employing the authentication methods of the Point-to-Point
Protocol (PPP) over an Ethernet network. When used by ISPs, PPPoE allows authenticated assignment
of IP addresses. In this type of implementation, the PPPoE client and server are interconnected by Layer
2 bridging protocols running over a DSL or other broadband connection.
PPPoE is composed of two main phases:
•
Active Discovery Phase—In this phase, the PPPoE client locates a PPPoE server, called an access
concentrator. During this phase, a Session ID is assigned and the PPPoE layer is established.
5-4
Cisco PIX Firewall and VPN Configuration Guide
78-13943-01
Chapter 5 Using PIX Firewall in SOHO Networks
Using the PIX Firewall PPPoE Client
•
PPP Session Phase—In this phase, PPP options are negotiated and authentication is performed.
Once the link setup is completed, PPPoE functions as a Layer 2 encapsulation method, allowing data
to be transferred over the PPP link within PPPoE headers.
At system initialization, the PPPoE client establishes a session with the AC by exchanging a series of
packets. Once the session is established, a PPP link is set up, which includes authentication using
Password Authentication (PAP) protocol. Once the PPP session is established, each packet is
encapsulated in the PPPoE and PPP headers.
Configuring the PPPoE Client Username and Password
To configure the username and password used to authenticate the PIX Firewall to the AC, use the
PIX Firewall vpdn command. The vpdn command is used to enable remote access protocols, such as
L2TP, PPTP, and PPPoE. To use the vpdn command, you first define a VPDN group and then create
individual users within the group.
To configure a PPPoE username and password, perform the following steps:
Step 1
Define the VPDN group to be used for PPPoE, by entering the following command:
vpdn group
group_name
request dialout pppoe
In this command, replace group_name with a descriptive name for the group, such as “pppoe-sbc.”
Step 2
If your ISP requires authentication, select an authentication protocol by entering the following
command:
vpdn group
group_name
ppp authentication
PAP
|CHAP|MSCHAP
Replace group_name with the same group name you defined in the previous step. Enter the appropriate
keyword for the type of authentication used by your ISP:
•
PAP—Password Authentication Protocol
•
CHAP—Challenge Handshake Authentication Protocol
•
MS-CHAP—Microsoft Challenge Handshake Authentication Protocol
Note
When using CHAP or MS-CHAP, the username may be referred to as the remote system name,
while the password may be referred to as the CHAP secret.
Step 3
Associate the username assigned by your ISP to the VPDN group by entering the following command:
vpdn group
group_name
localname
username
Replace group_name with the VPDN group name and username with the username assigned by your ISP.
Step 4
Create a username and password pair for the PPPoE connection by entering the following command:
vpdn username
username
password pass
Replace username with the username and pass with the password assigned by your ISP.
5-5
Cisco PIX Firewall and VPN Configuration Guide
78-13943-01
Chapter 5 Using PIX Firewall in SOHO Networks
Using the PIX Firewall PPPoE Client
Enabling PPPoE on the PIX Firewall
Note
You must complete the configuration using the vpdn command, described in “Configuring the PPPoE
Client Username and Password,” before enabling PPPoE.
The PPPoE client functionality is turned off by default. To enable the PPPoE client, enter the following
command.
ip address
ifName
pppoe [setroute]
Reenter this command to clear and restart the PPPoE session. The current session will be shut down and
a new one will be restarted.
For example:
ip address outside pppoe
The PPPoE client is only supported on the outside interface of the PIX Firewall. PPPoE is not supported
in conjunction with DHCP because with PPPoE the IP address is assigned by PPP. The setroute option
causes a default route to be created if no default route exists. The default router will be the address of
the AC. The maximum transmission unit (MTU) size is automatically set to 1492 bytes, which is the
correct value to allow PPPoE transmission within an Ethernet frame.
Using PPPoE with a Fixed IP Address
You can also enable PPPoE by manually entering the IP address, using the command in the following
format:
ip address
ifname ipaddress mask
pppoe
This command causes the PIX Firewall to use the specified address instead of negotiating with the
PPPoE server to assign an address dynamically. To use this command, replace ifname with the name of
the outside interface of the PIX Firewall connected to the PPPoE server. Replace ipaddress and mask
with the IP address and subnet mask assigned to your PIX Firewall.
For example:
ip address outside 201.n.n.n 255.255.255.0 pppoe
Note
The setroute option is an option of the ip address command that you can use to allow the access
concentrator to set the default routes when the PPPoE client has not yet established a connection. When
using the setroute option, you cannot have a statically defined route in the configuration.
Monitoring and Debugging the PPPoE Client
Use the following command to display the current PPPoE client configuration information:
show ip address outside pppoe
Use the following command to enable debugging for the PPPoE client:
[no] debug pppoe event | error | packet