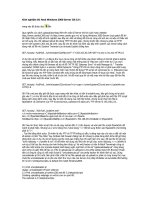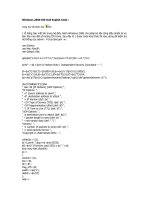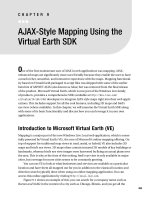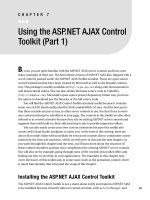Using the Windows 2000 Recovery Console
Bạn đang xem bản rút gọn của tài liệu. Xem và tải ngay bản đầy đủ của tài liệu tại đây (13.2 KB, 3 trang )
1 - 3 IT Essentials I 2.0 - Lab 13.7.5 Copyright 2002, Cisco Systems, Inc.
Lab 13.7.5: Using the Windows 2000 Recovery Console
Estimated time: 30 Minutes
Objective
In this lab, the student will learn how to use and implement the Windows 2000 Recovery
Console.
Equipment
The following equipment is required for this exercise:
• A computer system running Windows 2000
Scenario
The student is the system administrator for the XYZ Company, and upon arriving at work
in the morning there is a call from an end user stating that she is receiving a “system boot
failure”. To fix the problem, run the Windows 2000 Recovery Console to repair any boot
file that may be damaged.
Procedures
In the first step of this lab, the system boot failure will need to be created. In the second
step of the lab, the Recovery Console will be used to repair the system boot failure that
was created in the first step. In the third part of the lab, the recovery console will be
installed and some of the recovery console commands will be utilized.
Step 1
First, turn off/disable system protection. Double-click My Computer, then select Tools>
Folder Options.
In the Folders Options display box, click on the View tab.
With the View tab selected, change the defaults for viewing hidden and system files. To
do this check the “Show hidden files and folders” radio button. Also, uncheck “Hide
protected operating system files (Recommended)”.
Next, rename the Ntldr file to Oldntldr. To do this, click on Start >Search >for Files and
Folders. In the “Search for files and folders named:” type “Ntldr”.
When the file shows up on the right screen, right-click on the file and select Rename.
Rename it to Oldntldr.
Restart the computer. An error message should be received when the computer is
restarted.
Step 2
Make sure that the Windows 2000 installation CD is in the CD-ROM drive and then
restart the computer. Change the BIOS settings to boot from the CD-ROM.
When the Setup Notification message appears, Setup will now display the “Welcome To
2 - 3 IT Essentials I 2.0 - Lab 13.7.5 Copyright 2002, Cisco Systems, Inc.
Setup” screen.
Press R to repair a Windows 2000 installation using the recovery console. The Windows
2000 Repair Options screen displays.
Press C to start the Recovery Console. Next, type “1” and then press Enter. At the
prompt, enter the administrator’s password and then press Enter.
A “C:\Winnt” command prompt appears. Type “cd ..” then press Enter. This will change
to the root folder (C:\).
Type “copy Oldntldr Ntldr” at the command prompt and press Enter.
Type “exit” and press Enter. The computer will reboot and should start normally.
Step 3
Log on to the system with the Administrator account.
Insert the Windows 2000 Professional CD into the CD-ROM drive. Close the Windows
2000 window when it displays.
Go to Start > Run and in the box type “D:\i386\winnt32 [space] /cmdcons” and then click
OK. The Windows 2000 Setup message box will display. Note that the CD-ROM drive
letter might vary depending on the system configuration.
Click Yes to install the Windows 2000 Recovery Console. Windows 2000 Setup installs
the Windows 2000 Recovery Console to the hard disk.
Click OK to close Setup dialog box.
Step 4
Restart the computer and select “Microsoft Windows 2000 Recovery Console” from the
boot loader menu.
The Windows 2000 Recovery Console will start up and prompt for the Windows 2000
installation to log on to. There should only be one choice to choose from at this point.
Enter the administrator password when prompted and then press Enter.
Type “help” and press Enter to see the list of available commands. Find the Listsvc
command and use it to view all of the available services.
Type “Listsvc” at the command prompt (at the end of the list) and press Enter to view a
list of available services. Press Esc to stop.
Type “disable /?” and then press Enter. This command disables any Windows system
service or driver.
Type “disable alerter” and then press Enter.
The Alerter Service will now be disabled. Note the lines of text advising that the “Alerter
service” has been changed. Type “exit” and then press Enter to restart the computer.
Boot into Windows 2000.
3 - 3 IT Essentials I 2.0 - Lab 13.7.5 Copyright 2002, Cisco Systems, Inc.
Now that the Alerter Service has been disabled , it will need to be restarted.
Log on to the system with the Administrator account.
Navigate to the Computer Management window. There are two ways to access the
Computer Management window:
Go to Start > Programs > Administrative Tools >Computer Management.
OR
Go to Start > Settings > Control Panel > Administrative Tools >Computer
Management
Next, expand “Services And Applications” by clicking the plus (+) sign and then click
Services.
Double-click Alerter, change the “Startup Type” option to “Automatic”, and then click OK.
Right-click Alerter, and then click Start. Close the Computer Management window.
Troubleshooting
The recovery console is a very useful tool when troubleshooting problems. If the system
stops responding or will not boot properly, it is a good place to go while troubleshooting
the issue.
Reflection
Give an example of a problem that could be solved using the recovery console:
__________________________________________________________________
__________________________________________________________________
__________________________________________________________________
__________________________________________________________________