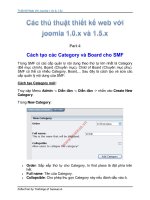Thiết kế web với Microsoft Frontpage P4
Bạn đang xem bản rút gọn của tài liệu. Xem và tải ngay bản đầy đủ của tài liệu tại đây (509.21 KB, 6 trang )
THIẾT KẾ WEB VỚI MICROSOFT FRONTPAGE 2000
Tiếp tục, khi nhấp chọn vào nút nut_b1_over, bạn cũng sẽ thấy nó cũng có nội dung là Giới
thiệu. Tuy nhiên, bạn đừng lo lắng, bạn có thể nhận thấy màu của dấu tròn phía trước chữ
Giới thiệu có màu khác với nút vừa đổi tên. Vì vậy, bạn đặt tên cho nút này là gioi thieu
over cũng bằng cách nhấp phải chuột lên nó sau đó chọn Rename.
Lưu ý: Các nút có chữ over nằm ở cuối tên file sẽ được hiển thị trên màn hình khi bạn
kéo rê chuột đến. (Bạn hãy xem lại chi tiết phần này khi thiết kế chúng trong Xara
WebStyle).
Tương tự cho các nút còn lại, bạn hãy đổi tên chúng cũng bằng các thao tác trên.
Lúc này, bạn đã có được một bộ nút được đổi tên như mong muốn.
Như vậy là bạn đã cơ bản hoàn tất việc tạo dữ liệu cho trang Web. Bạn hãy trở lại công việc
chính của mình là thiết kế trang Web và tạo các liên kết giữa chúng.
Sau khi tạo tiêu đề và nút với chương trình xarawebstyle. Phần 3 hướng dẫn tạo trang
homepage, các bước tiến hành như sau:
Trở lại cửa sổ Microsoft Frontpage, bạn hãy nhấp phải chuột vào trang Frame phía trên. Một
menu xuất hiện, bạn nhấp chọn mục Open Page in New Window. Mục đích của việc chọn lựa
này là nhằm mở rộng trang Frame trên – để việc thiết kế được thuận tiện hơn.
Lúc này, trang Frame trên đã được mở rộng.
Trên trang này, bạn cần chèn một bảng (Table) gồm hai dòng bằng cách nhấp chọn Table >
Insert > Table.
Hộp thoại Insert Table xuất hiện. Trong hộp thoại này, hiệu chỉnh các thông số như
sau: Rows (số dòng): 2, Column (số cột): 1, Alignment: Center, Border size: 0, Cell
padding: 0, Cell spacing: 0 và nhấp chọn trước mục Specify width. Xong nhấp chọn OK để
hoàn tất việc tạo bảng.
Một bảng xuất hiện gồm hai dòng và một cột.
Tiếp tục, bạn sẽ chèn các hình ảnh đã tạo trước đó vào. Hãy để con trỏ chuột hiện hành
trong dòng thứ nhất của bảng vừa tạo (con trỏ sẽ nhấp nháy ở đầu dòng). Sau đó nhấp
chọn Insert > Picture > From File hoặc nhấp chọn biểu tượng Insert Picture From File.
Khi nhấp chọn, bạn sẽ thấy xuất hiện hai hộp thoại: Picture (nằm bên dưới) và Select File
(nằm bên trên).
Trong hộp thoại Select File, bạn hãy chỉ đường dẫn đến thư mục lưu trữ các hình ảnh đã tạo
từ từ chương trình Xara WebStyle (1 CD LOGOimages) bằng cách nhấp vào mũi tên hướng
xuống trong mục Look in.