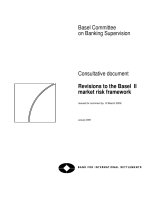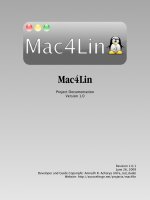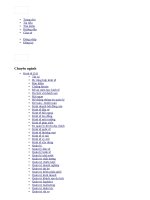Violet Toturial - Free Document
Bạn đang xem bản rút gọn của tài liệu. Xem và tải ngay bản đầy đủ của tài liệu tại đây (1.53 MB, 31 trang )
<span class='text_page_counter'>(1)</span><div class='page_container' data-page=1>
<b>VIOLET 1.0</b>
<b>VIOLET 1.0</b>
<b>CÔNG CỤ SOẠN THẢO BÀI GIẢNG TRỰC TUYẾN</b>
<b>CÔNG CỤ SOẠN THẢO BÀI GIẢNG TRỰC TUYẾN</b>
<b>DÀNH CHO GIÁO VIÊN</b>
<b>DÀNH CHO GIÁO VIÊN</b>
</div>
<span class='text_page_counter'>(2)</span><div class='page_container' data-page=2>
<b>MỤC LỤC</b>
<b>1. Giới thiệu VIOLET và cách cài đặt...1</b>
<i>1.1. Giới thiệu phần mềm VIOLET...1</i>
<i>1.2. Cài đặt và chạy chương trình...3</i>
<b>2. Các chức năng của VIOLET...3</b>
<i>2.1. Nhập các dữ liệu hình ảnh, âm thanh, phim...4</i>
2.1.1. Nút Thêm ảnh...4
2.1.2. Nút Thêm chữ...8
2.1.3. Nút Xóa...8
<i>2.2. Văn bản nhiều định dạng...9</i>
2.2.1. Cách dùng...9
2.2.2. Chèn ảnh vào văn bản...9
<i>2.3. Tạo các màn hình bài tập...11</i>
2.3.1. Tạo bài tập trắc nghiệm...11
2.3.2. Tạo bài tập ô chữ...15
2.3.3. Bài tập kéo thả chữ...18
2.3.4. Vẽ đồ thị hàm số...21
<i>2.4. Các chức năng khác xử lý mục dữ liệu...22</i>
<i>2.5. Chức năng chọn trang bìa...23</i>
2.5.1. Trang bìa...23
2.5.2. Cách tạo trang bìa:...23
<i>2.6. Đóng gói phần mềm bài giảng...24</i>
<i>2.7. Sử dụng Trợ giúp...24</i>
<b>3. Phụ lục: Sử dụng video trong VIOLET...25</b>
<i>3.1. Sự cần thiết của việc sử dụng Video trong tạo bài giảng...25</i>
<i>3.2. Sử dụng video trong VIOLET...25</i>
3.2.1. Cài đặt công cụ QuickTime Player và Flash Video Exporter...26
3.2.2. Cách sử dụng...26
<i>3.3. Một số chú ý khác...27</i>
3.3.1. Chuyển đổi sang FLV bằng công cụ Macromedia Flash...27
3.3.2. Sử dụng các định dạng FLV phiên bản cũ trong VIOLET...28
<b>4. Liên hệ...30</b>
<b>1. Giới thiệu VIOLET và cách cài đặt</b>
<b>1.1. Giới thiệu phần mềm VIOLET</b>
</div>
<span class='text_page_counter'>(3)</span><div class='page_container' data-page=3>
nhanh chóng. So với các công cụ khác, VIOLET chú trọng hơn trong việc tạo ra các bài giảng
có âm thanh, hình ảnh, mơ phỏng, chuyển động và tương tác...
<b>VIOLET được viết tắt từ cụm từ tiếng Anh: Visual & Online Lecture Editor for</b>
<b>Teacher (công cụ soạn thảo bài giảng trực tuyến dành cho giáo viên).</b>
Tương tự phần mềm thiết kế trình diễn Microsoft PowerPoint, VIOLET có đầy đủ các
chức năng dùng để tạo các trang nội dung bài giảng như nhập các dữ liệu văn bản, cơng thức
tốn, các dữ liệu multimedia (ảnh, âm thanh, phim, hoạt hình Flash...), sau đó lắp ghép các dữ
liệu, sắp xếp thứ tự, căn chỉnh hình ảnh, tạo các chuyển động và hiệu ứng, xử lý các tương tác
với người dùng. Riêng đối với việc xử lý dữ liệu multimedia. So với PowerPoint, việc sử
dụng VIOLET còn chưa được thuận lợi và dễ dàng cho người dùng như PowerPoint, tuy
nhiên chương trình này có một số chức năng tốt hơn như cho phép nhập và thể hiện các file
Flash hoặc cho phép điều khiển quá trình chạy của các đoạn phim v.v...
VIOLET cung cấp sẵn nhiều mẫu bài tập chuẩn thường được sử dụng trong các SGK
và sách bài tập như:
Bài tập trắc nghiệm, gồm có các loại: một đáp án đúng, nhiều đáp án đúng, ghép đôi,
chọn đúng sai, v.v...
Bài tập ô chữ: học sinh phải trả lời các ô chữ ngang để suy ra ô chữ dọc.
Vẽ đồ thị hàm số: có thể vẽ được đồ thị bất kỳ hàm số nào, đặc biệt còn thể hiện được
sự chuyển động biến đổi hình dạng của đồ thị khi thay đổi các tham số của biểu thức.
Bài tập kéo thả chữ / kéo thả hình ảnh: học sinh phải kéo thả các đối tượng này vào
đúng những vị trí được quy định trước trên một hình ảnh hoặc một đoạn văn bản. Bài
tập này cịn có thể thể hiện dưới dạng bài tập điền khuyết hoặc ẩn/hiện.
<i>VIOLET cho phép chọn nhiều kiểu giao diện (skin) khác nhau cho bài giảng, tùy</i>
thuộc vào bài học, môn học và ý thích của người soạn. Người soạn cũng thể tự tạo ra được
trang bìa để ghi các thơng tin cần thiết cho mỗi sản phẩm bài giảng.
Sau khi soạn thảo xong bài giảng, VIOLET sẽ cho phép xuất bài giảng ra thành một
file EXE hoặc file HTML chạy độc lập, tức là khơng cần VIOLET vẫn có thể chạy được trên
mọi máy tính, hoặc đưa lên máy chủ thành các bài giảng trực tuyến để sử dụng qua mạng
Internet.
</div>
<span class='text_page_counter'>(4)</span><div class='page_container' data-page=4>
<b>1.2. Cài đặt và chạy chương trình</b>
Có thể download bản dùng thử tại địa chỉ hoặc
<b> hoặc liên hệ trực tiếp với nhóm CNTT - Khoa Hóa học, Trường</b>
Đại học Sư phạm Hà Nội (đơn vị tư vấn hỗ trợ chuyên môn và phân phối sản phẩm VIOLET)
Phiên bản 1.0 đã tích hợp bộ gõ tiếng việt theo chuẩn Unicode vì vậy khi gõ tiếng
<b>Việt, bạn phải tắt các chương trình bộ gõ như ABC, VietKey, UniKey,... để sử dụng chế độ</b>
gõ tiếng Việt của Violet.
Chạy chương trình Violet, giao diện chính của chương trình sẽ hiện ra. Hình dưới đây
là giao diện chương trình Violet khi đang soạn bài Nguyên tử - Hóa học lớp 8.
2. Cấu trúc bài giảng 4. Danh sách các file dữ liệu
3. Giao diện bài giảng
1. Menu và các nút chức năng
</div>
<span class='text_page_counter'>(5)</span><div class='page_container' data-page=5>
<b>2. Các chức năng của VIOLET</b>
<b>2.1. Nhập các dữ liệu hình ảnh, âm thanh, phim</b>
VIOLET cho phép nhập được nhiều dữ liệu multimedia (ảnh JPEG, phim Flash Video,
hoạt hình Shockware Flash, âm thanh MP3) và các đoạn văn bản ngắn lên cùng một trang
màn hình. Các dữ liệu đưa vào đều có thể chỉnh sửa được vị trí, kích thước, thứ tự và rất nhiều
các thuộc tính cần thiết khác.
Riêng đối với việc nhập phim, có thể xem chi tiết về cách tạo ra các file phim tại phần
Phụ lục 1: sử dụng video trong VIOLET.
<i><b>Cách dùng chức năng này như sau:</b></i>
<i>Vào menu Nội dung → Thêm đề mục, màn hình nhập liệu đầu tiên sẽ xuất hiện. Gõ tên</i>
<i>Chủ đề và tên Mục, chọn loại màn hình hiển thị là “Hình ảnh, âm thanh, phim...”, sau đó nhấn</i>
<i>nút “Tiếp tục”. Màn hình nhập liệu hiện ra như sau:</i>
<i>Màn hình nhập các dữ liệu multimedia và văn bản</i>
<i>Các phần tiếp sau đây sẽ mô tả chức năng của 3 nút nhập liệu: Thêm ảnh, Thêm chữ và</i>
<i>Xóa trong màn hình trên.</i>
<b>2.1.1. Nút Thêm ảnh</b>
</div>
<span class='text_page_counter'>(6)</span><div class='page_container' data-page=6>
<i>Tên file dữ liệu: Cho biết file dữ liệu nào sẽ được hiển thị trong mục này. VIOLET hỗ</i>
trợ 4 định dạng multimedia (ảnh JPEG, hoạt hình Flash, âm thanh MP3 và Video). Có thể
nhấn vào nút "…" để mở ra hộp Open File giống như trong các ứng dụng Windows.
<i>Vị trí dữ liệu trong file: Với file Flash có thể chứa được nhiều ảnh, phim,… tại nhiều</i>
<i>vị trí (frame) khác nhau, nên phần này sẽ cho biết vị trí của dữ liệu trong file Flash đó (có thể</i>
<i>là tên frame hoặc chỉ số của frame).</i>
Các dữ liệu multimedia này sẽ do chính người soạn biên tập, tạo ra bằng các chương
trình vẽ hình, xử lý ảnh như Corel Draw, Paint Brush, Photoshop, hoặc các chương trình tạo
ảnh động như Flash, Swish,... Nguồn hình ảnh để nhập vào đây có thể là quét (scan) từ sách
báo tài liệu, hoặc copy từ các đĩa CD thư viện hình ảnh, hoặc bằng phương pháp hiện đại nhất
là tìm kiếm thơng tin trên Internet.
<i><b>a) Dịch chuyển, co giãn đối tượng</b></i>
</div>
<span class='text_page_counter'>(7)</span><div class='page_container' data-page=7>
Với một trong 8 điểm nút ở biên, người dùng có thể dùng chuột để kéo (drag) nó làm
cho hình dạng, kích thước đối tượng cũng thay đổi theo.
Với điểm nút ở tâm đối tượng, khi người dùng nhấn chuột vào rồi di lên thì hình sẽ
phóng to, di xuống thì hình thu nhỏ. Đây là thao tác phóng to thu nhỏ đơn thuần. Khi nhấn
chuột vào đối tượng (mà không nhấn vào bất kỳ điểm nút nào) sau đó kéo chuột thì cả đối
tượng cũng sẽ được kéo theo. Đây là thao tác thay đổi vị trí đơn thuần.
<i><b>b) Thiết lập thuộc tính của đối tượng (ảnh hoặc phim)</b></i>
Nếu click vào nút , bảng điều chỉnh thuộc tính của đối tượng hiện ra ngay bên cạnh
như sau:
Trong đó:
</div>
<span class='text_page_counter'>(8)</span><div class='page_container' data-page=8>
hoặc thiết lập tỷ lệ co giãn của ảnh một cách chính xác chứ không ước lượng như việc co giãn
bằng cách kéo các điểm nút như đã đề cập ở phần trên.
<i>Hộp kiếm tra Giữ nguyên tỷ lệ dài rộng, có tác dụng quyết định khi kéo các điểm nút</i>
thì tỷ lệ chiều dài / chiều rộng có thay đổi hay khơng, hoặc khi sửa trong các ơ nhập tỷ lệ co
<i>giãn thì 2 con số này có cùng thay đổi hay khơng. Thông thường nên thiết lập chế độ Giữ</i>
<i>nguyên tỷ lệ để tránh khi co kéo, hình ảnh khơng bị méo.</i>
<i>Độ sáng: Toàn bộ màu trong ảnh đều cùng sáng lên hoặc cùng tối đi. Việc chỉnh sửa</i>
này sẽ có tác dụng khi các ảnh tư liệu đầu vào quá sáng hoặc q tối, hoặc khi người dùng có
chủ đích trong việc chỉnh sáng tối.
<i>Độ tương phản: Những màu sáng nào sáng thì càng sáng hơn, màu tối thì càng tối đi,</i>
hoặc ngược lại, màu sáng bớt sáng, màu tối bớt tối. Việc tăng độ tương phản làm cho màu sắc
của ảnh thêm rõ rệt và ảnh cũng sắc nét hơn. Thơng thường khi điều chỉnh độ sáng thì độ
tương phản màu sắc cũng mờ nhạt đi nên cũng phải điều chỉnh tăng độ tương phản nữa.
Có thể tham khảo ứng dụng của việc điều chỉnh độ sáng ảnh ở phần Chọn trang bìa.
<i><b>c) Thay đổi thứ tự sắp xếp và khóa đối tượng</b></i>
Nếu có nhiều hình ảnh, phim, văn bản,... trên một màn hình thì sẽ có những đối tượng
ở trên và đối tượng ở dưới (ví dụ trong hình dưới đây thì hình con châu chấu ở trên hình hai
con ong). Bạn chọn một đối tượng, sau đó click nút ở bên phải (nút thay đổi thứ tự), thì sẽ
hiện ra một thực đơn như sau:
</div>
<span class='text_page_counter'>(9)</span><div class='page_container' data-page=9>
<i>mục “Lên trên” là đưa đối tượng lên trên một bậc thứ tự. Tương tự như vậy với các chức năng</i>
<i>“Xuống dưới” và “Xuống dưới cùng”.</i>
Mục menu thứ 5 dùng để khóa đối tượng lại, nghĩa là vẫn cho phép chọn đối tượng,
thay đổi thuộc tính, thứ tự, nhưng khơng cho thay đổi vị trí và kích thước nữa. Chọn mục này
lần thứ 2 thì đối tượng được mở khóa và có thể dịch chuyển, co kéo như bình thường.
<b>2.1.2. Nút Thêm chữ</b>
Sau khi click vào nút này, thì trên bảng trắng sẽ xuất hiện một ô soạn thảo có khung
màu xám. Người dùng có thể soạn thảo các văn bản của mình trực tiếp trên ơ này, và có thể
điều chỉnh các tham số của văn bản như font chữ, kích thước, màu sắc,...
Có thể nhấn chuột lên đường viền màu xám và dịch chuyển đối tượng, hoặc nhấn
<i>chuột vào góc trái dưới của khung xám này để thay đổi kích thước. Lưu ý với một đoạn văn</i>
<i>bản thì nên điều chỉnh kích thước của khung xám cho nó rộng hơn hẳn đoạn chữ để đề phịng</i>
<i>xảy ra trường hợp mất các chữ cuối cùng.</i>
Click chuột vào nút , hộp thuộc tính của văn bản sẽ hiện ra bên cạnh như sau:
Trong đó, các thuộc tính từ trái qua phải, từ trên xuống dưới lần lượt là: màu sắc, font
chữ, kích thước chữ, chữ đậm, chữ nghiêng, chữ gạch chân, căn lề trái, căn lề giữa, căn lề
phải, gạch đầu dòng, khoảng cách giữa các dòng.
Nút thay đổi thứ tự của đối tượng có chức năng hoàn toàn giống với nút tương ứng
của đối tượng hình ảnh.
<b>2.1.3. Nút Cơng thức</b>
Dùng để nhập các cơng thức và các phương trình Tốn học, Vật lý, Hóa học,... gồm cả
các ký tự Hy Lạp, các toán tử, ký hiệu so sánh, tương quan, các hàm chuẩn, các ký hiệu ở trên
dưới chữ, mũi tên, ký hiệu logic và nhiều ký hiệu đặc biệt khác. Bạn phải gõ theo chuẩn
LaTex để tạo ra các ký hiệu này (xem ở Phụ lục 2).
<b>2.1.4. Nút Xóa</b>
</div>
<span class='text_page_counter'>(10)</span><div class='page_container' data-page=10>
<b>2.2. Văn bản nhiều định dạng</b>
Văn bản nhiều định dạng được sử dụng cho các trang bài giảng mà nội dung của trang
đó thể hiện văn bản là chính. Ở đây, trong cùng một ơ nhập text, người dùng có thể định dạng
văn bản của mình theo nhiều kiểu khác nhau, giống như khi trình bày văn bản trong các cơng
cụ của Microsoft Office.
<b>2.2.1. Cách dùng</b>
<i>Vào menu Nội dung → Thêm đề mục, gõ tên Chủ đề và tên Mục, chọn Loại màn hình</i>
<i>hiển thị là “Văn bản nhiều định dạng”, sau đó nhấn nút “Tiếp tục”. Màn hình nhập liệu hiện ra</i>
và bạn có thể nhập dữ liệu như sau:
Các chức năng của các nút thuộc tính ở đây đều giống như trong hộp thuộc tính văn
bản đã giới thiệu ở phần trên, gồm có: font chữ, kích thước chữ, màu sắc, chữ đậm, chữ
nghiêng, chữ gạch chân, căn lề trái, căn lề giữa, căn lề phải, đánh dấu gạch đầu dòng, khoảng
cách dịng. Cơng cụ thước kẻ phía trên hộp nhập liệu dùng để tạo lề cho văn bản giống như
trong Microsoft Word.
Khi thực hiện những chức năng này thì chỉ những vùng chữ đang được lựa chọn trong
hộp soạn thảo ở dưới sẽ được tác động mà thơi. Đo đó để thay đổi thuộc tính của những chữ
nào, trước tiên phải lựa chọn (bôi đen giống như trong Word), rồi mới nhấn nút chức năng.
<b>2.2.2. Chèn ảnh vào văn bản</b>
</div>
<span class='text_page_counter'>(11)</span><div class='page_container' data-page=11>
căn lề trái hoặc căn lề phải. Vì khả năng sử dụng ảnh trong màn hình nhập liệu văn bản tương
đối hạn chế nên với những trang bài giảng có nhiều hình ảnh thì bạn khơng nên sử dụng loại
màn hình văn bản này.
Các thao tác xử lý đối tượng ảnh trong văn bản
Thay đổi kích thước ảnh: Sau khi chèn ảnh vào như trên, có thể click vào ảnh để chọn,
sau đó kéo các điểm nút ở biên để điều chỉnh kích thước ảnh (phóng to, thu nhỏ,...).
Tuy nhiên, ở đây ta không thể dịch chuyển được ảnh (muốn dịch chuyển ảnh đến chỗ
khác thì phải xóa ảnh ở chỗ này và chèn lại vào chỗ khác).
Xóa ảnh: ta chọn đối tượng ảnh bằng cách click chuột vào đó, rồi nhấn nút Delete trên
bàn phím.
Vị trí ảnh: Khi chèn một ảnh vào văn bản thì vị trí ảnh được chèn vào sẽ ở ngay dưới
dịng văn bản mà đang có con trỏ nhấp nháy.
</div>
<span class='text_page_counter'>(12)</span><div class='page_container' data-page=12>
<b>2.3. Tạo các màn hình bài tập</b>
<b>2.3.1. Tạo bài tập trắc nghiệm</b>
VIOLET cho phép tạo được 4 kiểu bài tập trắc nghiệm:
Một đáp án đúng: Chỉ cho phép chọn 1 đáp án
Nhiều đáp án đúng: Cho phép chọn nhiều đáp án một lúc
Đúng/Sai: Với mỗi phương án sẽ phải trả lời là đúng hay sai
Câu hỏi ghép đôi (sắp xếp thứ tự): Kéo thả các ý ở cột phải vào các ý tương ứng ở cột
trái để được kết quả đúng.
<b>Ví dụ 1: Tạo một bài tập trắc nghiệm như sau:</b>
Các câu trả lời sau đây là đúng hay sai?
a) Các obitan p có cùng sự định hướng trong khơng gian.
b) Theo mơ hình Bo: trong nguyên tử các electron chuyển động trên những quĩ đạo xác
định
c) Những electron chuyển động gần hạt nhân chiếm mức năng lượng cao
d) Obitan s có dạng hình cầu, tâm là hạt nhân nguyên tử
</div>
<span class='text_page_counter'>(13)</span><div class='page_container' data-page=13>
Để thêm phương án, ta nhấn vào nút “+” ở góc dưới bên trái, để bớt phương án thì
<i>nhấn vào nút “”. Sau khi nhập xong, ta nhấn nút "Đồng ý" sẽ được màn hình bài tập trắc</i>
nghiệm như sau:
<b>Ví dụ 2: Kiểu bài trắc nghiệm“Ghép đôi”.</b>
Cho 1 nguyên tố có kí hiệu như dưới đây. Hãy ghép câu trả lời đúng cho những câu sau:
Số khối là:….. 35
Lớp vỏ có:….. 17e
Hạt nhân có: ... 17 p,18 n
Đơn vị điện tích hạt nhân là: ... 17
17 +
52
35 p, 18 n
Ta thực hiện các bước như bài tập trên, chọn kiểu bài tập trắc nghiệm là “Ghép đôi”, và
chú ý khi soạn thảo phải luôn đưa ra kết quả đúng đằng sau mỗi phương án. Sau đó, VIOLET
sẽ trộn ngẫu nhiên các kết quả để người làm bài tập sắp xếp lại.
</div>
<span class='text_page_counter'>(14)</span><div class='page_container' data-page=14>
Khi làm bài tập loại này, học sinh phải dùng chuột nhấc giá trị ở cột phải đặt vào cột trả
lời, rồi nhấn vào nút kết quả để nhận được câu trả lời là đúng hay sai. HS có thể làm từng câu
một rồi xem kết quả ngay, hoặc có thể làm hết các câu rồi mới xem kết quả đều được.
<i><b>Cách gõ một số ký hiệu đặc biệt trong bài trắc nghiệm:</b></i>
Để gõ góc ABC/góc B, ta nhập trong Violet: (góc)(ABC)/(góc)(B)
Để gõ ký tự độ, ví dụ 30°, ta nhập trong Violet là 30(độ)
Để tạo ký hiệu căn, ví dụ
<sub>√</sub>
961 , ta nhập trong Violet: (căn)(961)Để tạo ký hiệu lũy thừa: ex<sub> ta gõ e^x hay với 2</sub>10<sub> ta gõ 2^(10)</sub>
Để tạo chỉ số dưới: H2SO4 ta gõ H_2SO_4, hay N20 ta gõ N_(20)
<b>Ví dụ 3: Tạo bài trắc nghiệm có các ký hiệu đặc biệt và hình vẽ:</b>
Cho tam giác ABC vng tại A, có AB = 2 và AC=
<sub>√</sub>
12 , số đo góc C là:^
<i>C</i> = 30°
^
<i>C</i> = 60°
^
<i>C</i> = 70°
</div>
<span class='text_page_counter'>(15)</span><div class='page_container' data-page=15>
<i><b>Sử dụng hình ảnh trong bài tập trắc nghiệm:</b></i>
Dùng Macromedia Flash, Corel Draw để vẽ hình và tạo ra một file .swf, hoặc dùng một
phần mềm xử lý ảnh (chẳng hạn như Paint Brush, Photoshop,...) để vẽ hình và tạo ra một file
ảnh JPEG. Nhập tên file này vào ô nhập liệu “Ảnh”, ảnh này sẽ được hiện ra trong bài trắc
nghiệm ở ngay phía dưới của câu hỏi.
<i>Ngồi Flash, Corel và các chương trình xử lý ảnh, ta cũng có thể vẽ ở bất kì chương</i>
<b>trình nào: Sketchpad, Geocabri, Word, v.v… nhưng kết quả phải ghi ở dạng ảnh JPEG (bằng</b>
<b>cách dùng chức năng chụp hình và ghi ảnh thơng qua các phần mềm như Paint, Photoshop,...).</b>
<i>Chẳng hạn với bài tập ví dụ 3, ta chèn thêm tam giác vng ABC vào màn hình trắc nghiệm</i>
bằng cách vẽ ở Sketchpad một tam giác vuông, sau đó chụp hình vẽ (nhấn nút PrintScreen),
dán (Paste) sang Paint và ghi ở dạng JPEG.
</div>
<span class='text_page_counter'>(16)</span><div class='page_container' data-page=16>
Đối với bài tập nhiều đáp án đúng, ta cũng làm tương tự như đối với bài tập một đáp
án đúng và bài tập đúng/sai.
<b>2.3.2. Tạo bài tập ơ chữ</b>
<i><b>Ví dụ 4: Tạo một bài tập ô chữ dựa theo sách giáo khoa Hóa học 8. Khi tạo bài tập</b></i>
này, người soạn thảo phải biết trước về ô chữ cột dọc và các câu trả lời hàng ngang.
Trị chơi giải ơ chữ.
1. Nguyên tố này được dùng để sản xuất xô, chậu, ấm đun nước....
2. Làng nghề truyền thống về sản xuất gốm sứ của Hà Nội.
3. Nguyên tố này được dùng chính để sản xuất dây dẫn điện.
4. Hội thi hát quan họ hàng năm ở Bắc Ninh.
5. Nguyên tố này có trong thành phần của muối ăn.
<i>Các câu trả lời hàng ngang lần lượt là: Nhôm; Bát Tràng; Đồng; Hội Lim; Natri..</i>
Chữ ở cột dọc là: HÀNỘI.
<i><b>Các thao tác trong VIOLET</b></i>
<i>Vào menu: Nội dung Thêm đề mục. Nhập tên chủ đề và tên mục, chọn "Loại màn</i>
<i>hình hiển thị" là “Bài tập ô chữ”, rồi nhấn nút “Tiếp tục”. Màn hình nhập liệu cho bài tập ơ</i>
</div>
<span class='text_page_counter'>(17)</span><div class='page_container' data-page=17>
Trong đó:
"Từ trả lời" là đáp án đúng của câu hỏi
"Từ trên ô chữ" là tập hợp các chữ cái sẽ được hiện lên ơ chữ, vì vậy thường là chữ
hoa và khơng có dấu cách.
</div>
<span class='text_page_counter'>(18)</span><div class='page_container' data-page=18>
Nếu khơng nhập gì vào ơ “Từ trên ơ chữ” thì dữ liệu ở ơ nhập này sẽ được tự động sinh
ra từ “Từ trả lời”. Do đó, nếu khơng có gì đặc biệt, ta có thể bỏ qua phần “Từ trên ô chữ” để
nhập dữ liệu cho nhanh.
</div>
<span class='text_page_counter'>(19)</span><div class='page_container' data-page=19>
<b>Bài tập kéo thả chữ</b>
<i><b>Tạo các dạng bài tập kéo thả chữ</b></i>
Là những bài tập trong đó, trên một đoạn văn bản có các chỗ trống (...), người soạn có
thể tạo ra 3 dạng bài tập như sau:
<i><b>1. Kéo thả chữ: nhiệm vụ của học sinh là kéo các từ tương ứng thả vào những chỗ</b></i>
trống. Ngoài các từ phương án đúng của đoạn văn bản cịn có những phương án
nhiễu khác.
<i><b>2. Điền khuyết: Khơng có sẵn các từ phương án, học sinh phải click chuột vào ô</b></i>
trống để gõ (nhập) phương án của mình vào.
<i><b>3. Ẩn/hiện chữ: Khi click chuột vào chỗ trống thì đáp án sẽ hiện lên (nếu đang ẩn),</b></i>
hoặc ẩn đi (nếu đang hiện).
<i><b>Ví dụ 7: Tạo bài tập kéo thả chữ vào đoạn văn như sau</b></i>
Đoạn văn
Đơn chất là những chất được tạo nên từ ... còn hợp chất
được tạo nên từ ...
Kim loại đồng, khí oxi, khí hiđro là những ... cịn nước, khí
cacbonic là những ...
Các từ
đơn chất, một nguyên tử, hai nguyên tố trở lên, hai chất trở lên,
hợp chất, hai nguyên tử trở lên, một chất, một nguyên tố.
<i><b>Các thao tác trong VIOLET</b></i>
<i>Vào menu: Nội dung Thêm đề mục. Nhập tên chủ đề và tên mục, chọn "Loại màn</i>
<i>hình hiển thị" là “Bài tập kéo thả chữ”, rồi nhấn nút “Tiếp tục”. Màn hình nhập liệu cho bài</i>
</div>
<span class='text_page_counter'>(20)</span><div class='page_container' data-page=20>
Để nhập liệu, ta sẽ gõ câu hỏi và tồn bộ nội dung văn bản (có cả các từ mà sau này sẽ
<i>được ẩn đi) vào ô nhập liệu. Sau đó chọn các từ ẩn này (bơi đen từ) rồi nhấn nút " Chọn chữ".</i>
Hoặc đơn giản hơn, để chọn một từ ta gõ 2 cặp ký hiệu xổ dọc cạnh nhau ở 2 đầu của từ đó: ||
<từ được chọn>||.
Sau khi chọn từ bằng bất kỳ cách nào, trên ơ nhập liệu từ đó sẽ có màu đỏ nên rất dễ
nhận ra. Nếu thôi không chọn từ đó nữa, ta chỉ việc xóa các cặp ký hiệu || đi là được.
Trong các dạng bài tập này, ta cũng có thể chèn thêm hình ảnh vào phía dưới câu hỏi
giống như trong phần tạo bài tập trắc nghiệm.
</div>
<span class='text_page_counter'>(21)</span><div class='page_container' data-page=21>
Trong đó:
Nút "Thêm chữ" dùng để thêm một phương án nhiễu, sau khi click nút này ta sẽ gõ
trực tiếp nội dung phương án lên danh sách.
Nút "Quay lại" để trở về màn hình nhập liệu trước.
Nút "Đồng ý" để kết thúc quá trình nhập liệu và tạo bài tập. Với cách nhập liệu như
trên VIOLET sẽ sinh ra một bài tập kéo thả chữ như hình dưới đây.
<i>Bài tập kéo thả chữ</i>
<i><b>Ví dụ 8: Bài tập điền khuyết</b></i>
<i>Ta có thể sửa lại bài tập trên thành dạng bài tập "Điền khuyết" (vào menu Nội dung </i>
<i>mục Sửa đổi thông tin Nhấn “Tiếp tục” Chọn kiểu “Điền khuyết” Nhấn nút “Đồng ý”).</i>
Các từ phương án lúc này sẽ không được hiện ra ngay từ đầu. Người dùng khi click chuột vào
các ơ trống của bài tập thì ngay tại đó sẽ xuất hiện một ô nhập liệu cho phép nhập phương án
đúng vào.
</div>
<span class='text_page_counter'>(22)</span><div class='page_container' data-page=22>
Khi kiểm tra độ chính xác của các phương án, máy tính sẽ bỏ qua sự khác biệt về chữ
hoa, chữ thường và số lượng dấu cách giữa các từ.
Để tạo ra loại bài tập "Ẩn/hiện chữ" thì cũng thao tác hồn tồn tương tự như trên.
<b>2.3.3. Vẽ đồ thị hàm số</b>
Chức năng này cho phép vẽ đồ thị hàm số theo 2 dạng: Đồ thị hàm số y = f(x) và đồ thị
hàm phụ thuộc tham số x = X(t) và y = Y(t). Khi nhập các hàm số, ngồi biến số, có thể sử
dụng các tham số a và b. Các tham số này sẽ được nhập một giá trị hoặc một khoảng giá trị.
Nếu là một khoảng thì khi vẽ đồ thị, hình dạng đồ thị sẽ thay đổi theo sự biến đổi của các
tham số từ giá trị thứ nhất đến giá trị thứ hai.
Vào menu: <i>Nội dung Thêm đề mục</i><b>, nhập tên chủ đề và tên mục, chọn loại màn hình</b>
“<i>Vẽ đồ thị hàm số</i>”, rồi nhấn “<i>Tiếp tục</i>”, màn hình nhập liệu sau sẽ hiện ra:
Chú ý: nhập chuỗi ký tự biểu diễn hàm số phải theo đúng quy tắc:
Toán tử: cộng (+), trừ (-), nhân (*), chia (/), lũy thừa (^)
Toán hạng: số, tham số, biến số (x, t), hằng số (pi, e)
Các hàm số: sin, cos, tg, cotg, arcsin, arccos, arctg, arccotg, ln, abs (giá trị tuyệt
đối), sqrt (căn bậc hai).
Chẳng hạn để vẽ đồ thị hàm số y = 2x2<b><sub> - 4x + 1 ta phải gõ 2*x^2 - 4*x + 1</sub></b>
Ví dụ các hàm số khác:
x + 1/x
(x-2) * (x-1) * x * (x+1) * (x+2)
sin(pi*x) / x
e^(2/x)
<i><b>Ví dụ 5:</b></i>
Để vẽ đồ thị y = ax2<sub> + bx + c, ta phải gán giá trị cho các hệ số, nên chọn hệ số a có cả</sub>
giá trị âm và dương để học sinh có thể quan sát được khi a<0 đồ thị quay bề lõm xuống dưới,
a > 0 quay bề lõm lên trên, a = 0 đồ thị là đường thẳng.
<i>Trong bảng nhập liệu đồ thị, chọn Đồ thị hàm số y = f(x)</i>
Nhập hàm số a*x^2 + b*x + c
Nhập giá trị a = -1 1; b = -1 2; c = 0 2.
Sau khi nhập hàm số và các tham số như trên, nhấn nút "Đồng ý", chương trình sẽ vẽ
một đồ thị Parabol có bề lõm quay xuống dưới, nhấn vào nút Play , đồ thị sẽ biến đổi thành
đường thẳng rồi thành đường Parabol có bề lõm quay lên trên:
<i><b>Ví dụ 6:</b></i>
</div>
<span class='text_page_counter'>(23)</span><div class='page_container' data-page=23>
¿
x = sin(a*t)+cos (b*t)
y = sin(b*t)+cos(a*t)
¿{
¿
(t = 02)
Với tham số b = 1, còn tham số a chạy từ 0 4, ta sẽ có một đồ thị biến đổi từ đường
tròn, đoạn thẳng, hoa 3 cánh, hoa 4 cánh và cuối cùng là hoa 5 cánh như hình dưới đây.
Các đồ thị của các hàm phụ thuộc tham số thường có hình dạng rất đẹp, lạ mắt. Bạn
hồn tồn có thể tự phát minh ra rất nhiều dạng đồ thị hấp dẫn bằng cách thử các hàm số khác.
Ví dụ đồ thị
¿
x = sin(a*t)+cos (b*t)
y = sin(b*t)<i>∗ cos(a*t)</i>
¿{
¿
(t = 02)
với các tham số b = 1, a = 4, đồ thị sẽ có hình dạng một bơng hoa sen trông rất đẹp.
<b>2.4. Các chức năng khác xử lý mục dữ liệu</b>
<i>Sau khi tạo xong một mục dữ liệu, nếu muốn sửa lại thì vào menu Nội dungSửa đổi</i>
<i>thơng tin, hoặc nhấn F6, hoặc click đúp vào mục cần sửa đều được. Nếu muốn xóa mục, ta</i>
<i>chọn mục rồi vào Nội dungXóa đề mục hoặc nhấn phím Delete.</i>
</div>
<span class='text_page_counter'>(24)</span><div class='page_container' data-page=24>
<b>2.5. Chức năng chọn trang bìa</b>
<b>2.5.1. Trang bìa</b>
Về nội dung thơng tin, trang bìa của là trang giới thiệu bài giảng (chứa tiêu đề bài
giảng, tên giáo viên giảng dạy, tên người soạn bài giảng,...). Về hình thức, đây là màn hình
khơng có giao diện ngồi (nội dung phóng to tồn màn hình). Khi mới bắt đầu tiết học, phần
mềm bài giảng chỉ hiện trang bìa. Khi giáo viên bắt đầu dạy bằng phần mềm thì chỉ cần click
chuột, lúc đấy nội dung bài giảng mới hiện ra.
<b>2.5.2. Cách tạo trang bìa:</b>
<i>Vào menu Hiển thịChọn trang bìa, sau đó chọn 1 trong 2 loại trang bìa là dữ liệu</i>
hình ảnh và dữ liệu văn bản nhiều định dạng.
Ví dụ: Để tạo ra một trang bìa như hình trên ta làm như sau:
<i>Chọn loại màn hình hiển thị là dữ liệu hình ảnh,... nhấn nút Next (tiếp tục) để vào tiếp</i>
màn hình soạn trang bìa.
</div>
<span class='text_page_counter'>(25)</span><div class='page_container' data-page=25>
<i>Sau đó “Thêm chữ” và thay đổi vị trí, định dạng và các thuộc tính của chữ để được</i>
màn hình trang bìa như trên.
<i>Nhấn “Đồng ý”.</i>
<i>Đối với các trang bìa khơng có ảnh, ta nên dùng loại màn hình “Văn bản nhiều định</i>
<i>dạng” thì dễ căn chỉnh và thay đổi thuộc tính chữ hơn.</i>
<b>2.6. Đóng gói phần mềm bài giảng </b>
Sau khi soạn thảo xong và lưu bài giảng, ta vào mục<i> Bài giảng Đóng gói (phím tắt</i>
F4) chọn Xuất ra file chạy (EXE). Chức năng này sẽ xuất bài giảng đang soạn thảo ra thành
một sản phẩm chạy độc lập, có thể copy vào đĩa mềm hoặc đĩa CD để chạy trên các máy tính
khác mà khơng cần chương trình VIOLET.
Nếu đóng gói dạng: Xuất ra dạng HTML, phần mềm sẽ chạy dưới dạng giao diện Web,
và có thể đưa lên Website của trường, Website cá nhân hoặc một hệ thống E-learning nào đó.
Nhờ vậy, giáo viên có thể truy cập, sử dụng bài giảng của mình thơng qua Internet ở mọi nơi,
mọi lúc mà không cần mang theo đĩa mềm hay CD.
<b>2.7. Sử dụng Trợ giúp</b>
Có hai cách sử dụng Trợ giúp trong VIOLET:
1) Vào menu Trợ giúpTrợ giúp… sau đó có thể lần lượt đọc qua các phần hoặc có thể
tìm kiếm, truy cập đến đúng phần cần thiết.
</div>
<span class='text_page_counter'>(26)</span><div class='page_container' data-page=26>
<b>3. Phụ lục: Sử dụng video trong VIOLET</b>
<b>3.1. Sự cần thiết của việc sử dụng Video trong tạo bài giảng</b>
Trong xu hướng tạo bài giảng điện tử hiện nay, việc sử dụng các đoạn phim (video)
đang ngày càng trở nên phổ biến vì:
- Video là tư liệu bài giảng có hiệu quả hơn nhiều so với một bức ảnh tĩnh vì nó phản
ánh trung thực các đối tượng thực tế, tạo được sự chắc chắn và khách quan của tư liệu
đối với người học, mặt khác lại làm cho bài giảng thêm sinh động, hấp dẫn.
- Băng từ, đĩa CD tư liệu có thể dễ dàng tìm kiếm ở các hãng phim, các đại lý phát hành
băng đĩa hoặc các nhà quay phim tự do.
- Các thiết bị quay phim cũng bắt đầu phổ dụng với những máy quay phim cỡ nhỏ, máy
ảnh số, máy điện thoại di động, máy vi tính bỏ túi,... mà bất kỳ giáo viên nào cũng có
thể thực hiện việc đi quay các đoạn phim tư liệu cho bài giảng bằng các thiết bị của
mình, của nhà trường hoặc đi thuê, đi mượn.
Tuy nhiên, không phải công cụ tạo bài giảng nào cũng cho phép sử dụng video dễ
dàng. Ví dụ: MS Powerpoint, là cơng cụ có cho phép nhập âm thanh và video, tuy nhiên
người dùng không thể điều chỉnh các thông số của video, hoặc cũng không thể điều chỉnh
được quá trình trình chiếu của video khi nó đang thực hiện.
<b>3.2. Sử dụng video trong VIOLET</b>
VIOLET cho phép nhập và hiển thị các dữ video, ngoài ra cịn cho phép chỉnh sửa
được nhiều thuộc tính khác nữa. Tuy nhiên, vì được phát triển trên nền Macromedia nên để
nhập video vào VIOLET, ta chỉ có thể sử dụng định dạng phim Flash Video (*.FLV)(1)<sub>. Đối</sub>
với các định dạng khác như AVI, MPEG, WMV,... thì phải sử dụng cơng cụ chuyển đổi sang
FLV là Flash Video Exporter 1.2 (2)<sub>.</sub>
Flash Video Exporter được sử dụng thông qua một phần mềm xử lý phim có hỗ trợ
QuickTime (một định dạng phim chuẩn của máy tính). Ở đây, chúng tơi sử dụng QuickTime
Player 6.52. Bộ cài của hai phần mềm Flash Video Exporter 1.2 và QuickTime Player 6.52
đều được copy kèm theo đĩa CD VIOLET 1.0.
1 <sub>Về định dạng Flash Video, bạn có thể tham khảo một bài báo điện tử tại địa chỉ sau: </sub><sub> />
thegioiso/2004/08/228507/, hoặc phần giới thiệu bằng tiếng Anh của hãng Macromedia về FLV và các kỹ thuật
liên quan tại địa chỉ: />
2
</div>
<span class='text_page_counter'>(27)</span><div class='page_container' data-page=27>
<b>3.2.1. Cài đặt công cụ QuickTime Player và Flash Video Exporter</b>
Chạy file QuickTimeFullInstaller.exe trên đĩa CD. Nếu khơng có đĩa CD, có thể download
file này tại địa chỉ: />
Chạy file Flash_Video_Exporter.exe trên đĩa CD. Nếu khơng có đĩa CD, hãy download file tại
địa chỉ dưới đây, rồi giải nén thì sẽ có file Flash_Video_Exporter.exe.
/>
Các quá trình cài đặt, chỉ cần nhấn nút Next (tiếp tục) và Yes (có), cho đến khi nhấn nút
Finish (kết thúc) là xong.
<b>3.2.2. Cách sử dụng</b>
Chạy QuickTime Player 6.52, vào mục File Open Movie... và mở một file video.
Sau khi mở xong, vào mục File Export...
Trong hộp chọn Export (thứ 2 từ dưới lên) chọn Movie to Macromedia Flash Video (FLV).
<i>Nhấn nút “Option” (các lựa chọn) ở bên cạnh, bảng nhập liệu sau sẽ hiện ra:</i>
Bạn nên chọn các tham số như trên hình vẽ để có chất lượng phim cao (trong trường
hợp lưu bài giảng trên đĩa cứng hoặc đĩa CD). Còn đối với các bài giảng đưa lên Web thì ta
phải thay đổi các tham số (nhất các là tham số Quality và Limit data rate) để làm giảm kích
<i>thước của file phim xuống. Bạn chỉ cần điều chỉnh 1 trong 2 thuộc tính Quality và Limit data</i>
<i>rate là được vì chúng liên quan đến nhau.</i>
<i>Quality (chất lượng): Có 3 mức High (cao), Medium (trung bình) và Low (thấp). Ứng</i>
<i>với mỗi mức Quality sẽ có một giá trị Limit data rate nhất định. Nếu bài giảng của bạn</i>
<i>khơng đưa lên Web thì cứ n tâm chọn Quality là mức High.</i>
</div>
<span class='text_page_counter'>(28)</span><div class='page_container' data-page=28>
<i>lượng phim thì bạn sẽ phải tự thiết lập Limit data rate. Theo kinh nghiệm của chúng</i>
tơi thì nên chọn giá trị cho thuộc tính này là khoảng gấp 1,5 2 lần giá trị của chính
<i>nó khi ta chọn mức Quality là High. Nếu chọn thấp thì chất lượng hình ảnh kém, nếu</i>
chọn cao q thì file xuất ra lớn khơng cần thiết.
<i>Sau khi chọn các tham số của Flash Video trong hộp Option, nhấn OK để trở về màn</i>
<i>hình Export, nhấn Save để bắt đầu chuyển file video sang định dạng FLV. Lưu ý là quá trình</i>
chuyển này khá lâu, với những file video lớn có thể mất tới vài giờ.
<b>3.3. Một số chú ý khác</b>
<b>3.3.1. Chuyển đổi sang FLV bằng cơng cụ Macromedia Flash</b>
Nếu máy tính đã cài Macromedia FlashMX thì có thể thực hiện việc chuyển đổi các
file video sang dạng FLV bằng chương trình này. Các thao tác chuyển đổi như sau:
Vào menu File New
Vào menu File Import... và chọn một file phim (avi, mpg, mov, wmv,...). Bảng sau
sẽ hiện ra, chọn các tham số như hình dưới đây:
<i>Tham số Quality có thể điều chỉnh cho hợp lý giữa chất lượng phim và kích thước file</i>
<i>phim. Để Quality bằng 90 như trên là ưu tiên chất lượng cao, phù hợp với các bài giảng không</i>
chạy trên Internet.
Vào menu Windows Library (hoặc nhấn F11) để hiện cửa sổ Library.
</div>
<span class='text_page_counter'>(29)</span><div class='page_container' data-page=29>
Nhấn vào Nút Export, bảng Save As sẽ hiện ra, bạn hãy đặt tên cho file FLV, chọn
đường dẫn và cuối cùng nhấn nút Save.
<b>3.3.2. Sử dụng các định dạng FLV phiên bản cũ trong VIOLET</b>
Nếu sử dụng Flash Video Exporter 1.0 hoặc dùng Macromedia Flash(3)<sub> mà khơng cài</sub>
Flash Video Exporter 1.2 thì file FLV xuất ra sẽ có định dạng FLV 1.0(4)<sub>. Đối với các file</sub>
FLV này thì nó khơng chứa thơng tin về độ dài của đoạn phim, vì thế có thể sẽ khơng sử dụng
được thanh điều khiển khi đang trình chiếu phim.
Trong trường hợp này, sau khi nhập video vào VIOLET, ngay tại màn hình soạn thảo,
bạn phải chạy hết cả đoạn phim (chờ cho đến khi kết thúc phim và các chỉ số thời gian dừng
hẳn lại), thì các lần sau đó mới có thể sử dụng được thanh điều khiển.
<b>3.4. Sử dụng phối hợp phần mềm PowerPoint với phần mềm VIOLET</b>
Như chúng tơi đã trình bày ở trên, việc sử dụng VIOLET không dẽ dàng và thuận tiện
như Powerpoint, tuy nhiên VIOLET cho phép tạo hệ thống bài tập trực tuyến rất mạnh, do
vậy có thể kết hợp việc sử dụng hai phần mềm này như sau.
- Biên soạn nội dung chủ yếu bằng PowerPoint
- Sử dụng phần mềm VIOLET để biên soạn phần bài tập hỗ trợ sau đó xuất thành tập
tin exe.
- Sử dụng HyperLink để liên kết giữa PowerPoint với hệ thống bài tập đã xây dựng
bằng VIOLET
<b>Phụ lục 2: Bảng ký hiệu và cách gõ chuẩn LaTex</b>
Các ký tự Hi lạp
<b>Các toán tử</b> <b>Các ký tự quan hệ</b>3<sub> Nếu sử dụng Macromedia Flash 7.2 (bản chính thức, khơng phải bản update) thì định đạng FLV mặc định đã là </sub>
1.2 rồi. Vì thế không cần phải cài Flash Video Exporter 1.2 nữa.
</div>
<span class='text_page_counter'>(30)</span><div class='page_container' data-page=30>
<b>Nhập</b> <b>KQ</b>
alpha α
beta β
chi χ
delta δ
Delta Δ
epsilon ε
varepsilon ɛ
eta η
gamma γ
Gamma Γ
iota ι
kappa κ
lambda λ
Lambda Λ
mu μ
nu ν
omega ω
Omega Ω
phi φ
varphi ϕ
Phi Φ
pi π
Pi Π
psi ψ
rho ρ
sigma σ
Sigma Σ
Tau τ
theta θ
vartheta ϑ
Theta Θ
upsilon υ
Xi ξ
Xi Ξ
zeta ζ
<b>Nhập</b> <b>KQ</b>
Sqrt √❑
rootn(a) <i>n</i>
<i>a</i>
+ +
-
-*
**
// /
\\ \
Xx ì
-: ữ
@
o+ ⊕
Ox ⊗
o. ⊙
Sum ∑
Prod ∏
^^ ∧
^^^ ⋀
Vv ∨
Vvv ⋁
Nn ∩
Nnn ⋂
Uu ∪
Uuu ⋃
<b>Nhập</b> <b>KQ</b>
= =
!= ≠
< <
> >
<= ≤
>= ≥
-< ≺
>- ≻
in ∈
!in ∉
sub ⊂
sup ⊃
sube ⊆
supe ⊇
-= ≡
~= ≅
~~ ≈
prop ∝
<b>Các loại dấu ngoặc</b>
<b>Nhập</b> <b>KQ</b>
( (
) )
[ [
] ]
{ {
} }
<b>Ký tự mũi tên</b>
<b>Nhập</b> <b>KQ</b>
uarr ↑
darr ↓
rarr →
-> →
|-> ↦
larr ←
harr ↔
rArr ⇒
lArr ⇐
hArr ⇔
<b>Các hàm chuẩn</b>
<b>Nhập</b> <b>KQ</b>
Sin Sin
Cos Cos
Tan Tan
Csc Csc
Sec Sec
Cot Cot
Sinh Sinh
Cosh Cosh
Tanh Tanh
Log Log
<b>Các ký hiệu khác</b>
<b>Nhập</b> <b>KQ</b>
a^n an
a_n an
</div>
<span class='text_page_counter'>(31)</span><div class='page_container' data-page=31>
<b>Các ký hiệu logic</b>
<b>Nhập</b> <b>KQ</b>
and and
Or or
Not ¬
=> ⇒
If if
Iff ⇔
AA ∀
EE ∃
_|_ ⊥
TT ⊤
|- ⊢
|= ⊨
Ln Ln
Det Det
Dim Dim
Lim Lim
Mod Mod
Gcd Gcd
Lcm Lcm
Min Min
Max Max
<b>Các ký hiệu ở trên </b>
<b>Nhập</b> <b>KQ</b>
hat x x^
bar x x¯
ul x x̲
vec x X→
dot x x.
ddot x x..
oo ∞
aleph ℵ
|...| |...|
|cdots| |⋯|
vdots ⋮
ddots ⋱
|\ | | |
|quad| | |
diamond ⋄
square □
|_ ⌊
_| ⌋
|~ ⌈
~| ⌉
<b>4. Liên hệ</b>
Bạn có thể download miễn phí bản dùng thử VIOLET tại địa chỉ website
<b></b>
<b> hoặc </b>
<b></b>
Đăng kí mua chính thức phần mềm VIOLET tại đơn vị tư vấn, hỗ trợ chun mơn và
phát hành sản phẩm:
<i><b>Nhóm Cơng nghệ Thơng tin Khoa Hóa học - Trường Đại học Sư phạm Hà Nội</b></i>
<i><b>Địa chỉ: Nhà A4-136 Xuân Thủy-Cầu Giấy Hà Nội</b></i>
<i><b>Email: </b><b></b></i>
</div>
<!--links-->