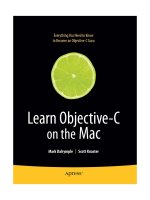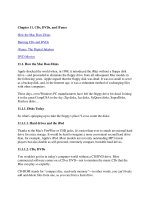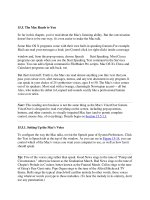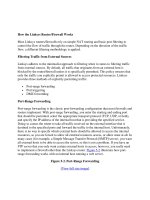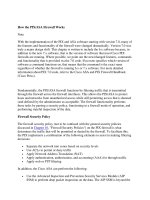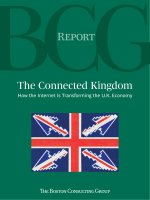How the Mac Does Disks
Bạn đang xem bản rút gọn của tài liệu. Xem và tải ngay bản đầy đủ của tài liệu tại đây (33.1 KB, 6 trang )
Chapter 11. CDs, DVDs, and iTunes
How the Mac Does Disks
Burning CDs and DVDs
iTunes: The Digital Jukebox
DVD Movies
11.1. How the Mac Does Disks
Apple shocked the world when, in 1998, it introduced the iMac without a floppy disk
drive—and proceeded to eliminate the floppy drive from all subsequent Mac models in
the following years. Apple argued that the floppy disk was dead: It was too small to serve
as a backup disk, and, in the Internet age, it was a redundant method of exchanging files
with other computers.
These days, even Windows PC manufacturers have left the floppy drive for dead. Joining
it in the great CompUSA in the sky: Zip disks, Jaz disks, SyQuest disks, SuperDisks,
Peerless disks…
11.1.1. Disks Today
So what's springing up to take the floppy's place? Let us count the disks:
11.1.1.1. Hard drives and the iPod
Thanks to the Mac's FireWire or USB jacks, it's easier than ever to attach an external hard
drive for extra storage. It would be hard to imagine a more convenient second hard drive
than, for example, Apple's iPod. Most models are not only outstanding MP3 music
players but also double as self-powered, extremely compact, bootable hard drives.
11.1.1.2. CDs, DVDs
You wouldn't get far in today's computer world without a CD/DVD drive. Most
commercial software comes on a CD or DVD—not to mention the music CDs that the
Mac can play so expertly.
CD-ROM stands for "compact disc, read-only memory"—in other words, you can't freely
add and delete files from one, as you can from a hard drive.
But your Mac can also record onto blank CDs, of course, and probably blank DVDs too,
thanks to a built-in CD/DVD burner. A burner can record onto either of two kinds of
blank discs:
•
CD-R (or DVD-R). You can fill this type of disc with your own files—once. (The
R stands for recordable.) The disc can't be erased, although you can add to it (see
Section 10.30.9
).
•
CD-RW (or DVD-RW).The initials stand for rewritable; using Disk Utility
(Section 10.23.1.4
), you can erase one of these discs and rerecord it, over and over
again. Of course, CD-RW and DVD-RW blank discs are somewhat more
expensive than the one-shot kind.
The standard Mac CD/DVD drive can also play DVD movies that you've rented or
bought, but you may also occasionally use it for data DVDs—that is, DVDs that contain
Mac files or software installers.
Most Leopard-capable Macs contain what Apple calls the Super Drive: a drive, actually
made by a company like Pioneer or Matsushita, that can play and record DVDs (and
CDs, too). A SuperDrive means that you can use blank DVDs as massive backup disks
that hold 4.7 GB or 8.5 GB each. (That's 4.7 gigs for regular blank DVDs, and 8.5 gigs
on the newer, more expensive dual-layer blanks. Not all Macs recognize dual-layer
DVDs, though. Check your copy of System Profiler, as described on Section 10.30.19
.)
If you've used iMovie to edit your home camcorder footage, you can also save them onto
one of these DVDs for playback in standard home DVD players—the perfect way to
distribute your masterpiece to friends and family with spectacular quality.
The first generations of SuperDrive could record only onto so-called DVD-R and DVD-
RW blank discs (note the hyphen).The latest SuperDrives, found in, for example, the
Power Mac G5, can also record your files onto DVD+R and DVD+RW discs (note the
plus sign), which have dangerously similar names but very different formatting.
11.1.1.3. Flash drives
The most recent invention is among the most convenient: tiny, keychain-sized flash
drives or thumb drives, which plug directly into your USB jack and serve as low-capacity
hard drives with no moving parts. Inside, they contain nothing but RAM—pure memory.
Flash drives are fantastic, inexpensive gadgets that typically hold between 128 megabytes
and 64 gigabytes. They work on any Mac or Windows PC, and don't require any drivers
or special software installation. Ask for one for your birthday.
11.1.2. Disks In, Disks Out
When you insert a disk, its icon shows up in three places (unless you've changed your
Finder preferences): on the right side of the screen, in the Computer window, and in the
Sidebar (Section 1.2
). To see what's on a disk you've inserted, double-click its icon.
Note: You can make the Mac work like Windows, if you choose. For example, to open a
single window containing icons of all currently inserted disks, choose Go Computer
(which produces the rough equivalent of the My Computer window).To complete the
illusion that you're running Windows, you can even tell Mac OS X not to put disk icons
on the desktop at all. Just choose Finder Preferences, click General, and turn off the
four top checkboxes—"Hard disks," "External disks," "CDs, DVDs, and iPods," and
"Connected servers." They'll no longer appear on the desktop—only in your Computer
window. (You can stop them from appearing in the Sidebar, too, by clicking the Sidebar
button in the Finder preferences and turning off the same checkboxes.)
Figure 11-1. You may see all kinds of disks on the Mac OS X desktop (shown
here:hard drive, CD, iPod, iDisk)—or none at all, if you've chosen to hide them
using the Finder Preferences command. But chances are pretty good you won't
be seeing many floppy disk icons.
To remove a disk from your Mac, use one of these methods:
•
Hold down the Eject key on your keyboard. Mac keyboards, both on laptops and
desktops, have a special Eject key ( ), usually in the upper-right corner. Hold it
down for a moment to make a CD or DVD pop out. (If you don't have an Eject
key, hold down F12 instead.)
•
Drag its icon onto the Trash icon. For years, this technique has confused and
frightened first-time Mac users. Their typical reaction: Doesn't the Trash mean
"delete"? Yes, but only when you drag file or folder icons there—not disk icons.
Dragging a disk icon into the Trash (at the end of the Dock) makes the Mac spit
the disk out. (If you've dragged a disk image icon or the icon of a networked disk,
this maneuver unmounts them—that is, gets them off your screen.)
The instant you begin dragging a disk icon, the Trash icon on the Dock changes
form, as though to reassure the novice that dragging a disk icon there will only
eject the disk. As you drag, the wastebasket icon morphs into a giant-sized
logo.
•
Highlight the disk icon, and then choose File Eject (or press -E). The disk
pops out.
•
Control-click (or right-click) the disk icon. Choose Eject from the shortcut menu.
•
Use the Sidebar. Click the button next to a disk's name in the Sidebar.
Tip: Any of these techniques also work to get network disks and disk images off
your screen.
11.1.3. Startup Disks
When you turn the Mac on, it hunts for a startup disk—that is, a disk containing a System
folder. If you've ever seen the dispiriting blinking folder icon on a Mac's screen, you
know what happens when the Mac can't find a startup disk. It blinks like that forever, or
until you find and insert a disk with a viable System folder on it.
FREQUENTLY ASKED QUESTION
The Eject Button That Doesn't
When I push the key on my keyboard (or the Eject button on my CD-ROM
drawer), howcome the CD doesn't come out?
There might be three things going on. First of all, some file on the disc might be
open—that is, in use by one of your programs. You're not allowed to eject the
disc until that file is closed.
Second, to prevent accidental pushings, the Eject key on the modern Mac
keyboard is designed to work only when you hold it down steadily for a second
or two. Just tapping it doesn't work.
Third, remember that once you've inserted a disk, the Mac won't let go unless
you eject it in one of the official ways.
On Mac models with a CD tray (drawer), pushing the button on the CD-ROM
door opens the drawer only when it's empty. If there's a disc in it, you can push
that button till doomsday, but the Mac will simply ignore you.
That behavior especially confuses people who are used to working with
Windows. (On a Windows PC, pushing the CD button does indeed eject the
disc.) But on the Mac, pushing the CD-door button ejects an inserted disc only
when the disc wasn't seated properly, or the Mac couldn't read the disc for some
other reason, and the disc's icon never appeared onscreen.
The Eject key on the modern Mac keyboard, however, isn't so fussy. It pops out
whatever CD or DVD is in the drive.
Oh—and if a CD or DVD won't come out at all (and its icon doesn't show up on
the desktop), restart the Mac. Keep the mouse button pressed as the Mac restarts
to make the disc pop out.
And if even that technique doesn't work, look for a tiny pinhole in or around the
slot. Inserting a straightened paper clip, slowly and firmly, will also make the
disc pop out.
11.1.3.1. Creating a startup disk
By installing the Mac OS onto a disk—be it a hard drive or a DVD—you can create a
startup disk. Not all disks are capable of starting up the Mac, but any Leopard Mac can
start up from an external FireWire hard drive.
11.1.3.2. Selecting a startup disk
It's perfectly possible to have more than one startup disk simultaneously attached to your
Mac. That's the deal, for example, whenever you've inserted the Mac OS X DVD into
your Mac: Both your main hard drive and the DVD contain a System folder, and each is a
startup disk. Some veteran Mac fans deliberately create other startup disks— using iPods,
for example—so that they can easily start the Mac up from a backup disk, or from a
different version of the OS.
Only one System folder can be operational at a time. So how does the Mac know which
to use as its startup disk? You make your selection in the Startup Disk pane of System
Preferences (Figure 11-2
).