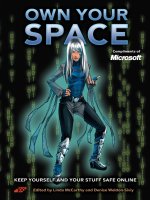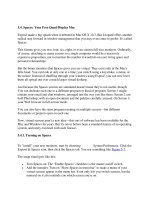Spaces: Your Free Quad-Display Mac
Bạn đang xem bản rút gọn của tài liệu. Xem và tải ngay bản đầy đủ của tài liệu tại đây (33.35 KB, 6 trang )
5.4. Spaces: Your Free Quad-Display Mac
Exposé made a big splash when it debuted in Mac OS X 10.3. But Leopard offers another
radical step forward in window management that you may even come to prefer. It's called
Spaces.
This feature gives you two, four, six, eight, or even sixteen full-size monitors. Ordinarily,
of course, attaching so many screens to a single computer would be a massively
expensive proposition, not to mention the number it would do on your living space and
personal relationships.
But the bonus monitors that Spaces gives you are virtual. They exist only in the Mac's
little head. You can look at only one at a time; you switch using a keystroke, a menu, or
the mouse. Instead of shuffling through your windows using Exposé, you can now leave
them all spread out over a much larger virtual desktop.
Just because the Spaces screens are simulated doesn't mean they're not useful, though.
You can dedicate each one to a different program or kind of program. Screen 1 might
contain your email and chat windows, arranged just the way you like them. Screen 2 can
hold Photoshop, with an open document and the palettes carefully arrayed. On Screen 3:
your Web browser in full-screen mode.
You can also have the same program running on multiple screens—but different
documents or projects open on each one.
Now, virtual screens aren't a new idea—this sort of software has been available for the
Mac and Windows for years. But it's never before been a standard feature of an operating
system, and rarely executed with such finesse.
5.4.1. Turning on Spaces
To "install" your new monitors, start by choosing System Preferences. Click the
Exposé & Spaces icon, then click the Spaces tab. You see something like Figure 5-7
.
The setup ritual goes like this:
•
Turn Spaces on. The "Enable Spaces" checkbox is the master on/off switch.
•
Add the menulet. Turn on "Show Spaces in menu bar" to make a menu of your
virtual screens appear in the menu bar. It not only lets you switch screens, but the
numeral on it also reminds you which screen you're on.
Tip: Consider turning on this option, if only at first, as a safety net. Otherwise, if
you don't remember the keystroke for switching screens, you might lose one of
your programs on another screen and not be able to find it!
•
Add rows or columns. Click the + and – buttons to add rows or columns of virtual
monitors. There's a difference between rows and columns, by the way. Not only
will you eventually learn to sense where your various window setups live, but you
can also move from one screen to another by bumping the mouse against the
corresponding edge of your current screen—and you'll need to know which edge.
•
Set up program auto-screen assignments. Spaces starts to become truly useful only
when you make it part of your routine. You'll eventually memorize where
everything is: Web stuff, top left. Email, top right. Photoshop, lower left. Finder
with Applications folder open, lower right.
For that reason, you can use the controls in the center of the System Preferences
pane to specify onto which screen certain programs automatically go when they
open. Click the + button to view your Applications folder. Double-click a
program's icon to make it appear in the list. Now use the pop-up menu in the
Space column to indicate which space you want this program to live on, as shown
in Figure 5-7
.
Tip: You can also choose All Spaces, meaning that this program's windows are
available on every virtual screen. That's handy if it's something you use constantly,
like a stock ticker or your phone-book program.
To make a program stop opening into a certain screen, click its name, and then
click the – button.
•
Set up keyboard or mouse triggers. Once you've got your majestic array of
Cineplex Displays assembled, you need a way to move among them.
Spaces comes set up with the Control key as the "I'm switching screens" key. For
example, press Control- , to move up one screen, Control- to move one
screen to the right, and so on. Or, if you have tons of screens, you can jump to one
by number (as indicated in the map shown in Figure 5-7): Control-1, Control-4,
Control-9, or whatever.
Figure 5-7. Use the controls at the top to specify how many virtual screens
you want—how many rows, how many columns, up to 16 in all. Use the
middle section to specify where you want particular programs to appear (that
is, on which screen) when they open. Use the bottom controls to set up how
you want to move from one screen to another.
You're welcome to change these keyboard assignments, however, especially if
you're already using the Control key for other functions. Use the two bottom pop-
up menus.
For example, suppose you want to switch screens by pressing the Option key
rather than Control. In that case, you'd open the "To switch between Spaces" pop-
up menu, press Option, and choose " Arrow Keys." (In these pop-up menus,
means the Option key, is the Shift key, and ^ means Control.)
Tip: The pop-up menu at the bottom of the window, "To activate Spaces," lets you
choose a keystroke that open up the master map of all your screens. (See Figure 5-9
.) For
tips on choosing a keystroke, see Section 5.3.2.2
.
5.4.2. Using Spaces
Once you've got Spaces set up and turned on, the fun begins. Start by moving to the
virtual screen you want. Here are some ways to do that:
•
Choose a virtual screen's number from the Spaces menulet, shown in Figure 5-7.
•
Press Control-arrow key, or whatever keystroke you set up as described above. Or
hold down Control and keep tapping the arrow key to scroll through all your
screens.
•
Press Control-number key to jump to a screen without having to scroll.
•
Use the heads-up switcher (Section 4.3),or the Dock, to select a program; Spaces
switches to the proper screen automatically.
Tip: If a program's windows are scattered on different screens, you can click that
program's Dock icon repeatedly to jump from window to window. (On the other hand,
the window-switching keystroke -~ works only within a single screen. It never takes
you from one virtual screen to another.)
When you make a switch, you see a flash of animation as one screen flies away and
another appears. You also see the display shown in Figure 5-8
to help you orient yourself
among your magnificent array of virtual monitors.
Now that you're "on" the screen you want, open programs and arrange windows onto it as
usual.
Figure 5-8. This display appears momentarily when you switch screens. The arrow
shows you the screens you're moving to and from. You can even move diagonally.
While pressing Control, press two arrow keys on your keyboard at once (like
and ).
5.4.2.1. The big picture
Along with Spaces, Mac OS X 10.5 brings with it yet another window-controlling
function-key keystroke: the F8 key. It opens up a gigantic miniature (if there is such a
thing) of your entire Spaces universe (Figure 5-9
).
Clicking the Spaces icon in the Dock brings up the same display.
Note: As usual, you may run into trouble with this key if you're using Apple's aluminum,
super flat keyboard. See the box on Section 5.3.1
.
Figure 5-9. Press F8, or click Spaces in your Dock, to open this live master view of
all the windows on all the screens. (The windows update in real time—if you're in a
chat or playing a movie, for example.) You can actually drag individual windows
from one of these "window panes" (actually virtual screens) to another. In fact, you
can even use the Exposé keystrokes to make all the windows on all the screens
visible at once, for ease in moving them around the screens.
So what can you do here?
•
Get oriented. Especially at first, it's easy to become disoriented among your
screens. You could have sworn you opened your favorite Web site—where the
heck is it? Pressing F8 gives you an instant readout of where all your windows are
sitting at the moment.
•
Switch screens. Click any "pane" of the big-picture view to jump to the screen.
•
Reorder the screens.Using any blank background spot as a handle, you can drag
the actual panes of the big-picture view around to rearrange them. If you decide
that your email screen should really be at top left, drag it there.
•
Move windows around. Here's the real power of the big-picture view. As shown in
Figure 5-9
, you can actually drag windows from one screen to another. You can
use any part of the window as a handle, not just the title bar.
Tip: If you press Shift as you drag, you move all windows that belong to the same
program simultaneously.
Hit an Exposé keystroke.You can actually use the F9 and F10 Exposé keystrokes
while you're in the F8 big-picture view.
Yes, this gets kind of meta, but it's useful when you're trying to arrange your
windows and programs among your screens. Once you're in the F8 big-picture
view, for example, you can hit F9 to see all windows on all screens scurry apart,
so that nothing is covered up. Then start dragging windows onto different screens
as necessary.
Tip: Once the big-picture view is open, pressing the letter C key rounds up all of your
open windows, from all virtual screens, into the first space—a handy way to consolidate
your world in times of disorientation. Press C again to send them back where they started.