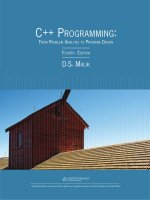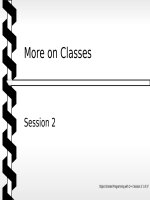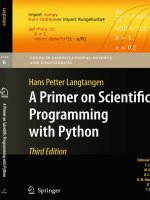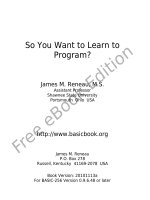Learn Raspberry Pi Programming with Python: Learn to Program on the World’s Most Popular Tiny Computer
Bạn đang xem bản rút gọn của tài liệu. Xem và tải ngay bản đầy đủ của tài liệu tại đây (9 MB, 389 trang )
<span class='text_page_counter'>(1)</span><div class='page_container' data-page=1>
<b>Learn Raspberry Pi </b>
<b>Programming with </b>
<b>Python</b>
Learn to Program on the World’s
Most Popular Tiny Computer
—
<i>Second Edition</i>
—
</div>
<span class='text_page_counter'>(2)</span><div class='page_container' data-page=2>
<b>Learn Raspberry Pi </b>
<b>Programming with </b>
<b>Python</b>
<b>Learn to Program on </b>
<b>the World’s Most Popular </b>
<b>Tiny Computer </b>
<b>Second Edition</b>
</div>
<span class='text_page_counter'>(3)</span><div class='page_container' data-page=3>
<i><b>World’s Most Popular Tiny Computer</b></i>
ISBN-13 (pbk): 978-1-4842-3768-7 ISBN-13 (electronic): 978-1-4842-3769-4
/>
Library of Congress Control Number: 2018951226
Copyright © 2018 by Wolfram Donat
This work is subject to copyright. All rights are reserved by the Publisher, whether the whole or
part of the material is concerned, specifically the rights of translation, reprinting, reuse of
illustrations, recitation, broadcasting, reproduction on microfilms or in any other physical way,
and transmission or information storage and retrieval, electronic adaptation, computer software,
or by similar or dissimilar methodology now known or hereafter developed.
Trademarked names, logos, and images may appear in this book. Rather than use a trademark
symbol with every occurrence of a trademarked name, logo, or image we use the names, logos,
and images only in an editorial fashion and to the benefit of the trademark owner, with no
intention of infringement of the trademark.
The use in this publication of trade names, trademarks, service marks, and similar terms, even if
they are not identified as such, is not to be taken as an expression of opinion as to whether or not
they are subject to proprietary rights.
While the advice and information in this book are believed to be true and accurate at the date of
publication, neither the authors nor the editors nor the publisher can accept any legal
responsibility for any errors or omissions that may be made. The publisher makes no warranty,
express or implied, with respect to the material contained herein.
Managing Director, Apress Media LLC: Welmoed Spahr
Acquisitions Editor: Aaron Black
Development Editor: James Markham
Coordinating Editor: Jessica Vakili
Cover designed by eStudioCalamar
Cover image designed by Freepik (www.freepik.com)
Distributed to the book trade worldwide by Springer Science+Business Media New York,
233 Spring Street, 6th Floor, New York, NY 10013. Phone 1-800-SPRINGER, fax (201) 348-4505,
email , or visit www.springeronline.com. Apress Media, LLC is a
California LLC and the sole member (owner) is Springer Science + Business Media Finance Inc
(SSBM Finance Inc). SSBM Finance Inc is a <b>Delaware corporation.</b>
For information on translations, please email or visit ess.
com/rights-permissions.
Apress titles may be purchased in bulk for academic, corporate, or promotional use. eBook
versions and licenses are also available for most titles. For more information, reference our Print
and eBook Bulk Sales web page at />
Any source code or other supplementary material referenced by the author in this book is available
to readers on GitHub via the book’s product page, located at www.apress.com/978-1-4842-3768-7.
For more detailed information, please visit />
Printed on acid-free paper
Wolfram Donat
</div>
<span class='text_page_counter'>(4)</span><div class='page_container' data-page=4>
<i>Thank you for your patience and support </i>
<i>when I disappear for hours, days, and weeks </i>
</div>
<span class='text_page_counter'>(5)</span><div class='page_container' data-page=5>
v
<b>Table of Contents</b>
Chapter 1:
Introducing the Raspberry Pi ����������������������������������������������1
The History of the Raspberry Pi ����������������������������������������������������������������������������3
Exploring the Pi �����������������������������������������������������������������������������������������������������8
The GPIO Pins ��������������������������������������������������������������������������������������������������9
USB & Ethernet ����������������������������������������������������������������������������������������������10
Audio Jack �����������������������������������������������������������������������������������������������������10
Camera Connector �����������������������������������������������������������������������������������������10
HDMI ��������������������������������������������������������������������������������������������������������������11
Power ������������������������������������������������������������������������������������������������������������11
Display �����������������������������������������������������������������������������������������������������������11
The System on a Chip ������������������������������������������������������������������������������������12
SD Card ����������������������������������������������������������������������������������������������������������12
Not Visible ������������������������������������������������������������������������������������������������������13
The Pi Zero/Zero W ����������������������������������������������������������������������������������������������13
GPIO ���������������������������������������������������������������������������������������������������������������14
Camera Connector �����������������������������������������������������������������������������������������14
</div>
<span class='text_page_counter'>(6)</span><div class='page_container' data-page=6>
Power ������������������������������������������������������������������������������������������������������������14
USB ����������������������������������������������������������������������������������������������������������������14
HDMI ��������������������������������������������������������������������������������������������������������������15
SD Card ����������������������������������������������������������������������������������������������������������15
System on a Chip �������������������������������������������������������������������������������������������15
Not Visible ������������������������������������������������������������������������������������������������������15
Comparing the Raspberry Pi to Similar Devices �������������������������������������������������16
Getting Started with the Pi ����������������������������������������������������������������������������������16
Hardware Requirements of the Pi �����������������������������������������������������������������������17
Connecting to Power �������������������������������������������������������������������������������������17
Adding a Monitor �������������������������������������������������������������������������������������������17
Adding a USB Hub �����������������������������������������������������������������������������������������18
The Pi Operating System �������������������������������������������������������������������������������������19
Formatting the Card ��������������������������������������������������������������������������������������20
Installing the OS ��������������������������������������������������������������������������������������������20
Connecting the Peripherals ���������������������������������������������������������������������������������21
Configuring the Pi �����������������������������������������������������������������������������������������������22
Shutting Down the Pi ������������������������������������������������������������������������������������������25
Summary�������������������������������������������������������������������������������������������������������������26
Chapter 2:
Linux by the Seat of Your Pants ����������������������������������������27
</div>
<span class='text_page_counter'>(7)</span><div class='page_container' data-page=7>
Shells in Linux �����������������������������������������������������������������������������������������������42
Package Managers ����������������������������������������������������������������������������������������43
Text Editors ���������������������������������������������������������������������������������������������������������45
Vim Versus emacs Versus nano ���������������������������������������������������������������������46
Using Vim �������������������������������������������������������������������������������������������������������47
Using emacs ��������������������������������������������������������������������������������������������������49
Using nano �����������������������������������������������������������������������������������������������������51
Default Text Editor �����������������������������������������������������������������������������������������52
Summary�������������������������������������������������������������������������������������������������������������53
Chapter 3:
Introducing Python ������������������������������������������������������������55
</div>
<span class='text_page_counter'>(8)</span><div class='page_container' data-page=8>
Functions �������������������������������������������������������������������������������������������������������86
Objects and Object-Oriented Programming ���������������������������������������������������88
Summary�������������������������������������������������������������������������������������������������������������89
Chapter 4:
Electronics at 100 MPH �����������������������������������������������������91
</div>
<span class='text_page_counter'>(9)</span><div class='page_container' data-page=9>
Organizing Your Workplace ��������������������������������������������������������������������������113
Bonus: Soldering Techniques ����������������������������������������������������������������������������115
Summary�����������������������������������������������������������������������������������������������������������118
Chapter 5:
The Web Bot ��������������������������������������������������������������������119
</div>
<span class='text_page_counter'>(10)</span><div class='page_container' data-page=10>
Chapter 6:
The Weather Station ��������������������������������������������������������147
A Shopping List of Parts ������������������������������������������������������������������������������������149
Using the I2C Protocol ���������������������������������������������������������������������������������������150
Using an Anemometer ���������������������������������������������������������������������������������������151
Building the Anemometer ����������������������������������������������������������������������������152
Connecting the Anemometer to the Pi ���������������������������������������������������������158
Correlating Revolutions per Second with Wind Speed ��������������������������������159
Connecting the Digital Compass �����������������������������������������������������������������������162
Connecting the Temperature/Humidity Sensor �������������������������������������������������166
Connecting the Barometer ��������������������������������������������������������������������������������168
Connecting the Bits �������������������������������������������������������������������������������������������171
The Final Code ��������������������������������������������������������������������������������������������������175
Summary�����������������������������������������������������������������������������������������������������������178
Chapter 7:
The Media Server ������������������������������������������������������������179
</div>
<span class='text_page_counter'>(11)</span><div class='page_container' data-page=11>
Chapter 8:
The Home Security System ���������������������������������������������199
Dogs as Security �����������������������������������������������������������������������������������������������200
The Raspberry Pi as Security ����������������������������������������������������������������������������201
Using a Sensor Network �����������������������������������������������������������������������������������202
Understanding a Pulldown Resistor ������������������������������������������������������������������203
A Shopping List of Parts ������������������������������������������������������������������������������������204
Connecting to Your Network Wirelessly ������������������������������������������������������������205
Accessing the GPIO Pins �����������������������������������������������������������������������������������209
Setting Up the Motion Sensor ���������������������������������������������������������������������������211
Setting Up the Reed Switch ������������������������������������������������������������������������������214
Setting Up the Pressure Switch ������������������������������������������������������������������������216
Connecting the Magnetic Sensor ����������������������������������������������������������������������217
Setting Up the Pi’s Camera �������������������������������������������������������������������������������219
Sending a Text Message from the Pi �����������������������������������������������������������������220
Implementing the Callback �������������������������������������������������������������������������������221
Connecting All of the Bits ����������������������������������������������������������������������������������222
The Final Code ��������������������������������������������������������������������������������������������������223
Summary�����������������������������������������������������������������������������������������������������������226
Chapter 9:
The Cat Toy ����������������������������������������������������������������������227
</div>
<span class='text_page_counter'>(12)</span><div class='page_container' data-page=12>
Connecting the Laser to the Servo ��������������������������������������������������������������������243
Connecting the Motion Sensor ��������������������������������������������������������������������������245
Connecting All the Bits ��������������������������������������������������������������������������������������248
Final Code ���������������������������������������������������������������������������������������������������������252
Summary�����������������������������������������������������������������������������������������������������������254
Chapter 10:
The Radio-Controlled Airplane ��������������������������������������255
A Shopping List of Parts ������������������������������������������������������������������������������������256
Connecting the GPS Receiver to the Pi �������������������������������������������������������������258
Setting Up a Log File �����������������������������������������������������������������������������������������261
Formatting a KML File ���������������������������������������������������������������������������������������263
Using Threading and Objects ����������������������������������������������������������������������������265
Setting Up Automatic Startup ����������������������������������������������������������������������������268
Connecting the Bits �������������������������������������������������������������������������������������������270
The Final Code ��������������������������������������������������������������������������������������������������275
The Plane Program ��������������������������������������������������������������������������������������275
KML Conversion Program ����������������������������������������������������������������������������277
Summary�����������������������������������������������������������������������������������������������������������278
Chapter 11:
The Weather Balloon �����������������������������������������������������279
</div>
<span class='text_page_counter'>(13)</span><div class='page_container' data-page=13>
Preparing the Pi ������������������������������������������������������������������������������������������������289
Using Threading and Objects ����������������������������������������������������������������������������290
Connecting the Bits �������������������������������������������������������������������������������������������292
Reviewing the Photo Results ����������������������������������������������������������������������������297
The Final Code ��������������������������������������������������������������������������������������������������300
Summary�����������������������������������������������������������������������������������������������������������302
Chapter 12:
The Submersible �����������������������������������������������������������303
</div>
<span class='text_page_counter'>(14)</span><div class='page_container' data-page=14>
Chapter 13:
The Raspberry Pi and the Arduino ��������������������������������349
Exploring the Arduino ����������������������������������������������������������������������������������������350
Installing the Arduino IDE on the Pi �������������������������������������������������������������������353
Running a Servo ������������������������������������������������������������������������������������������������362
Summary�����������������������������������������������������������������������������������������������������������364
</div>
<span class='text_page_counter'>(15)</span><div class='page_container' data-page=15>
<b>About the Author</b>
<b>Wolfram Donat is a writer, engineer, and maker who has been futzing with </b>
</div>
<span class='text_page_counter'>(16)</span><div class='page_container' data-page=16>
<b>About the Technical Reviewer</b>
<b>Massimo Nardone has more than 24 years of experience in security, </b>
web/mobile development, cloud, and IT architecture. His true IT passions
are security and Android.
He has been programming and teaching how to program with Android,
Perl, PHP, Java, VB, Python, C/C++, and MySQL for more than 20 years.
He holds a Master of Science degree in Computing Science from the
University of Salerno, Italy.
He has worked as a project manager, software engineer, research
engineer, chief security architect, information security manager,
PCI/SCADA auditor, and senior lead IT security/cloud/SCADA architect
over the years.
Technical skills include security, Android, cloud, Java, MySQL, Drupal,
Cobol, Perl, web and mobile development, MongoDB, D3, Joomla,
Couchbase, C/C++, WebGL, Python, Pro Rails, Django CMS, Jekyll,
Scratch, and more.
He has previously worked as visiting lecturer and supervisor for
exercises at the Networking Laboratory of the Helsinki University of
Technology (Aalto University). He holds four international patents
(PKI, SIP, SAML, and Proxy areas).
</div>
<span class='text_page_counter'>(17)</span><div class='page_container' data-page=17>
<b>Acknowledgments</b>
Even though writing is a solitary activity, no author writes in a void, and
I would like to acknowledge those who have helped this book become a
reality. Rebecca and Reed, your support—as always—is invaluable. Oliver
makes sure the door to the office works. Chloe ensures that all objects
coming out of the workshop or garage have evasive-maneuver capabilities.
Smudge gives and receives emotional support. Doofus and Pericles
supervise.
</div>
<span class='text_page_counter'>(18)</span><div class='page_container' data-page=18>
<b>Preface</b>
It is difficult to believe that it’s been four years since I wrote the first
edition of this book. In 2014, there was one version of the Raspberry Pi,
a comparatively underpowered board with only one core in its ARM
processor and only twenty GPIO pins to play around with. I was excited
to order my first Pi, and I actually had to get on a waiting list to be on the
second shipment list.
In addition, it seemed that every time you turned around, someone
else was introducing a single-board computer (SBC) that was trying to
appeal to the same niche that the Pi did—mainly hobbyists and makers
who were ready to step up from the Arduino to something a bit more
powerful.
The Pi resisted all attacks on its throne, however (not that it was ever
interested in competing), and thrived. There are now seven models of the
Pi: the model 1, the model 2, the model 2B, the model 3, the model 3B, the
Pi Zero, and the Zero W. The Pi 3 is a computing powerhouse compared
to the original model; its quad-core architecture lets it perform tasks like
computer vision and machine learning, and overclocking it can give you
speeds up to 1.5GHz, compared to the original’s 700MHz. Meanwhile,
the Zero and the Zero W have such a low price point ($5US and $10US,
respectively) that I often have to field questions from readers like “Why
should I use an Arduino? The Pi Zero is cheaper!”
</div>
<span class='text_page_counter'>(19)</span><div class='page_container' data-page=19>
hobby projects that you can do with them. It’s inexpensive, so when I burn
it up or brick it (as I’ve done quite a few times) I can replace it without
breaking the bank. And it’s still powerful enough for quite a lot of things.
</div>
<span class='text_page_counter'>(20)</span><div class='page_container' data-page=20>
<b>Introduction</b>
In 2006, when Eben Upton and the other founders of the Raspberry Pi
Foundation looked at the state of computer science (CS) programs at
universities, they were dismayed. Such programs were being reduced to
“CS 101: How to Operate Microsoft Word” and “CS 203: Optimize Your
<i>Facebook Page.” Nobody, they realized, was learning how to program </i>
anymore, least of all before they entered college. So they hatched a
plan—create a small, cheap computer that kids could learn to program
on, like the Amigas, Spectrums, and Commodore 64s of yesteryear. They
put an ARM processor on a board, gave it (eventually) 512MB of RAM
and a VideoCore GPU, and allowed users to interface with it using a USB
keyboard and mouse and an HDMI output. To make it easy to program,
they designed it with Python in mind—a powerful, easy-to-learn language.
And thus the Raspberry Pi was born.
</div>
<span class='text_page_counter'>(21)</span><div class='page_container' data-page=21>
and waited impatiently for mine to be delivered. Then, I started building
stuff with it and writing about it, and I never looked back.
If you’ve bought (or were gifted) a Pi, but aren’t sure how to get started
with it, this book is for you.
If you’ve got a Pi but aren’t sure about what you can or want to do with
it, this book is for you.
<i>If you’re even considering buying a Pi, for yourself or someone else, but </i>
haven’t yet because you keep wondering “What’s it good for?” or “Why not
<i>buy an Arduino?” then this book is definitely for you.</i>
This book isn’t meant to be a textbook on Python, nor is it an
exhaustive exploration of the Raspberry Pi and everything it can do. But it
<i>is meant to be a fun getting-started guide to this nifty little computer, in all </i>
of its possible permutations. I hope that after working through this book
you’ll have an understanding of everything you can do with this little board
when you mix it with some ingenuity and creativity.
If you want to work through the projects in order, feel free. If you’d
rather skip around, doing only those projects that interest you, do that.
Along the way, I hope you develop a familiarity with Python and Linux and
the Pi that will enable you to continue on, building projects as you go, and
perhaps inspiring others the way I hope to inspire you. Above all, I hope
you enjoy the book and its projects. It was truly a blast to write. I always
love hearing about your projects; you can reach me through the publisher
or via Twitter: @wolfram_donat.
</div>
<span class='text_page_counter'>(22)</span><div class='page_container' data-page=22>
<b>Introducing the </b>
<b>Raspberry Pi</b>
So, you’ve got yourself a Raspberry Pi mini-computer and are thinking
to yourself: “Now what?” Maybe it was a gift. Maybe you’d heard about
this “Raspberry Pie thingamabob” and decided to find out what all of the
ruckus was about. Perhaps you’re already experienced with computers, but
not with Linux or Python. Maybe you’re a Linux geek who’s never made a
servo move or lit up an LED with just a few lines of code and the correct
hardware and software installed. Or maybe you’re familiar with computers
only to the point of checking your email and surfing the web but are
eager to learn more. Or perhaps (one of my favorite scenarios) you’re an
educator who’s interested in teaching the next generation about computers
and programming and technology in general.
Whatever the case may be, welcome! You’re about to join a club—
not a particularly exclusive one, I’m afraid, as the cost of joining is only
about $35 US and a spark of creativity, but a club nonetheless—populated
by students and teachers and hobbyists and artists and engineers. As a
<i>member of this club, you’ll be able to discuss package managers, ARM </i>
<i>processors, and dot config files intelligently with whomever will listen to </i>
</div>
<span class='text_page_counter'>(23)</span><div class='page_container' data-page=23>
(although this book deals solely with Python), build projects, and interface
those projects with the Pi, enabling it to interact with the physical world
and do some pretty cool things.
With this book, I hereby induct you into this club. Your experience
doesn’t matter, because I’ll lead you step-by-step through the process of
setting up your Pi so you can work with it with a minimum of headaches.
I’ll give you a solid background in Linux so you have an idea of what’s
going on behind the scenes, and I’ll devote an entire chapter to Python,
the deceptively powerful scripting language used by tech companies like
Facebook, Google, and even NASA. I also plan to introduce you to the basic
nuts and bolts of electronics, something that many tech-project books
either gloss over or neglect completely. There are safety factors to consider
(I’ve nearly had several small explosions as a result of shorting out LiPo
batteries, for instance) as well as good building practices; you’ll learn the
difference between a good and a bad solder joint, how to avoid slicing off
your finger with an X-ACTO knife, and the difference between a 40Ω and a
40KΩ resistor.
Of course, if you’re already familiar with all of these introductory items,
feel free to skip ahead to the good stuff—the projects. Most of them can
be constructed in a weekend or so, and I’ve tried to keep the costs within
reason as well. All are programmed in Python. At the beginning of each
chapter, I’ll give you a shopping list and suggestions on where to buy the
parts, and then we’ll start building. The projects don’t necessarily build on
each other, nor do you have to do them in order, though they do tend to
increase in complexity from the first project to the last.
</div>
<span class='text_page_counter'>(24)</span><div class='page_container' data-page=24>
Whatever reason you have for picking up this book, your main
objectives should be to have fun and to learn something. I hope I can help
along the way!
<b> The History of the Raspberry Pi</b>
It may seem to some readers that the Raspberry Pi is new; there are a
surprising number of people who have no idea what it is. Even now, seven
years after the first Pi was produced, a large number of online articles begin
with something along the lines of “The Raspberry Pi is a small, credit-card
sized computer that hobbyists have begun using for . . .” This is in stark
contrast to, say, the Arduino; most people who are up on current events
have at least heard of it, even if they have no idea what it is or what it’s used
for, since it’s been around since 2005 and has gained an immense, vocal
following among hobbyists, geeks, and do-it-yourselfers around the world.
<b>THE ARDUINO</b>
<i>For those who don’t know, the arduino is a microcontroller platform, </i>
available in many different form factors and sizes, mounted on a pCb that
plugs easily into most computers’ usb ports. It allows the user to program
the onboard atmega chip to do various things via a C-like programming
<i>language in programs called sketches. a typical arduino sketch might look </i>
something like this:
#include <Servo.h>
void setup()
{
</div>
<span class='text_page_counter'>(25)</span><div class='page_container' data-page=25>
void loop()
{
myservo.write(95);
delay(1000);
myservo.write(150);
delay(1000);
}
this program will move a connected servomotor (a small motor that can be
controlled precisely via software) back and forth, with one-second delays
between movements.
the arduino is not as powerful as the pi when it comes to computing power,
but it’s also a completely different animal, as it’s a microcontroller, not a
computer, so comparing them is a bit like comparing zebras and avocados.
the two machines do, however, complement each other well, and I will discuss
how to do that in Chapter 14.
As I said, the Raspberry Pi has been around for a few years—seven,
to be exact. There are several different models available, with a new,
improved version being released about once every other year.
The Pi’s creators—Eben Upton, Rob Mullins, Jack Lang, and Alan
Mycroft—first floated the idea of a cheap PC for teaching purposes in 2006.
They were all based at the University of Cambridge in the United Kingdom,
and they were concerned that the demise of cheap personal computers
like the Commodore 64, the Amiga, and the Spectrum was adversely
affecting young people’s ability to program. With desktop and laptop
machines costing hundreds or thousands of dollars, kids and teenagers
were forbidden to practice programming on the family’s main computer
for fear of breaking it.
</div>
<span class='text_page_counter'>(26)</span><div class='page_container' data-page=26>
to raise the programming knowledge bar of incoming students, and thus
perhaps computer science and engineering courses would become a bit
more robust and applicable to STEM fields in the real world.
</div>
<span class='text_page_counter'>(27)</span><div class='page_container' data-page=27>
In 2008, the original four creators, along with Pete Lomas and David
Braben, formed the Raspberry Pi Foundation (the Foundation), and three
years later the first mass-produced Pi rolled off the assembly line.
<i><b>Note the name Raspberry Pi is a nod to the number of </b></i>
microcomputers named after fruit in the early days, such as the
<i>apple and the tangerine, and the Pi comes from the python scripting </i>
language, which has always been an integral part of the pi’s design.
</div>
<span class='text_page_counter'>(28)</span><div class='page_container' data-page=28>
Aside from education, there are an almost infinite number of other
<i>uses for the Pi, as it states on the Raspberry Pi Foundation’s About Us page:</i>
<i>We’ve had enormous interest, support, and help </i>
<i>from the educational community, and we’ve been </i>
<i>delighted and a little humbled by the number of </i>
<i>enquiries from agencies and people far away from </i>
<i>our original targets for the device. Developing </i>
<i>countries are interested in the Raspberry Pi as </i>
<i>productivity devices in areas that simply can’t afford </i>
<i>the power and hardware needed to run a traditional </i>
<i>desktop PC; hospitals and museums have contacted </i>
<i>us to find out about using the Raspberry Pi to drive </i>
<i>display devices. Parents of severely disabled kids </i>
<i>have talked to us about monitoring and accessibility </i>
<i>applications; and there seem to be a million and one </i>
<i>people out there with hot soldering irons who want to </i>
<i>make a robot.</i>
</div>
<span class='text_page_counter'>(29)</span><div class='page_container' data-page=29>
<b> Exploring the Pi</b>
It is no longer possible to write just a single section that claims to
exhaustively illustrate the Pi’s built-in parts and design, as there are
many different designs available. I will, however, keep this section small
by addressing only the three most recent releases: the Pi version 3, the
Zero, and the Zero W. As it happens, the Zero and the Zero W have almost
identical setups, so we need only describe one of the two. The price point
of all of these boards has remained low; the version 3 is currently about
$35US, the Zero is about $5, and the Zero W is $10. On March 14, 2018, also
known as Pi Day, the Raspberry Pi Foundation released an update to the Pi
version 3, the 3 B+. This newer version offers a few upgrades to the original
version 3, including dual-band WiFi, a slightly faster CPU (1.4GHz), and
<i>power-over-Ethernet (PoE) capabilities. As this version is still very new, </i>
as its form factor is almost identical to the original version 3, and as its
upgrades won’t affect any of the projects in this book, I won’t mention it
beyond this point.
The size of the Pi hasn’t changed over the years; the Pi 3 measures the
same as the Pi 1: 85.6mm x 56mm x 21mm. The Pi Zero and Zero W are a
bit smaller: 30mm x 65mm x 3.5mm (not having USB and Ethernet ports
makes a huge difference in thickness). The newest Pi is a bit heavier—45
grams versus the original’s 31 grams—but luckily weight probably doesn’t
factor in when you’re trying to fit the new Pi into your old case or project
design.
</div>
<span class='text_page_counter'>(30)</span><div class='page_container' data-page=30>
<b> The GPIO Pins</b>
</div>
<span class='text_page_counter'>(31)</span><div class='page_container' data-page=31>
<b> USB & Ethernet</b>
The next thing we come to along the outside edge is the two pairs of USB
ports and the Ethernet port. These are both connected to the LAN9514
(the chip just to the left of the USB ports), which supplies USB2.0 and
10/100 Ethernet connectivity. As with all other Pis, the chip acts as a
USB-to- Ethernet adapter, which is what allows the onboard Ethernet to work.
<b> Audio Jack</b>
The 3.5mm audio jack on the board can be used with any standard pair
of headphones. HDMI sound is delivered, if available, via the HDMI
connector. Sound output is also available via I2<sub>S. I</sub>2<sub>S is beyond the scope </sub>
of this book, but is a serial interface standard used for connecting digital
audio devices together.
<b> Camera Connector</b>
The camera connector on the board allows you to connect either the
official Raspberry Pi camera board (Figure 1-3) or the NoIR (infrared)
camera board to the Pi.
</div>
<span class='text_page_counter'>(32)</span><div class='page_container' data-page=32>
<b> HDMI</b>
Following the camera board connector is the Pi’s HDMI (High-Definition
Multimedia Interface) port. Many Pi aficionados argue that this is where
the Pi distinguished itself from the beginning, as it has always been able
to display high-definition graphics. The newest version of the Pi has a
400MHz Broadcom VideoCore IV GPU onboard, enabling it to output
full HD video at up to 60fps. It can support Blu-Ray quality playback and
supports OpenGL and OpenVG libraries on the chip, and while it does not
have H.265 decoding hardware, the GPU runs fast enough that it may be
able to decode H.265 in software.
<b> Power</b>
Continuing clockwise, we come to the micro-USB power input port.
Similar to previous versions of the Pi, you can probably use a standard
cell-phone charger to power your Pi, but make sure it can source at least
2A. The Pi 3 may not use that much current on its own, but it definitely can
if four devices are plugged into the four USB ports.
You can also power the Pi with batteries (I tend to use LiPos), but a
<i>word of warning: The Pi has no onboard power regulator! If you’re used to </i>
using the Arduino, you know that you can plug in a 9V battery and go on
your way. If you try that with the Pi, you’ll be greeted by a puff of the magic
smoke and will need to buy a new Pi. I’ll discuss voltage regulators in
projects where a mobile Pi is a necessity.
<b> Display</b>
</div>
<span class='text_page_counter'>(33)</span><div class='page_container' data-page=33>
without having to lug around a huge monitor and a keyboard. If you don’t
have a display or don’t need a touchscreen interface, you’re still free to use
a normal HDMI monitor and a USB keyboard and mouse.
<b> The System on a Chip</b>
The most important piece on the whole Pi is the large black chip in the
<i>middle, also referred to as an SoC, or System on a Chip. The Pi’s chip is a </i>
Broadcom PCM2837, with a 1.2GHz ARM Cortex A53 quad-core cluster.
It’s a huge improvement over even the most recent Pi, with the most
improvements being made in multi-threaded processing. The one tradeoff,
unfortunately, is that the new chip draws a lot more power. If you’re
looking for low power usage, you may be better off with an older model or
with the Zero or Zero W.
<b> SD Card</b>
</div>
<span class='text_page_counter'>(34)</span><div class='page_container' data-page=34>
<b> Not Visible</b>
One thing not visible on the Pi 3’s board is its built-in WiFi and BLE
(Bluetooth Low Energy) capabilities. These are supplied by a Broadcom
BCM43438 chip, which provides 2.4GHz 802.11n wireless LAN, BLE, and
Bluetooth Classic 4.1 radio support. This, to me, is a huge improvement
over the original Pi, as I no longer have to purchase and configure a USB
WiFi converter and lose a USB port at the same time, and Bluetooth
compatibility is a huge convenience when it comes to building
applications for the Internet of Things (IoT).
<b> The Pi Zero/Zero W</b>
That’s a fairly exhaustive look at the Pi 3’s setup, but no newer book would
be complete without a look at the Pi’s newest little brothers, the Pi Zero
and the Pi Zero W (Figure 1-4). The Pi Zero was introduced in November
of 2015, followed by the Zero W a little later. The Zero W was basically the
same model as the Zero, only with built-in wireless Internet.
</div>
<span class='text_page_counter'>(35)</span><div class='page_container' data-page=35>
Let’s take a quick look at everything the Zero W offers.
<b> GPIO</b>
The first thing you’ll probably notice is the lack of headers. In order to cut
the cost, since you’re only paying $5US for the Zero and $10 for the Zero
W, the Pi Foundation decided that you’ll have to solder on the headers
yourself. It’s a small price to pay, since it still boasts 40 pins, and the pinout
is the same as that for the full-size Pi.
<b> Camera Connector</b>
Continuing clockwise around the board, you’ll find the connector for the Pi
camera board. The difference here is the form factor: the Zero’s connector
is quite a bit slimmer than the one on the Pi 3. The Zero still uses the same
camera board, but the cable connection is different. If you plan to use your
Pi camera with your Zero, make sure you order an adapter cable, sold by
most places that sell Pi accessories.
<b> Power</b>
On the bottom of the board you’ll see two micro-USB ports. The first of
these, next to the camera connector, is for power in, just like the larger
Pis. A standard cell-phone charger should do well here, as the Zero does
<i>not require much current. Again, like the Pi, it does not have a voltage </i>
regulator on board, so make sure you’re only giving it a clean 5V of power.
<b> USB</b>
</div>
<span class='text_page_counter'>(36)</span><div class='page_container' data-page=36>
power, unless you plan to use power-hungry devices like webcams with the
Zero. In that case, you’ll need a powered hub, since the Zero can’t source
much current.
<b> HDMI</b>
Continuing clockwise, after the micro-USB port is the mini HDMI port,
which (obviously) will require a mini HDMI adapter. The Zero does not
have a separate GPU like the larger Pi does, but it’s still capable of full
1080p output through this port.
<b> SD Card</b>
Finally, the microSD card slot is the last thing on this tiny little board. Like
the larger Pi, you’ll need at least a 4GB card to do anything worthwhile on
the Zero, and I’d really recommend 8GB or larger.
<b> System on a Chip</b>
The large black chip in the center of the board is the Broadcom PCM2835
with an ARM11 processor running at 1GHz. If those specs sound familiar,
they should: it’s the same chip that was packaged on the original Raspberry
Pi, just running a bit faster. The price point has sunk a bit, enabling it to be
placed on a lower-power board like the Zero.
<b> Not Visible</b>
</div>
<span class='text_page_counter'>(37)</span><div class='page_container' data-page=37>
is actually cut into the layers of the PCB and is a resonant cavity, just the
right size to interact with WiFi radio waves. It’s an ingenious idea and helps
keep the Zero small and cheap.
The Zero and the Zero W are both incredible pieces of cheap
equipment, and if you plan to do any work at all with the Pi, I highly
recommend picking up one or more of each. For the price, you really can’t
beat what you can do with both of them.
<b> Comparing the Raspberry Pi to Similar </b>
<b>Devices</b>
You may ask, again, what makes the Pi superior to other small
microcomputers like the Arduino and perhaps the Beagleboard line of
<i>devices? The answer is that the Pi isn’t necessarily better; each of these </i>
boards fills a particular niche, and it can be difficult to compare them,
especially with microcontrollers like the Arduino. Arduinos are awesome
for creating simple projects, and even for controlling a very simple robot,
and in many cases using a Pi for such purposes would be overkill. As for
the other microcomputers out there, one of the main differences is the
price. A close relative to the Pi is the Beagleboard, but the suggested price
for that board is over $75—much more than the Pi. And purchasing the
Raspberry Pi means you’re supporting a charitable organization aiming to
put cheap computers in the hands of schoolchildren worldwide, so there’s
that, too.
<b> Getting Started with the Pi</b>
</div>
<span class='text_page_counter'>(38)</span><div class='page_container' data-page=38>
<b> Hardware Requirements of the Pi</b>
Let’s take a quick look at what the Pi’s requirements0 are, and then we’ll
start it up. For the purposes of this chapter—indeed, most of the book—I’ll
be assuming that you, the reader, are using the Pi 3 rather than the Zero.
Most things will remain the same; if there are noticeable differences, such
as in power requirements, for example, I’ll be sure to mention them.
<b> Connecting to Power</b>
I already mentioned power; the Pi needs 5V—no more, no less. Again,
<i>because it bears repeating: The Pi has no onboard voltage regulator! You </i>
can’t plug in a 9V battery or wall wart and expect it to work. Either use
something like a cell-phone charger that puts out 5V or get a good power
supply from an online electronics store or the place where you bought the
<i>Pi. The power supply should also put out at least 1.5A, and preferably 2A. If </i>
it doesn’t source enough power, be prepared for some funky behavior on
the part of your Pi, like the mouse and keyboard not working or even a
complete failure to boot.
<b> Adding a Monitor</b>
The next peripheral you’ll need, at least at first, is a monitor with either
HDMI or DVI capabilities. If all you have is DVI input, that’s alright,
</div>
<span class='text_page_counter'>(39)</span><div class='page_container' data-page=39>
<b> Adding a USB Hub</b>
You may want to add a USB hub at some point, though the Model 3 has
four USB ports. If you’re using a Zero, you’ll definitely need one, at least
at first. Performance can get a bit finicky when you add a hub because
<i>some USB hubs have been shown to work much better than others when </i>
it comes to working with the Pi. Perhaps the most important necessary
feature is that the hub is externally powered; this will prevent your Pi from
having to provide enough power to whatever power-sucking device you’ve
decided to plug in that day. If you don’t have a spare hub floating around
and are unsure of what to try, the Raspberry Pi forums are often a good
place to start looking ( It’s here
that users like you have tried umpteen different brands and reported back
about which ones work, which ones don’t, and which ones require a little
tweaking. Luckily, hubs are relatively inexpensive, so if the first one you try
doesn’t work, you can use it elsewhere and try a different one with your Pi.
The one I use with the Zero is a MakerSpot mini USB hub (Figure 1-5).
</div>
<span class='text_page_counter'>(40)</span><div class='page_container' data-page=40>
However, here is where you should do as I say, not as I do, because this
<i>particular hub is not externally powered. It does do everything I need it to </i>
without causing my Zero to suffer from brownouts (weird behavior due to
insufficient power), so feel free to copy my success with it.
Now that you’ve outfitted your Pi with all of the necessary external
parts, you’re ready to start setting it up.
<b> The Pi Operating System</b>
The Raspberry Pi’s default operating system (OS)—the one it’s designed to
use—is Linux. The Pi 3 can run an IoT version of Windows 10, but setting
it up can be a bit tricky, and in my experience the Pi just runs better with
Linux. If you’re not familiar with the Linux operating system, don’t worry—
we’ll peek under the hood in Chapter 2. For now, though, know that
<i>Linux comes in several flavors, or distributions: Ubuntu (one of the most </i>
popular), Debian, Mint, Red Hat, Fedora, and a few other more obscure
varieties. The Pi uses a version of Debian called, appropriately enough,
<i>Raspbian.</i>
</div>
<span class='text_page_counter'>(41)</span><div class='page_container' data-page=41>
<b> Formatting the Card</b>
Your first task is to format the card so your Pi can read it. Insert the SD card
into your computer using either the built-in SD card reader or a USB adapter.
Now, do the following:
• <b>For Windows users: Download the formatting-tool </b>
program from the SD Association at https://www.
sdcard.org/downloads/formatter_4/eula_windows/.
Install it using all the default settings and start it up. Set
the “FORMAT SIZE ADJUSTMENT” option to “ON” in
the tool’s Options menu, make sure you have the right
SD card selected, and click “Format.”
• <b>For Mac users: Download the Mac version of the </b>
formatting tool from />downloads/formatter_4/eula_mac/. Install the tool
with all the default settings by double-clicking the
downloaded .pkg file. Once it’s installed, open it and
select the “Overwrite Format” option. Make sure you
have the right SD card selected and click “Format.”
<b> Installing the OS</b>
</div>
<span class='text_page_counter'>(42)</span><div class='page_container' data-page=42>
Once you’ve downloaded your choice of OS (NOOBS: 1.3GB; Raspbian:
1.7GB), unzip it using the extraction utility of your choice (Windows: right-
click, “Extract all”; Mac: double-click). Then, copy the extracted files onto
your SD card.
That’s it. Your Pi is now ready to boot.
<b> Connecting the Peripherals</b>
Ready to connect all those wonderful components? Not so fast, Kemo
Sabe. There’s a preferred order to connecting the peripherals. It may seem
<i>weird, but it’s possible (even if highly unlikely) that connecting power, the </i>
monitor, and the other parts in the wrong order could cause a voltage spike
and fry your board. So, get used to hooking things up in this order and save
yourself potential headaches down the line. The order is as follows:
1. Insert the SD card.
2. Connect the monitor.
3. Connect the USB peripherals (keyboard, mouse, hub).
4. Connect the Ethernet cable.
5. Connect the power.
As a matter of fact, the most critical detail to remember here is to hook
up the power last. You can probably fudge on the others, but power should
always be last.
</div>
<span class='text_page_counter'>(43)</span><div class='page_container' data-page=43>
This screen is actually generated by the Pi’s firmware as it initializes
the onboard GPU. The GPU draws four pixels on the screen and then
embiggens them, resulting in the multicolor square. You should see it for
only a brief moment, followed by a scrolling list of text as the Pi continues
its boot process.
<b> Configuring the Pi</b>
When you start up the Pi for the first time using NOOBS, you’ll see a
selection box with six choices: Archlinux, OpenELEC, Pidora, RISC OS,
RaspBMC, and Raspbian (though those choices might have changed
depending on when you’re reading this). Select Raspbian with your mouse
and click the “Install OS” button at the top left of the window. Click “Yes”
to confirm in the pop-up box that follows, and then wait while the image is
written to your SD card. It might be worth watching because the progress
window has a few tips you can read while you wait. If you just downloaded
the Raspbian image, the Pi should boot automatically to the desktop
(Figure 1-7).
</div>
<span class='text_page_counter'>(44)</span><div class='page_container' data-page=44>
Once your Pi has booted and you’re at the desktop, one of the first
things you should probably visit is the Software Configuration Tool, also
known as raspi-config. This can be reached by typing
$ sudo raspi-config
in a terminal. (To start a terminal, click the Terminal icon in the menu bar.)
This tool allows you to make changes to configurations, like expanding the
filesystem, enabling SSH and the camera, and setting your Pi’s locale. This
last, accessible from the Localisation Options submenu, is more important
than you think, as the Pi’s default locale (and associated keyboard layout)
is in the United Kingdom, which means that if you’re in the United States,
you’ll be unpleasantly surprised the first time you press Shift > 2, expecting
to get the “@” symbol, and are greeted instead with the double quotation
mark (“).
</div>
<span class='text_page_counter'>(45)</span><div class='page_container' data-page=45>
SPI, and Serial, since they always come in handy and will be used later on.
Play with all of the settings as you like, and remember that you can’t really
break anything. If you brick your card and make it unusable, simply use the
SDCard tool to reformat it and recopy the OS onto it so you can start fresh.
Later, you may want to be more careful, but I’ll show you how to back up
your card so you don’t lose any of your settings if you do something foolish.
<i><b>Figure 1-8. raspi-config</b></i>
When you’re done playing with raspi-config, select “Finish” and
press Enter.
</div>
<span class='text_page_counter'>(46)</span><div class='page_container' data-page=46>
To update the Pi, make sure your Ethernet cable is plugged in and
start a terminal (either click the terminal icon or press Ctrl–Alt–T.) At the
prompt, type
$ sudo apt-get update
You’ll see lines of text flow smoothly by as the Pi refreshes its software
list. When it finishes, the “$” prompt will return. At this point, type
$ sudo apt-get upgrade
Again, lines of text should scroll past. If new software is ready to be
downloaded, the Pi will ask you if you want to download and install it.
Press Enter (the default option). When it finishes and returns you to the $
prompt, everything should be at the latest version. Depending on what was
updated, you may be prompted to restart. Do so, and you’ll be up to date.
<b>Note When you see the “$” character when I prompt you to enter </b>
text in the terminal, you shouldn’t actually type the dollar sign. It’s
the prompt that appears in the terminal due to the shell environment
you’re using.
<b> Shutting Down the Pi</b>
</div>
<span class='text_page_counter'>(47)</span><div class='page_container' data-page=47>
saved your work, aren’t in the middle of something, and so on). But just
unplugging it makes many of us computer types cringe, so let me teach
<i>you the true, proper shutdown method. Open the terminal and at the </i>
prompt type
$ sudo shutdown now
This takes the processor through the proper shutdown sequence,
killing running processes, stopping threads, and so on. When it’s finished,
it’s really safe to unplug the Pi.
If you want to reboot from the terminal, typing
$ sudo shutdown –r now
will reboot the Pi.
<b> Summary</b>
</div>
<span class='text_page_counter'>(48)</span><div class='page_container' data-page=48>
<b>Linux by the Seat </b>
<b>of Your Pants</b>
The Raspberry Pi uses Linux as its standard operating system, which
means if you don’t know anything about this awesome OS, you’re going to
have to learn. Don’t worry—I’ll try to make this as painless as possible.
</div>
<span class='text_page_counter'>(49)</span><div class='page_container' data-page=49>
However, fear not. While some of us still heartily embrace that culture
and all that it stands for, that doesn’t mean you have to. Linux has come
a long way since it was first introduced, and it is now not only a real
powerhouse of an operating system, but also extremely user friendly
(at least, most of its distributions are). The most popular flavors of Linux
are Ubuntu and Mint. Both are visually so similar to Windows and Mac
that many people find switching to them fun and easy. Another popular
version of Linux is Debian, which is the distribution that the Pi’s operating
system, Raspbian, is based on. When it first began, Debian was the only
distribution of Linux that was truly “open”—allowing any developer and
user to contribute. It still remains the largest distributor of Linux that is not
a commercial entity.
</div>
<span class='text_page_counter'>(50)</span><div class='page_container' data-page=50>
Okay, enough horn-tooting. In order to really use the Pi, you’ll need at
least a basic understanding of Linux and how it works. So, let’s get started.
<b>THE LINUX STORY</b>
Linux is an operating system loosely based on the unix operating system. it
has always been free and open source, and it was first released in 1991 by its
creator, Linus torvalds. it is written in the C programming language and was
originally designed to run on intel’s x86-based computers. in the intervening
20+ years, it has been ported to every imaginable device, from mainframes
and supercomputers to tablets, televisions, refrigerators, and video-game
consoles. the android operating system is built on top of the Linux kernel—
the nugget of code on which an operating system is built.
Like most computer software, Linux was not born in a black hole. it owes
its beginning to operating systems and kernels such as unix, bSD, Gnu, and
Minix. in fact, torvalds has said on occasion that if the Gnu kernel had been
complete or if bSD had been available in the early 1990s, he probably would
not have written his own kernel. he began his work on the kernel with Minix
and eventually added many Gnu software applications. he also switched his
licensing to the Gnu GpL, which states that code can be reused as long as it is
released under a similar license.
</div>
<span class='text_page_counter'>(51)</span><div class='page_container' data-page=51>
<b> Getting Started with Linux on the Pi</b>
To interact with your Pi, you’re going to be doing a lot of work with the
<i>terminal—also called the command-line interface, or CLI. With your </i>
Raspberry Pi desktop up and running, double-click the terminal icon
to start it. Because you’re already logged in, you won’t be asked for a
username and password; rather, the prompt will show something like this:
pi@raspberrypi:~ $
This is the command-line interface (Figure 2-2). It tells you that you are
the user “pi,” logged into the machine “raspberrypi,” in the home directory
(“~” is the terminal’s shorthand for “home”).
<i><b>Figure 2-2. The Raspberry Pi terminal</b></i>
If you were in a different directory, the prompt would display that
directory, such as
</div>
<span class='text_page_counter'>(52)</span><div class='page_container' data-page=52>
<b> Linux Files and the File System</b>
As an operating system, Linux is completely built around files and the
file system. A file is any piece of information—be it text, image, video, or
other—that is identified by a file name and a location. That location, also
<i>called a directory path, helps keep each file completely distinguishable </i>
from all others, because the location is technically part of the file name.
For example,
/wdonat/Desktop/MyFiles/file.txt
is different from
/wdonat/Desktop/MyOtherFiles/file.txt
despite the fact that both are called file.txt. File names are also case
sensitive; /file.txt is different from /FILE.txt, which is different from
/File.txt. There are five categories of files that will become familiar to you:
• User data files containing information you create, such
as text files or images
• System data files containing information used by the
system, such as logons, passwords, and so on
<i>• Directory files, also called folders, which can contain </i>
files and other directories. Directories contained within
<i>directories are called subdirectories, and they can be </i>
nested almost as far as you care to contemplate.
• Special files representing hardware devices or some
placeholder used by the OS
</div>
<span class='text_page_counter'>(53)</span><div class='page_container' data-page=53>
The entire file system in Linux is contained within one root folder,
represented by a single /. Within that folder are subfolders, such as bin/,
home/, proc/, var/, and dev/. Each has more subdirectories in it. In fact,
if you could zoom out and look at the file system in a three-dimensional
sort of way, it would look similar to a giant, upside-down tree. The /home/
folder is your default home directory, and each user has one on a Linux
(and Unix) system. Within that directory, you are free to create, execute,
and delete files. If you need to manipulate, edit, or delete system files, you
<i>may need to either log in as the root user or execute the command sudo.</i>
<b> Root User Versus sudo</b>
In every Linux installation, there is a user, designated as the root, who
is able to administer all files on the system, including system-level files.
Most user accounts can’t edit files in the /var/ directory, for example,
but the root user can. Because of this power and the potential to misuse it
(even accidentally), Linux users don’t log in as root unless it’s absolutely
necessary; when they do, they log in, do what they need to, and log out
again. There is a saying among Linux geeks: “Only noobs log in as root”; in
other words, only neophytes log in and stay logged in as the root user.
There is a shortcut for logging in as a root user, however: sudo. sudo
stands for <b>super user do, and it simply tells the system to execute the </b>
</div>
<span class='text_page_counter'>(54)</span><div class='page_container' data-page=54>
<b> Commands</b>
To get around in the Linux CLI, you navigate through the file system using
commands such as cd and ls. Commands to run programs are run from
the terminal as well. Common commands you’ll be using on a regular
basis and should learn are included in Table 2-1.
<i><b>Table 2-1. Common Linux Commands</b></i>
<b>Command</b> <b>Meaning</b>
ls List files in current directory
cd Change directory
pwd print working directory
<i>rm filename</i> <i>remove filename</i>
<i>mkdir directoryname</i> <i>Make directory named directoryname</i>
<i>rmdir directoryname</i> remove empty directory
<i>cat textfile</i> <i>Display contents of textfile in the terminal</i>
<i>mv oldfile newfile</i> <i>Move (rename) oldfile to newfile</i>
<i>cp oldfile newfile</i> <i>Copy oldfile to newfile</i>
<i>man command</i> <i>Display manual of command</i>
date read system date/time
echo echo what is typed in terminal
grep Search program that uses regular expressions
sudo perform as root user
</div>
<span class='text_page_counter'>(55)</span><div class='page_container' data-page=55>
Most of the commands listed in Table 2-1 are self-explanatory, but
some require a bit more explanation:
• man: Without a doubt, this is the most important
command. If you are unsure of what a particular
command does or what parameters/flags it uses, typing
man command into your terminal brings up the Unix
manual page with all of the information you’d ever
want to know. When you bring up a page, it normally
starts with the name of the command and is followed
by a synopsis of its various permutations, a detailed
description of the command, all of its options and flags,
and what those options and flags do. While you’re in
<i>the manual view, just press Enter to scroll and press q </i>
to return to the terminal.
• ls: This command lists the files in whatever directory
you happen to be in; using flags like –l and –a includes
information such as file permissions and modification
dates. When you use the –l flag, the first part of every
entry shows as something like
drwxr-xr-x
</div>
<span class='text_page_counter'>(56)</span><div class='page_container' data-page=56>
what the chmod command is for, but we’ll get to that
in another chapter—such as the chapter dealing
with the home media server (Chapter 7). ls has
some other very useful flags as well. ls –F lists the
current files in the directory, but with a trailing “/”
after all the contents that are themselves directories.
ls –a lists all the files, including the “hidden” files
(those whose names begin with a period [.] or a
double period [..], which normally doesn’t show in
a standard ls display).
• cd directory name: This command takes you to the
directory you named, just as you would assume. A few
special directory names include cd ~, which takes
you to your home directory (the “~”, or tilde, signified
your home directory), and cd ../, which takes you up
one directory in the folder structure. In other words, if
you’re in the ~/Desktop/MyFiles/ directory, typing
cd ../
would place you in the ~/Desktop/ directory, while
typing
cd ../../
would place you in your home directory (~/) and
typing
cd ../MyOtherFiles/
</div>
<span class='text_page_counter'>(57)</span><div class='page_container' data-page=57>
<b>Tip if you simply type cd and press enter, you’ll be taken back to </b>
your home directory, no matter where you are.
• pwd: This is a good command to know. When you’re
lost, pwd simply tells you what directory you’re in, with
the answer given as the path from the root directory.
It is especially useful when you’re four or five folders
deep within a directory structure that may have
repeated folder names, like
/Users/wdonat/Desktop/MyApplication/bin/
samples/Linux/bin/
and the terminal prompt simply reads
pi@raspberrypi: /bin $
• rm: Using the command rm is like dragging a file into the
trash, with one important difference: for all intents and
purposes, you can’t undo it, so be sure you really want
to delete that file!
• mkdir and rmdir: The commands mkdir and rmdir
create and delete directories. The caveat with rmdir
is that the directory must be empty or the operating
system will not allow you to remove it. You can,
however, use the –p option with rmdir, which will
remove a folder’s (also empty) parent folders. For
instance, typing
rmdir –p /foo/bar/this_directory
</div>
<span class='text_page_counter'>(58)</span><div class='page_container' data-page=58>
• mv and cp: The commands mv and cp, while fairly
straightforward, can take some getting used to. mv
<i>doesn’t move a file so much as it renames it while </i>
destroying the old file in the process. Typing
mv myfile.txt myfile2.txt
will rename myfile.txt to myfile2.txt. In the
mv command structure, you can specify directory
levels, so in a sense you can mv a file from one folder
to another. For instance, say you have a file named
myfile.txt in the MyFiles folder on your desktop.
You can move and rename it (from within the
folder) by typing
mv myfile.txt ../MyOtherFiles/myfile2.txt
myfile.txt will be gone from your current
directory, while a copy of it, named myfile2.txt,
will appear in the MyOtherFiles folder on your
desktop.
cp is similar to mv, but it copies rather than
renames, so you don’t lose the original file. Again,
you can specify directory levels, so cp is handy for
copying across folders. For example, typing
cp myfile.txt ../myfile.txt
</div>
<span class='text_page_counter'>(59)</span><div class='page_container' data-page=59>
• cat: Using cat is a fast way to preview a file, like a text
file, without actually opening it in a text editor. Typing
cat filename will show you the contents of a file in your
terminal, even if it’s not a text file. (Try performing cat
on an image file, and you’ll see a bunch of gibberish.)
If you want to preview the file line-by-line rather than
outputting the entire file at once into your terminal,
use the more command—or, alternatively, the less
command. This will fill the screen with the first batch
of text, and pressing the Enter key will advance through
the file, one line at a time.
• date: Using date (without an argument) simply prints
the system’s date and time to the terminal. With an
argument, it allows you to set that date and time.
• echo: This command merely echoes what you type
back to you in the terminal. This is not a terribly useful
command in a terminal interactive session, but when
you write shell scripts (pre-scripted sets of commands
that are run in the terminal), it is similar to a computer
programming language’s print statement.
• grep: Though man is probably the most important of
these commands, grep is probably the most powerful. It
is a search program that can search files and directories,
using whatever input you give it in the form of regular
expressions, and “pipe” that output to the screen or to
another file. Its use of regular expressions is what makes
it so powerful; if you’re not familiar with them, a regular
expression is a sequence of characters that form a search
pattern, and often that sequence of characters seems like
a foreign language. As a quick example,
</div>
<span class='text_page_counter'>(60)</span><div class='page_container' data-page=60>
will search fruitlist.txt for all lines that begin
with an “a,” followed a single character, followed by
“ple” and print those results to the screen. Using
<i>the “|” or pipe, allows you to send those results to </i>
different output, such as a text file. grep’s power and
complexity is such that you could write chapters
about it; for now, just be aware that it exists.
<i>• ./program: This command to run an executable file </i>
is pretty simple—just type a period, followed by the
forward slash, followed by the name of the program.
Note that this works only on files that are executable
by your username; it’ll give you an error if the file
doesn’t have the correct permissions or simply isn’t an
executable file.
• exit: The final important command is simply exit.
This stops whatever job is running in the terminal (also
<i>called a shell) and closes the terminal itself.</i>
<b> Exercise: Navigating in the Linux File System</b>
Let’s practice moving around Linux’s file system with the command line
in the following introductory exercise. Start by opening a terminal prompt
(command-line prompt) by double-clicking the terminal icon on the Pi
desktop’s menu bar (which is shown in Figure 2-3).
</div>
<span class='text_page_counter'>(61)</span><div class='page_container' data-page=61>
When it opens, make sure you’re in the home directory by typing
cd ~
And then type
pwd
The terminal should print out
/home/pi
Now, make a directory by typing
mkdir mydirectory
and then, without entering it, make a subdirectory within it by typing
mkdir mydirectory/mysubdirectory
If you now type ls, you should see mydirectory listed as an available
directory. You can now type
cd mydirectory/mysubdirectory
and you’ll be in your newly created subdirectory.
Let’s test the echo function. In the terminal, type
echo "Hello, world!"
The terminal should respond with
Hello, world!
True to its name, echo merely repeats the arguments you give it.
However, you can “echo” something to other output formats as well; the
default simply happens to be the screen. For instance, you can create a text
file by using echo and the ‘>‘ operator. Type
</div>
<span class='text_page_counter'>(62)</span><div class='page_container' data-page=62>
If you then list the contents of your directory by typing ls, you’ll see
file.txt listed. Type
cat file.txt
to see its contents, and you should see
This is my first text file
in the terminal. Go ahead and create another text file called file2.txt by
typing
echo "This is another file" > file2.txt
Now, rename your first file to file1.txt by typing
mv file.txt file1.txt
If you now list the contents of the current directory, you’ll see file1.
txt and file2.txt. You can cat each file to make sure they’re the ones you
created.
Next, let’s copy file1.txt to the directory one level up in the folder
structure. Type
cp file1.txt ../file1.txt
If you now list the contents of your home directory by typing
ls ../../
you’ll see that file2.txt is there, while it has disappeared from your
current directory. Congratulations! You’ve now successfully accomplished
the most common file operations in the Linux command line (or shell)!
</div>
<span class='text_page_counter'>(63)</span><div class='page_container' data-page=63>
<b> Shells in Linux</b>
<i>Shells in Linux have names like the Bourne shell, the C shell, and the Korn </i>
<i>shell. A shell is simply a text-based interface between the user and the </i>
operating system that allows the user to execute commands directly to the
file system. Each shell has its pros and cons, but it would be misleading to
say that one is better than another. They each simply offer different ways of
<i>doing the same thing. The Bourne-again shell, also referred to as bash, was </i>
written as a replacement for the Bourne shell and is the default on most
Linux flavors, including the Pi’s Raspbian. It can be identified with its login
prompt, the “$”. Bash has some keyboard shortcuts that can become very
handy if you do a lot of editing and file manipulations in the terminal, as
we will in our projects. (See Table 2-2.)
<i><b>Table 2-2. Bash Keyboard Shortcuts</b></i>
<b>Key or Key Combination</b> <b>Function</b>
Ctrl + a Move cursor to beginning of line
Ctrl + C Stop currently-executing process
Ctrl + D Log out; equivalent to exit
Ctrl + e Move cursor to end of line
Ctrl + h Delete character in front of cursor
Ctrl + L Clear terminal
Ctrl + r Search command history
Ctrl + Z Suspend a program
arrow Left/right Move cursor left/right one character
arrow up/Down Scrolls through previous commands
Shift + pageup/pageDown Move one page up/down in terminal output
tab Command or file name completion
</div>
<span class='text_page_counter'>(64)</span><div class='page_container' data-page=64>
Again, most of the shortcuts are self-explanatory, but the last two bear
some additional explanation:
• Tab: Pressing the Tab key when you’re in the middle
of typing a long file name will either complete the file
name for you or offer you a list of choices. For example,
if you are in the /Desktop/MyFiles/ directory and
would like to quickly scan the myextralongfilename.
txt file, simply type cat myextr and then press Tab.
Bash will fill in the file name for you, assuming there
are no other files with similar beginnings. If there are
others that start with myextr, bash will make an error
sound; in this case, press Tab again to see a list of
choices.
• Tab Tab: This shortcut works with commands as well.
In your terminal, type l and press the Tab key twice.
Bash will respond with all available commands that
<i>start with “l.” (It can be a fairly long list.) You can repeat </i>
the process by adding one letter at a time and pressing
Tab twice again. The shell will fill in all possible
commands or files, giving you a preview of all possible
outcomes.
<b> Package Managers</b>
</div>
<span class='text_page_counter'>(65)</span><div class='page_container' data-page=65>
Linux, however, is a little different. Linux keeps track of its software
using a package-management system, or package manager. The package
manager is used to download, install, upgrade, configure, and remove
programs for the operating system. Most package managers maintain an
internal database of installed software as well as all dependencies and
conflicts to prevent problems when installing software. Package managers
vary by distribution. Debian (and the Pi) uses aptitude, while Fedora uses
the RPM package manager and Puppy Linux uses PETget. If you have
experience playing downloaded games, you may be familiar with Steam
games; you may be surprised to learn that Steam’s interface is a variant of a
package manager. Most package managers have both command-line and
graphics interfaces. Ubuntu, for instance, uses the Synaptic front end for its
aptitude manager.
Like Ubuntu, the Raspberry Pi uses the aptitude package manager, and
you’ll probably do most of your work with it in the terminal. The common
command to use to install a piece of software is
<i>sudo apt-get install package name</i>
This instructs the manager to do the following:
1. Determine which of its software sources, or
repositories, has the requested file.
2. Contact that repository and determine what
dependencies are necessary.
3. Download and install those dependencies.
4. Download and install the requested software.
</div>
<span class='text_page_counter'>(66)</span><div class='page_container' data-page=66>
sudo add-apt repository repository name
into your terminal. When that’s done, type
sudo apt-get update
to let your package manager know about the new repository and to get a
list of available packages from it, and then type
sudo apt-get install package name
<i>again. Luckily, the default repositories (or repos) included in Raspbian </i>
include most of the software you’ll ever need, so (for this book, anyway)
you probably won’t run into this problem.
<b> Text Editors</b>
Unlike Windows and Mac, which have Notepad, Wordpad, and Textedit,
Linux has several possibilities when it comes to text editors. There is a
standard editor called gedit installed on most distributions. Not only is it
rather lightweight, it is also not included on the Pi. The Pi’s built-in text editor,
Leafpad, is decent. You may also find yourself getting comfortable with nano,
another text editor that is pre-installed on the Pi and has a very intuitive
interface. But if you do any serious programming work on the Pi, you may
eventually want to upgrade to one of Linux’s two powerhouses: vi or emacs.
</div>
<span class='text_page_counter'>(67)</span><div class='page_container' data-page=67>
There is, however, a sort of war going on between emacs and Vim.
Linux and Unix users strongly prefer one or the other, and they will get
surprisingly animated when discussing/arguing the pros and cons of each.
As a conscientious writer, I will introduce you to both programs here, but
as a die-hard emacs user, I will do my best to sway your choice away from
the swill that is Vim. As we discuss programs and scripts throughout the
book, I won’t mention how they’re written, merely what the end result
looks like. You may even decide you like the Pi’s default text editor, which is
perfectly all right as well.
<b> Vim Versus emacs Versus nano</b>
<i>Vim is a modal editor. It has two modes: insert and normal. In insert mode, </i>
your keystrokes become part of the document. Normal mode is used to
control the editing session. For example, if you type an “i” while in normal
mode, it switches you to insert mode. If you then type an “i” again, an “i”
will be placed at the cursor’s position, exactly as you would expect a text
editor to operate. By switching back and forth between these two modes,
you create and edit your document.
</div>
<span class='text_page_counter'>(68)</span><div class='page_container' data-page=68>
<i>Nano, on the other other hand, is more intuitive than both of the </i>
others. You enter text as you would in any other editor, and the commands
you use are always shown at the bottom of the screen.
If you would like to experiment with one or all three of them (always a
good idea before you make up your mind one way or the other), make sure
you have all of them installed. To do that, start by typing
sudo apt-get install emacs
and
sudo apt-get install vim
Nano should be preinstalled on the Pi; emacs and Vim, however, are
not. Be aware that emacs is a rather large download, so installing it and its
dependencies may take a little while. Go have a cup of coffee or eat dinner,
and when you come back it should be waiting for you.
<b> Using Vim</b>
As I said, Vim is a modal editor, meaning that you switch in and out of
insert and normal modes. To start a test file, navigate to your desktop
and type
vim testfile.txt
</div>
<span class='text_page_counter'>(69)</span><div class='page_container' data-page=69>
Vim opens in normal mode, meaning that you cannot edit the file
right away. To do so, you must enter insert mode by typing “i”. The word
“INSERT” will appear at the bottom left—a handy way of reminding you
whether you’re in insert or normal mode. When you’re done typing, press
the Esc key to return to normal mode. In normal mode, you can move
around the document with the arrow keys, just as you can in insert mode,
but you can’t change or add anything until you type “i”. To save a file, make
sure you’re in normal mode by pressing the Esc key at least once. Then,
type “:w” (without the quotes) and press Enter. To save and exit at the same
time, type “:x” (again, without quotes) and press Enter. Obviously, if you’re
in insert mode when you type these characters, all you’ll succeed in doing
is adding :w or :x to your document.
</div>
<span class='text_page_counter'>(70)</span><div class='page_container' data-page=70>
<b> Using emacs</b>
Emacs (to me, at least) is a bit more intuitive than Vim, particularly when
you’re first starting to use it. To start, open a terminal and navigate to
where you want your test file, such as the desktop. Once there, type
emacs testfile.txt
</div>
<span class='text_page_counter'>(71)</span><div class='page_container' data-page=71>
You can start typing immediately. Table 2-3 lists the most common
commands in emacs.
<i><b>Table 2-3. Common Commands in emacs</b></i>
<b>Command</b> <b>Keystroke(s)</b>
open/new Ctrl+x + Ctrl+f
Close Ctrl+x + Ctrl+c
Save Ctrl+x + Ctrl+s
Cut Ctrl+w
Copy alt+w*
paste Ctrl+y
Jump to beginning of line Ctrl+a
Jump to end of line Ctrl+e
Start/end select Ctrl+space
<i>*The Alt key is defined on most keyboards as the </i>
<i>Escape key</i>
So, for instance, if you want to move a line of text, move your cursor
to the beginning of the line. Press Ctrl and the space bar; the status text at
the bottom left of the window will read “Mark activated.” Then, move your
cursor to the end of the line with Ctrl and “e.” The status text will disappear.
Now, cut the selected text by pressing Ctrl+w, move your cursor to where
you want to paste it, and press Ctrl+y.
</div>
<span class='text_page_counter'>(72)</span><div class='page_container' data-page=72>
<b> Using nano</b>
As mentioned earlier, nano is probably the easiest of the three editors to
use and get used to. To start a file in nano, simply type
nano testfile.txt
into your terminal, and you should be greeted by a screen like the one in
Figure 2-6. As with the other two editors, if the specified file exists, nano
will open it; otherwise, nano will create it for you.
<i><b>Figure 2-6. Testfile.txt in nano</b></i>
</div>
<span class='text_page_counter'>(73)</span><div class='page_container' data-page=73>
<b> Default Text Editor</b>
The Pi used to come with an editor called Leafpad, but now it’s just a full-
featured but lightweight editor without a name, similar to Ubuntu’s gedit, the
Mac’s TextEdit, or Windows’ TextPad. To open it, click the Raspberry icon at
the top left of the Pi’s desktop and then select “Text Editor” (Figure 2-7).
</div>
<span class='text_page_counter'>(74)</span><div class='page_container' data-page=74>
As you’ll see, it looks like most editors you’re used to. If you’re
comfortable using it, please do. I don’t mention it much because its one
main drawback is that it’s only usable if you’re working on the Pi’s graphic
desktop. If you’re remotely logged into the Pi and are working solely
through the command line, the text editor is inaccessible.
<b> Summary</b>
This concludes your introduction to Linux. While it in no way makes
you an expert, it should give you a healthy appreciation for all that this
powerful OS can do. You learned the basics of how to navigate through
your file system using only the command line, and you were introduced
to the shell. You’ve also been introduced to the text editors available to
you and have hopefully chosen one that you are comfortable with. Once
you’ve muddled around with it on your Pi enough, you may find yourself
installing Linux on one or more of your other machines. It’s okay—I won’t
tell anybody.
</div>
<span class='text_page_counter'>(75)</span><div class='page_container' data-page=75>
55
© Wolfram Donat 2018
<b>Introducing Python</b>
You may remember from the first chapter that the impetus behind the
creation of the Raspberry Pi was to make programming more accessible
for everyone, particularly kids. To that end, the creators wanted to release
a relatively powerful computer that wouldn’t cost a lot of money and that
anyone could simply connect to a keyboard, mouse, and monitor and start
programming.
Another facet of that creation was to make programming easier, and for
that reason Eben Upton and his companions decided to include Python
as an integral part of the Pi’s operating system. Python, they reasoned, was
a powerful language, yet it was simple enough for someone without any
programming experience to pick up quickly.
</div>
<span class='text_page_counter'>(76)</span><div class='page_container' data-page=76>
<b> Scripting Versus a Programming Language</b>
Python is a scripting language. Some may quibble over whether it’s a
programming language or a scripting language, but to keep the strict
technocrats happy, we’ll call it a scripting language.
A scripting language differs from a true programming language in a
few ways. As you read the following comparisons, take note of the italics:
• Programming languages are compiled, unlike scripting
languages. Common languages like C, C++, and Java
must be compiled by a compiler. The compilation
process results in a file of machine code, unreadable
by humans, that the computer can read and follow.
When you write a program in C and compile it, the
resulting .o file is what is read by the computer. One
of the side effects/results of this is that programming
<i>languages may produce faster programs, both because </i>
the compilation only happens once and because
the compiler often optimizes the code during the
compilation process, making it faster than it would be
as originally written.
Scripting languages, on the other hand, are read,
interpreted, and acted upon each time you run
them. They don’t produce a compiled file, and the
instructions are followed exactly as written. If you write
sloppy code, you get sloppy results. For this reason,
<i>scripting languages can result in slower programs.</i>
<i>• Programming/compiled languages most often run </i>
</div>
<span class='text_page_counter'>(77)</span><div class='page_container' data-page=77>
Scripting languages most often run “inside” another
program, one that takes care of the compiling step
just mentioned. PHP, a common scripting language,
runs inside the PHP scripting engine. Bash scripts
run inside the bash shell, to which you were
introduced in the previous chapter.
<i>• Programming languages tend to be more complex and </i>
difficult to learn. Scripting languages can be more
readable, less syntax-strict, and less intimidating to
nonprogrammers.
For this reason alone, scripting languages are often
taught in introductory programming courses in
schools, and students are not introduced to stricter
languages like C or Java until they have mastered the
basics of programming.
However, the lines between the two have become so blurred in the past
few years as to almost completely make the distinctions between the two
disappear. To enumerate:
</div>
<span class='text_page_counter'>(78)</span><div class='page_container' data-page=78>
• Yes, scripting languages run inside another program.
However, Java is considered a “true” programming
language because it must be compiled when run,
but it runs inside the Java virtual machine on each
device. This, in fact, is why Java is so portable: the
code is transferable, as long as a version of the virtual
machine is running on your specific device. C# is
also a compiled language, but it runs inside another
programming environment.
• Okay, I can’t really argue with the fact that
<i>programming languages tend to be more complex and </i>
<i>difficult to learn, and scripting languages do tend to </i>
be easier to read and learn, with fewer syntax rules
and more English-like context. Take, for example,
the following two ways to print “Hello, world!” to the
screen.
In C++, you would write:
#include <iostream>
int main()
{
std::cout << "Hello, world!" << std::endl;
return 0;
}
</div>
<span class='text_page_counter'>(79)</span><div class='page_container' data-page=79>
Of course, there are exceptions; I have seen Python
scripts that were almost illegible. Likewise, there
<i>are some very readable C programs floating about. </i>
But, in general, scripts can be easier for the novice
programmer to learn, and they can be just as
powerful as compiled code.
Yes, you can program the Pi in C, C++, and even Java
or (if you’re particularly masochistic) in assembly
language. But now that you know and have seen
the difference between programming and scripting
languages, wouldn’t you much rather use Python?
Using Python to program the Pi means that many
people who would otherwise never dream of
programming a computer can pick up a Raspberry
Pi and do something really cool with it, like building
one of the projects presented in this book, without
learning a difficult language. That is, after all, why
the Pi exists—to make programming accessible to
more students—and for that reason Python comes
preinstalled on the Pi.
<b> The Python Philosophy</b>
In the world of scripting languages, Python is a relative newcomer to the
scene, though it is not as new as many people believe. It was developed in
the late 1980s, perhaps 15 years after the conception of Unix.
It was implemented in December 1989 by its principal author, Guido
Van Rossum. He has remained active in Python’s development and
</div>
<span class='text_page_counter'>(80)</span><div class='page_container' data-page=80>
Python’s philosophy has always been to make code readable and
accessible. That philosophy has been summed up in Python’s “PEP 20
(The Zen Of Python)” document, which reads as follows:
• Beautiful is better than ugly.
• Explicit is better than implicit.
• Simple is better than complex.
• Complex is better than complicated.
• Flat is better than nested.
• Sparse is better than dense.
• Readability counts.
• Special cases aren’t special enough to break the rules.
• Although practicality beats purity.
• Errors should never pass silently.
• Unless explicitly silenced.
• In the face of ambiguity, resist the temptation to guess.
• There should be one—and preferably only
one—obvious way to do it.
• Although that way may not be obvious at first unless
you’re Dutch.
• Now is better than never.
<i>• Although never is often better than right now.</i>
</div>
<span class='text_page_counter'>(81)</span><div class='page_container' data-page=81>
• If the implementation is easy to explain, it may be a
good idea.
• Namespaces are one honking great idea—let’s do more
of those!
In addition to these commandments, Python has a “batteries
included” mindset, which means that whatever strange task you need to
do in Python, chances are good that a module already exists to do just that,
so you don’t have to reinvent the wheel.
<b> Getting Started with Python</b>
Let’s get started. There are three ways to run Python on your Pi: using the
built-in interpreter IDLE, in a terminal window, or as a script. We’ll begin
by using IDLE.
<b> Running Python Using IDLE</b>
The IDLE interpreter is a sort of “sandbox” where you can work with
Python interactively without having to write whole scripts to see what they
do. The name IDLE stands for “Integrated DeveLopment Environment,”
but it also pays homage to Eric Idle, one of the founding members of
the British comedy group Monty Python. (See the sidebar “Get Me a
Shrubbery!”)
</div>
<span class='text_page_counter'>(82)</span><div class='page_container' data-page=82></div>
<span class='text_page_counter'>(83)</span><div class='page_container' data-page=83>
To follow the great programming tradition, let’s start with the first
program a programmer ever writes in any language. At the prompt, type
>>> print "Hello, world!"
and press Enter. You should immediately be greeted with
Hello, world!
</div>
<span class='text_page_counter'>(84)</span><div class='page_container' data-page=84>
This is Python’s print statement, whose default option is to the screen.
Now type
>>> x=4
and press Enter. The prompt will return, but nothing happens. What has
actually happened is that Python’s interpreter has now associated x with 4.
If you now type
>>> x
you’ll be greeted with
4
Likewise, if you type
>>> print x
you’ll again be greeted with
4
<i>This illustrates another cool aspect of Python: dynamic typing. In </i>
languages like C, you must define a variable’s type before you declare it,
like this:
string x = "This is a string.";
or
int x = 5;
<b>Note See the “Strings” section later in this chapter for more </b>
</div>
<span class='text_page_counter'>(85)</span><div class='page_container' data-page=85>
<i>Despite being dynamically typed, Python is strongly typed. This means </i>
it will throw an error rather than allow you to do things like add an int to
a string. You can also define your own types using classes; Python fully
supports object-oriented programming (OOP). I’ll touch on that later, but
in short it means you can create an object that may be a mix of integers,
strings, and other types, and that object will be its own type. Python has
several built-in data types: numbers, strings, lists, dictionaries, tuples, files,
and a few others (like Booleans). We’ll visit each of these briefly later in the
chapter.
Moving forward, let’s try playing with some variables and operations
inside of IDLE. Typing
>>> print x+5
will return 9; however, typing
>>> x + "dad"
results in an error. In this vein, however, typing
>>> "DAD" + "hello"
gives you
'Dadhello'
because, to Python, adding strings is the same as concatenating them.
If you’d like to make a list, enclose it in square brackets:
>>> y = ['rest', 1234, 'sleep']
Also, a dictionary—a type of file made up of associated keys and key
values—must be enclosed in curly braces:
</div>
<span class='text_page_counter'>(86)</span><div class='page_container' data-page=86>
<b>Note Keys and key values are an integral part of python </b>
dictionaries. they’re just linked pairs of values. For example, in the z
dictionary in the preceding code example, 'food' and 'spam' are a
key and a key value, respectively. Likewise, 'taste' and 'yum' are
a key and a key value. to use a dictionary, you input its key, and the
associated key value is returned.
<b>GET ME A SHRUBBERY!</b>
<i>python is not named after the snake; rather, its creator, van rossum, named </i>
it after the BBC comedy troupe Monty python, of whom he is a huge fan. as
a result, Monty python references abound in the language. the traditional
“foo” and “bar” used to illustrate code in other programs become “spam”
and “eggs” in python examples. you’ll see references to “Brian,” “ni,” and
“shrubbery,” all of which should make perfect sense to you if you are a fan of
Monty python. even the interpreter, IdLe, is named after M.p. member eric Idle.
If you are not familiar with their work, I urge you to put down this book and go
watch some of their sketches. I heartily recommend “the dead parrot Sketch”
and “the Ministry of Silly Walks.” It’s not necessary to be familiar with their
work to learn the language, but it may help increase your enjoyment of it.
<b>PYTHON 2 VERSUS PYTHON 3</b>
</div>
<span class='text_page_counter'>(87)</span><div class='page_container' data-page=87>
the most drastic improvement is how python 3 handles unicode, and
several aspects of the language have been made to be more user friendly for
beginners. unfortunately, because there is limited backward compatibility,
<i>there is a lot of python software written in python 2 that simply won’t run in </i>
python 3 without some serious overhaul that, quite frankly, is just not very
tempting to do, especially since python 2 is still supported.
My advice, such as it is, is to concentrate on learning python 2, since 3 is
not that much different. In this book, I'll be using python 2, but feel free to
translate into python 3 if you feel the urge.
<b> Running Python Using the Terminal</b>
Let’s quickly visit another way of using Python, which is to use the
terminal. Open the terminal on your Pi’s desktop and type python at the
prompt. You’ll be greeted with the same introductory text as that which
opens the IDLE window and the same interactive >>> prompt. At this
point, you can issue the same commands as discussed in the preceding
section, “Running Python Using IDLE,” and get the same results.
<b> Running Python Using Scripts</b>
The problem with both IDLE and the terminal is that you can’t write true
scripts. As soon as you close the window, any variables you’ve declared
disappear, and there’s no way to save your work. The last method of writing
Python, in a text editor, addresses that problem. You can write a full-length
program, save it with a .py extension, and then run it from a terminal.
</div>
<span class='text_page_counter'>(88)</span><div class='page_container' data-page=88></div>
<span class='text_page_counter'>(89)</span><div class='page_container' data-page=89>
In the resulting window, type the following:
x = 4
y = x + 2
print y
Save it to your desktop as test.py. Now, open a terminal and navigate
to your desktop by typing
cd ~/Desktop
You can now run your script by typing
python test.py
You should be greeted with the number 6. Congratulations! You’ve just
written, saved, and run your first Python script!
When you write the scripts in this book, feel free to use any text editor
you wish. If you’re comfortable using the default text editor, by all means
use it. I tend to use nano or emacs, the terminal-based editors, because
I often log in to my Pi remotely, and the default editor can’t be run in a
remote login session. For that reason, I’ll often tell you to edit a file like so:
sudo nano spam-and-eggs.py
Use whichever editor you wish.
Next, let’s look at each data type briefly and see what you can do with
each.
<b> Exploring Python Data Types</b>
</div>
<span class='text_page_counter'>(90)</span><div class='page_container' data-page=90>
<b> Numbers</b>
Numbers seem self-explanatory, and indeed, if you have any programming
experience you’ll recognize Python’s number types: integers, shorts,
longs, floats, and others. Python has expression operators that allow you
to perform calculations on such numbers; these include +, -, /, *, and %;
comparison operators such as >, >=, and !=, or, and and; and many others.
<i>All of these operators are built in, but you can import others by using </i>
<i>another of Python’s great characteristics: importing modules. Modules are </i>
extra libraries you can import into your script that add to Python’s native
functionality. In this respect, Python is much like Java: if you want to do
<i>something, chances are very good that a library exists to make it easier. </i>
For example, if you want to parse text, such as web pages, you can check
out the Beautiful Soup module. Need to log in to a remote computer (and
you will with some projects)? Import the telnetlib module, and everything
you need is available. And for numbers, the math module has all sorts of
mathematical functions that add to Python’s number functionality. You
can try it for yourself. In an IDLE session, type
>>> abs(-16)
and you should get the result 16. That’s because the absolute value
function (I discuss the topic of functions in its own section later in this
chapter) is already contained in Python’s default libraries. However, typing
>>> ceil(16.7)
<i>will return an error because the ceiling function is not in those default </i>
libraries. It must be imported. Now type
</div>
<span class='text_page_counter'>(91)</span><div class='page_container' data-page=91>
<i>and the terminal will return 17.0—the ceiling of x, or the smallest integer </i>
greater than x. While you may not need to use the ceiling function, simply
importing the math module will give you all kinds of extra functionality,
such as logarithmic and trigonometric functions and angular conversions,
all with just one line of code.
<b> Strings</b>
In Python, a string is defined as an ordered collection of characters used
to represent text-based information. Python doesn’t have a char type like
C and other languages do; a single character is simply a one-character
string. Strings can contain anything viewable as text: letters, numbers,
punctuation, program names, and so on. This means, of course, that
>>> x = 4
and
>>> x = "4"
<i>are not the same thing. You can add 3 to the first example of x, but if you </i>
<i>tried it with the second example, Python would give an error—that x </i>
points to a string with a value of 4, not an integer, because the 4 is enclosed
in quotes. Python does not distinguish between single and double quotes;
you can enclose a string in either, and it will be recognized as a string. This
has a nice side effect: you can enclose a quote character of the other type
inside a string without having to escape with a backslash as you would
have to in C. For example:
>>> "Brian's"
gives you
"Brian's"
</div>
<span class='text_page_counter'>(92)</span><div class='page_container' data-page=92>
There are some basic string operations you will probably use many times
in your Python career, such as len (the length of a string), concatenation,
iteration, indexing, and slicing (Python’s equivalent of the substring
operation). To illustrate, type the following bits of code into an IDLE session
and note that the results match the output of what you see here:
>>> len('shrubbery')
9
'shrubbery' is 9 characters long.
>>> 'spam' + 'and' + 'eggs'
'spam and eggs'
'spam', 'and', and 'eggs' are concatenated.
>>> title = "Meaning of Life"
>>> for c in title: print c,
(hit Enter twice)
M e a n i n g o f L i f e
For every character in ‘title’, print it. (Note the comma after print c;
it tells the interpreter to print the characters one after another, rather than
in a downward column.)
>>> s = "spam"
>>> s[0], s[2]
('s', 'a')
The first ([0]) and third ([2]) characters of “spam” are ‘s’ and ‘a’.
>>> s[1:3]
</div>
<span class='text_page_counter'>(93)</span><div class='page_container' data-page=93>
<i>The second through the fourth characters are ‘pa’. (When naming </i>
a range of characters in a string or other array, the first parameter is
inclusive, the second is not.)
You can also convert to and from string objects for those times when
you have an integer that is currently typed as a string, like "4", and you
want to perform an operation such as squaring it. To do that, it’s as simple
as typing
>>> int("4") ** 2
16
You can convert to and from ASCII code, format with escape characters
like %d and %s, convert from uppercase to lowercase, and a whole host of
other operations, just with Python’s built-in string library.
<b> Lists</b>
Lists, along with dictionaries, are arguably the most powerful of Python’s
built-in data types. They are actually collections of other data types and
are incredibly flexible. They can be changed in place, grow and shrink on
demand, and contain and be contained in other kinds of objects.
</div>
<span class='text_page_counter'>(94)</span><div class='page_container' data-page=94>
To create a list, declare it with square brackets ( [] ) like so:
>>> l = [1, 2, 3, 4, 5]
or
>>> shrubbery = ["spam", 1, 2, 3, "56"]
After declaring them you can play all sorts of games with them, like
concatenating and so on:
>>> l + shrubbery
[1, 2, 3, 4, 5, 'spam', 1, 2, 3, '56']
>>> len(shrubbery)
5
>>> for x in l: print x,
...
1 2 3 4 5
>>> shrubbery[3]
3
(You may also notice here that lists, like arrays, are indexed starting
from 0.) By using index and slice operations, you can change lists in place
as a combination delete and insert:
>>> cast = ["John", "Eric", "Terry", "Graham", "Michael"]
>>> cast[0:2] = ["Cleese", "Idle", "Gilliam"]
>>> cast
['Cleese', 'Idle', 'Gilliam', 'Graham', 'Michael']
</div>
<span class='text_page_counter'>(95)</span><div class='page_container' data-page=95>
<b>Note python’s </b>
help function is extremely useful. If you don’t know
how to do something or what’s available or how to use a specific
function, typing help(<confusing object>) at the prompt can
aid you immensely. (See the sidebar “python help.”)
<b>PYTHON HELP</b>
If you ever get stuck in python, its online documentation is a very useful
resource. point your browser to />stdtypes.html to read about all of the standard data types available to you
and how to use them. Likewise, />functions.html will show you all of the functions that are available to
you to use. Its built-in help function is also very thorough. to try it, in an IdLe
session type
>>> import string
and then
>>> help(string)
you’ll be rewarded with everything you ever wanted to know about strings.
Similarly, typing
>>> help(string.capitalize)
</div>
<span class='text_page_counter'>(96)</span><div class='page_container' data-page=96>
<b> Dictionaries</b>
Like lists, Python dictionaries are extremely flexible collections of objects.
Dictionaries differ in that, unlike lists, they are unordered; you can access
items of a list by their index, but items in a dictionary are accessed by key.
In other words, dictionaries contain key–value pairs; requesting the key
will return the value associated with that key. For example, in the following
dictionary, the value ‘spam’ can be accessed by its key, ‘food’:
>>> dict = {'food': 'spam', 'drink': 'beer'}
>>> dict['food']
'spam'
Like lists, dictionaries can be nested:
>>> dict2 = {'food': {'ham': 1, 'eggs': 2}}
This means that the key ‘food’ has an associated key value of {'ham': 1,
'eggs': 2}, which is itself a dictionary.
Dictionaries have certain method calls specific to them:
>>> dict.keys()
['food', 'drink']
This lists all of the keys in dict.
>>> dict.has_key('food')
True
This returns True if dict contains the key ‘food’ and returns False
otherwise.
Dictionaries can be changed in place:
>>> dict['food'] = ['eggs']
</div>
<span class='text_page_counter'>(97)</span><div class='page_container' data-page=97>
This changes the key value of ‘food’ from ‘spam’ to ‘eggs’. (Here, you’ll
notice that ‘eggs’, aside from being a normal item, is also a one-item list.)
<b>Note Keys do not always need to be strings, as you’ve seen here. </b>
you can use any immutable objects as keys; if you happen to use
integers, the dictionary behaves more like a list—that is, is indexable
(by integer key).
<b> Tuples and Files</b>
The last major data types I’ll mention here are tuples and files. Tuples are
collections of other objects that cannot be changed, and files refer to the
interface to file objects on your computer.
Tuples are ordered collections of objects. They are very much like
lists, but unlike lists they can’t be changed in place and are written with
parentheses, not square brackets, like this:
>>> t = (0, 'words', 23, [1, 2, 3])
Here, t contains two integers, a string, and a list. You can nest tuples,
index them, slice them, and do pretty much anything else you can do with
a list, except change them in place.
</div>
<span class='text_page_counter'>(98)</span><div class='page_container' data-page=98>
Recall that I talked about files in Chapter 2, so the notion should be
familiar to you. Python has a built-in function, open, that creates a file
object that links to a file sitting in your computer’s memory. File objects
are a bit different than the other types, as they are really nothing more than
a collection of functions that can be called on those external files. Those
functions include read, write, open, close, and various parsing functions
for text files. To illustrate, the following lines open a file test.txt (or create
it if it doesn’t exist already) for writing, write a line of text to it (complete
with a newline escape character), and then close the file:
>>> myfile = open('test.txt', 'w')
>>> myfile.write('Hello there, text file!\n')
>>> myfile.close()
All of this happens within whatever directory you happen to be in
when you execute the commands.
Note, however, that as written, if test.txt already exists, its contents
<i>will be overwritten by the myfile.write() call. If you want to append to </i>
the file rather than overwrite it, use an ‘a’ flag when you open it rather
than a ‘w’.
Once you have a file open, you can read from and write to it, bearing
in mind that you can only read string objects from file objects. This simply
means that you must convert all objects in the file to their “real” data types
before you perform any operations on them; if myfile.readline() returns
‘456’, you must convert that 456 to an integer with int() if you want to
perform calculations on it.
File operations are very useful because they allow you to create and
write to text files, but they’re a bit beyond the scope of this introductory
chapter. We’ll revisit them later as we use them in projects.
</div>
<span class='text_page_counter'>(99)</span><div class='page_container' data-page=99>
<b> Programming with Python</b>
Now that you’ve seen the data types, let’s investigate how to use them in
actual programs. To create a Python program, you must exit the interpreter
and open a text editor, such as emacs or the Pi’s Leafpad. After you create
the program, save it with a .py extension. You’ll then be able to run it by
typing
$ python myprogram.py
Python is unique among programming languages in its syntax in that
it blocks out code using whitespace or indentation blocks. Languages like
C enclose a block of code such as an if statement within curly braces;
Python uses a colon and indentation to delineate the block.
Code in C looks like this:
if (x==4)
{
printf("x is equal to four\n");
printf("Nothing more to do here.\n");
}
printf("The if statement is now over.\n");
The same code in Python looks like this:
if x == 4:
print "x is equal to four"
print "Nothing more to do here."
print "The if statement is now over."
You may notice two additional details about the Python program.
First, the parentheses in the if statement are not necessary. In Python,
parentheses are optional, but in most cases it’s considered good
</div>
<span class='text_page_counter'>(100)</span><div class='page_container' data-page=100>
semicolon; Python does not. This may take some getting used to, but it is
a nice change to not have a program fail to compile because you’ve got a
misplaced or missing semicolon somewhere in it. In Python, the end of the
line is the end of the statement—that simple.
You’ve seen statements already, such as
x = 4
y = "This is a string."
As mentioned earlier, Python doesn’t require declarations telling it that
<i>x is an integer and y is a string—it just knows. These statements are known </i>
<i>as assignments, where the value on the right is assigned to the variable </i>
on the left. There are various variable-naming conventions in different
languages, but the best advice I can give you is to just pick a convention
and stick with it. If you prefer Pascal case (ThisIsAVariable), use it; if you
prefer camelback (thisIsAVariable), use that one. Just be consistent—
you’ll thank yourself later. In any case, an assignment does just that:
assigns a value to a variable, whether that variable is a number, string, list,
or something else. It’s the simplest of the programming functions.
<b> IF tests</b>
The next programming functionality we’ll look at is the if statement and
its derivatives—elif and else. Just as you’d expect, if performs a test and
then selects from alternatives based on those test results. The most basic
if statement looks like this:
>>> if 1:
... print 'true'
...
</div>
<span class='text_page_counter'>(101)</span><div class='page_container' data-page=101>
<b>Note When you type the if statement at the python prompt in your </b>
terminal (or IdLe) and end it with a colon, the next prompt will always
be the ellipsis (...), meaning python is expecting an indented block.
If you’re done with the indented block, just press enter again to end
it. If you’re writing a program in a text editor, make sure you indent
the blocks you need to indent.
From here on, I’ll format the code as if it were in a text editor and print
the output as if you had run the script.
A more complicated test uses elif and else, such as the following:
x = 'spam'
if x == 'eggs':
print "eggs are better when they're green!"
elif x == 'ham':
print 'this little piggy stayed home."
else:
print "Spam is a wonderful thing!"
Obviously, this code outputs “Spam is a wonderful thing!” When the
program is executed, the computer checks the first if. If that statement is
determined to be true, it executes the indented block directly after it. If that
statement is false, it skips the indented block and looks for an elif, which
it then evaluates. Again, if it’s determined to be true, or if there is no elif,
the computer executes the following block; if not, it skips that block and
looks for another elif or an else.
</div>
<span class='text_page_counter'>(102)</span><div class='page_container' data-page=102>
Second, Python, like other languages, uses the double equal signs to
indicate a test for equality. A single equal sign is used for assignments;
a double is a test. I mention this because every programmer—and I do
<i>mean every programmer—has, at some point, used a single equal sign in </i>
an if statement, and their program has done all sorts of funky, unexpected
things as a result. You’ll do it too, but I hope to save you at least a little
exasperation ahead of time.
Third, Python ignores blank lines and spaces (except at the interactive
prompt and indented blocks, of course) and comments. This is important
because it frees you to make sure your code is readable to other
programmers, even if that other programmer is you at a later date.
<b>Note Comments in python are preceded with a #; the program </b>
ignores anything on that line after it.
Readability in your code is a big deal; expect me to drum that into your
head regularly. Would you rather attempt to debug the preceding program
or something like this:
x='this is a test'
if x=='this is not a test':
print"This is not "+x+" nor is it a test"
print 89*2/34+5
else:
print x+" and I'm glad "+x+str(345*43/2)
print"there are very few spaces in this program"
</div>
<span class='text_page_counter'>(103)</span><div class='page_container' data-page=103>
You’re allowed to use white spaces, so use them liberally!
The last part of the if statement I want to mention is the Boolean
operators. In a truth test, X and Y is true if both X and Y are true. X or Y is
true if either X or Y is true, and not X is true if X is false. Python uses the
words, rather than C or C++’s &&, ||, or ! operators. Learn these operators;
they’ll come in very handy.
<b> Loops</b>
Normally, a program is executed from top to bottom, one line at a time.
However, certain statements can cause the program execution to jump all
<i>over the place; these control-flow statements include if/thens and loops.</i>
The simplest loop is probably a block of code, executed a fixed number
of times, such as
for x in range (0, 10):
print "hello"
This simply prints
hello
</div>
<span class='text_page_counter'>(104)</span><div class='page_container' data-page=104>
You can also use for loops to iterate through iterable items, such as a
string or even a list:
for x in "Camelot":
print "Ni!"
Ni!
Ni!
Ni!
Ni!
Ni!
Ni!
Ni!
Or, to iterate through and print the characters themselves:
for x in "Camelot":
print x
C
a
m
e
l
o
t
</div>
<span class='text_page_counter'>(105)</span><div class='page_container' data-page=105>
The other loop statement is the while statement. This statement
evaluates a condition and continues to execute the indented block as long
as that statement is true:
x = 0
while (x < 10):
print x
x = x + 1
0
1
2
3
4
5
6
7
8
9
Unlike what you may have expected, this code never prints “10,”
because x is incremented after it’s printed. On the tenth iteration, the
interpreter prints “9” and then increments x to 10. At this point, the while
condition is no longer true, so the code inside the block is never executed.
while statements are useful if you’re waiting for a particular event to
happen, like a keypress or a user pressing “Q” to exit. An example of this
follows:
while True:
var = raw_input("Enter something, or 'q' to quit):
print var
</div>
<span class='text_page_counter'>(106)</span><div class='page_container' data-page=106>
Two details to note about this script: first, in Python 2.x, the command
raw_input is used to get input from a user. In Python 3.x, that command
has changed to simply input. Second, remember the break command.
This command literally breaks you out of the loop you happen to be in.
So, in this case, the while portion of the loop makes it go forever, but if the
check var == 'q' returns true, the script breaks out of the loop and ends
the program.
<b> Functions</b>
Functions allow you, the programmer, to reuse code and to be more
efficient. In general, if you find you need to perform a specific task in your
code more than twice, that task is a likely candidate for a function.
Suppose you write a simple program that computes the area and
perimeter of a rectangle. It asks the user to input the rectangle’s height
and width and then performs the necessary calculations. One of the
simplest ways to do this is to create a function that takes as input
parameters the rectangle’s height and width. It then prints the rectangle’s
area and perimeter and returns to the program. To do this, we use a
compound statement block, beginning with the def assignment. The def
assignment is how we define a function, with the syntax def functionname
(firstparameter, secondparameter):
def AreaPerimeter (height, width):
height = int(height)
width = int(width)
area = height * width
perimeter = (2 * height) + (2 * width)
print "The area is:" + area
</div>
<span class='text_page_counter'>(107)</span><div class='page_container' data-page=107>
while True:
h = raw_input("Enter height:")
w = raw_input("Enter width:")
AreaPerimeter (h, w)
This little program simply takes the numbers you feed it and returns
<i>the calculations. While this may not be the best example (you could just </i>
calculate on the fly with less code), it illustrates the idea of code reuse.
With this function, no matter where in the program you need to calculate
area or perimeter, all you need to do is call AreaPerimeter with the two
parameters of “height” and “width” and it’s done for you.
One point to note here: raw_input always returns a string, even if you
enter numbers. That’s why the height and width variables in AreaPerimeter
must be converted to ints before any calculations can be performed.
Python’s functions are slightly different from the methods, functions,
and procedures found in other languages, if you’re familiar with other
<i>languages. For one thing, in Python all functions are call-by-reference. </i>
Without getting too deep into programming-speak, this means that when
you pass a parameter to a function, you really only pass a pointer to a
variable, not the variable itself. This has the effect of tending to make Python
more memory friendly—you’re not copying entire lists willy-nilly and
passing them back and forth to functions, for example. Instead, if a function
takes a list as a parameter, you pass it the memory location of the first item
of the list, and it does what it needs to based on that location and item.
Another interesting aspect of functions is that they are executable
statements. This means that a function definition can actually be declared
and called within an if statement, for example. While not normal, it’s legal
(and sometimes useful) to be able to do this. defs can be nested inside
loops, other defs, and even lists and dictionaries.
</div>
<span class='text_page_counter'>(108)</span><div class='page_container' data-page=108>
<b> Objects and Object-Oriented Programming</b>
Another important item I want to address in this Python introduction
is its native ability to run object-oriented code. While object-oriented
programming (OOP) can be an advanced topic and is probably beyond
the scope of this book, it’s an important enough topic to brush over lightly,
methinks.
OOP is a paradigm in which program data is split up into a mix of
<i>objects and functions or methods. An object is a data type—normally a </i>
collection of other data types, like integers, strings, and so forth. Objects
<i>are normally part of classes, which have associated methods that can act on </i>
members of that class.
Perhaps the easiest way to illustrate this is with an example using
<i>shapes. In this example, a shape is a class of objects. That class has </i>
associated values, such as name and numberOfSides. That class also has
associated methods, like findArea or findPerimeter.
The shape class has subclasses, which are more specific. A square
is a shape object, with the value shapeType equal to square and
numberOfSides equal to 4. Its findArea method takes the lengthOfSides
value and squares it. Meanwhile, a triangle object has different values
for name, shapeType, and numberOfSides, and its findArea method is
different.
This example, while a quick introduction to objects, also illustrates
the concept of inheritance, an integral part of OOP. The triangle object
<i>inherits its name, numberOfSides, and findArea parts from its parent class, </i>
</div>
<span class='text_page_counter'>(109)</span><div class='page_container' data-page=109>
If you start to use classes in your programming, Python is simpler
to understand than its counterparts, like C++ or Java. You can pretty
much name any object or method with the syntax object.attribute,
whether that attribute is an object or a method. If you have a circle
object named holyGrail, its radius is holyGrail.radius. A square named
unexplodedScotsman has an area defined by unexplodedScotsman.
findArea.
Like I said, OOP is beyond the scope of this book. Like functions,
however, it can be extremely useful, especially in longer, more intricate
programs. Feel free to investigate further as you progress in your Python
studies. You’ll find that Python is a very versatile language as well, even
allowing you to perform functional and other advanced programming tasks.
<b> Summary</b>
In this chapter, I gave you a brief but practical introduction to Python,
starting with a little of its history and then continuing with how to interact
with the Python prompt, helping you learn some of its data types, and then
showing you a little bit of script writing using an editor. Don’t worry if you
can’t take all this information in at once. There’s a lot to learn here, and I’ll
explain what I’m doing as we progress through the projects in the book. In
the meantime, there are literally thousands of books and courses available
on Python, so if you want to learn more, feel free to dig around the Web
and your local bookstore.
</div>
<span class='text_page_counter'>(110)</span><div class='page_container' data-page=110>
<b>Electronics at </b>
<b>100 MPH</b>
You bought this book to learn to program using Python and to learn about
the Raspberry Pi. You also want to build some cool projects, learn how the
Pi runs Linux, and learn how you can use Python to interface with the Pi
and various add-ons.
Well, we’re going to get to that, but before we do I need to explain
some other essential prerequisites—namely, the rules of electronics and
electricity, tools, safety rules, and some how-tos. They may not be the
most sexy topics, but any book that deals with building electronics projects
<i>should have at least one chapter that deals with concepts like Ohm’s Law </i>
<i>and How to Solder and the fact that, yes, it’s entirely possible to electrocute </i>
<i>yourself with a 9V battery. (See sidebar.) Not to mention, I wouldn’t want </i>
</div>
<span class='text_page_counter'>(111)</span><div class='page_container' data-page=111>
<b>THE DARWIN AWARDS</b>
</div>
<span class='text_page_counter'>(112)</span><div class='page_container' data-page=112>
the 9V battery electrocution incident took place when a navy sailor, in an
attempt to measure his body’s electrical resistance, stuck the pointed probes
of his 9V multimeter into his thumbs, making his blood a perfect conductor.
the current traveled across his heart, disrupting his heartbeat and killing him.
You can read more about the Darwin Awards at their website:
www.darwinawards.com.
<b> Basic Electricity Concepts</b>
. . . and he spake, and spake thusly: “There shall be one law,
and that law is of Ohm, and it is that V is equal to I times R.”
OK, I know this quote is somewhat cheesy; however, Ohm’s Law is indeed
the first thing any electrical engineering student learns, and it affects
everything you do in electronics. It means that the total voltage (V;
measured in volts) at any point in a circuit is equal to the product of the
current (I; measured in amps) times the resistance (R; measured in ohms).
<i>The I stands for Inductance, which is why it’s an I, not a C. So, if you have </i>
a 200-ohm resistor that has 0.045 amps moving through it, the voltage
across that resistor is equal to 9 volts. Like any good algebraic equation, it’s
interchangeable:
<i>V = I × R I = V ÷ R R = V ÷ I</i>
</div>
<span class='text_page_counter'>(113)</span><div class='page_container' data-page=113>
As an example, a common way of illustrating the different electrical
concepts is with water and different sized pipes. In a “water circuit,” the
water power is provided by a pump. In an electrical circuit, the power
is provided by a battery. In a water circuit, the pump takes water at low
pressure, increases the pressure, and sends the water on its way around
the circuit. In an electrical circuit, the battery takes “low-pressure” voltage,
increases its volts, and sends it on its way around the circuit. In both cases,
<i>the current means the flow—of either electrons or water—around the </i>
<i>circuit. The resistance of the circuit is analogous to how large the water </i>
pipe is. If the pipe is large, it offers less resistance to the water flowing
through it. In a circuit, if the wire has less resistance it allows the electrons
<i>to flow more freely. This, in turn, affects the power.</i>
</div>
<span class='text_page_counter'>(114)</span><div class='page_container' data-page=114>
the resistance, the speed of the water increases. Increasing the resistance
of the circuit increases the power. There are byproducts to this, of course.
Partially blocking the end of a hose increases the friction at the mouth of
the hose, and thus the heat. Likewise, increasing the resistance of a circuit
often means increased heat. Heat is bad for circuits, especially fragile items
like integrated circuits (ICs), so many electronic components that produce
heat (because of internal resistance, among other reasons) often have a
heat sink built in to dissipate the heat they create.
At its most fundamental, electricity is nothing more than electrons
moving back and forth along a wire or some other path. That path is
<i>always the path of least resistance. Given the choice of two ways to travel, </i>
electrons will always take the easiest path, whether it’s through a wire,
a screwdriver, or a human torso. Your goal, when working with these
electrons, is to ensure that the easiest path does not involve your body.
You won’t always be successful; I’ve been shocked more times than I can
count. (In fact, in addition to the multiple electric shocks I’ve experienced
with batteries and power supplies, I’ve actually been struck by lightning
three times.) A conscientious experimenter should try to reduce these
<i>incidents, if for no other reason than that they can hurt! Rubber gloves can </i>
help (though wearing them all the time is a bit impractical), as can rubber
boots or rubber-soled shoes. The reason rubber boots are a good idea,
in addition to their being extremely fashionable, is that electrons always
want to connect to ground. That “ground” may be a power ground, like the
terminal of a battery; a chassis ground, like an engine block in a car; or the
<i>actual ground, called an earth ground. A rubber barrier between yourself </i>
and the ground discourages those electrons from making the journey
through your body.
</div>
<span class='text_page_counter'>(115)</span><div class='page_container' data-page=115>
<b> Required Tools for Robotics</b>
All engineers need good tools, and as a budding hobbyist/experimenter/
engineer, you’re no exception. That dented, banged-up screwdriver sitting
in your kitchen’s junk drawer may be fine for prying staples out of the
wall, but if you try to use it for any delicate work on your projects, you’re
just asking for trouble. Likewise, a pair of wire cutters with huge gaps
in the teeth won’t do you any good when you’re trying to reach inside a
tiny opening to clip the red wire before the timer reaches zero. To build
cool things, you need good tools. The following sections will describe the
necessary tools you should have.
<b> Screwdrivers</b>
You need a good set of small jeweler’s screwdrivers. Spend the extra $10
and get a good-quality set that will last you a long time, preferably one
<i>made out of hardened steel. The set should have at least three regular and </i>
three Phillips screwdrivers, with the regular sizes ranging from 3/64 of an
inch to 1/8 of an inch, and the Phillips sizes including both #0 and #1. A
good screwdriver is worth its weight in gold because it’s less likely to strip
the screw or develop a damaged tip that fails to grip the screw at all.
In addition, make sure you have on hand a regular, standard-sized
screwdriver and a Phillips #2, because you’re apt to be assembling/
disassembling ordinary-sized items as well as miniature ones. I suggest
you get a ratcheting screwdriver with a set of different bits so you’ll be
prepared for most if not all of your projects.
<b> Pliers and Wire Strippers</b>
</div>
<span class='text_page_counter'>(116)</span><div class='page_container' data-page=116>
You can probably get away without a regular pair of pliers, though
I wouldn’t recommend it. Take good care of your pliers, and they’ll take
good care of you. It’s difficult to bend wire or cut contacts with a pair of
pliers that has gaps or doesn’t close correctly.
You’ll also need some wire strippers. Yes, you can use the cutters
attached to your pliers to carefully score wire insulation and strip it, but
when you have to do that repeatedly every time you need a wire end, it gets
<i>tedious really fast. Get some wire strippers and save yourself the headache. </i>
Either the kind shown in Figure 4-4 or the kind shown in Figure 4-5 will
work—just be sure you know how to use them.
</div>
<span class='text_page_counter'>(117)</span><div class='page_container' data-page=117>
<i><b>Figure 4-4. Wire strippers, version 1</b></i>
</div>
<span class='text_page_counter'>(118)</span><div class='page_container' data-page=118>
I actually use both because, although I appreciate being able to choose
my wire size in the pair shown in Figure 4-4, I often come across odd-sized
wire that doesn’t fit in any of that model’s pre-sized holes. That’s where the
strippers shown in Figure 4-5 come into play. These are much faster to use,
and if you’re stripping a lot of wires at once you’ll appreciate the speed and
convenience.
<b> Wire Cutters</b>
You’ll need two types of cutters: regular cutters (Figure 4-6) and fine
cutters (Figure 4-7).
</div>
<span class='text_page_counter'>(119)</span><div class='page_container' data-page=119>
The regular-sized cutters are great for everyday work, but the smaller
cutters are invaluable when you have to snip tiny, broken solder joints or
the frayed ends of #24-gauge wire.
<b> Files</b>
You won’t need anything fancy when it comes to files, just a set of small
<i>files with varying cuts, or roughness. The finer cuts can be used for </i>
roughening a joint before soldering it or removing a bit of solder from a
wire end before inserting it into a breadboard, while the rougher cuts can
be used to reshape metal and plastic enclosures, increase hole sizes, and
various other tasks.
</div>
<span class='text_page_counter'>(120)</span><div class='page_container' data-page=120>
<b> Magnifying Light</b>
You’ll be working with lots of very small objects, from resistors to wires to
servo connections, and your eyes will get tired quickly. A good adjustable
desk lamp with a magnifier built in is an incredibly valuable investment.
The one I use is designed for use by jewelers and beaders, and the
difference it makes when I’m trying to work with miniature pieces cannot
be overstated. (See Figure 4-8.)
<i><b>Figure 4-8. Magnifying light</b></i>
<b> Hot-Glue Gun</b>
</div>
<span class='text_page_counter'>(121)</span><div class='page_container' data-page=121>
<b> Assorted Glues</b>
Speaking of glue, you’ll probably want to pick up an assortment of other,
non-hot-glue-gun glues. Superglue is a must-have (get a brand-name
version, though, not a store brand), as is modeling cement. I also have a
stockpile of five-minute epoxy and rubber cement and recently discovered
Gorilla Glue is one of the most awesome glues yet. You may also find a
use for those cold-welding sticks—the ones where you mix two putty-
like substances together to form a “clay” that hardens to a steel-like
consistency.
Add tape to this list as well; get some regular transparent tape, some
double-sided tape, masking tape, electrical tape, and—of course—duct tape.
<b> Multimeter</b>
</div>
<span class='text_page_counter'>(122)</span><div class='page_container' data-page=122></div>
<span class='text_page_counter'>(123)</span><div class='page_container' data-page=123>
When choosing your multimeter, make sure it can measure both AC
and DC voltage levels as it’s likely you’ll be using both at some point. It
should be able to measure resistance and continuity as well as current.
The meters that give off a sound when two points are connected are very
helpful when you’re trying to trace wires or a short in a system. The most
important characteristic to look for, however, is ease of use. If you don’t
know how to use the multimeter, you won’t use it, and you’d be wasting
an important tool. So, get one you like that makes sense to you and then
spend some time with the manual learning how to use it.
<b> Power Supplies</b>
When it comes to powering your experiments and projects, there are a few
different routes you can take. Obviously, you’ll often be using batteries or
battery packs, and I’ll talk about those for each specific project. However,
when it comes to powering a prototype or just determining if a particular
configuration works, you can’t go wrong with a wall wart—the AC-to-DC
converters that come with almost all electronic devices these days.
You can get an adjustable wall wart at an electronics store, which I
recommend, but you can also haunt your local thrift store. Somewhere,
buried in the back by the electronics, you may find a bin full of abandoned
power supplies for around a dollar apiece. You can either cut off the
connector so you can plug it directly into your breadboard or get an
adapter like the one in Figure 4-10.
</div>
<span class='text_page_counter'>(124)</span><div class='page_container' data-page=124>
I tend to pick up power supplies whenever I see them, or keep them
when I throw a device away at home, so I have a pretty good assortment.
Try to find at least a 9V and a 12V, with different current ratings, because
these are common voltage sources. If your device runs well with your
12V source, for example, that means it’ll probably run well in your car. If
you happen across an uncommon power supply, such as an AC-to-AC
transformer, definitely keep it—it might come in handy!
<b> Breadboard</b>
A breadboard is another must-have when you’re putting electronics
together to see if everything works as it should, before you start soldering
and making everything permanent. You can go full out, with a deluxe
model with power connections and meters and all sorts of bells and
whistles (as shown in Figure 4-11).
</div>
<span class='text_page_counter'>(125)</span><div class='page_container' data-page=125>
<i><b>Figure 4-12. Analog breadboard</b></i>
Or you can go with a more old-school version, like the one shown in
Figure 4-12.
</div>
<span class='text_page_counter'>(126)</span><div class='page_container' data-page=126>
Yes, you’ll be debugging that conglomeration of wires, and no, I can’t
help you. But I feel for you—I truly do.
<b> Power Strip</b>
You’ll need a power strip, but it doesn’t have to be anything elaborate. It’s
just a good idea to have all of your electronics—desk lamp, soldering iron,
Pi, and so on—plugged into one source so that you have a failsafe way to
<i>abort if you need to. One flip of a switch, and everything goes off. Get one </i>
with a surge protector built in if you can.
</div>
<span class='text_page_counter'>(127)</span><div class='page_container' data-page=127>
<b> Soldering Iron</b>
Another critical tool on your list should be a soldering iron, and this is the
one item you shouldn’t skimp on when it comes to cost. The $9.99 iron
you can get at your local department store might be all right for tinkering
with some circuits around the house, but when you’re a serious builder/
hobbyist, you need a good-quality, adjustable soldering iron. I have a
Weller WES51 (shown in Figure 4-14).
<i><b>Figure 4-14. Soldering station</b></i>
It’s easily the best $100 I ever spent in my electronics career. Get
one with a stand, adjustable heat, and tips you can swap. Trust me: your
projects will thank you when you can use the correct temperature to make
the solder melt without melting your circuit, or when you can use even
heat to remove a bad solder joint.
</div>
<span class='text_page_counter'>(128)</span><div class='page_container' data-page=128>
A helping-hands tool comes in very handy when you need two hands
to hold a connection and another two hands to solder that connection
<i>and you’ve burned your wife’s fingers one too many times and your kid is </i>
nowhere to be found. You can even make your own out of stiff baling wire,
alligator clips, and a wooden stand.
<b> General Safety Rules</b>
</div>
<span class='text_page_counter'>(129)</span><div class='page_container' data-page=129>
fairly harmless activity, but you’ll also be cutting, drilling, sanding, and
doing any number of other tasks that have the capability to badly injure
you. So, please take this safety talk seriously.
<b> Working with Heat</b>
Keep in mind at all times that you are surrounded by tools and
<i>components that can get very hot, and it would behoove you to remember </i>
which objects those are and treat them accordingly. Not only is the
soldering iron hot, but the solder you’re using melts at around 350°F, which
<i>means that the part you just soldered is hot! Give it a few seconds to cool </i>
before you touch it and see if your joint is solid. Wait until your hot glue
cools to at least a gel-like state before you touch it. Speaking from personal
experience: the worst thing about hot glue is that you can’t just shake it
off when you get it stuck to your finger. Instead, it stays right there on your
<i>finger and sizzles.</i>
<b> Working with Sharp Objects</b>
This should go without saying, but it’s necessary to follow good safety
practices when it comes to your cutting tools as well. That means:
• Cut away from your body.
• Keep your tools sharp.
</div>
<span class='text_page_counter'>(130)</span><div class='page_container' data-page=130>
Keep your blades sharp because, as any chef knows, a dull knife is a
dangerous knife. If your utility-knife blade is getting dull, switch it out for
a new one. The same thing goes for your X-ACTO knife blade. A dull blade
is much more likely to slip and cut you, while a sharp knife will simply cut
deeper into whatever it is you’re hacking away at.
<b> Wear Safety Glasses</b>
Get a pair of safety glasses or goggles. This is not negotiable—if you don’t
have a pair, get one before you do any experimenting. Your sight is too
important to lose it to a flying speck of metal from your wire snips or a
spark from your grinding wheel. If you have a pair that is uncomfortable,
get another pair—you’re more likely to wear them if they’re a comfortable
fit. I prefer safety glasses, but many people prefer the goggles that hold fast
to your head with an elastic band since they won’t fall off. Whichever you
<i>prefer, take care of them to avoid scratches and breakage, and wear them </i>
<i>when you’re working.</i>
<b> Fire Extinguishers at the Ready</b>
Let me tell you a little story. When I was building my first little mobile
robot with the Pi, I was using a Lithium Polymer (LiPo) battery for the
first time. It was a small 11.1V, 1300mAh battery. I was connecting it to my
servo motors, and I managed to short the negative and positive terminals
together with an alligator clip.
</div>
<span class='text_page_counter'>(131)</span><div class='page_container' data-page=131>
The moral of this story is that although I used a glass of water, I had a
fire extinguisher nearby that I was ready to use if needed, and so should
you. They’re not expensive, and they’re well worth the cost when it comes
to possibly saving your house or workshop from a fire. Get an extinguisher
and be sure to keep it charged.
<i>Also, be sure to learn how to use your fire extinguisher before you need </i>
it. Think of it as being like bear spray as you’re hiking in the wilds of Alaska
and need to fend off a bear. You would definitely practice using it before
you go hiking, since it can be extremely difficult to read directions while
running from an angry grizzly. Your fire extinguisher is similar—it can be
very difficult to read and follow the instructions while your workshop is
<i>turning into a remake of The Towering Inferno. Become familiar with it, </i>
and hopefully you will never have to use it.
<b> Keep a First-Aid Kit Handy</b>
Although this should go without saying, always have a first-aid kit nearby.
You don’t need a full Level 1 Emergency Kit that you could take on an
Antarctic expedition, but a small, well-stocked kit should be somewhere in
close proximity. The kit should contain some Band-Aids, alcohol, cotton
swabs, and maybe a few other odds and ends. It’s difficult to solder a joint
when you’re bleeding all over it.
<b> Work in a Ventilated Area</b>
</div>
<span class='text_page_counter'>(132)</span><div class='page_container' data-page=132>
is poisonous. If you come into contact with too much of it too often, it can
lead to lead poisoning. Symptoms include abdominal pain, confusion,
headache, and irritability. In severe cases, it can lead to seizures and even
death, neither of which facilitate further robotics experimentation.
Even though you’re unlikely to come into contact with enough lead to
<i>poison yourself while soldering, be aware that it is toxic. Don’t breathe the </i>
fumes, and wash your hands thoroughly and often after touching soldered
parts. You should work in a well-ventilated area, with windows open, or at
least a fan going. Some experimenters hook up an old computer fan to a
dryer-vent hose for a customized smoke-away solution.
<b> Organizing Your Workplace</b>
As you progress in your experimenting endeavors by buying additional
tools, parts, chips, boards, and so forth, you’re going to need a way to
organize it all. Keeping your work area organized could just as easily
fall under safety, since having everything stored neatly in its place can
eliminate workplace hazards as well.
</div>
<span class='text_page_counter'>(133)</span><div class='page_container' data-page=133></div>
<span class='text_page_counter'>(134)</span><div class='page_container' data-page=134>
Notice the labels; buy yourself a label maker! Easily another of my best
purchases—you can label drawers, power supplies, cords, the children
. . . the possibilities are endless. Also, once you get going and have more
than one project in progress at a time, you may find it easier to separate
by project rather than by part, at least some of the time. Some things, like
switches, are used everywhere, but I know that when it’s time to attack my
time fountain again or do some more light painting, I can find all of the
parts I’ve been working with in those respective boxes.
I must add here that when it comes to organizing a shop, especially
<i>where tools are concerned, check out Adam Savage’s Tested series on </i>
YouTube. There are many videos where he explains how he organizes his
tools and how he builds—if necessary—the containers in which he stores
his equipment. It’s inspiring and bound to give you a lot of ideas, even if
you’re only using a small corner in the back of your kitchen.
In general, just keep your area clean. Not only is it much more efficient
to find things when they’re where they’re supposed to be, but tripping over
a power-supply cord when holding an X-ACTO knife can be a dangerous
incident. Get your tool or part from its place, use it, and then put it back.
(This is another area where you may have to do as I say, not as I do. You’ll
be seeing pics of my workspace throughout the book, and I can’t guarantee
it’ll always be the neatest space. I tend to spread out when I work. But you
get the idea.)
<b> Bonus: Soldering Techniques</b>
</div>
<span class='text_page_counter'>(135)</span><div class='page_container' data-page=135>
Soldering basically breaks down to four steps: prepare your surfaces,
tin if necessary, connect the parts, and heat them:
1. <b>Prepare your surfaces. If you’re connecting </b>
wires—to other wires or to another surface—strip
the insulation off of the last half-inch or so and twirl
the strands together to make a compact bunch.
Other metal parts may need to be cleaned, and if
it’s a particularly smooth surface, roughing it with
sandpaper may help the solder stick better to it.
2. <b>Tin if necessary. Tinning a surface is simply </b>
melting a little solder onto it before you stick it to
another surface. It’s a good practice to get into when
attaching wire to an IC leg, for instance. To tin a
wire, heat it from the bottom with the soldering iron
and hold the solder to the top. When the wire gets
hot enough, the solder will melt right into it.
3. <b>Connect the parts. If you can, connect the parts </b>
mechanically—twist wires together, wrap wires
around an IC leg, and so forth. If that’s not possible,
that’s where your helping-hands tool comes into
play—use it to hold the parts together.
4. <i><b>Heat the parts. With a clean soldering iron tip, heat </b></i>
the joint while holding the solder to it. When the
connection heats up enough, the solder will melt
and flow onto the joint.
</div>
<span class='text_page_counter'>(136)</span><div class='page_container' data-page=136>
of making a cold solder joint (shown in Figure 4-18), which is bound to fail
eventually. Remember: heat the parts, not the solder. If you have trouble
getting the joint hot enough for the solder to melt onto it, you can melt a
tiny bit of solder onto the tip of your iron before touching a joint, since the
solder will transfer the heat more effectively. You should end up with a joint
that looks like the one in Figure 4-19.
</div>
<span class='text_page_counter'>(137)</span><div class='page_container' data-page=137>
Again, don’t stress too much about your soldering skills or lack thereof.
With a little practice you’ll be soldering circuits like an expert.
Aside from just doing it, perhaps the best way to learn to solder well is
to watch it, and the magic of YouTube now makes that possible. A quick
search for “how to solder” brings up over 300,000 results. I can’t pick any
two or three that stand out, but if you watch a few you should get the idea.
Makezine, an incredibly informative online blog, has a good page with
resources on learning how to solder. It’s located at http://makezine.
com/2006/04/10/how-to-solder-resources/.
<b> Summary</b>
After being introduced to some basic electricity principles, you learned
your way around some of the common electronics tools in the lab and
learned the basics of how to use them safely. I also introduced you to
soldering and pointed you in the direction of some resources that can help
you learn to do it better.
</div>
<span class='text_page_counter'>(138)</span><div class='page_container' data-page=138>
<b>The Web Bot</b>
</div>
<span class='text_page_counter'>(139)</span><div class='page_container' data-page=139>
Unfortunately, there’s no way any one person could download and
read all of the information he or she found interesting. Human beings
just aren’t that fast, and we have to eat and sleep and perform all sorts
of inefficient, sometimes unpleasant, tasks like showering and working
for a living.
</div>
<span class='text_page_counter'>(140)</span><div class='page_container' data-page=140>
Or perhaps you want to locate all of Edgar Allan Poe’s manuscripts that are
currently available in the public domain; a bot can help with that as well
while you sleep.
Python is particularly well suited to doing the job of a web bot, also
<i>called—in this context—a spider. There are a few modules that need to be </i>
downloaded, and then you can program a fully functional bot to do your
bidding, starting from whatever page you give it. Because traversing web
pages and downloading information is not a terribly processor-intensive
task, it is also a task well suited to the Raspberry Pi. While your normal
desktop machine handles more difficult computing tasks, the Pi can
handle the light lifting required to download web pages, parse their text,
and follow links to download files.
<b> Bot Etiquette</b>
One factor you need to keep in mind, should you build a functioning web
<i>crawler, is bot etiquette. I don’t mean etiquette in the sense of making sure </i>
that the bot’s pinky is extended when drinking high tea. Rather, there are
certain niceties you should observe when you program your bot to crawl
sites.
One is to respect the robots.txt file. Most sites have this file in the
root directory of the site. It’s a simple text file that contains instructions
for visiting bots and spiders. If the owner of the site does not want certain
pages crawled and indexed, he can list those pages and directories in the
text file, and courteous bots will accede to his requests. The file format is
simple. It looks like this:
User-agent: *
</div>
<span class='text_page_counter'>(141)</span><div class='page_container' data-page=141>
This robots.txt file specifies that no bots (User-agent: *) may visit
(crawl) any pages in the /examples/ folder, nor may they visit the page
private.html. The robots.txt file is a standard mechanism by which
websites can restrict visits to certain pages. If you want your bot to be
welcome at all sites, it’s a good idea to follow those rules. I’ll explain how to
do that. If you choose to ignore those rules, you can often expect your bot
(and all visits from your IP address) to be banned (and blocked) from the
site in question.
Another piece of etiquette is controlling the speed of your bot’s
information requests. Because bots are computers, they can visit and
download pages and files hundreds and thousands of times faster than
humans can. For this reason, it is entirely possible for a bot to make so
many requests to a site in such a short time that it can incapacitate a
poorly configured web server. Therefore, it is polite to keep your bot’s page
requests to a manageable level; most site owners are fine with around ten
page requests per second—far more than can be done by hand, but not
enough to bring down a server. Again, in Python, this can be done with a
simple sleep() function.
</div>
<span class='text_page_counter'>(142)</span><div class='page_container' data-page=142>
<b> The Connections of the Web</b>
Before we get to the business of programming our spider, you need to
understand a bit about how the Internet operates. Yes, it’s basically a giant
computer network, but that network follows certain rules and uses certain
<i>protocols, and we need to utilize those protocols in order to do anything </i>
on the Web, including using a spider.
<b> Web Communications Protocols</b>
HyperText Transfer Protocol (HTTP) is the format in which most common
web traffic is encapsulated. A protocol is simply an agreement between
two communicating parties (in this case, computers) as to how that
communication is to proceed. It includes information such as how data
is addressed, how to determine whether errors have occurred during
transmission (and how to handle those errors), how the information is to
travel between the source and destination, and how that information is
formatted. The “http” in front of most URLs (Uniform Resource Locators)
defines the protocol used to request the page. Other common protocols
used are TCP/IP (Transmission Control Protocol/Internet Protocol), UDP
(User Datagram Protocol), SMTP (Simple Mail Transfer Protocol), and FTP
(File Transfer Protocol). Which protocol is used depends on factors such as
the traffic type, the speed of the requests, whether the data streams need to
be served in order, and how forgiving of errors those streams can be.
When you request a web page with your browser, there’s a good
bit happening behind the scenes. Let’s say you type
into your location bar. Your
computer, knowing that it’s using the HTTP protocol, first sends
</div>
<span class='text_page_counter'>(143)</span><div class='page_container' data-page=143>
System maps IP addresses to names, because it’s much easier for you and
me to remember “www.irrelevantcheetah.com” than it is to remember
“192.185.21.158.”
Now that your computer knows the IP address of the server, it initiates
a TCP connection with that server using a three-way “handshake.” The
server responds, and your computer asks for the page index.html. The
server responds and then closes the TCP connection.
Your browser then reads the coding on the page and displays it. If there
are other parts of the page it needs, such as PHP code or images, it then
requests those parts or images from the server and displays them as well.
<b> Web Page Formats</b>
Most web pages are formatted in HTML—HyperText Markup Language.
It’s a form of XML (eXtensible Markup Language) that is pretty easy to
read and parse, and it can be understood by most computers. Browsers
are programmed to interpret the language of the pages and display those
pages in a certain way. For instance, the tag pair <html> and </html>
indicate that the page is in HTML. <i> and </i> indicate that the enclosed
<i>text is italic, while <a> and </a> indicate a hyperlink</i>, which is normally
displayed as blue and underlined. JavaScript is surrounded by <script
type="text/javascript"></script> tags, and various other more-
involved tags surround various languages and scripts.
</div>
<span class='text_page_counter'>(144)</span><div class='page_container' data-page=144>
<b> A Request Example</b>
For simplicity’s sake, let’s begin by saying we have requested the page
The page’s text is pretty
simple—it’s a static page, after all, with no fancy web forms or dynamic
content, and it looks pretty much like this:
<HTML>
<HEAD>
<TITLE>Links.html</TITLE>
</HEAD>
<BODY BACKGROUND="mainback.jpg" BGCOLOR="#000000"
TEXT="#E2DBF5" LINK="#EE6000" VLINK="#BD7603" ALINK="#FFFAF0">
<br>
<H1 ALIGN="CENTER">My Favorite Sites and Resources</H1>
<br>
<H2>Comix, Art Gallerys and Points of Interest:</H2>
<DL>
<DT><A HREF="
TARGET="blank">
A Lesson Is Learned...</A>
<DD>Simply amazing! Great ideas, great execution. I love the
depth of humanity
these two dig into. Not for the faint-of-heart ;)
.
.
.
And so on, until the final closing <HTML> tag.
</div>
<span class='text_page_counter'>(145)</span><div class='page_container' data-page=145>
contained within <A></A> tags. A spider can also be programmed to
follow links to a certain “depth”; in other words, you can specify whether
or not the bot should follow links from linked pages or whether it should
stop following links after the second layer. This is an important question,
because it is possible that if you program too many layers, your spider
could end up trawling (and downloading) the entire Internet—a critical
problem if your bandwidth and storage are limited!
<b> Our Web Bot Concept</b>
The concept behind our web bot is as follows: we’ll start with a certain
page based on user input. Then, we’ll determine what files we are looking
for—for example, are we looking for .pdf files of works in the public
domain? How about freely available .mp3s by our favorite bands? That
choice will be programmed into our bot as well.
The bot will then start at the beginning page and parse all of the text on
the page. It will look for text contained within <a href></a> tags (hyperlinks).
If that hyperlink ends in a “.pdf” or “.mp3” or another chosen file type, we’ll
<i>make a call to wget (a command-line downloading tool) to download the file </i>
to our local directory. If we can’t find any links to our chosen file type, we’ll
<i>start following the links that we do find, repeating the process for each of </i>
those links as recursively as we determine beforehand. When we’ve gone as
far as we want to, we should have a directory full of files to be perused at our
<i>leisure. That is what a web bot is for—letting the computer do the busy work, </i>
while you sip a margarita and wait to enjoy the fruits of its labor.
<b> Parsing Web Pages</b>
<i>Parsing refers to the process a computer goes through when it “reads” a </i>
</div>
<span class='text_page_counter'>(146)</span><div class='page_container' data-page=146>
numbers, letters, and symbols. A good parsing program not only can re-
form that data stream into the correct symbols, but it can also read the re-
formed stream and “understand” what it reads. A web bot needs to be able
to parse the pages it loads because those pages may/should contain links
to the information it’s programmed to retrieve. Python has several different
text-parser modules available, and I encourage you to experiment, but the
one I have found the most useful is Beautiful Soup.
<b>Note beautiful Soup is named after the Mock turtle’s song by Lewis </b>
Carroll (1855):
Beautiful soup, so rich and green
Waiting in a hot tureen!
Who for such dainties would not stoop?
Soup of the evening, beautiful soup!
Soup of the evening, beautiful soup!
Beautiful Soup (the Python library) has gone through several
versions; as of this writing, it is on version 4.6.0 and works in both Python
2.x and 3.x.
Beautiful Soup’s syntax is pretty basic. Once you’ve installed it by
typing
sudo apt-get install python-bs4
in your terminal, you can start using it in your scripts. Open a Python
prompt by typing python and try typing the following:
</div>
<span class='text_page_counter'>(147)</span><div class='page_container' data-page=147>
If you get an error message that says No module named
BeautifulSoup, you may be using an older version of Beautiful Soup 4. In
that case, type
from bs4 import BeautifulSoup
Then, continuing in your Python prompt:
import re
doc = ['<html><head><title>Page title</title></head>',
' <body><p id="firstpara" align="center">This is paragraph
<b>one</b>.',
'<p id="secondpara" align="blah">This is paragraph
<b>two</b>.',
'</html>']
soup = BeautifulSoup(".join(doc)) #That's two apostrophes, one
after another, not a double quote
This loads the file named doc with what a web-page stream would look
like—a long, single stream of characters. Then, Soup loads the lines into a
file that can be parsed by the library. If you were to type print soup at this
point, it would look the same as the results of typing print doc.
However, if you type
print soup.prettify()
you’ll be rewarded with the page, redone in a more readable fashion. This
is just an example of what Beautiful Soup can do; I’ll go over it more when
we get to programming the bot.
</div>
<span class='text_page_counter'>(148)</span><div class='page_container' data-page=148>
the sequence (?<=-)\w+, which searches for a sequence of characters in a
string that follows a hyphen. To try it out, open a Python prompt by typing
python and then type
import re
m = re.search('(?<=-)\w+', 'free-bird')
m.group(0)
and you’ll be rewarded with
bird
While regular expressions are very helpful in terms of finding
sequences of characters in text and strings, they’re also not very intuitive
and are far beyond the scope of this book. We won’t be spending much
time on them here. It’s enough that you know they exist, and you can
spend some time learning about them if they interest you.
<b> Coding with Python Modules</b>
When it comes to using different Python modules to code your web spider,
you have quite a few options. Many open-source spiders already exist, and
<i>you could borrow from those, but it’s a good learning experience to code </i>
the spider from the ground up.
Our spider will need to do several things in order to do what we need it
to. It will need to
• initiate TCP connections and request pages;
• parse the received pages;
</div>
<span class='text_page_counter'>(149)</span><div class='page_container' data-page=149>
<b> Using the Mechanize Module</b>
Probably the most-used module when it comes to automated web
<i>browsing, mechanize is both incredibly simple and incredibly complex. It </i>
is simple to use and can be set up with a few paltry lines of code, yet it is
also packed with features that many users don’t fully utilize. It’s a great tool
for automating tasks such as website testing: if you need to log into a site
50 times with 50 different username/password combinations and then fill
out an address form afterward, mechanize is your tool of choice. Another
nice thing about it is that it does much of the work, such as initiating TCP
connections and negotiating with the web server, behind the scenes so that
you can concentrate on the downloading part.
To use mechanize in your script, you must first download and install
it. If you’ve been following along, you still have a Python prompt open,
but you’ll need a regular command-line interface for this download
and installation process. Here, you have two options: you can exit from
the Python entry mode, or you can open another terminal session. If
you prefer to have only one terminal session open, exit from the Python
prompt in your current window by typing Ctrl+d, which will return you
to the normal terminal prompt. On the other hand, if you choose to open
another terminal session, you can leave the Python session running, and
everything you’ve typed so far will still be in memory.
Whichever option you choose, from a command-line prompt, enter
mechanize-0.3.6.tar.gz
When that’s finished downloading, untar the file with
tar -xzvf mechanize-0.3.6.tar.gz
</div>
<span class='text_page_counter'>(150)</span><div class='page_container' data-page=150>
Then, enter
sudo python setup.py install
Follow any onscreen instructions, and mechanize will be installed and
ready to use.
<b> Parsing with Beautiful Soup</b>
I mentioned parsing earlier; Beautiful Soup is still the best way to go. If you
haven’t done so already, enter
sudo apt-get install python-bs4
into a terminal and let the package manager do its work. It’s ready to use
immediately afterward. As I stated before, once you download the page,
Beautiful Soup is responsible for finding links and passing them to the
function we’ll use for downloading, as well as for setting aside those links
that will be followed later.
As a result of this, however, it turns out that the job of finding links and
determining what to download becomes mainly a problem with strings.
In other words, links (and the text contained within them) are nothing
but strings, and in our quest to unravel those links and follow them or
download them, we’ll be doing a lot of work with strings—work ranging
from lstrip (removing the leftmost character) to append to split and
various other methods from the string library. Perhaps the most interesting
part of a web bot, after all, isn’t the files it downloads; rather, it’s the
manipulations you have to do to get there.
<b> Downloading with the urllib Library</b>
</div>
<span class='text_page_counter'>(151)</span><div class='page_container' data-page=151>
To use urllib, you must first import it. Switch to the terminal with
your Python prompt, if it’s still open, or start another session by typing
python. Then, type
import urllib
to make it available for use.
The urllib library uses the following syntax:
image = urllib.URLopener()
image.retrieve ("
"imageFile.jpg")
where the first parameter sent to the URLopener.retrieve() function is
the URL of the file, and the second parameter is the local file name that
the file will be saved as. The second, file-name parameter obeys Linux file
and directory conventions; if you give it the parameter “../../imageFile.
jpg”, imageFile.jpg will be saved two folders up in the directory tree.
Likewise, passing it the parameter “pics/imageFile.jpg” will save it in
the pics folder inside of the current directory (from which the script is
running). However, the folder must already exist; retrieve() will not
create the directory. This is an important thing to remember, as it will also
fail silently; that is, if the directory doesn’t exist, your script will execute as
if everything was dandy, and then you’ll learn the next morning that none
of those two thousand records you downloaded were ever saved to disk.
<b> Deciding What to Download</b>
<i>This can get kind of sticky because there is so much out there. </i>
</div>
<span class='text_page_counter'>(152)</span><div class='page_container' data-page=152>
That, however, is a topic for an entirely different book. For the time being,
let’s assume you’re going to be looking for freely-available information, such
as all works by Mark Twain that are in the public domain. That means you’re
probably going to be looking for .pdf, .txt, and possibly even .doc or .docx
files. You might even want to widen your search parameters to include .mobi
(Kindle) and .epub files, as well as .chm. (chm stands for Compiled HtMl,
which is used by Microsoft in their HTML-formatted help programs, and it is
also often used in web-based versions of textbooks.) These are all legitimate
file formats that may contain the text of books you’re looking for.
<b> Choosing a Starting Point</b>
The next thing you’re going to need is a starting point. You may be inclined
to just say “Google!,” but with tens of millions of search results from a
simple search for “Mark Twain,” you would probably be better off staying
<i>a bit more focused. Do a little groundwork beforehand and save yourself </i>
(and your bot) hours of work later. If you can find an online archive of
Twain’s works, for example, that would be an excellent starting point.
If you’re looking for free music downloads, you may want to get a list
together of blogs that feature new music files from up-and-coming bands,
because many new artists offer song downloads free on those blogs to
promote themselves and their music. Likewise, technical documents
dealing with IEEE network specifications can probably be found on a
technical site, or even a government one, with much more success (and
more focused results) than a wide Google search.
<b> Storing Your Files</b>
</div>
<span class='text_page_counter'>(153)</span><div class='page_container' data-page=153>
documentary movie files. So, you’ll need an external USB hard drive—
either a full-blown hard drive or a smaller flash drive.
Again, this is where some experimentation may come in handy,
because some external drives won’t work well with the Raspberry Pi.
Because they’re not particularly expensive these days, I would buy one or
two medium-sized ones and give them a try. I’m currently using an 8GB
flash drive by DANE-ELEC (shown in Figure 5-2) without any problems.
<i><b>Figure 5-2. Common flash drive to store files</b></i>
A note on accessing your jump drive via the command line: a
connected drive such as a flash drive is accessible in the /media directory;
that is,
cd /media
</div>
<span class='text_page_counter'>(154)</span><div class='page_container' data-page=154>
<b> Writing the Python Bot</b>
Let’s start writing some Python. The following code imports the necessary
<i>modules and uses Python’s version of input (raw_input) to get a starting </i>
point (to which I’ve prepended the http:// found in every web address).
It then initiates a “browser” (with air quotes) with mechanize.Browser().
This code, in its final completed form, is listed at the end of this chapter.
It’s also available for download as webbot.py from the apress.com website.
To start the process of writing your bot, use your text editor to begin a
new file, called webbot.py. Enter the following:
from bs4 import BeautifulSoup
import mechanize
import time
import urllib
import string
start = "http://" + raw_input ("Where would you like to start
searching?\n")
br = mechanize.Browser()
r = br.open(start)
html = r.read()
Later, we may need to fake a user agent, depending on the sites we
visit, but this code will work for now.
<b> Reading a String and Extracting All the Links</b>
</div>
<span class='text_page_counter'>(155)</span><div class='page_container' data-page=155>
we can use Beautiful Soup to read that string and extract all of the links
from it by adding the following lines:
soup = BeautifulSoup(html)
for link in soup.find_all('a'):
print (link.get('href'))
Now, run the script to try it out. Save it and close it. Open a terminal
session and navigate to the same directory in which you created webbot.py.
Then type
python webbot.py
to start the program and type example.com when it asks where to start. It
should return the following and then quit:
/>
You’ve successfully read the contents of ,
extracted the links (there’s only one), and printed that link to the screen.
This is an awesome start.
The next logical step is to instantiate a list of links and add to that list
whenever Beautiful Soup finds another link. You can then iterate over
the list, opening each link with another browser object and repeating the
process.
<b> Looking For and Downloading Files</b>
Before we instantiate that list of links, however, there’s one more function
we need to create—the one that actually looks for and downloads files!
So, let’s search the code on the page for a file type. We should probably
go back and ask what sort of file we’re looking for by adding the following
code line at the beginning of the script, after the start line:
</div>
<span class='text_page_counter'>(156)</span><div class='page_container' data-page=156>
<b>Note In case you’re wondering, the \n at the end of the raw_</b>
input string in both of these cases is a carriage return. It doesn’t get
printed when the line is displayed. rather, it sends the cursor to the
beginning of the next line to wait for your input. It’s not necessary—it
just makes the output look a little prettier.
Now that we know what we’re looking for, as we add each link to the
list we can check to see if it’s a link to a file that we want. If we’re looking
for .pdf files, for example, we can parse the link to see if it ends in pdf. If
it does, we’ll call URLopener.retrieve() and download the file. So, open
your copy of webbot.py again and replace the for block of code with the
following:
for link in soup.find_all('a'):
linkText = str(link)
if filetype in linkText:
# Download file code here
You’ll notice two elements in this little snippet of code. First, the
str(link) bit has been added. Beautiful Soup finds each link on the page
for us, but it returns it as a link object, which is sort of meaningless to non-
Soup code. We need to convert it to a string in order to work with it and do
all of our crafty manipulations. That’s what calling the str() method does.
In fact, Beautiful Soup provides a method to do this for us, but learning
to parse a string with the str() function is important. As a matter of fact,
that’s why we used the line import string at the beginning of our code—
so we can interact with string objects.
</div>
<span class='text_page_counter'>(157)</span><div class='page_container' data-page=157>
<b> Testing the Bot</b>
To make testing our bot easier, I set up a page at http://www.
irrelevantcheetah.com/browserimages.html to use for testing. It
contains images, files, links, and various other HTML goodies. Using this
page, we can start with something simple, like images. So, let’s modify our
webbot.py code and make it look like this:
import mechanize
import time
from bs4 import BeautifulSoup
import string
import urllib
start = " />filetype = raw_input ("What file type are you looking for?\n")
br = mechanize.Browser()
r = br.open(start)
html = r.read()
soup = BeautifulSoup(html)
for link in soup.find_all('a'):
linkText = str(link)
fileName = str(link.get('href'))
if filetype in fileName:
image = urllib.URLopener()
linkGet = + fileName
filesave = string.lstrip(fileName, '/')
image.retrieve(linkGet, filesave)
</div>
<span class='text_page_counter'>(158)</span><div class='page_container' data-page=158>
actual file or page to which the link points) to a string as well and check to
see if it contains the file type we’re looking for. If it does, we append it to
the site’s base URL, giving us linkGet.
The last two lines have to happen because of the retrieve() function.
As you recall, that function takes two parameters: the URL of the file we’re
downloading and the local name we’d like to save that file to. filesave
takes the fileName we found earlier and removes the leading “/” from the
name so that we can save it. If we didn’t do this, the fileName we would try
to save under would be—for example—/images/flower1.jpg. If we tried
to save an image with that name, Linux would attempt to save flower.
jpg to the /images folder and then give us an error because the /images
folder doesn’t exist. By stripping the leading “/”, the fileName becomes
images/flower1.jpg, and as long as there’s an images folder in our current
directory (remember what I said about creating the directory first), the
file will save without incident. Finally, the last line of code does the actual
downloading with the two parameters I already mentioned: linkGet and
filesave.
If you create an images directory in your current directory and then
run this script, answering “jpg” to the file-type question, the images
directory should fill up with 12 different images of pretty flowers, hand-
selected by yours truly. Simple, eh? If, instead, you create a files directory
and answer “pdf,” you’ll get 12 different (boring) PDFs in your files folder.
<b> Creating Directories and Instantiating a List</b>
</div>
<span class='text_page_counter'>(159)</span><div class='page_container' data-page=159>
Let’s do the second task first—instantiating the list of links we
mentioned earlier. We can create a list at the beginning of the script, after
the import statements, and add to it as we go. To create a list we simply use
linkList = []
To add to it, we add an elif block to our script:
if filetype in fileName:
image = urllib.URLopener()
linkGet = + fileName
filesave = string.lstrip(fileName, '/')
image.retrieve(linkGet, filesave)
elif "htm" in fileName: # This covers both ".htm" and ".html"
filenames
linkList.append(link)
That’s it! If the fileName contains the type of link we’re looking for,
it gets retrieved. If it doesn’t, but there’s an htm in it, it gets appended to
linkList—a list that we can then iterate through, one by one, opening
each page and repeating the download process.
The fact that we’re going to be repeating the download process many
<i>times should make you think of one element of coding: a function—also </i>
<i>called a method. Remember, a function is used in code if there’s a process </i>
you’re going to be repeating over and over again. It makes for cleaner,
simpler code, and it’s also easier to write. Programmers, you’ll find, are
very efficient people (some would say lazy). If we can code it once and
reuse it, that’s ever so much better than typing it over and over and over
again. It’s also a massive time-saver.
So, let’s start our downloading function by adding the following lines to
our webbot.py script, after the linkList = [] line we added just a bit ago:
def downloadFiles (html, base, filetype, filelist):
</div>
<span class='text_page_counter'>(160)</span><div class='page_container' data-page=160>
linkText = str(link.get('href'))
if filetype in linkText:
image = urllib.URLopener()
linkGet = base + linkText
filesave = string.lstrip(linkText, '/')
image.retrieve(linkGet, filesave)
elif "htm" in linkText: # Covers both "html" and "htm"
linkList.append(link)
Now that we have our downloadFiles function, all we have to do is
parse our linkText to get the name of the directory we’ll need to create.
Again, it’s simple string manipulation, along with using the os module.
The os module allows us to manipulate directories and files, regardless of
what operating system we’re running. First, we can add
import os
to our script, and then we can create a directory (if needed) by adding
os.makedirs()
You may remember that in order to simplify file saving we need to have
a local directory on our machine that matches the web directory in which
our target files are stored. In order to see if we need a local directory, we
need to first determine that directory’s name. In most (if not all) cases, that
directory will be the first part of our linkText; for example, the directory
name in /images/picture1.html is images. So, the first step is to iterate
through the linkText again, looking for slashes the same way we did to get
the base of our website name, like this:
</div>
<span class='text_page_counter'>(161)</span><div class='page_container' data-page=161>
The preceding code creates a list of indices at which slashes are found
in the linkText string. Then, directoryName slices linkText to just the
part between the first two slashes (/images/picture1.html gets cut to
images).
The first line of that snippet bears some explanation because it’s an
<i>important line of code. linkText is a string, and as such is enumerable; </i>
that is, the characters within it can be iterated over, one by one. slashList
is a list of the positions (indices) in linkText where a slash is located. After
the first line populates slashList, directoryName simply grabs the text
contained between the first and second slashes.
The next two lines simply check to see if a directory exists that matches
directoryName; if it doesn’t, we create it:
if not os.path.exists(directoryName):
os.makedirs(directoryName)
This completes our downloadProcess function, and with it our simple
web bot. Give it a try by pointing it at elevantcheetah.
com/browserimages.html and asking for either jpg, pdf, or txt file types,
then watch it create folders and download files—all without your help.
Now that you get the idea, you can go crazy with it! Create directories,
surf three (and more) levels deep, and see what your bot downloads for
you while you’re not looking! Half the fun is sometimes in seeing what gets
downloaded when you least expect it!
<b> The Final Code</b>
</div>
<span class='text_page_counter'>(162)</span><div class='page_container' data-page=162>
One of my professors used to say that by typing it in, you make the code
your own.
import mechanize
import time
from bs4 import BeautifulSoup
import re
import urllib
import string
import os
def downloadProcess(html, base, filetype, linkList):
"This does the actual file downloading"
Soup = BeautifulSoup(html)
For link in soup.find('a'):
linkText = str(link.get('href'))
if filetype in linkText:
slashList = [i for i, ind in enumerate(linkText) if
ind == '/']
directoryName = linkText[(slashList[0] + 1) :
slashList[1]]
if not os.path.exists(directoryName):
os.makedirs(directoryName)
image = urllib.URLopener()
linkGet = base + linkText
filesave = string.lstrip(linkText, "/")
image.retrieve(linkGet, filesave)
elif "htm" in linkText: # Covers both "html" and "htm"
linkList.append(link)
</div>
<span class='text_page_counter'>(163)</span><div class='page_container' data-page=163>
numSlash = start.count('/') #number of slashes in start—need to
remove everything after third slash
slashList = [i for i, ind in enumerate(start) if ind == '/']
#list of indices of slashes
if (len(slashList) >= 3): #if there are 3 or more slashes, cut
after 3
third = slashList[2]
base = start[:third] #base is everything up to third slash
else:
base = start
br = mechanize.Browser()
r = br.open(start)
html = r.read()
linkList = [] #empty list of links
print "Parsing" + start
downloadProcess(html, base, filetype, linkList)
for leftover in linkList:
time.sleep(0.1) #wait 0.1 seconds to avoid overloading
server
linkText = str(leftover.get('href'))
print "Parsing" + base + linkText
br = mechanize.Browser()
r = br.open(base + linkText)
html = r.read()
linkList = []
</div>
<span class='text_page_counter'>(164)</span><div class='page_container' data-page=164>
<b> Summary</b>
In this chapter, you got a nice introduction to Python by writing a web bot,
or spider, that can traverse the Internet for you and download files you
find interesting, perhaps even while you sleep. You used a function or two,
constructed and added to a list object, and even did some simple string
manipulation.
</div>
<span class='text_page_counter'>(165)</span><div class='page_container' data-page=165>
147
© Wolfram Donat 2018
<b>The Weather Station</b>
Since time immemorial, man has been fascinated by the weather, asking
questions such as “Will it rain for our crops? Will it snow, so we can go
skiing? Will a tornado carry our house to a fictitious country populated by
supernatural women and flight-capable primates? We get some kind of
weather every day—what’s it going to be today?”
Forecasting the weather has not always been a scientific pursuit.
People would pray to the rain gods for rain and to the sun gods for
sunshine. If prayer didn’t work, they would often visit a prophet or a
seer who professed the ability to look into the future and predict the
path of a coming low-pressure system (though not in those particular
words, of course).
</div>
<span class='text_page_counter'>(166)</span><div class='page_container' data-page=166>
For all of these advances, a weather station was needed—a small,
localized way of keeping up on current conditions. Even small weather
stations normally give wind speed and direction, temperature, humidity,
and relative barometric pressure. Each of these readings, when viewed
in combination over the course of a day or two, can help you predict the
weather for the immediate future.
</div>
<span class='text_page_counter'>(167)</span><div class='page_container' data-page=167>
modulation (PWM), and some are simply connected to the GPIO pins.
By polling each sensor one by one in a round-robin style, we can gain an
accurate picture of what the weather is doing at any given moment.
Let’s start by gathering the parts required to build our weather station.
<b> A Shopping List of Parts</b>
The weather station does not involve a lot of parts, but fair warning: some
of them are a bit more costly than you’d think, considering their size:
• Raspberry Pi and power adapter
• Digital compass/magnetometer (https://www.
sparkfun.com/products/10530)
• Optical shaft encoder (robotics.
com/276-2156.html)
• Barometric pressure sensor (fruit.
com/products/1603)
• Digital thermometer ( />products/1638)
• Small breadboard ( />products/9567)
• Square shaft from hardware store
• Pinwheel or similar fan-like device
• Lazy Susan bearing
• Thin wooden plate
• PVC pipe with cap, about 12 inches long, 1–2 inches in
diameter
</div>
<span class='text_page_counter'>(168)</span><div class='page_container' data-page=168>
<b> Using the I2C Protocol</b>
This project takes advantage of the I2C protocol for communicating with
the humidity and pressure sensors that you’ll add to the Pi. While it’s a
relatively simple protocol, it can get a little confusing, so it’s best to review
it quickly before we start building the station.
I2C enables a large number of devices to communicate on one circuit
using only three wires: a data line, a clock line, and a ground wire. Each
<i>device is called a node, and there is usually one master node and many </i>
slaves. Each slave node has a 7-bit address, such as 0x77 or 0x43. When the
master node needs to communicate with a particular slave, it begins by
transmitting a “start” bit, followed by the slave’s address, on the data line.
That slave responds with an acknowledgment, while all other slaves ignore
the rest of the message and go back to waiting for the next address pulse
to be transmitted. The master and slave then communicate with each
other, often switching between transmitting and receiving modes until all
information has been transmitted.
I2C has been referred to as “the serial protocol on steroids,” and it
is most often used in applications where speed does not matter and the
cost of parts needs to remain low. The Raspberry Pi has two pins, #3 and
#5, that are preconfigured to be the I2C protocol’s SDA (data) and SCL
(clock) lines, respectively, so it can easily communicate with I2C devices.
Two of the devices we’ll be using (the barometer/altimeter and the
magnetometer) are I2C devices.
The Pi also has an I2C utility that makes it possible to see the devices
that are currently connected. To install it, type
sudo apt-get install python-smbus
sudo apt-get install i2c-tools
</div>
<span class='text_page_counter'>(169)</span><div class='page_container' data-page=169>
<i>Now, you can run the I2C utility tool called i2cdetect to make sure </i>
everything is working and see what devices are connected. Type
sudo i2cdetect -y 1
which should display the screen shown in Figure 6-2.
<i><b>Figure 6-2. The i2cdetect tool</b></i>
In this case, no devices are present, which makes sense because we
haven’t plugged any in yet. But you now know that your tools are running
correctly.
<b> Using an Anemometer</b>
</div>
<span class='text_page_counter'>(170)</span><div class='page_container' data-page=170>
On the other hand, if it’s not particularly cold out, the wind speed plays
a part in how fast the next weather phenomenon is coming at you. At 2
MPH, that sunny day is going to take another few days to reach you; at 50
MPH, you have only minutes before the cyclone destroys your house.
An anemometer can be a fairly complicated device, with bearings
and shafts and switches and so forth; ours, on the other hand, is relatively
simple.
<b> Building the Anemometer</b>
We’ll be using a rotary-shaft encoder, a rotating shaft, and some fins to
measure the speed of the wind.
The rotary-shaft encoder we’re using from Vex robotics consists of
a plastic disk with slits spaced evenly around its circumference. When
power is applied, a small light shines through the slits in the disc and
onto a photosensitive receptor on the other side. By counting the number
of times the light is blocked by the disk (or, alternatively, the number of
times the light shines through a slit) in a given span of time, it is possible
to determine how fast the disc is spinning. It is also possible to determine
how many times the disc has rotated, and this is, in fact, how rotary
encoders are often used. If a rotary encoder is hooked to a robot’s axle,
it’s a very good way of measuring how far the wheels connected to that
axle have traveled, for instance. If the disc has 90 slits (as ours does), we
know that one full rotation of the axle (one full wheel rotation) is 90 flashes
of light onto the encoder’s photo receptor. Thus, we can tell the robot,
“Go forward 30 slits,” and the wheel will advance exactly one-third of its
circumference forward. If we know the circumference of the disc/wheel is
3 feet, we know the robot has just advanced 1 foot.
</div>
<span class='text_page_counter'>(171)</span><div class='page_container' data-page=171>
experience is that it’s actually much easier to just experiment with known
wind speeds and incorporate those speeds into our program, so that’s
what we’ll do. To do that, you’ll need a partner—somebody who can drive
<i>you around at predetermined, sane speeds while you take wind-speed </i>
<i>measurements. That means speeds of around 5–20 MPH, not 80.</i>
To create your anemometer, peruse your local hardware store until
you find a small, 1/8-inch square shaft that will fit in the square hole in the
rotary encoder (see Figure 6-3).
<i><b>Figure 6-3. Square shaft</b></i>
<b>Note as of this writing, a 1/8-inch shaft fits perfectly in the rotary </b>
encoder’s hole.
Next, you’ll need a pinwheel or something similar. I used the
</div>
<span class='text_page_counter'>(172)</span><div class='page_container' data-page=172>
The entire mechanism needs to rotate; that is, it needs to be connected
to a device that can spin on an axis, like a weather vane, so we can
determine the wind’s direction. This is where the Lazy Susan bearing set
comes into play.
First, cut two slots in the end of the PVC pipe, into which your encoder
will fit snugly (as shown in Figure 6-5).
</div>
<span class='text_page_counter'>(173)</span><div class='page_container' data-page=173>
Put the PVC cap on the other end of the pipe. Attach a light piece of
wood to one side of the Lazy Susan bearing and then, as near to the middle
of the rotation axis as you can, attach the PVC pipe and cap with a screw
from underneath. Figure 6-6 shows one way to determine the center of the
axis of rotation.
</div>
<span class='text_page_counter'>(174)</span><div class='page_container' data-page=174>
When you’re done, you should have an assembly like the one shown in
Figure 6-7.
</div>
<span class='text_page_counter'>(175)</span><div class='page_container' data-page=175></div>
<span class='text_page_counter'>(176)</span><div class='page_container' data-page=176>
<b> Connecting the Anemometer to the Pi</b>
Now, we need to hook up the anemometer to the Pi and measure rotation
speeds. Connect the red wire of the encoder to the Pi’s power pin (#2), the
black wire to GND (#6), and the white wire to a GPIO pin of your choice.
Let’s use pin #8 for illustrative purposes.
As mentioned earlier, this encoder works by sending a HIGH signal
every time a slit in the disc passes a certain point. We know that there are
90 slits in the disc, so every 90 HIGH signals equals one rotation of the
shaft. All we need to do is keep track of the HIGHs and how long it takes to
get 90 of them, and we’ll have rotation speed over time. If we track the time
in seconds (as we will when using the time library), we’ll have revolutions
per second. So, the code to read our encoder should be something like this:
import time
import RPi.GPIO as GPIO
GPIO.setmode(GPIO.BOARD)
GPIO.setup(8, GPIO.IN, pull_up_down=GPIO.PUD_DOWN)
prev_input = 0
total = 0
current = time.time()
while True:
input = GPIO.input(8)
if ((not prev_input) and input):
print ("turning")
total = total + 1
prev_input = input
if total == 90:
</div>
<span class='text_page_counter'>(177)</span><div class='page_container' data-page=177>
Everything interesting here happens in the while loop. Since we’ve
begun by setting the prev_input to 0, a 1 (HIGH) as an input means that
the disc is turning. In that case, we increment total, set prev_input to
input, and continue the loop after checking to see if we’ve reached 90
HIGHs yet. If we have, that means we’ve gone exactly one revolution, so we
can calculate and print revolutions per second (RPS) and reset total and
current. To test this encoder code, connect the wires to your Pi, run the
script, and manually spin the encoder wheel. You should see 90 iterations
of the word “turning” and then a line with RPS displayed.
<b> Correlating Revolutions per Second </b>
<b>with Wind Speed</b>
If the encoder is working as it should, the only step left is to correlate
revolutions per second with wind speed, and the easiest way to do that is
with a friend and a car. With your anemometer held out the window and
your Pi connected to your laptop via an ad-hoc network (see the sidebar),
have your friend drive for a few minutes at 5 MPH while you run the
encoder script; repeat the process at 10, 15, and 20 MPH until you have
enough data to correlate wind speed with RPS.
When I drove around with my anemometer hanging out the window,
I got the RPS readings shown in Table 6-1.
<i><b>Table 6-1. MPH Correlated to RPS </b></i>
<i>Reading Using an Anemometer</i>
<b>MPH</b> <b>RPS</b>
5 5.8
10 9.23
15 10.8
</div>
<span class='text_page_counter'>(178)</span><div class='page_container' data-page=178>
The correlation of MPH to RPS is obviously a logarithmic relationship,
which means we can use a little algebra (eek!) to calculate wind speed
based on revolutions per second.
If you plot these values on a graph, you get Figure 6-8.
<i><b>Figure 6-8. RPS versus MPH</b></i>
As you can see from the equation, the relationship between revolutions
per second and wind speed is a logarithmic, not a linear, one. So, we’ll
<i>have to use the inverse logarithmic function, or e</i>x<sub>, to solve for wind speed </sub>
in terms of revolutions per second. I don’t want to bore you with the math,
so just take my word for it that
wind speed = e((y+0.95)/4.3)
</div>
<span class='text_page_counter'>(179)</span><div class='page_container' data-page=179>
<b>HOOKING PI TO LAPTOP VIA AD-HOC NETWORK</b>
if you’re like me, most of the work i do with my pi is headless—i SSh (Secure
Shell) into it or run a VnC (Virtual network Computing0) server if i need to
see the desktop, but i ordinarily don’t have a monitor, mouse, or keyboard
connected to it. this works well if you’re connected to your home network, for
instance, but what if there’s no network around? Luckily, setting up a wired
ad-hoc network between your pi and a laptop is pretty simple. an ad-hoc is
simply a network connection between the pi and another computer, such as
your laptop, with no router or hub in between.
the easiest way to set this up is to take note of your pi’s static ip address
and adjust your laptop’s ethernet port to communicate with that address.
Let’s say your pi has the address 192.168.2.42. Use a short ethernet cable
to connect your pi directly to your laptop’s ethernet port. now, go into your
laptop’s network settings. Chances are your computer is set up to receive
an address automatically from the router via DhCp (Dynamic host Control
protocol). Change that method to Manual and give your computer’s network
port an address that coincides with the pi’s subnet. in our example, a good
address would be 192.168.2.10. if there are spots for it, fill in the subnet
mask (255.255.255.0 will work in this instance) and the default gateway
(192.168.2.1 in this case). if necessary, reboot your computer or restart your
network manager.
You should now be able to log in to your directly-connected pi via a standard
terminal connection:
ssh -l pi 192.168.2.42
</div>
<span class='text_page_counter'>(180)</span><div class='page_container' data-page=180>
<b> Connecting the Digital Compass</b>
The digital compass we’ll use in this project has one purpose: to let us
know which direction the wind is blowing. The one we’re using, the
HMC5883L, uses the I2C protocol, so make sure you’re familiar with the
information in the section “Using the I2C Protocol” earlier in this chapter
before you continue.
Start by soldering the male headers that came with it to the HMC
breakout board. The orientation is up to you; if you plan to make it
standalone, you may want the headers facing up so that they’re easy to
access. If, on the other hand, you’re planning on plugging the chip into a
breadboard, by all means solder them facing down so that you can easily
plug the whole unit into your board.
</div>
<span class='text_page_counter'>(181)</span><div class='page_container' data-page=181>
If it doesn’t appear, double-check your connections. (The other
address you see listed in Figure 6-9, 0x60, is another I2C device I had
plugged into my Pi.) When it shows up, start a new Python script to read
from the device. We’ll use the smbus library’s I2C tools to read from and
write to the sensor. First, start a directory on your Pi to keep all of your
weather-station code together by typing
cd ~
mkdir weather
cd weather
Now that you’ve created a weather directory in your home folder and
have navigated inside it, type the following code into your new Python script:
import smbus
import math
bus = smbus.SMBus(0)
address = 0x1e
def read_byte(adr):
return bus.read_byte_data(address, adr)
def read_word(adr):
high = bus. read_byte_data(address, adr)
low = bus.read_byte_data(address, adr+1)
val = (high << 8) + low
return val
def read_word_2c(adr):
val = read_word(adr)
if (val >= 0x8000):
return -((65535 - val) + 1)
else:
</div>
<span class='text_page_counter'>(182)</span><div class='page_container' data-page=182>
def write_byte(adr, value):
bus.write_byte_data(address, adr, value)
write_byte (0, 0b01110000)
write_byte (1, 0b00100000)
write_byte (2, 0b00000000)
scale = 0.92
x_offset = -39
y_offset = -100
x_out = (read_word_2c(3) - x_offset) * scale
y_out = (read_word_2c(7) - y_offset) * scale
bearing = math.atan2(y_out, x_out)
if bearing < 0:
bearing += 2 * math.pi
print "Bearing:", math.degrees(bearing)
</div>
<span class='text_page_counter'>(183)</span><div class='page_container' data-page=183>
<b>Note You may have noticed that very often when you purchase </b>
a breakout board from either adafruit or Sparkfun those
companies have example code available for that sensor. Check the
“Documentation” link on each site whenever you purchase a part
from them. as any programmer will tell you: if the work has been
done already, there is no need to reinvent the wheel. nor is there
shame in using pre-existing code if it solves your problem for you.
as you advance in your programming skills, it may not be long
<i>before you are contributing code to the maker community that solves </i>
somebody else’s problem!
<i>The script then reads the current values of the x- and y-axis readings </i>
of the compass and calculates the sensor’s bearing with the math library’s
atan2() (inverse tangent) function, first converting it to degrees with the
library’s degrees() function. The x_offset and y_offset values, however,
are subject to change, depending on your current geographic location, and
the best way to determine those values is to simply run the script.
</div>
<span class='text_page_counter'>(184)</span><div class='page_container' data-page=184>
<b> Connecting the Temperature/Humidity </b>
<b>Sensor</b>
The temperature and humidity sensor we’re using, the Sensirion SHT15,
is one of the pricier parts in this build. However, it’s also very easy to work
with, because there’s no I2C protocol involved. You’ll first need to solder
the included headers to it. Like the compass, the orientation of the headers
is up to you. I tend to solder headers on with the board facing up, so I can
see what each pin is as I plug the jumper wires into it. Of course, if I’m
going to plug the unit into a breadboard, it means that I can’t read the pins,
but that’s the tradeoff.
Once you’ve soldered the headers, complete the following steps:
1. Connect the VCC pin to the Pi’s 5V pin (#2).
2. Connect the GND pin to the Pi’s pin #6.
3. Connect the CLK pin to pin #7.
4. Connect the DATA pin to pin #11.
<b>Note With the pins labeled Data and CLK, it’d be an understandable </b>
mistake to think this board runs on the i2C protocol, but it doesn’t.
the pins are just labeled that way.
To work with this sensor, you’ll have to install the rpiSht1x Python
library by Luca Nobili. Inside your weather directory (or wherever you’re
working on your weather station code), download the rpiSht1x library by
typing
</div>
<span class='text_page_counter'>(185)</span><div class='page_container' data-page=185>
<b>Note You’ll need to use the --no-check-certificate flag </b>
because i’ve shortened the link by using the link-shortening service
bitly.com to make it easier for you to type. ordinarily, when you
download a file using wget, it just saves to your current directory, but
renaming the link using bitly.com can lead to strange behavior
when downloading. this flag corrects that problem.
When it’s done downloading (which shouldn’t take long, considering
it’s only an 8KB download), you’ll need to rename it so that you can
expand it. Rename the downloaded file by typing
mv 1i4z4Lh rpiSht1x-1.2.tar.gz
and then expand the result by typing
tar -xvzf rpiSht1x-1.2.tar.gz
Then cd into the resulting directory (cd rpiSht1x-1.2) and run
sudo python setup.py install
You now have the library available to you, so let’s try it out. With your
SHT15 still connected as defined earlier, type the following code:
from sht1x.Sht1x import Sht1x as SHT1x
dataPin = 11
clkPin = 7
sht1x = SHT1x(dataPin, clkPin, SHT1x.GPIO_BOARD)
temperature = sht1x.read_temperature_C()
humidity = sht1x.read_humidity()
</div>
<span class='text_page_counter'>(186)</span><div class='page_container' data-page=186>
temperature = temperature * 9 / 5 + 32 #use this if you'd
like your temp in degrees F
print ("Temperature: {} Humidity: {} Dew Point: {}".
format(temperature, humidity, dewPoint))
Save this code as sht.py and run it with sudo python sht.py.
The script uses the functions defined in the Adafruit script—read_
temperature_C(), read_humidity(), and calculate_dew_point()—to
get the current values from the sensor, which we’ve connected to pins 7
and 11. Then, it performs a quick conversion for those of us not using the
metric system and displays the results.
You should get a line with your current conditions:
Temperature: 72.824 Humidity: 24.282517922 Dew Point: 1.22106391724
As you can see, it’s a pretty self-explanatory library. Many of these
libraries started their lives written for the Arduino to communicate with
them, and thankfully they’ve since been ported to run on the Pi. (See the
earlier side note regarding using existing code.)
<b> Connecting the Barometer</b>
Perhaps one of the most interesting parts of the weather station is the
BMP180 barometer chip, if only because changing air pressure is one of the
best indicators of what the weather is going to do next. In general, falling
air pressure indicates a storm on the way, and rising air pressure indicates
good weather ahead. That is an oversimplification, of course.
</div>
<span class='text_page_counter'>(187)</span><div class='page_container' data-page=187>
<i><b>Note You’re connecting the chip’s power to the pi’s 3.3V, not the </b></i>
5V. You want the chip to run on 3.3V logic so that it doesn’t have a
chance to damage the pi’s delicate 3.3V inputs.
To make sure everything is connected correctly, run sudo i2cdetect
-y 1 and make sure the device shows up. It should show up as address
0x77, like in Figure 6-10.
<i><b>Figure 6-10. i2cdetect showing the 0x77 and 0x1e addresses in use</b></i>
<b>Note the 0x1e device in the screenshot in Figure 6-10</b>
is the
connected compass we’re using.
Again, this device needs some external libraries to work. In this case,
we’ll be using Adafruit’s excellent BMP085 libraries.
<b>Note the BMp180 chip’s original version was the BMp085. </b>
</div>
<span class='text_page_counter'>(188)</span><div class='page_container' data-page=188>
To grab the necessary library, in your terminal type
wget --no-check-certificate
As we did before, we’ll need to rename the downloaded file so that we
can use it. In this case, the file we downloaded is named NJZOTr. Rename it
by typing
mv NJZOTr Adafruit_BMP085.py
There’s nothing to install here, so we can jump right into using the
library to communicate with the chip. In a new Python script in the same
directory, enter the following:
from Adafruit_BMP085 import BMP085
bmp = BMP085(0x77) #you may recognize the I2C address here!
temp = bmp.readTemperature()
temp = temp*9/5 + 32 #if you're not in one of the 99% of
countries using Celsius
pressure = bmp.readPressure()
altitude = bmp.readAltitude()
print "Temperature: %.2f F" % temp
print "Pressure: %.2f hPa" %(pressure / 100.0)
print "Altitude: %.2f" %altitude
</div>
<span class='text_page_counter'>(189)</span><div class='page_container' data-page=189>
You can now read from all of your sensors, so it’s time to put everything
together!
<b> Connecting the Bits</b>
An important part of building this weather station is putting everything
(or at least the compass) on a rotating platform so that you can
determine the wind’s direction. As you can see in Figure 6-12, I put all
of my chips on a single breadboard and connected it to the Pi so that it
was easier for me to mount everything (Pi and breadboard) on a rotating
platform. With a decent-sized platform on your Lazy Suzan bearing, this
shouldn’t be a problem.
</div>
<span class='text_page_counter'>(190)</span><div class='page_container' data-page=190>
Looking at Figure 6-12, you may notice how I wired it: I used the power
rails running down one side of the board for the positive (+) and negative
(–) connections, while on the other side I used the rails for the data (SDA)
and clock (SCL) lines for the I2C connections. It’s the easiest way I’ve
found to attach several different I2C devices to the Pi, since they share the
clock and data lines. Figure 6-13 shows a better view of the wiring, in case
you’re losing track of what gets connected to what.
</div>
<span class='text_page_counter'>(191)</span><div class='page_container' data-page=191>
<i><b>Figure 6-13. Wiring diagram</b></i>
</div>
<span class='text_page_counter'>(192)</span><div class='page_container' data-page=192></div>
<span class='text_page_counter'>(193)</span><div class='page_container' data-page=193>
We’ll write the code so that the Pi queries each sensor every 30 seconds
and displays the results to the screen. See the final code in the next section.
<b> The Final Code</b>
The final code is available as weather.py from Apress.com.
import os
import time
from sht1x.Sht1x import Sht1x as SHT1x
import Rpi.GPIO as GPIO
from Adafruit_BMP085 import BMP085
import smbus
import math
GPIO.setmode(GPIO.BOARD)
GPIO.setup(8, GPIO.IN, pull_up_down=GPIO.PUD_DOWN)
bus = smbus.SMBus(0)
address = 0x1e
def read_byte(adr):
return bus.read_byte_data(address,adr)
def read_word(adr):
high = bus.read_byte_data(address, adr)
low = bus.read_byte_data(address, adr)
val = (high << 8) + low
</div>
<span class='text_page_counter'>(194)</span><div class='page_container' data-page=194>
def read_word_2c(adr):
val = read_word(adr)
if (val >= 0x8000):
return -((65535 - val) + 1)
else:
return val
def write_byte(adr, value):
bus.write_byte_data(address, adr, value)
def checkTemp():
dataPin = 11
clkPin = 7
sht1x = SHT1x(dataPin, clkPin, SHT1x.GPIO_BOARD)
temp = sht1x.read_temperature_C()
temp = temp*9/5 + 32 #if you want degrees F
return temp
def checkHumidity():
dataPin = 11
clkPin = 7
sht1x = SHT1x(dataPin, clkPin, SHT1x.GPIO_BOARD)
humidity = sht1x.read_humidity()
return humidity
def checkBarometer():
bmp = BMP085(0x77)
</div>
<span class='text_page_counter'>(195)</span><div class='page_container' data-page=195>
def checkWindSpeed()
prev_input = 0
total = 0
totalSpeed = 0
current = time.time()
for i in range(0, 900):
input = GPIO.input(8)
if ((not prev_input) and input):
total = total + 1
prev_input = input
if total == 90:
rps = (1/ (time.time()-current))
speed = math.exp((rps + 0.95)/4.3)
totalSpeed = totalSpeed + speed
total = 0
current = time.time()
speed = totalSpeed / 10 #average speed out of ten turns
return speed
def checkWindDirection()
write_byte(0, 0b01110000)
write_byte(0, 0b00100000)
write_byte(0, 0b00000000)
scale = 0.92
x_offset = 106 #use the offsets you computed
yoffset = -175 #use the offsets you computed
x_out = (read_word_2c(3) - x_offset) * scale
y_out = (read_word_2c(7) - y_offset) * scale
direction = math.atan2(y_out, x_out)
if (direction < 0):
direction += 2 * math.pi
</div>
<span class='text_page_counter'>(196)</span><div class='page_container' data-page=196>
# Main program loop
while True:
temp = checkTemp()
humidity = checkHumidity()
pressure = checkBarometer()
speed = checkWindSpeed()
direction = checkWindDirection()
os.system("clear")
print "Current Conditions"
print "---"
print "Temperature:", str(temp)
print "Humidity:", str(humidity)
print "Pressure:", str(pressure)
print "Wind Speed:", str(speed)
print "Wind Direction:", str(direction)
time.sleep(30)
<b> Summary</b>
</div>
<span class='text_page_counter'>(197)</span><div class='page_container' data-page=197>
179
© Wolfram Donat 2018
<b>The Media Server</b>
The concept behind a media server is to store all of your media files—
music and movies—in one central location and then stream them from
that location to whatever device in your house you choose. These days,
almost every media device (and some non-media devices) can hook up
to a network—if not the Internet, then at least your home network. This
means that all of these machines, except for perhaps the refrigerator,
<i>can become clients, streaming media files from a central server. This is </i>
standard networking language; the computer that stores files—whether
<i>they be media files, spreadsheets, or web pages—is called a server, and </i>
<i>computers that request those files are called clients.</i>
</div>
<span class='text_page_counter'>(198)</span><div class='page_container' data-page=198>
Regarding your media files, I’m going to assume you are an
upstanding, law-abiding citizen who has paid for all of their movies and
<i>music and has amassed quite a collection the correct, legal way. Right? </i>
Right. Let’s begin with the parts you’ll need.
<b> A Shopping List of Parts</b>
This project requires almost no parts. All you’ll need is your Pi and an
external USB hard drive large enough to store all of your files. The Pi
should recognize most modern external drives, but I recommend that if
you purchase a drive for this project, you plug it into the Pi and make sure
everything works before you start transferring gigabytes of files to it to be
streamed.
<b> Using an NTFS Drive</b>
The USB hard drive you use needs to be formatted as an NTFS (New
Technology File System) drive. NTFS is a Windows format that often
requires some special handling in order to be compatible with Linux.
FAT32 was the format most often used prior to NTFS, and Linux and Unix
had no problems reading from it or writing to it, but FAT32 cannot handle
file sizes over 4GB, a limit easily exceeded by one high-definition movie
file. Thus, we’ve moved to the NTFS format, which can handle file sizes up
to 16TB without breaking a sweat. FAT32 also had issues with total drive
sizes; depending on the size of file clusters, it could only format a drive
<i>up to around 127GB. NTFS formats, on the other hand, have a theoretical </i>
upper size limit of 256TB with a 64KB cluster—obviously much larger and
more applicable to today’s larger file and drive sizes.
</div>
<span class='text_page_counter'>(199)</span><div class='page_container' data-page=199>
Keep those sizes in mind as you look at your current music and video
collection and shop around for a drive on which to store them. Also
remember: 1024KB equals 1MB, 1024MB equals 1GB, 1024GB equals 1TB.
(Yes, you can round to 1000 in most cases; it’s a binary thing: 210<sub> = 1024.) </sub>
Luckily, storage prices are dropping steadily, and you can most likely pick
up a 2TB drive for under $150 US.
Because most drives purchased are preformatted with the NTFS
format, let’s make sure your Pi can read and write to it by installing a
program called NTFS-3g. Open a terminal and install it by typing
sudo apt-get install ntfs-3g
NTFS-3g is an open source, read–write NTFS driver program for Linux,
Android, Mac OSX, and various other systems. It comes preinstalled on
most Linux systems, but not the Pi (as of this writing), which is why you’ll
need to add it.
Once NTFS-3g is installed, plug your drive into your Pi. You’ll probably
be greeted with a popup window asking what to do; just select “Open in
File Manager” and continue. Once you know you can read it (by viewing
its files), make sure you can write to it by opening a terminal and creating a
directory (which is only for testing), like this:
cd ../../
cd media
ls
<i><b>Table 7-1. Common File Sizes</b></i>
<b>Type of File</b> <b>File Type</b> <b>Average Size</b>
Song mp3 5MB
</div>
<span class='text_page_counter'>(200)</span><div class='page_container' data-page=200>
cd "My Book" (or whatever your drive is named—use ls to find the
name)
mkdir test
If the test folder appears, you can move on. If it does not, make sure
you installed NTFS-3g and reboot the Pi if necessary.
You may have noticed the fact that “My Book” is in quotes in the
<i>preceding command. That’s because while file names can contain spaces, </i>
you need to account for the spaces when you’re using the command line.
If you need to change directories (cd) to a folder called My Book, just typing
the following line will give you a File Not Found error because the OS looks
for a folder named My and then stops looking:
cd My Book
The way to account for spaces in file names is to either use quotation
marks around the name or escape the space with a backslash, like so:
cd My\ Book
We need to create a Media folder in the /media directory of the Pi;
this is where we’ll be storing all of our music and movie files. We can
create subdirectories in there later, but for now we just want to make sure
that every time we boot up our Pi the external drive will get mounted to
the same folder. This is because all of our other devices (clients) will be
looking for that folder when we set them up, and we don’t want to have to
reconfigure them to ask for a different folder every time we boot our Pi. To
create that folder, do it as a root user:
sudo mkdir /media/Media
</div>
<!--links-->
<a href=''>www.allitebooks.com</a>
<a href=' /><a href=' /><a href=' /><a href=' /><a href=' /><a href=' /><a href=' /><a href=' /><a href=' ( /> Apress - Learn Objective-C on the Mac (2009)
- 362
- 743
- 13