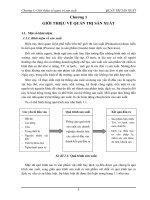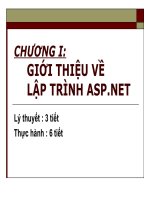giới thiệu về Excel
Bạn đang xem bản rút gọn của tài liệu. Xem và tải ngay bản đầy đủ của tài liệu tại đây (1.57 MB, 44 trang )
Bµi 1
Bµi 1
: C¸c kh¸i niÖm c¬ b¶n
: C¸c kh¸i niÖm c¬ b¶n
trong Exel
trong Exel
I- Mµn h×nh giao tiÕp cña Exel gåm c¸c
I- Mµn h×nh giao tiÕp cña Exel gåm c¸c
thµnh phÇn sau:
thµnh phÇn sau:
II- Cấu trúc của bảng tính
II- Cấu trúc của bảng tính
1.
1.
Giới thiệu Worksheet
Giới thiệu Worksheet
Bảng tính gồm nhiều dòng và nhiều cột
Bảng tính gồm nhiều dòng và nhiều cột
- Dòng (Row): bảng tính có 65536 dòng được
- Dòng (Row): bảng tính có 65536 dòng được
tính bằng số 1, 2, .65536.
tính bằng số 1, 2, .65536.
- Cột (Column): Bảng tính có 256 cột được
- Cột (Column): Bảng tính có 256 cột được
đánh bằng ký tự A, B, C
đánh bằng ký tự A, B, C
- Ô (Cell): là giao của một dòng với một cột
- Ô (Cell): là giao của một dòng với một cột
- Vùng (Range): Là một tập hợp ô dạng hình
- Vùng (Range): Là một tập hợp ô dạng hình
chữ nhật.
chữ nhật.
Di chuyển trong Worksheet
Di chuyển trong Worksheet
Tại một thời điểm luôn luôn tồn tại một con trỏ ô trong bảng tính.
Tại một thời điểm luôn luôn tồn tại một con trỏ ô trong bảng tính.
Khi nhập dữ liệu vào công thức hay thao tác lệnh sẽ tác động
Khi nhập dữ liệu vào công thức hay thao tác lệnh sẽ tác động
đến địa chỉ tại vị trí của con trỏ ô. Các phím di chuyển con trỏ
đến địa chỉ tại vị trí của con trỏ ô. Các phím di chuyển con trỏ
ô thông dụng gồm:
ô thông dụng gồm:
lên một dòng.
lên một dòng.
xuống một dòng
xuống một dòng
Sang phải một cột ,
Sang phải một cột ,
Sang trái một cột
Sang trái một cột
PgUp: lên một trang, PgDn: Xuống một trang
PgUp: lên một trang, PgDn: Xuống một trang
Alt+PgUp: Sang trái một trang
Alt+PgUp: Sang trái một trang
Alt+PgDn: Sang phải một trang
Alt+PgDn: Sang phải một trang
Home: Về đầu dòng
Home: Về đầu dòng
Ctrl+Home: Về đầu trang bang tinh
Ctrl+Home: Về đầu trang bang tinh
Alt +Enter: Xuống dòng
Alt +Enter: Xuống dòng
2. Thao tác trên Worksheet
2. Thao tác trên Worksheet
Đổi tên worksheet hiện hành: Tên chuẩn của mỗi
Đổi tên worksheet hiện hành: Tên chuẩn của mỗi
worksheet là Sheet 1, Sheet 2Muốn đổi tên
worksheet là Sheet 1, Sheet 2Muốn đổi tên
wordsheet ta thực hiện lệnh: Format/ Sheet / Rename
wordsheet ta thực hiện lệnh: Format/ Sheet / Rename
và nhập tên mới trong Sheet Tab.
và nhập tên mới trong Sheet Tab.
Chèn thêm một worksheet: Insert/Worksheet
Chèn thêm một worksheet: Insert/Worksheet
Huỷ worksheet hiện hành: Edit/Delete Sheet
Huỷ worksheet hiện hành: Edit/Delete Sheet
III. Các kiểu dữ liệu
III. Các kiểu dữ liệu
1.
1.
Kiểu số
Kiểu số
2.
2.
Kiểu chuỗi
Kiểu chuỗi
3.
3.
Kiểu công thức:
Kiểu công thức:
- Các toán tử (+, -, *, /)
- Các toán tử (+, -, *, /)
- Toán tử chuỗi (&)
- Toán tử chuỗi (&)
- Toán tử so sánh (>, < , >=, <=, <>)
- Toán tử so sánh (>, < , >=, <=, <>)
IV. Thao tác trên vùng
IV. Thao tác trên vùng
1.
1.
Chọn vùng, cột, dòng
Chọn vùng, cột, dòng
a) Chọn vùng: dùng chuột hoặc bàn phím
a) Chọn vùng: dùng chuột hoặc bàn phím
b) Chọn dòng: Nhấp/di chuột tại đường biên
b) Chọn dòng: Nhấp/di chuột tại đường biên
trái của worksheet
trái của worksheet
c) Chọn cột: Nhấp/ di chuột tại đường biên
c) Chọn cột: Nhấp/ di chuột tại đường biên
trên của worksheet.
trên của worksheet.
d) Chọn toàn bảng tính: nhấp tại giao điểm của
d) Chọn toàn bảng tính: nhấp tại giao điểm của
đường biên trên và đường biên dưới
đường biên trên và đường biên dưới
2. Xoá dữ liệu vùng
2. Xoá dữ liệu vùng
Chọn vùng muốn xoá/Delete
Chọn vùng muốn xoá/Delete
3. Chép dữ liệu vùng
3. Chép dữ liệu vùng
Chọn vùng nguồn
Chọn vùng nguồn
Edit/Copy (Ctrl + C)
Edit/Copy (Ctrl + C)
Chọn vùng đích / Edit / Paste (Ctrl + V)
Chọn vùng đích / Edit / Paste (Ctrl + V)
THAO TÁC ĐỊNH DẠNG
THAO TÁC ĐỊNH DẠNG
I.
I.
Thay đổi khổ rộng cột, chiều cao dòng
Thay đổi khổ rộng cột, chiều cao dòng
1.
1.
Thay đổi cột
Thay đổi cột
- Chọn cột cần thay đổi
- Chọn cột cần thay đổi
- Format / Column / Width
- Format / Column / Width
2. Thay đổi dòng
2. Thay đổi dòng
Format / Row / Height
Format / Row / Height
II. Định dạng hiện số
II. Định dạng hiện số
B1: Chọn vùng chứa dữ
B1: Chọn vùng chứa dữ
liệu để định dạng số
liệu để định dạng số
B2: Format / Cells / Number
B2: Format / Cells / Number
II. Định vị trí dữ liệu trong ô
II. Định vị trí dữ liệu trong ô
-
B1: Chọn vùng dữ liệu
B1: Chọn vùng dữ liệu
-
B2: Format / Cells / Alignment
B2: Format / Cells / Alignment
+ Orientation: Hướng trình bày
+ Orientation: Hướng trình bày
+Text Control:
+Text Control:
* Wrap text: DL được trình
* Wrap text: DL được trình
bày nhiều hàng
bày nhiều hàng
* Shrink to fit: Thu nhỏ kích
* Shrink to fit: Thu nhỏ kích
thước ô
thước ô
* Merger Cell: Trộn ô
* Merger Cell: Trộn ô
IV. Định dạng ký tự
IV. Định dạng ký tự
-
B1: Chọn vùng chứa dữ liệu
B1: Chọn vùng chứa dữ liệu
-
B2: Format / Cells / Font
B2: Format / Cells / Font
V. Kẻ khung
V. Kẻ khung
- B1: Chọn vùng để kẻ khung
- B1: Chọn vùng để kẻ khung
-
B2: Format / Cells/ Border
B2: Format / Cells/ Border
VI. Định dạng nền dữ liệu
VI. Định dạng nền dữ liệu
-
B1: Chọn vùng cần định dạng
B1: Chọn vùng cần định dạng
-
B2: Format / Cells / Parterns
B2: Format / Cells / Parterns
THAO TÁC DỮ LIỆU
THAO TÁC DỮ LIỆU
I.
I.
Chép dữ liệu
Chép dữ liệu
1.
1.
Chép toàn bộ dữ liệu
Chép toàn bộ dữ liệu
C1: - Chọn vùng dữ liệu muốn chép
C1: - Chọn vùng dữ liệu muốn chép
- Edit / Copy (Ctrl + C)
- Edit / Copy (Ctrl + C)
C2:
C2:
- Chọn vùng dữ liệu gồm vùng nguồn
- Chọn vùng dữ liệu gồm vùng nguồn
và vùng đích
và vùng đích
- Edit / Fill / Down (Up, Right, Left)
- Edit / Fill / Down (Up, Right, Left)
2.Chép một thành phần của dữ liệu
2.Chép một thành phần của dữ liệu
- Chọn vùng dữ
- Chọn vùng dữ
- Edit / Copy (Ctrl + C)
- Edit / Copy (Ctrl + C)
- Edit / Paste Special / Hộp hội thoại xuất hiện
- Edit / Paste Special / Hộp hội thoại xuất hiện
+ Formulas: chép công thức trong vùng nguồn
+ Formulas: chép công thức trong vùng nguồn
+ Value:Chép giá trị thể hiện
+ Value:Chép giá trị thể hiện
+ Format: Chép phần định dạng
+ Format: Chép phần định dạng
+ All: Chép bình thường
+ All: Chép bình thường
III. Sắp xếp dữ liệu
III. Sắp xếp dữ liệu
-
Chọn vùng dữ liệu muốn sắp xếp
Chọn vùng dữ liệu muốn sắp xếp
-
Data / Sort
Data / Sort
-
Chọn cột và thứ tự sắp xếp
Chọn cột và thứ tự sắp xếp
+ Ascending: tăng dần
+ Ascending: tăng dần
+ Descending: giảm dần
+ Descending: giảm dần
-
Trong My list has chọn Header row
Trong My list has chọn Header row
nếu vùng chọn gồm luôn tiêu đề cột
nếu vùng chọn gồm luôn tiêu đề cột
và ngược lại.
và ngược lại.
-
Click OK để hoàn tất thao tác sắp
Click OK để hoàn tất thao tác sắp
xếp
xếp
V. ChÌn dßng, cét, «
V. ChÌn dßng, cét, «
1.
1.
ChÌn cét
ChÌn cét
- Chän c¸c cét muèn chÌn
- Chän c¸c cét muèn chÌn
- Insert / Column
- Insert / Column
2. ChÌn dßng
2. ChÌn dßng
- Chän c¸c dßng muèn chÌn
- Chän c¸c dßng muèn chÌn
-
-
Insert / Row
Insert / Row
3. ChÌn «
3. ChÌn «
-Chän vïng muèn chÌn
-Chän vïng muèn chÌn
- Insert/ Cells
- Insert/ Cells
VI. Huû bá dßng, cét, vïng
VI. Huû bá dßng, cét, vïng
1.
1.
Huû bá cét
Huû bá cét
- Chän c¸c cét muèn huû
- Chän c¸c cét muèn huû
- Edit / Delete
- Edit / Delete
2.
2.
Huû bá dßng
Huû bá dßng
- Chän c¸c dßng muèn huû
- Chän c¸c dßng muèn huû
- Edit / Delete
- Edit / Delete
3. Huû bá vïng
3. Huû bá vïng
- Chän vïng muèn huû bá
- Chän vïng muèn huû bá
- Edit / Delete
- Edit / Delete