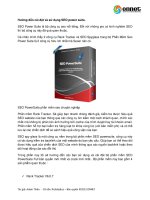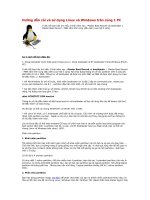Hướng dẫn cài và sử dụng ISpring Suite 9.0 để tạo bài giảng E -learning
Bạn đang xem bản rút gọn của tài liệu. Xem và tải ngay bản đầy đủ của tài liệu tại đây (2.72 MB, 94 trang )
<span class='text_page_counter'>(1)</span><div class='page_container' data-page=1>
<b>HƯỚNG DẪN SỬ DỤNG ISPRING SUITE 9</b>
<b>Phần 1. Cài đặt và giới thiệu tổng quan về chương trình iSpring Suite</b>
<b>I. Giới thiệu về chương trình iSpring Suite</b>
<b>1. Giới thiệu về iSpring Suite 9</b>
<b>iSpring Suite 9 là một trong những phần mềm soạn bài giảng E-Learning được sử dụng nhiều</b>
nhất trên thế giới trong đó có Việt Nam. Phần mềm được xây dựng và phát triển bởi iSpring.
Phiên bản mới nhất tính đến thời điểm mình viết bài này là phiên bản iSpring Suite 9 được giới
thiệu lần đầu tiên vào tháng 4 năm 2018.
<b>Phần mềm iSpring Suite 9 có đầy đủ các chức năng của một trình soạn thảo E-Learning chuyên</b>
<b>nghiệp như:</b>
Ghi âm
Ghi hình
Hệ thống các bài tập trắc nghiệm
Tương tác
Mô phỏng
Quay màn hình
Chèn video từ YouTobe
Chèn Wed Object
Cho phép xuất bản ra các định dạng như HTML5, LMS (SCORM 1.2, SCORM 2004,
AICC, Expreience API, cmi5), YouTobe
…
Và đặc biệt chương trình hoạt động như một Add-In của PowerPoint. Rất thuận tiện cho việc tìm
hiểu và sử dụng bởi hầu hết các giáo viên hiện nay điều đã với quen sử dụng chương trình
PowerPoint để soạn bài giảng.
<b>2. Những tính năng mới của phiên bảng iSpring Suite 9</b>
Phiên bản iSpring Suite 9 có nhiều cải tiến đáng kể về giao diện và các tính năng. Mình xin liệt kê
một số điểm mới như sau:
</div>
<span class='text_page_counter'>(2)</span><div class='page_container' data-page=2>
Bố cục giao diện làm việc của chương trình cũng được sắp xếp lại.
Chức năng nhập các cơng thức tốn học được cải thiện và bạn có thể thao tác một cách dễ
dàng.
Chức năng Player được đem ra ngoài thực đơn chính của chương trình.
Chức năng đính kèm tệp tin và thơng tin người trình bày được tích hợp vào Presentation
Resources.
Định dạng đầu ra SWF và BOTH khơng cịn được hỗ trợ.
Tích hợp thêm dạng bài tập trắc nghiệm Drag and Drop.
…
<b>Theo quan điểm của các nhân mình thì iSpring Suite là một chương trình soạn thảo bài giảng </b>
<b>E-Learning tuyệt vời và phiên bản 9 cũng là một phiên bản rất đáng để nâng cấp.</b>
<b>II. Hướng dẫn cài đặt iSpring Suite</b>
<b>1. Cấu hình tối thiểu</b>
Bộ xử lí trung tâm (CPU): Quad-Core hoặc cao hơn khuyến nghị 2.0 GHz hoặc nhanh hơn
Bộ nhớ truy cập ngẫu nhiên (RAM): 4 GB
Đĩa cứng: 2 GB để cài đặt
Hệ điều hành: Windows 7/8/10
Microsoft PowerPoint 2007/2010/2013/2016
Ngồi ra bạn cịn cần thêm để microphone ghi âm và webcam để ghi hình nếu ghi một cách trực
tiếp
<i><b>Chú ý: Chương trình iSpring Suite 9 khơng hỗ trợ Windows XP và PowerPoint 2003</b></i>
<b>2. Các bước cài đặt phần mềm iSpring Suite</b>
Truy cập vào trang chủ của nhà sản xuất tại địa chỉ
hoặc iSpring Suite 9 (32bit) hoặc iSpring Suite 9 (64bit) để tải bộ cài đặt về máy tính. Sau đó tiến
hành cài đặt như các chương trình khác, cụ thể như sau:
<i><b>Chú ý:</b></i>
<i>Đóng chương trình PowerPoint trước khi cài đặt.</i>
<i>Chọn bộ cài tương ứng với phiên bản của hệ điều hành là 32 bit hoặc 64 bit.</i>
<b>+ Bước 1: Chạy tệp tin iSpring Suite 9.exe để quá trình cài đặt chương trình bắt đầu.</b>
</div>
<span class='text_page_counter'>(3)</span><div class='page_container' data-page=3></div>
<span class='text_page_counter'>(4)</span><div class='page_container' data-page=4>
Như vậy bạn đã cài đặt xong iSpring Suite 9. Chương trình cho phép bạn dùng thử 14 ngày và sau
14 ngày này nếu bạn muốn tiếp tục sử dụng thì bạn phải mua bản quyền với giá 770 đô la hoặc
tìm cách kích hoạt trên Google.
<b>3. Crack Ispring</b>
<b>Copy file ispring.suite.9.0.0.24868.[x86]-MPT.exe (nếu cài Ispring bản 32 bit) hoặc</b>
<b>ispring.suite.9.0.0.24868.[x64]-MPT.exe (nếu cài bản Ispring bản 64 bit) vào thư mục Suite 9</b>
trong thư mục Program file(*86) hoặc Program file trong ổ C.
Chạy file và nhấn vào dòng chữ ở giữa:
<b>III. Một số lỗi thường gặp và cách khắc phục</b>
<b>1. Khắc phục lỗi ẩn công cụ iSpring Suite trong PowerPoint</b>
Trong quá trình sử dụng chương trình iSpring Suite để thiết kế bài giảng E-Learning nhiều khả
năng bạn sẽ gặp phải lỗi này mà đặc biệt là đối với các máy tính có cấu hình yếu. Khi sử dụng
iSpring Suite đơi khi sẽ làm cho chương trình PowerPoint bị đứng.
Khi đó sẽ xuất hiện thơng báo như hình bên dưới thì bạn nên chọn No để cơng cụ iSpring Suite
không bị ẩn đi.
Nếu bạn đã chọn Yes thì bạn có thể làm như sau để tích hợp lại công cụ iSpring Suite vào
PowerPoint
</div>
<span class='text_page_counter'>(5)</span><div class='page_container' data-page=5></div>
<span class='text_page_counter'>(6)</span><div class='page_container' data-page=6></div>
<span class='text_page_counter'>(7)</span><div class='page_container' data-page=7>
<b>2. Lỗi iSpring Suite components have been corrupted or not installed properly. Please re –</b>
<b>install the product</b>
Lỗi này xuất hiện là do phiên bản của Office (PowerPoint) không cùng phiên bản (32 bit hoặc 64
bit) so với hệ điều hành. Các khắc phục là bạn gỡ bỏ phiên bản Office và cài lại đúng với phiên
của hệ điều hành (miễn sau hệ điều hành và Office cùng là 32 bit hoặc là 64 bit là được).
Ngoài ra còn một số lỗi linh tinh khác nữa và nếu gặp phải thì bạn cứ lưu bài lại rồi thốt khỏi
chương trình PowerPoint sau đó khởi động lại chương trình phần lớn sẽ khắc phục được.
<b>IV. Một số lời khuyên khi sử dụng chương trình</b>
Thư mục chứa tệp tin PowerPoint và tên tệp tin PowerPoint không nên chứa dấu Tiếng
Việt.
Tệp tin PowerPoint phải được lưu trước khi sử dụng các tính năng của iSpring Suite.
Nếu máy tính của bạn khơng có cấu hình cao thì nên thực hiện tuần tự và từ từ các bước
không nên nháy chuột liên tục trong khi chương trình đang xử lí thì rất dễ treo chương trình.
Khi thực hiện xong slide nào thì bạn nên preview lên xem nếu chưa hồn hảo hoặc có lỗi
thì khắc phục ngay khơng nên để xong hết mới bắt đầu preview lên xem.
<b>V. Quy trình chung cho một bài E-Learning</b>
Quy trình này là quy trình do cá nhân mình đưa ra và nếu khơng thích bạn hồn tồn có thể tự đưa
ra một quy trình khác miễn sao phù hợp với bạn là được:
Bước 1: Soạn một bài giảng bằng chương trình PowerPoint như bình thường.
Bước 2: Tiến hành ghi âm ghi hình và đồng bộ.
Bước 3: Chèn bài tập trắc nghiệm, tương tác, hoạt cảnh, quay màn hình, chèn YouTube và
Wed Object nếu cần.
Bước 4: Thiết lập thông tin giáo viên và nhà trường..
Bước 5: Thiết lập thuộc tính cho slide.
Bước 6: Thiết lập các tùy chọn trong player.
</div>
<span class='text_page_counter'>(8)</span><div class='page_container' data-page=8></div>
<span class='text_page_counter'>(9)</span><div class='page_container' data-page=9>
<b>Phần 2. Cách ghi âm lời giảng bằng iSpring Suite và đồng bộ lời giảng</b>
<b>I. Ghi âm lời giảng bằng iSpring Suite</b>
<b>1. Ghi âm trực tiếp trên iSpring Suite</b>
Cách ghi âm trực tiếp sẽ giúp bạn tiết kiệm được nhiều thời gian bởi vì trong quá trình ghi âm
chúng ta sẽ đồng bộ luôn không cần phải đồng bộ lại. Tuy nhiên cách này có một số nhược điểm
như sau:
Nếu máy tính để bàn của bạn khơng có Microphones thì khơng thể sử dụng cách này được.
Đối với các máy tính Laptop thường có Microphones tích hợp nhưng chất lượng ghi âm
khơng được tốt cho mấy.
Vì vậy nếu có thể bạn nên đầu tư một cái Microphones rời thì chất lượng âm thanh sẽ tốt hơn.
<i><b>Các bước thực hiện như sau:</b></i>
+ Bước 1: Chọn slide cần ghi âm.
</div>
<span class='text_page_counter'>(10)</span><div class='page_container' data-page=10>
+ Bước 3: Bạn vào thẻ iSpring Suite 9 => chọn Record Audio
</div>
<span class='text_page_counter'>(11)</span><div class='page_container' data-page=11>
Để tiến hành ghi âm bạn chọn Start Record => chọn Next Animation => chọn =>
chọn OK
<i>Chú ý:</i>
<i>Khi chọn vào Next Animation thì hiệu ứng sẽ xuất hiện và bạn cũng bắt đầu giảng. Giảng</i>
<i>xong lại bấm vào Next Animation thì hiệu ứng tiếp theo trong slide sẽ xuất hiện và bạn lại tiếp</i>
<i>tục giảng, cứ lập lại như vậy cho đến hết.</i>
<i>Số lần bấm Next Animation cũng chính là số hiệu ứng mà bạn đã thiết lập trong slide</i>
Để kiểm tra và nghe lại phần ghi âm của mình thì bạn vào iSpring Suite 9 => chọn Preview =>
chọn Preview Selected Slides. Nếu có vần đề thì sẽ tiến hành ghi âm lại cịn khơng thì xem như
bạn đã hoàn thành việc ghi âm và đồng bộ cho Slide này rồi.
<i>Chú ý để ghi âm lại bạn bắt đầu thực hiện lại từ bước 3 và nếu có hộp thoại thơng báo như hình</i>
<i>bên dưới xuất hiện thì bạn cứ chọn Yes là được.</i>
<b>2. Ghi âm gián tiếp</b>
Cách ghi âm này được sử dụng khi bạn khơng có laptop hoặc máy tính để bàn của bạn khơng có
microphones hoặc vì một lí do nào đó mà bạn khơng thể hoặc không muốn sử dụng cách thứ nhất
ghi âm trực.
Cách này tuy là tốn thêm thời gian để đồng bộ lại lời giảng tuy nhiên nó cũng có ưu điểm là bạn
có thể tùy chỉnh lại lời giảng to hơn hoặc nhỏ hơn, cắt bỏ một số phần không cần thiết, lọc tiếng
ồn…
<i><b>Các bước thực hiện như sau:</b></i>
</div>
<span class='text_page_counter'>(12)</span><div class='page_container' data-page=12>
+ Bước 4: Hộp thoại iSpring Narration Editor xuất hiện với giao diện như hình bên dưới.
</div>
<span class='text_page_counter'>(13)</span><div class='page_container' data-page=13>
+ Bước 5: Hộp thoại Import Audio xuất hiện bạn tùy chọn như hình bên dưới rồi chọn Insert
</div>
<span class='text_page_counter'>(14)</span><div class='page_container' data-page=14>
+ Bước 7: Chọn Start Sync => chọn Next Animation => chọn => chọn Done
<i>Chú ý bước này tương tự như bước 4 của các thứ nhất ghi âm trực tiếp, chỉ khác ở chổ là bạn</i>
<i>không cần giảng chỉ cần nghe và bấm mà thôi</i>
+ Bước 8: Chọn Save & Close.
<b>II. Quản lí tường thuật với Manager Narration</b>
Tính năng Manager Narration là một những tính năng quan trọng của iSpring Suite 9.
Với Manager Narration bạn có thể: chèn, xóa, chỉnh sửa và đồng bộ audio; chèn, xóa, chỉnh sửa
và đồng bộ video; ghi âm; ghi hình…
<b>Audio: Chèn âm thanh.</b>
<b>Video: Chèn đoạn phim.</b>
<b>Delete: Xóa.</b>
</div>
<span class='text_page_counter'>(15)</span><div class='page_container' data-page=15>
<b>Record Audio: Ghi âm.</b>
<b>Record Video: Ghi hình.</b>
<b>Manager Narration: Xem trước với các hiệu ứng.</b>
<b>Zoom to Slide: Phóng to slide.</b>
<b>Show All: Hiển thị tất cả.</b>
Trong phạm vi của bài viết mình sẽ hướng dẫn các bạn cách chỉnh sửa một đoạn âm thanh hoặc
đoạn phim, chi tiết các bước được trình bày bên dưới:
+ Bước 1: Chọn đoạn âm thanh hoặc đoạn phim cần chỉnh sửa
</div>
<span class='text_page_counter'>(16)</span><div class='page_container' data-page=16>
Hộp thoại này có những tính năng giống với các chương trình biên tập âm thanh nhưng chỉ ở mức
cơ bản với các tính năng đơn giản. Nếu muốn chỉnh sửa chuyên nghiệp thì bạn có thể dùng thử
chương trình Audition của hãng Adobe.
<b>Delete: Xóa bỏ đoạn âm thanh được chọn.</b>
<b>Silence => chọn Silence Selection thì phần âm thanh được chọn sẽ im lặng.</b>
<b>Trim: Cắt bỏ các phần âm thanh không được chọn.</b>
<b>Remove Noise: Loại bỏ tiếng ồn.</b>
<b>Adjust Volume: Tăng hoặc giảm âm lượng.</b>
<b>Fade In: Hiệu ứng âm thanh lớn dần.</b>
<b>Fade Out: Hiệu ứng âm thanh nhỏ dần.</b>
<i><b>Chú ý:</b></i>
<i>Bạn cần chọn trước một phần hoặc toàn bộ đoạn âm thanh trước khi hiệu chỉnh</i>
</div>
<span class='text_page_counter'>(17)</span><div class='page_container' data-page=17>
<b>Phần 3. Cách ghi hình trong iSpring Suite và đồng bộ dữ liệu với Slide</b>
<b>I. Ghi hình bài giảng trực tiếp bằng iSpring Suite</b>
u cầu máy tính phải có Webcam, và nếu được thì nên là một webcam rời để có được chất lượng
hình ảnh tối ưu nhất, các bước thực hiện như sau:
+ Bước 1: Bạn chọn slide cần ghi hình.
+ Bước 2: Tạo hiệu ứng xuất hiện cho các đối tượng trong slide.
+ Bước 3: Bạn vào tab iSpring Suite 9 => chọn Record Video
</div>
<span class='text_page_counter'>(18)</span><div class='page_container' data-page=18>
Để tiến hành ghi hình bạn chọn Start Record => chọn Next Animation => chọn => chọn
OK
<i><b>Chú ý:</b></i>
<i>Khi chọn vào Next Animation thì hiệu ứng sẽ xuất hiện và bạn cũng bắt đầu giảng. Giảng</i>
<i>xong lại bấm vào Next Animation thì hiệu ứng tiếp theo trong slide sẽ xuất hiện và bạn lại tiếp</i>
<i>tục giảng, cứ lập lại như vậy cho đến hết.</i>
<i>Số lần bấm Next Animation cũng chính là số hiệu ứng mà bạn đã thiết lập trong slide</i>
Để kiểm tra và nghe lại phần ghi hình của mình thì bạn vào iSpring Suite 9 => chọn Preview =>
chọn Preview Selected Slides.
Nếu có vần đề thì sẽ tiến hành ghi hình lại cịn khơng thì xem như bạn đã hồn thành việc ghi hình
và đồng bộ cho slide này rồi.
<i><b>Chú ý</b></i>
</div>
<span class='text_page_counter'>(19)</span><div class='page_container' data-page=19>
<i>Trong trường hợp đoạn ghi hình khơng hiện ra khi bạn chọn Preview Selected Slides thì bạn có</i>
<i>thể làm như sau để khắc phục</i>
<i>(i) vào iSpring Suite 9 => chọn Player => chọn Layout</i>
<i>(ii) tùy chọn LAYOUT xuất hiện, tại thẻ Presenter Videos bạn chọn On the Sidebar là được.</i>
Cuối cùng thì bạn sẽ được kết quả như hình, đoạn ghi hình của bạn sẽ xuất hiện ở vị trí ơ màu đỏ
trong hình bên dưới.
<b>II. Ghi hình gián tiếp với iSpring Suite</b>
<b>1. Sử dụng công cụ của PowerPoint</b>
</div>
<span class='text_page_counter'>(20)</span><div class='page_container' data-page=20>
<i><b>Các bước thực hiện:</b></i>
+ Bước 1, bước 2 bạn làm tương tự như cách ghi hình trực tiếp.
+ Bước 3: Bạn vào Insert => chọn Video => chọn Video on My PC…
+ Bước 4: Hộp thoại Insert Video xuất hiện, bạn chọn đoạn ghi hình cần chèn => chọn Insert.
<i>Đoạn ghi hình cần chèn tốt nhất là ở định dạng *.mp4</i>
+ Bước 5: Bạn vào Playback => tại tùy chọn Start bạn chọn là Automatically
</div>
<span class='text_page_counter'>(21)</span><div class='page_container' data-page=21>
Hộp thoại Slide Properties xuất hiện. Tại thẻ Advance bạn chỉnh lại thời gian sau cho phù hợp
(thường là cùng độ dài với độ dài của đoạn ghi hình) => chọn Save & Close để lưu và thoát.
+ Bước 7: Tiến hành đồng bộ đoạn ghi hình bằng tính năng Manage Narration tương tự như cách
đồng bộ đoạn ghi âm
<b>2. Sử dụng công cụ của iSpring Suite 9</b>
+ Bước 1, bước 2 tương tự như cách ghi hình trực tiếp.
+ Bước 3: Bạn vào iSpring Suite 9 => chọn Manage Narration
</div>
<span class='text_page_counter'>(22)</span><div class='page_container' data-page=22></div>
<span class='text_page_counter'>(23)</span><div class='page_container' data-page=23>
+ Bước 5: Hộp thoại Import Video xuất hiện bạn tùy chọn như hình bên dưới rồi chọn Insert.
</div>
<span class='text_page_counter'>(24)</span><div class='page_container' data-page=24>
+ Bước 7: Vào Slide Properties hộp thoại Silde Properties xuất hiện. Tại thẻ Layout bạn chọn tùy
chọn Maximized Video
</div>
<span class='text_page_counter'>(25)</span><div class='page_container' data-page=25>
Về mặt lí thuyết mà nói thì chương trình iSpring Suite chưa thể làm được điều này bao gồm cả
phiên bản mới nhất. Tuy nhiên với một chút thủ thuật thì bạn hồn tồn có thể làm được một cách
dễ dàng, các bước thực hiện như sau:
+ Bước 1: Chọn Slide và thiết lập hiệu ứng xuất hiện cho các đối tượng trong Slide
+ Bước 2: Vào Insert => chọn Video => chọn Video on My PC… để chèn đoạn ghi hình vào.
+ Bước 3: Tiếp theo, bạn vào Playback, tại tùy chọn Volume bạn chọn Mute và tại tùy chọn Start
bạn chọn Automatically
+ Bước 4: Vào Slide Properties, tại thẻ Advance tùy chỉnh lại thời gian cho phù hợp
+ Bước 5: Sau đó, bạn vào iSpring Suite 9 => chọn Manager Narration => chọn Audio để chèn
<i>đoạn ghi âm vào. Đoạn ghi âm này có được bằng cách chuyển đoạn ghi hình *.mp4 thành đoạn</i>
<i>ghi âm *.mp3 hoặc tách âm thanh ra khỏi đoạn ghi hình. </i>
</div>
<span class='text_page_counter'>(26)</span><div class='page_container' data-page=26></div>
<span class='text_page_counter'>(27)</span><div class='page_container' data-page=27>
<b>Phần 4. Thiết lập thuộc tính cho bài tập trắc nghiệm Quiz trong iSpring </b>
<b>Suite</b>
Trước khi bắt đầu tạo một bài tập trắc nghiệm Quiz thì bạn cần phải thiết lập thuộc tính cho nó
trước. Chủ yếu chúng ta sẽ thiết lập các thuộc tính sau:
Thơng tin phần giới thiệu.
Thuộc tính cho Quiz.
Thuộc tính cho Player.
Để thiết lập thuộc tính cho bài tập trắc nghiệm Quiz bạn thực hiện như sau:
<b>Thực hiện: Đầu tiên vào iSpring Suite 9 => chọn Quiz</b>
Cửa số iSpring Quizmaker xuất hiện. Bạn tiến hành thiết lập các thuộc tính theo yêu cầu, chi tiết
về chức năng và cách thiết lập các thuộc tính được trình bày bên dưới:
<b>I. Thiết lập thơng tin cho phần giới thiệu</b>
</div>
<span class='text_page_counter'>(28)</span><div class='page_container' data-page=28>
<b>Intro Slide: Tức là thông tin về slide chứa bài tập trắc nghiệm Quiz.</b>
<b>User Info: Tức là thông tin về người học, ở đây bạn có thể u cầu người học cung cấp các</b>
thơng tin như tên, thư điện tử…
<b>Instruction Slide: Cho phép bạn hướng dẫn về cách làm bài tập trắc nghiệm.</b>
Bên dưới là demo mẫu thiết lập thông tin của ba phần Intro Slide, User Info, Instruction Slide và
bạn có thể thiết lập như mình hoặc tự thiết lập lại theo ý muốn.
<b>1. Intro Slide</b>
<i>Chú ý “%QUIZ_TITLE%” bạn giữ nguyên không thay đổi gì hết, thơng tin về tên của bài kiểm</i>
<i>tra chúng ta sẽ thiết lập trong phần Properties và chương trình sẽ tự động cập nhật vào.</i>
</div>
<span class='text_page_counter'>(29)</span><div class='page_container' data-page=29>
<b>Field Name: Bạn có thể việt hóa cho phù hợp, chẳng</b>
<b>hạn Name thành Tên và Email thành Thư điện tử…</b>
<b>Condition: Có ba tùy chọn là: Mandatory, Optional và Don’t ask..</b>
<b>Mandatory: Người học bắt buộc phải cung cấp thông tin, nếu khơng cung cấp thì khơng</b>
được làm bài kiểm tra..
<b>Optional: Người học có thể khơng cung cấp nếu khơng muốn và vẫn có thể làm bài kiểm</b>
tra.
<b>Don’t ask: Không hỏi thông tin này và thông tin này cũng không xuất hiện trong slide.</b>
<b>Field Type: Kiểu cho trường tương ứng, có ba kiểu là Text, Choice, Email..</b>
<b>3. Instruction Slide</b>
<i>Chú ý bạn cần xem xét là bài kiểm tra có cần các thơng tin này khơng, nếu khơng cần thiết thì bạn</i>
<i>có thể bỏ chọn Display quiz instructions hoặc không cần thiết lập các thông tin này cũng được.</i>
<b>II. Thiết lập thuộc tính cho Quiz</b>
Để thiết lập thuộc tính cho Quiz tại cửa sổ iSpring Quizmaker bạn chọn vào Properties.
</div>
<span class='text_page_counter'>(30)</span><div class='page_container' data-page=30>
<b>1. Main Properties</b>
<b>Quiz title: Tên của bài kiềm tra Quiz.</b>
<b>Slide size: Kích thước của slide và bạn nên để như mặc định.</b>
<b>2. Quiz Scoring</b>
<i><b>Scoring in: Ghi ở dạng phần trăm hoặc điểm nếu chọn Percent là ghi ở dạng phần trăm</b></i>
ngược lại là ở dạng điểm.
<b>Passing score: Số phần trăm hoặc số điểm sẽ vượt qua.</b>
</div>
<span class='text_page_counter'>(31)</span><div class='page_container' data-page=31>
<b>Points for a correct answer: Điểm cho một câu trả lời đúng.</b>
<b>Penalty for an incorrect answer: Điểm trừ cho một câu trả lời khơng chính xác.</b>
<b>Number of attempts: Số lần làm bài.</b>
<i><b>Limit time to answer the question: Thời gian để làm bài. Chú ý: Nếu bạn chọn vào Limit</b></i>
<i>time to answer thì Number of attempts sẽ bị vơ hiệu</i>
<b>Correct, Incorrect và Try again: Các thông báo tại các mục này bạn có thể việt hóa lại</b>
</div>
<span class='text_page_counter'>(32)</span><div class='page_container' data-page=32>
<b>Shuffle questions in the quiz: Nếu được chọn thì thứ tự của các câu hỏi sẽ hiển thị một cách</b>
ngẫu nhiên. Theo quan điểm của cá nhân mình thì khơng nên chọn.
</div>
<span class='text_page_counter'>(33)</span><div class='page_container' data-page=33>
Nếu bạn muốn biết điểm của học sinh sau khi học sinh làm xong tập trắc nghiệm Quiz thì bạn hãy
chọn và thiệt lập các tùy chọn như sau
<i>5.1. Send quiz results to email</i>
<b>Send report to instructor: Gửi kết quả của bài tập trắc nghiệm, bạn hãy nhập email của</b>
mình vào.
<b>Send when quiz is: Gửi khi kết quả là.</b>
<b>Passed or Failed: Gửi tất cả.</b>
<b>Passed: Chỉ gửi những bài kiểm tra có kết quả là “đạt”.</b>
<b>Failed: Chỉ gửi những bài kiểm tra có kết quả là “chưa đạt”.</b>
<b>Include user’s answers in the report: Nếu được chọn thì sẽ gửi ln phần trả lời cho từng</b>
</div>
<span class='text_page_counter'>(34)</span><div class='page_container' data-page=34>
<b>Send report to user’s email: Gửi kết quả làm cho người học.</b>
<i>5.2. Report title</i>
<b>From: Ở đây bạn có thể nhập tên của bạn.</b>
<b>Subject: Ở đây bạn có thể nhập Kết quả bài kiểm tra.</b>
<i>Chú ý chỉ thay đổi Quiz results</i>
<b>Comment: Bạn có thể việt hóa lại hoặc tự nhập lại theo ý của mình miễn sao hợp lí là</b>
được.
<b>III. Thiết lập trong Player</b>
Tương tự như trong Properties trong phần Player cũng có khá nhiều tùy chọn khác nhau. Trong
phạm vi của bài viết mình chỉ hướng dẫn các bạn mục Text Labels các mục cịn lại bạn có thể tự
tìm hiểu thêm.
</div>
<span class='text_page_counter'>(35)</span><div class='page_container' data-page=35>
Hoặc nếu thích bạn có thể sử dụng bản việt hóa của mình tại đây hoặc tại đây. Sau khi tải
tệp Viet_Nam.xml về máy thì bạn vào bạn Import => chọn tệp Viet_Nam.xml => chọn Open là
xong
<i><b>Chú ý:</b></i>
<i>Nghĩa của từ được việt hóa phải phù hợp với ngữ cảnh</i>
<i><b>Khơng việt hóa các cụm trong dấu % chẳng hạn %USER_POINTS%</b></i>
<i><b>Khơng có dấu khoảng cách bạn nhá, chẳng hạn như thế này %USER_POINTS% chứ</b></i>
</div>
<span class='text_page_counter'>(36)</span><div class='page_container' data-page=36>
<b>Phần 5. Tạo bài tập trắc nghiệm Quiz bằng phần mềm iSpring Suite 9</b>
<b>Tạo bài tập trắc nghiệm Quiz gần như là việc làm không thể thiếu khi soạn bài giảng </b>
<b>E-Learning. Chương trình iSpring Suite 9 hỗ trợ cho chúng rất nhiều dạng bài tập khác nhau và</b>
việc sử dụng dạng bài tập nào phụ thuộc vào tình huống cụ thể, ý tưởng của người soạn thảo.
<i>Chú ý bạn cần phải thiết lập các thuộc tính cho bài tập trắc nghiệm Quiz trước khi bắt đầu tạo</i>
<i>bạn nhá.</i>
<b>I. Hệ thống các dạng bài tập trắc nghiệm</b>
Chương trình iSpring Suite cung cấp cho chúng ta rất nhiều dạng bài tập trắc nghiệm khác nhau.
Tổng cộng có tất cả 14 dạng bài tập, chi tiết được liệt kê bên dưới:
1. <b>Multiple Choice: Là dạng bài tập chon một đáp án đúng, loại bài tập này có nhiều lựa</b>
chọn để trả lời nhưng chỉ có một đáp án là câu trả lời đúng nhất.
2. <b>Multiple Response: Là dạng bài tập chọn nhiều đáp án đúng, loại bài tập này có nhiều lựa</b>
chọn để trả lời và cũng có nhiều đáp án đúng.
</div>
<span class='text_page_counter'>(37)</span><div class='page_container' data-page=37>
4. <b>Short Answer: Là dạng bài tập trả lời ngắn, loại bài tập này cho phép người soạn thảo</b>
soạn ra một hoặc nhiều câu trả lời có thể chấp nhận được và người học có thể trả lời bằng cách
nhập câu trả lời ngắn gọn của mình vào.
5. <b>Numeric: Là dạng bài tập số học, loại bài tập này thiên về toán học, điền số và dấu,…</b>
6. <b>Sequence: Là bài tập sắp xếp theo trình tự, loại bài tập này yêu cầu người học sắp xếp</b>
phương án, đối tượng theo trình tự trước sau.
7. <b>Matching: Là dạng bài tập ghép đôi, loại bài tập này người học cần kéo ghép phương án</b>
trả lời ở cột trái với cột bên phải tương ứng.
8. <b>Fill in the Blanks: Là dạng bài tập điền khuyết, loại bài tập này câu hỏi mang nội dung</b>
điền khuyết vào chổ trống và người học sẽ hoàn thành loại bài tập này bằng cách nhập đáp án
trả lời vào ô trống.
9. <b>Select from Lists: Là dạng bài tập lựa chọn phương án, loại bài tập này có nhiều lựa chọn</b>
để trả lời nhưng chỉ có một đáp án là câu trả lời đúng nhất và đặc biệt ở dạng bài tập này danh
sách đáp án sẽ có dạng thả xuống.
10. <b>Drag the Words: Là dạng bài tập kéo thả từ, loại bài tập này người học sẽ chọn phương án</b>
có sẳn bên dưới và kéo thả vào chổ trống sao cho đúng nhất.
11. <b>Hotspot: Là dạng bài tập xác định điểm nóng, loại bài tập này các câu hỏi xác định vị trí</b>
trên hình ảnh. Với bài tập này người soạn thảo sẽ xác định trước vị trí đúng, người học chỉ cần
nhấn chọn đúng vị trí đã thiết lập là hồn thành bài tập.
12. <b>Drag and Drop: Là dạng bài tập kéo và thả, loại bài tập này yêu cầu người học kéo hình</b>
ảnh hoặc hình dạng và thả vào vị trí thích hợp.
13. <b>Likert Scale: Người học được yêu cầu cho biết mức độ đồng ý hoặc không đồng ý với các</b>
câu đã cho
14. <b>Essay: Người học cần viết một văn bản tự do.</b>
<b>II. Tạo các dạng bài tập trắc nghiệm</b>
<i><b>Chú ý: Bạn cần lưu tệp tin PowerPoint trước khi thực hiện các thao tác với iSpring Suite, chẳng</b></i>
<i>hạn như ghi âm, ghi hình, tạo bài tập trắc nghiệm,…</i>
Phạm vi của bài viết này mình cũng chỉ hướng dẫn chi tiết cho các bạn 4 loại bài tập được sử
dụng nhiều nhất, đó là bài tập trắc nghiệm dạng đúng sai, đa lựa chọn, ghép đơi, sắp xếp theo trình
tự. Các dạng bài tập khác các bạn cũng thực hiện tương tự.
<b>1. Bài tập True/False</b>
</div>
<span class='text_page_counter'>(38)</span><div class='page_container' data-page=38>
+ Bước 2: Chọn tiếp Graded Quiz.
+ Bước 3: Chọn Question => và chọn True/ False
</div>
<span class='text_page_counter'>(39)</span><div class='page_container' data-page=39>
<b>Choose whether the statement is true or false: Bạn nhập câu hỏi vào thường đối với</b>
dạng bài tập này một mệnh đề.
<b>True bạn dịch thành chữ Đúng</b>
<b>False bạn dịch thành chữ Sai</b>
<b>That’s right! You selected the correct response bạn dịch thành chữ Đúng rồi! Bạn đã</b>
<b>chọn câu trả lời chính xác</b>
<b>You did not select the correct response bạn dịch thành chữ Sai rồi! Bạn đã chọn câu trả</b>
</div>
<span class='text_page_counter'>(40)</span><div class='page_container' data-page=40>
Ngoài ra, bạn có thể chọn vào biểu tượng tương ứng để chèn hình, chèn phim
và chèn âm thanh. Nếu muốn xem trước kết quả thì bạn hãy chọn vào Slide View.
+ Bước 5: Chọn Save and Return to Course
</div>
<span class='text_page_counter'>(41)</span><div class='page_container' data-page=41>
<b>Chú ý:</b>
Giao diện của bài tập vẫn cịn tiếng anh chưa được việt hóa, phần việt hóa mình sẽ có riêng
một bài viết khác để hướng dẫn chi tiết cho các bạn sau.
Bạn không thể thực hiện bài tập này bằng cách trình chiều PowerPoint được, thay vào đó
nếu bạn muốn thực hiện bài tập thì bạn phải chọn vào Preview trên thanh cơng cụ của chương
trình iSpring Suite nhé.
<b>2. Bài tập Multiple Choice</b>
+ Bước 1: Vào Question => chọn Multiple Choice
</div>
<span class='text_page_counter'>(42)</span><div class='page_container' data-page=42>
<i><b>Chú ý để thêm phương án trả lời bạn nháy chuột tại dòng Type to add new choice rồi nhập thêm</b></i>
<i>phương án khác</i>
<b>3. Bài tập Matching</b>
+ Bước 1: Bạn vào Question => chọn Matching.
</div>
<span class='text_page_counter'>(43)</span><div class='page_container' data-page=43>
<b>4. Bài tập Sequence</b>
+ Bước 1: Vào Question => chọn Sequence.
</div>
<span class='text_page_counter'>(44)</span><div class='page_container' data-page=44>
Trong một bài tập trắc nghiệm bạn có thể chèn nhiều câu hỏi với nhiều dạng trắc nghiệm khác
nhau. Cách thực hiện như sau rất đơn giản sau khi soạn xong câu thứ nhất thì bạn lại
<b>vào Question => chọn kiểu bài tập mà bạn cần sau đó soạn câu hỏi và câu trả lời là xong ta được</b>
câu thứ hai, câu thứ ba, thứ tư,….bạn cũng thực hiện tương tự.
<b>III. Khắc phục lỗi ẩn công cụ iSpring Suite trong PowerPoint</b>
Trong quá trình sử dụng chương trình iSpring Suite để thiết kế bài giảng E-Learning thường sẽ
phát sinh lỗi này mà đặc biệt là đối với các máy tính có cấu hình yếu.
</div>
<span class='text_page_counter'>(45)</span><div class='page_container' data-page=45>
Ngược lại, nếu chẳng may bạn đã chọn Yes thì bạn có thể làm như sau để thêm lại cơng cụ
iSpring Suite vào PowerPoint
+ Bước 1: Khởi động chương trình PowerPoint => vào File => chọn Options
</div>
<span class='text_page_counter'>(46)</span><div class='page_container' data-page=46></div>
<span class='text_page_counter'>(47)</span><div class='page_container' data-page=47>
<b>Phần 6. Định dạng bài tập trắc nghiệm Quiz có trong iSpring Suite</b>
Giả sử bài tập trắc nghiệm của mình gồm bốn slide cụ thể như sau:
Intro Slide
Multiple Choice
Multipe Response
Passed/ Failed
</div>
<span class='text_page_counter'>(48)</span><div class='page_container' data-page=48>
Để bắt đầu định dạng cho slide Intro Slide hoặc bất kì một slide nào thì bạn đều phải chọn chế độ
hiển thị là Slide View trước.
+ Bước 1: Việt hóa tất cả các văn bản có trong slide nếu nó chưa được việt hóa.
+ Bước 2: Thẻ Home cho phép bạn định dạng lại văn bản theo ý muốn và bạn có thể định dạng lại
Phơng chữ
Cỡ chữ
Kiểu chữ
Màu chữ
…
</div>
<span class='text_page_counter'>(49)</span><div class='page_container' data-page=49>
+ Bước 3: Thẻ Insert cho phép bạn chèn vào bài kiểm tra trắc nghiệm Quiz các đối tượng như
sau:
Question
Info Slide
Picture
Shape
…
</div>
<span class='text_page_counter'>(50)</span><div class='page_container' data-page=50>
+ Bước 4: Thẻ Desigh cho phép bạn chọn Themes, định dạng lại nền cho slide và cho phép bạn
xem trước slide với chức năng Preview.
<b>Để chọn Themes cho slide bạn chỉ cần chọn vào Themes rồi chọn mẫu themes cần là được hoặc</b>
<b>bạn có thể tự thiết kế bằng cách chọn vào Format Background. Chẳng hạn hình bên dưới là mẫu</b>
themes Corner Light Blue Abstract.
<b>II. Định dạng slide Multiple Choice</b>
+ Bước 1: Các bạn thực hiện lại các bước như trong phần định dạng cho Intro Slide.
</div>
<span class='text_page_counter'>(51)</span><div class='page_container' data-page=51>
+ Bước 3: Chọn Correct Feedback để định dạng cho phần thơng báo sau khi hồn thành mỗi câu
hỏi. Ở đây là thông báo khi học sinh trả lời “đúng”.
+ Bước 4: Chọn Incorrect Feedback để định dạng cho phần thơng báo sau khi hồn thành mỗi câu
hỏi. Ở đây là thông báo khi học sinh trả lời “sai”
<b>III. Định dạng slide Multipe Response</b>
Thực ra về bản chất mà nói thì đây cũng là một silde trong nhóm Question Group mà thơi vì vậy
bạn cứ thực hiện tương tự như là định dạng cho slide Multiple Choice.
</div>
<span class='text_page_counter'>(52)</span><div class='page_container' data-page=52>
<b>IV. Định dạng slide Passed/ Failed</b>
Trước khi bắt đầu định dạng mình xin nói sơ qua về Passed/ Failed
<b>Passed: Là phần thông báo sau khi học sinh hoàn thành các câu hỏi trong bài tập và kết</b>
quả là “đạt”
<b>Failed: Là phần thông báo sau khi học sinh hoàn thành các câu hỏi trong bài tập và kết quả</b>
là “chưa đạt”
Đầu tiên bạn chọn Passed rồi tiến hành định dạng tương tự như định dạng cho phần Intro Slide.
</div>
<span class='text_page_counter'>(53)</span><div class='page_container' data-page=53>
Bạn có thể xem ảnh mà mình đã định dạng bên dưới để tham khảo thêm. Định dạng như thế nào
không quan trọng mà quan trọng là sau khi định dạng slide có giao diện thân thiện với học sinh là
được.
</div>
<span class='text_page_counter'>(54)</span><div class='page_container' data-page=54>
<b>Phần 7. Cách tạo bài tập tương tác Interaction bằng iSpring Suite</b>
<i>Chú ý: Nếu chương trình PowerPoint và iSpring Suite 9 bị treo khi sử dụng Interaction thì bạn</i>
<i>hãy xem phần 3 của bài viết trước bạn nhá.</i>
<b>I. Các dạng bài tập tương tác trong iSpring Suite</b>
Ở phiên bản hiện tại iSpring Suite cung cấp cho chúng ta tất cả 12 dạng bài tập tương tác. Tùy
thuộc vào yêu cầu cụ thể mà bạn sẽ lựa cho dạng bài tập tương tác sau cho phù hợp.
Chi tiết về 12 dạng bài tập tương tác được liệt kê bên dưới.
<b>Steps: Tạo các hướng dẫn từng bước từng bước một và bạn có thể thêm các hình minh họa</b>
hoặc đoạn phim nếu muốn.
<b>Timeline: Cho phép hiển thị một cách trực quan các sự kiện theo thứ tự thời gian. Một</b>
khoảng thời gian lớn có thể được chia thành các giai đoạn nhỏ bao gồm các sự kiện liên quan.
<b>Cyclic Process: Cho phép bạn tạo ra một sơ đồ tuần hoàn và kèm theo đó là các mơ tả chi</b>
</div>
<span class='text_page_counter'>(55)</span><div class='page_container' data-page=55>
<b>Labeled Graphic: Cho phép bạn thêm chú thích vào các đối tượng trong một bức ảnh, bản</b>
đồ hoặc sơ đồ và bạn có thể đặt thêm tên, thêm nhận xét cho từng đối tượng.
<b>Guided Image: Cho phép bạn làm nổi bậc các đối tượng trong một bức ảnh và thêm mô tả</b>
chi tiết cho các đối tượng này.
<b>Hotspot: Cho phép bạn vẽ các điểm lên hình có sẳn và điểm đó sẽ được tơ sáng khi bạn di</b>
chuột qua nó. Bạn có thể thêm mơ tả cho mỗi vùng, chọn hình dạng và màu sắc theo ý muốn.
<b>Circle Diagram: Cho phép xây dựng mối quan hệ giữa các đối tượng và các khái niệm</b>
trong một sơ đồ hình trịn. Bạn có thể chia một sơ đồ thành các lớp, phân đoạn và chọn các
màu khác nhau cho từng loại.
<b>Glossary: Cho phép bạn tạo ra một bảng thuật ngữ hoặc hướng dẫn hoặc danh mục.</b>
<b>Media Catalog: Cho phép bạn tạo các danh mục để người học có thể nhanh chóng tìm</b>
thấy các thơng tin cần thiết. Mỗi thẻ bao gồm một lời giải thích rõ ràng và các ví dụ minh họa.
<b>FAQ: Cho phép bạn tạo ra danh sách các câu hỏi thường gặp và câu trả lời cho một chủ đề</b>
cụ thể nào đó.
<b>Accordion: Cho phép bạn trình bày thơng tin một cách bắt mắt dưới dạng accordion và</b>
bạn có thể dễ dàng chèn thông tin bên trong các bảng được thiết kế theo kiểu accordion.
<b>Tabs: Cho phép bạn trình bày thơng tin dưới dạng Tab</b>
Khá là khó để có thể giải tích cho các bạn hiểu được chức năng của từng dạng bài tập tuy nhiên ở
mỗi bài đều có ảnh đại diện minh họa cho chức năng tương ứng. Bạn có thể xem để tham khảo
thêm.
<b>II. Các bước tạo một bài tập tương tác</b>
Trong phạm vi của bài viết này mình chỉ hướng dẫn các bạn chi tiết các bước để tạo dạng bài tập
tương tác Steps. Các dạng bài tập khác bạn có thể tự tìm hiểu được vì bản chất các bước thực hiện
cũng khơng có nhiều sự khác biệt.
+ Bước 1: Bạn vào iSpring Suite 9 => chọn Interaction.
</div>
<span class='text_page_counter'>(56)</span><div class='page_container' data-page=56>
+ Bước 3: Chọn kiểu bài tập tương tác mà bạn muôn tạo, trong bài viết này mình sẽ
chọn Steps => chọn Create Interaction.
</div>
<span class='text_page_counter'>(57)</span><div class='page_container' data-page=57>
<b>Add Step: Để thêm bước..</b>
<b>Properties: Để tùy chỉnh lại các thuộc tính như Size, Colors, Text Labels…</b>
<b>Preview xem: Trước bài tập tương tác.</b>
Ngồi ra bạn có thể vào thực đơn Format Text để định dạng lại kí tự và đoạn văn bản hoặc
vào Insert để chèn hình ảnh, đoạn phim, đoạn âm thanh, liên kết, phương trình, kí hiệu đặc biệt…
+ Bước 5: Chọn Save and Return to Course
</div>
<span class='text_page_counter'>(58)</span><div class='page_container' data-page=58>
<b>III. Khắc phục lỗi treo chương trình PowerPoint và iSpring Suite khi sử dụng Interaction</b>
Trong khi chờ iSpring khắc phục lỗi treo chương trình PowerPoint khi sử dụng chức
năng Interaction của iSpring Suite 9 thì bạn có thể làm theo tuần tự các bước bên dưới để khắc
phục.
+ Bước 1: Truy cập vào để tải chương trình Far
Manager về máy tính
<i><b>Chú ý: Bạn cần chọn phiên bản của chương trình Far Manager đúng với phiên bản của hệ điều</b></i>
<i>hành là 32 bit hoặc 64 bit. Nếu là 32 bit thì bạn chọn tải về tệp Far30b5300.x86.20181029 cịn</i>
<i>64 bit thì chọn tệp Far30b5300.x64.20181029</i>
</div>
<span class='text_page_counter'>(59)</span><div class='page_container' data-page=59>
=> Chọn Install => chọn Finish. Quá trình cài đặt chương trình kết thúc.
+ Bước 3: Nháy chuột phải vào biểu tượng của chương trình và chọn Run as
adminitrator để chạy chương trình dưới quyền quản trị
</div>
<span class='text_page_counter'>(60)</span><div class='page_container' data-page=60></div>
<span class='text_page_counter'>(61)</span><div class='page_container' data-page=61>
<b>Phần 8. Cách thiết lập thông tin người dạy trong bài giảng E-Learning</b>
Chắc bạn cũng biết rằng bài giảng E-Learning ra đời nhằm giúp cho học sinh có thể tự học mọi
lúc mọi nơi, miễn là có máy tính hoặc điện thoại thơng minh và có kết nối Internet là được.
Chính vì vậy mà thơng tin của người dạy là rất quan trọng, nó giúp học sinh sẽ biết được ai là
người dạy mình và có thể liên hệ được với bạn khi cần thiết.
<b>Thực hiện: Đầu tiên bạn hãy vào iSpring Suite 9 => chọn Presentation Resources</b>
Hộp thoại Presentation Resources xuất hiện với giao diện như hình bên dưới.
</div>
<span class='text_page_counter'>(62)</span><div class='page_container' data-page=62>
<b>I. Chèn tệp tin đính kèm và siêu liên kết</b>
<b>1. Chèn tệp tin đính kèm vào bài giảng</b>
</div>
<span class='text_page_counter'>(63)</span><div class='page_container' data-page=63>
+ Bước 2: Hộp thoại Edit File Attachment xuất hiện, bạn có thể nhập lại tên đại diện của tệp đính
kèm tại ơ Title => và chọn OK.
Sau khi chọn Open thì hộp thoại Presentation Resources sẽ xuất hiện một danh sách chứa các tệp
tin được đính kèm.
<i>Bạn có thể chọn vào biểu tượng “cây bút” để sửa và chọn vào biểu tượng dấu “x” để xóa</i>
</div>
<span class='text_page_counter'>(64)</span><div class='page_container' data-page=64>
<i><b>Chương trình iSpring Suite phiên bản 9 hỗ trợ bạn chèn tệp đính kèm ở tất cả các định dạng *.*. </b></i>
Sau khi chèn thành công khi học thì học sinh có thể tải về tại mục Tài nguyên
<i><b>Chú ý: Bạn không nên lạm dụng chức năng này, mà chỉ nên chèn các tệp tin cần thiết thôi và bạn</b></i>
<i>cũng khơng nên chèn các tệp có dung lượng quá lớn như vậy sẽ làm cho bài giảng của bạn rất</i>
<i>nặng.</i>
<b>2. Chèn siêu liên kết</b>
Các bước chèn siêu liên kết hoàn toàn tương tự với các bước chèn tin đính kèm chỉ khác nhau là ở
bước đầu tiên thay vì chọn Attachments bạn hãy chọn Hyperlinks.
<i>Chú ý: Khi hộp thoại Add Wed Link xuất hiện bạn cần nhập chính xác URL và nên nhớ rằng</i>
<i>http:// và https:// là khác nhau.</i>
<b>II. Chèn thông tin người dạy vào bài giảng điện tử</b>
Rồi ! Đến phần quan trọng nhất của bài viết này thiết lập thông tin người dạy. Chúng ta cần thiết
lập các thơng tin sau:
<b>Name: Tên.</b>
<b>Title: Bạn có nhập là giáo viên.</b>
<b>Email: Thư điện tử.</b>
<b>Wed site: Trang web.</b>
<b>Phone: Số điện thoại</b>
<b>Info: Thông tin thêm.</b>
<b>Photo: Ảnh.</b>
</div>
<span class='text_page_counter'>(65)</span><div class='page_container' data-page=65>
+ Bước 1: Tại hộp thoại Presentation Resources => bạn chọn Presenters => chọn Add hộp
thoại Edit Presenter Info xuất hiện có giao diện như hình bên dưới
+ Bước 2: Lần lược nhập các thông tin của bạn vào như Name, Title, Email, Wed site, Phone, Info
và thông tin Name là bắt buộc phải có.
Nếu muốn chèn ảnh của mình vào thì bạn có thể chọn vào Browse… => hộp thoại Open xuất
hiện như hình bên dưới.
</div>
<span class='text_page_counter'>(66)</span><div class='page_container' data-page=66>
+ Bước 3: Chọn OK
<i>Chú ý: Bạn có thêm thêm người dạy thứ 2, thứ 3…vào bằng cách tương tự như mình vừa hướng</i>
<i>dẫn.</i>
<b>III. Chèn Logo vào bài giảng E-Learning</b>
Ngồi thơng tin của người dạy, nếu muốn bạn có thể thêm thông tin về trường như logo và
website vào thì bạn có thể thực hiện như sau:
</div>
<span class='text_page_counter'>(67)</span><div class='page_container' data-page=67>
+ Bước 2: Trong hộp thoại Open chọn Logo cần chèn => chọn Open.
+ Bước 3: Tại Website bạn hãy nhập địa chỉ của trường mình vào.
</div>
<span class='text_page_counter'>(68)</span><div class='page_container' data-page=68>
<b>Phần 9. Cách thiết lập thuộc tính của Slide Properties trong iSpring Suite</b>
<b>Thiết lập thuộc tính trong Silde Properties của chương trình iSpring Suite là một trong những</b>
thao tác khơng thể bỏ quan khi soạn thảo bài giảng E-Learning.
Với Slide Properties bạn có thể nhập tên cho Slide, khóa Slide, tùy chọn người dạy cho từng slide,
nhạc nền cho slide, ẩn hiện silde…
<b>I. Các bước thiết lập thuộc tính</b>
+ Bước 1: Bạn vào iSpring Suite 9 => chọn Slide Properties
+ Bước 2: Cửa sổ Slide Properties xuất hiện với giao diện như hình bên dưới.
<b>II. Chức năng và cách thiết lập từng thuộc tính cụ thể</b>
Thẻ Title cho phép bạn thay đổi tiêu đề của slide. Nháy chuột vào No Title – click to
</div>
<span class='text_page_counter'>(69)</span><div class='page_container' data-page=69>
Thẻ Advance cho phép bạn thiết đặt thuộc tính On-Click hoặc Auto hoặc cả hai:
Nếu bạn chọn On-Click thì khi bạn muốn sang slide tiếp theo bạn phải dùng chuột.
Nếu bạn chọn Auto thì khi slide chạy hết thời gian thiết đặt nó sẽ tự động chạy sang slide
tiếp theo.
Nếu bạn chọn cả hai thì một là bạn có thể dùng chuột để chuyển hoặc để cho slide tự động
chuyển.
Theo quan điểm của cá nhân thì nên chọn cả hai:
</div>
<span class='text_page_counter'>(70)</span><div class='page_container' data-page=70>
Thẻ Branching cho phép bạn chuyển hướng từ slide này sang slide khác. Thẻ này có hai tùy chọn
là Forward branching và Backward branching có nghĩa là chuyển tiếp tới slide và quay về tới
slide.
Tùy theo yêu cầu của bài giảng mà bạn sẽ chọn là Forward branching hoặc Backward
branching và slide cần tới. Nếu khơng có gì đặc biệt thì thuộc tính này bạn cũng nên để mặc định
khơng tùy chỉnh gì cả.
</div>
<span class='text_page_counter'>(71)</span><div class='page_container' data-page=71>
<i>Chẳng hạn mình sẽ khóa slide Xem trước bài giảng lại thì khi đó khi bài giảng chạy tới slide này</i>
thì người học bắt buộc phải xem hết slide thì mới có thể xem tiếp các slide khác. Qua slide này
đến các slide khác thì bạn có thể sử dụng < TRƯỚC hoặc TIẾP THEO > như bình thường.
Thường thì thẻ Lock này sẽ được vận dụng ở một số slide quan trong của bài giảng và học sinh
bắt buộc phải ngồi xem hoặc làm xong thì mới có thể xem hoặc làm các slide tiếp theo.
Thẻ Presenter cho phép bạn thiết lập thông tin của người dạy. Nếu bài giảng của bạn chỉ có một
người dạy thì bạn có thể thực hiện nhanh như sau chọn tất cả các slide => vào Presenter và chọn
người dạy là xong.
</div>
<span class='text_page_counter'>(72)</span><div class='page_container' data-page=72>
<i>Chú ý thông tin người dạy phải được thiết lập trước trong Presentation Resources. Chi tiết bạn</i>
<i>có thể xem lại bài viết cách thiết lập thông tin người dạy.</i>
Thẻ Layout cho phép bạn tùy chỉnh bố cục của từng slide. Thẻ cung cấp cho chúng ta tất
cả có 4 kiểu là:
No Change
Full
No Sidebar
Maximized Video
</div>
<span class='text_page_counter'>(73)</span><div class='page_container' data-page=73>
Thẻ Playlist thẻ này cung cấp cho bạn một tính năng rất tuyệt với là bạn có thẻ chèn thêm
nhạc nền vào cho từng slide khác nhau.
<b>III. Cách chèn nhạc nền cho Slide</b>
Bạn chỉ cần thực hiện theo các bước sau là sẽ có được nhạc nền cho slide rồi bạn nhá. Chúc bạn
thành công!
+ Bước 1: Chọn slide cần thêm nhạc nền
+ Bước 2: Tại thẻ Playlist => chọn dấu mũi tên sổ xuống => chọn Manage playlist…
</div>
<span class='text_page_counter'>(74)</span><div class='page_container' data-page=74>
+ Bước 4: Chọn vào để thêm bài nhạc nền vào và bạn có thể thêm nhiều bài nhạc nền khác
nhau => chọn Close.
Ngồi ra bạn có thể chọn vào để xóa một bài nhạc nền hoặc chọn vào để nghe thử. Nếu
<b>muốn tăng giảm âm lượng thì bạn có thể tùy chỉnh lại tại ơ Background audio volume.</b>
+ Bước 5: Chọn vào Playlist mà bạn vừa tạo là hồn thành.
<i>Chú ý với các slide khơng có ghi âm thì bạn tùy chỉnh âm lượng là 50% cịn với các silde có ghi</i>
<i>âm thì bạn nên tùy chỉnh âm lượng là 30% để tránh tình trạng nhạc nền quá lớn lấn hết lời giảng</i>
<i>của bạn.</i>
Đây là kết quả sau cùng khi thiết đặt các thuộc tính cho slide. Bạn có thể xem để tham khảo.
</div>
<span class='text_page_counter'>(75)</span><div class='page_container' data-page=75></div>
<span class='text_page_counter'>(76)</span><div class='page_container' data-page=76>
<b>Phần 10. Cách tùy chỉnh giao diện bài giảng bằng Player trong iSpring </b>
<b>Suite</b>
<b>Chính vì thế trong phạm vi của bài viết này mình sẽ hướng dẫn các bạn cách tùy chỉnh lại giao</b>
<b>diện của bài giảng điện tử bằng tính năng Player của chương trình iSpring Suite 9. Với tính</b>
năng Player bạn có thể tùy chỉnh lại templates, bố cục, màu sắc, ngôn ngữ… một cách rất dễ dàng.
<b>Có 2 cách để vào Player:</b>
+ Cách 1: Bạn vào iSpring Suite 9 => chọn Player
+ Cách 2: Vào iSpring Suite 9 => chọn Publish => chọn Universal (Full – Modified)
<i>Chú ý cách một chỉ có ở phiên bản 9 trở lên cịn cách hai có thể áp dụng cho các phiên bản khác.</i>
<i>Nếu bạn đang sử dụng phiên bản 8 trở xuống thì bạn hãy chọn cách thứ hai..</i>
Sau khi thực hiện một trong hai cách trên thì cửa sổ mới có tên Customize Player xuất hiện với
giao diện như hình bên dưới. Mình sẽ lần lược giới thiệu và hướng dẫn các bạn tùy chỉnh lại tất cả
các phần này và có tất cả là bảy phần, cụ thể:
1. Select Player
2. Templates
3. Layout
4. Top bar
5. Bottom bar
</div>
<span class='text_page_counter'>(77)</span><div class='page_container' data-page=77>
7. Text Labels
<b>I. Select Player</b>
Phần Select Player cung cấp cho chúng ta hai tùy chọn là Unversal và Video Lecture tùy thuộc
vào nội dung của bài giảng mà bạn sẽ lựa chọn cho phù hợp.
<b>Unversal: Phù hợp với bài giảng chỉ có ghi âm mà khơng có ghi hình người dạy.</b>
<b>Video Lecture: Phù hợp cho bài giảng có ghi hình người dạy.</b>
</div>
<span class='text_page_counter'>(78)</span><div class='page_container' data-page=78>
<b>II. Templates</b>
Phần Templates chứa các mẫu giao diện được iSpring thiết kế sẵn và nếu thích bạn có thể chọn
ngay các mẫu giao diện này để sử dụng mà không cần thiết kế lại.
</div>
<span class='text_page_counter'>(79)</span><div class='page_container' data-page=79>
Ngoài ra nếu bạn thiết kế và tùy chỉnh được một mẫu giao diện đẹp và muốn chia sẽ hoặc bạn bè
hoặc đồng nghiệp… hoặc bạn có sẵn một mẫu giao diện đẹp thì bạn có thể sử dụng hai tính năng
là Import template để nhập vào hoặc Export template để xuất ra.
<i>Chú ý mẫu giao diện phải có định dạng là *.isplayer thì mới có thể nhập vào được bạn nhá.</i>
<b>III. Layout</b>
Phần Layout cho phép bạn tùy chỉnh lại bố cục của bài giảng, chủ yếu là chúng ta sẽ tùy chỉnh lại
bố cục sao cho nó thân thiện với học sinh là được cịn có đẹp hay khơng là do mắt thẩm mỹ của
bạn.
</div>
<span class='text_page_counter'>(80)</span><div class='page_container' data-page=80>
<i>+ Thứ hai là thẻ Features thẻ này cho phép bạn tùy chỉnh vị trí hiển thị của Outline, Notes,</i>
<i>Presenter Video, Presenter Info, Company Logo</i>
. Muốn hiện thị ở đâu thì bạn chọn tương ứng ở đó là được. Nếu khơng muốn hiện thị thì bạn
chọn None
<i>Chú ý khi bạn muốn hiện thị Presenter Info thì tại Presenter Info bạn chọn là On the Slidebar và</i>
<i><b>tại Presenter Video bạn chọn là None</b></i>
<b>IV. Top bar</b>
Phần Top bar cho phép bạn tùy chỉnh các nút hiển thị hoặc không hiển thị trên Top bar (chọn là
hiển thị và ngược lại), cụ thể:
</div>
<span class='text_page_counter'>(81)</span><div class='page_container' data-page=81>
<b>Notes: Ghi chú.</b>
<b>Outline: Phác thảo..</b>
<b>Resources: Tài nguyên.</b>
<b>V. Bottom bar</b>
Phần Bottom bar tương tự như Top bar.
<b>Bottom bar cho phép bạn tùy chỉnh hiện hoặc ẩn các nút trên nó. Ngồi ra cịn cho phép bạn tùy</b>
chỉnh thêm thẻ Seekbar tuy nhiên theo quan điểm cá nhân thẻ này bạn nên để như mặc định thì sẽ
tốt hơn.
<b>VI. Colors</b>
</div>
<span class='text_page_counter'>(82)</span><div class='page_container' data-page=82></div>
<span class='text_page_counter'>(83)</span><div class='page_container' data-page=83>
<b>VII. Text Labels</b>
Đây là phần tùy chỉnh lại ngôn ngữ của giao diện và có lẽ là phần quan trọng nhất trong Player.
Các phần khác bạn có thẻ để mặc định không cần tùy chỉnh lại cũng được nhưng nếu phần này
nếu bạn cũng để như mặc định sẽ gây ra khơng ít khó khăn cho người học.
Hiện tại chương trình iSpring Suite 9 chỉ hỗ trợ năm ngơn ngữ bên dưới và English là ngơn ngữ
mặc định. Để có được giao diện Tiếng Việt bạn phải tự việt hóa một cách thủ cơng.
<i><b>Các bước việt hóa như sau:</b></i>
</div>
<span class='text_page_counter'>(84)</span><div class='page_container' data-page=84>
+ Bước 2: Chọn vào biểu tượng biểu tượng đĩa mền để lưu gói ngơn ngữ mà bạn vừa việt hóa lại
để thuận tiện sử dụng cho các lần sau.
</div>
<span class='text_page_counter'>(85)</span><div class='page_container' data-page=85>
<i>Nghĩa của từ được việt hóa phải phù hợp với ngữ cảnh.</i>
<i><b>Khơng việt hóa các cụm trong dấu % chẳng hạn %USER_POINTS%</b></i>
<i><b>Khơng có dấu khoảng cách bạn nhá, chẳng hạn như thế này %USER_POINTS% chứ</b></i>
</div>
<span class='text_page_counter'>(86)</span><div class='page_container' data-page=86>
<b>Phần 11. Xem trước và xuất bản bài giảng E-Learning trong iSpring Suite</b>
Sau khi soạn xong một bài giảng điện tử thì một trong những cơng việc khơng thể thiếu đó là
kiểm tra lại bài giảng đó. Việc kiểm tra lại sẽ giúp bạn phát hiện ra các lỗi sai mà bạn đã bỏ qua
trong quá trình biên soạn.
<b>Và bạn cần lưu ý là bạn sẽ không thể kiểm tra bài giảng E-Learning bằng chức năng Slide Show</b>
của PowerPoint được, mà bạn phải sử dụng chức năng Preview của iSpring Suite.
Vâng, và trong bài viết này mình sẽ giúp các bạn hiểu và biết cách sử dụng chức năng Preview
<b>của iSpring Suite, ngồi ra mình cũng sẽ hướng dẫn các bạn cách xuất bản bài giảng </b>
<b>E-Learning của mình ra các định dạng như HTML5, ZIP…</b>
<b>I. Xem trước bài giảng E-Learning</b>
<i><b>Để xem trước bài giảng bạn thực hiện theo các bước sau:</b></i>
+ Bước 1: Bạn vào iSpring Suite 9 => chọn Preview
+ Bước 2: Chọn vào:
<b>Preview from This Slide: Để xem trước từ Slide được chọn đến slide cuối.</b>
<b>Preview Selected Slides: Để xem trước slide đang được chọn.</b>
<b>Preview Entire Presentation: Để xem trước tất cả các slide.</b>
</div>
<span class='text_page_counter'>(87)</span><div class='page_container' data-page=87>
<i>Chú ý khi tiến hành chọn Preview để xem trước bài giảng nếu có các thơng báo như hình bên</i>
<i>dưới thì bạn cứ lưu tệp tin PowerPoint lại và thốt khỏi chương trình rồi sau đó khởi động lại</i>
<i>chương trình thì sẽ khắc phục được lỗi này.</i>
Hoặc:
<b>II. Xuất bản bài giảng E-Learning</b>
Sau khi đã Preview bài giảng và khơng phát hiện bất kì một lỗi nào thì bài giảng của bạn đã sẵn
sàng cho việc xuất bản rồi đấy. Chương trình iSpring Suite 9 hiện hỗ trợ chúng ta tất cả bốn kiểu
xuất bản.
</div>
<span class='text_page_counter'>(88)</span><div class='page_container' data-page=88>
<b>iSpring Cloud: Lưu trên dịch vụ lưu trữ đám mây của iSpring.</b>
<b>iSpring Learn</b>
<b>YouTube: Xuất bản lên Youtube.</b>
<b>Thực hiện: Đầu tiên bạn vào iSpring Suite 9 => chọn Publish</b>
Sau đó hộp thoại Publish Presentation xuất hiện với giao diện như hình bên dưới. Hộp thoại này
hỗ trợ cho bạn một số định dạng đầu ra như sau:
<b>My Computer: Xuất bản trên máy tính kiểu này thường được sử dụng khi bạn muốn lưu</b>
</div>
<span class='text_page_counter'>(89)</span><div class='page_container' data-page=89>
<b>iSpring Cloud: Xuất bản đến đám mây iSpring của bạn và cách duy nhất để có thể sử</b>
dụng được kiểu xuất bản này là bạn phải mua nó với 297 đô la trên 1 năm.
<b>iSpring Learn: Xuất bản đến LMS của iSpring tương tự như iSpring Cloud bạn cũng phải</b>
mua mới có thể sử dụng kiểu xuất bản này. iSpring Learn có nhiều mức giá khác nhau tương
ứng với số người chi tiết xem bản bên dưới.
<b>LMS: Xuất bản đến các LMS khác chẳng hạn có Việt Nam chúng ta thì bạn có thể xuất</b>
</div>
<span class='text_page_counter'>(90)</span><div class='page_container' data-page=90>
<b>YouTube: Xuất bản đến YouTube.</b>
<b>1. Publish to My Computer</b>
+ Bước 1: Tại hộp thoại Publish Presentation => chọn My Computer.
</div>
<span class='text_page_counter'>(91)</span><div class='page_container' data-page=91>
<b>Title: Tiêu đề của bài giảng.</b>
<b>Local folder: Nơi chứa tệp tin xuất bản.</b>
<b>Format: Định dạng đầu ra.</b>
<b>Player: Tùy chỉnh lại bố cục cảu bài giảng.</b>
<b>Size: Tùy kích thước.</b>
<b>Quality: Tùy chỉnh lại chất lượng đầu ra của bài giảng như For high-quality representat on,</b>
For standard delivery, For low-speed connections.
<b>Protection: Tùy chỉnh các thuộc tính bảo vệ cho bài giảng như Watermark, Password,</b>
Time Retrictions, Domain Retrictions.
<b>Publish: Chọn phép bạn chọn một slide để xuất bản hoặc tất cả các slide.</b>
Thông thường mình sẽ để như mặc định khơng tùy chỉnh thêm gì hết.
+ Bước 3: Chọn vào Publish để chương trình tiến hành xuất bản và nhanh hay chậm phù thuộc
vào cấu hình máy tính của bạn.
</div>
<span class='text_page_counter'>(92)</span><div class='page_container' data-page=92>
<b>Nếu muốn xem thì bạn vào thư mục …(Published) => chạy tệp tin Index là được nha các bạn.</b>
<b>2. Publish for LMS</b>
+ Bước 1: Tại hộp thoại Publish Presentation => chọn Publish for LMS
+ Bước 2: Tương tự như Publish to My Computer. Tuy nhiên đối với kiểu xuất bản này cịn có
thêm mục LMS profile với các tùy chọn như:
SCORM 1.2
SCORM 2004
AICC
Expreience API
cmi5
</div>
<span class='text_page_counter'>(93)</span><div class='page_container' data-page=93>
+ Bước 3: Chọn vào Publish để chương trình tiến hành xuất bản nhanh hay chậm phù thuộc vào
cấu hình máy tính của bạn. Trong trường hợp này tệp tin xuất bản của bạn sẽ là một tệp tin nén
với định dạng là *.zip
<b>III. Đưa bài giảng lên trang hoctructuyen.violet.vn</b>
+ Bước 1: Tại hộp thoại Publish Presentation => chọn Publish for LMS
</div>
<span class='text_page_counter'>(94)</span><div class='page_container' data-page=94>
+ Bước 3: Hộp thoại Learning Course xuất hiện tại tùy chọn Course Information bạn chọn
là SCORM 2004 và 4th Edition => chọn Save => chọn Publish.
+ Bước 4: Truy cập vào địa chỉ và đăng nhập vào tài khoản của
bạn, nếu chưa có thì bạn hãy đăng kí một tài khoản => chọn Đưa E-learning lên nhé.
</div>
<span class='text_page_counter'>(95)</span><div class='page_container' data-page=95></div>
<!--links-->
Hướng dẫn cài đặt sử dụng.
- 6
- 780
- 0