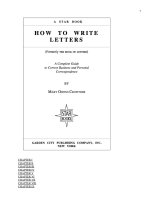Little EndNote How To Book
Bạn đang xem bản rút gọn của tài liệu. Xem và tải ngay bản đầy đủ của tài liệu tại đây (5.6 MB, 115 trang )
<span class='text_page_counter'>(1)</span><div class='page_container' data-page=1>
ENDNOTE
®
X7
</div>
<span class='text_page_counter'>(2)</span><div class='page_container' data-page=2>
INTRODUCTION
The first thing you need to know is this is not a manual. It will not tell you which operating system any given
version of EndNote is compatible with or how much RAM you need to run EndNote. It will not try to cover
each finicky detail of what EndNote can do.
So what is it?
This is an ebook of instructions on how to accomplish specific tasks in EndNote, such as importing
references from a specific online database. The author will try to keep the screenshots and instructions as
current as possible, which means there may be frequent new editions of this book. The goal will always be
the same, though—to teach you how to make EndNote do the things you want it to do.
</div>
<span class='text_page_counter'>(3)</span><div class='page_container' data-page=3>
TABLE OF CONTENTS
<b>TABLE OF CONTENTS ... 3</b>
<b>1 </b> <b>INSTALLING ENDNOTE ... 6 </b>
<b>1.1 </b> <b>FOR ADMINISTRATORS ... 6 </b>
1.1.1 Creating a Site License Installer for Windows ... 6
1.1.2 Creating a Site License Installer for Macintosh ... 9
<b>1.2 </b> <b>FOR USERS ... 13 </b>
1.2.1 A Custom Installation for a Site License Copy of EndNote on Windows ... 13
1.2.2 A Custom Installation for a Single-User Copy of EndNote on Windows ... 19
1.2.3 A Custom Installation for a Site License Copy of EndNote on Macintosh ... 20
1.2.4 A Custom Installation for a Single-User Copy of EndNote on Macintosh ... 26
1.2.5 Uninstalling EndNote on Macintosh ... 26
<b>2</b> <b>USING DIRECT EXPORT TO IMPORT REFERENCES FROM ONLINE DATABASES ... 29</b>
<b>2.1</b> <b>DIRECT EXPORT FROM THOMSON REUTERS WEB OF SCIENCE ... 29</b>
2.1.1 Using the Marked List ... 29
2.1.2 Not Using the Marked List ... 30
<b>2.2</b> <b>DIRECT EXPORT FROM PUBMED ... 32</b>
2.2.1 Using the Clipboard ... 32
2.2.2 Not Using the Clipboard ... 34
<b>2.3 </b> <b>BROWSER ACTIONS WITH DIRECT EXPORT ... 36 </b>
2.3.1 Firefox on Windows ... 36
2.3.2 Firefox on Macintosh ... 38
2.3.3 Internet Explorer on Windows ... 40
2.3.4 Google Chrome on Windows ... 41
2.3.5 Google Chrome on Macintosh... 41
<b>2.4</b> <b>ENDNOTE ONLINE PLUG-INS FOR DIRECT EXPORT ... 43</b>
2.4.1 Internet Explorer... 43
2.4.2 Firefox for Windows ... 43
2.4.3 Firefox for Macintosh ... 44
2.4.4 Google Chrome ... 45
<b>3 </b> <b>IMPORTING PDF FILES AND PDF HANDLING ... 46 </b>
<b>3.1 </b> <b>IMPORTING PDFFILES ... 46 </b>
3.1.1 Importing a Folder of PDF Files on Windows ... 46
3.1.2 Importing a Folder of PDF Files on Macintosh ... 47
<b>3.2 </b> <b>SETTING PDFHANDLING ... 48 </b>
</div>
<span class='text_page_counter'>(4)</span><div class='page_container' data-page=4>
3.2.2 Macintosh ... 49
<b>4 </b> <b>IMPORTING TEXT FILES ... 51 </b>
<b>4.1</b> <b>WEB OF SCIENCE ... 51</b>
4.1.1 Saving the Data from Web of Science ... 51
4.1.2 Importing the Web of Science File on Windows ... 53
4.1.3 Importing the Web of Science File on Macintosh ... 55
<b>4.2</b> <b>PUBMED... 57</b>
4.2.1 Saving the Data from PubMed ... 57
4.2.2 Importing the PubMed file on Windows ... 59
4.2.3 Importing the PubMed File on Macintosh ... 61
<b>5</b> <b>ENDNOTE ONLINE ... 63</b>
<b>5.1</b> <b>SET UP ENDNOTE SYNC ... 63</b>
5.1.1 Back Up the EndNote Desktop Library ... 63
5.1.2 EndNote Sync ... 64
<b>5.2</b> <b>INSTALLING THE INTERNET EXPLORER PLUG-IN ... 65</b>
5.2.1 From within Internet Explorer ... 65
5.2.2 Installing from the Downloaded .msi File ... 70
<b>5.3 </b> <b>INSTALLING THE FIREFOX EXTENSION ... 70 </b>
5.3.1 Windows and Macintosh ... 70
<b>5.4</b> <b>USING DIRECT EXPORT ONLINE ... 71</b>
<b>5.5 </b> <b>CAPTURING MULTIPLE REFERENCES ... 71 </b>
5.5.1 Installing the Capture Bookmarklet ... 72
5.5.2 Capture a Page of References from Google Scholar ... 72
5.5.3 Capture a Set of References from PubMed ... 73
<b>5.6 </b> <b>CAPTURING A SINGLE REFERENCE ... 76 </b>
<b>6 </b> <b>CITE WHILE YOU WRITE ... 78 </b>
<b>6.1</b> <b>CITE WHILE YOU WRITE IN MICROSOFT WORD ON WINDOWS ... 78</b>
6.1.1 Installing the Cite While You Write Tools ... 78
6.1.2 Adding Citations to a Document Using Insert Citation... 78
6.1.3 Adding Citations to a Document Using Insert Selected Citations ... 80
6.1.4 Selecting the EndNote Style for Your Citations and Bibliography ... 80
6.1.5 Editing Citations in the Document ... 81
<b>6.2 </b> <b>CITE WHILE YOU WRITE IN MICROSOFT WORD ON MACINTOSH ... 83 </b>
6.2.1 Installing the Cite While You Write Tools ... 83
6.2.2 Adding Citations to a Document Using Insert Citation... 84
6.2.3 Adding Citations to a Document Using Insert Selected Citations ... 85
</div>
<span class='text_page_counter'>(5)</span><div class='page_container' data-page=5>
6.2.5 Editing Citations in the Document ... 87
<b>7 </b> <b>COLLABORATION: SHARING ENDNOTE REFERENCES ... 90 </b>
<b>7.1</b> <b>HOW NOT TO SHARE AN ENDNOTE LIBRARY ... 90</b>
7.1.1 EndNote Libraries on “Cloud” Services ... 90
7.1.2 EndNote Libraries on Network Servers ... 90
7.1.3 Sending the .enl File for a Library When Sharing a Library ... 90
<b>7.2</b> <b>SHARING FULL ENDNOTE LIBRARIES ... 91</b>
7.2.1 Unlimited Attachment Space in EndNote Online ... 91
7.2.2 Full Library Sharing ... 91
<b>7.3 </b> <b>SHARE GROUPS IN ENDNOTE ONLINE ... 96 </b>
7.3.1 Creating an EndNote Online Library ... 97
7.3.2 Share Your Group in EndNote Online ... 97
7.3.3 What the User You Shared Your Group with Will See ... 99
<b>7.4 </b> <b>PUT A READ-ONLY ENDNOTE LIBRARY ON A NETWORK DRIVE ... 100 </b>
<b>7.5</b> <b>SEND A COMPRESSED LIBRARY ... 100</b>
<b>7.6</b> <b>THE TRAVELING LIBRARY ... 102</b>
7.6.1 Using the Traveling Library to Create Bibliographies in Shared Documents ... 102
7.6.2 Exporting the Traveling Library ... 104
<b>7.7</b> <b>SUMMARY COMPARISON OF SHARING METHODS ... 106</b>
<b>8</b> <b>USING THE LABEL FIELD AS A CUSTOM IDENTIFICATION NUMBER ... 107</b>
<b>8.1 </b> <b>SET THE LABEL FIELD TO SHOW IN THE LIBRARY DISPLAY ... 107 </b>
<b>8.2 </b> <b>MAKE A BACKUP OF THE LIBRARY ... 109 </b>
<b>8.3</b> <b>COPYING THE RECORD NUMBER TO THE LABEL FIELD ... 109</b>
<b>8.4 </b> <b>SETTING CITE WHILE YOU WRITE TO USE THE LABEL FIELD ... 112 </b>
</div>
<span class='text_page_counter'>(6)</span><div class='page_container' data-page=6>
1 INSTALLING ENDNOTE
This chapter will have two main sections, one for administrators who want to create site license installers
for their EndNote users, and one for users. Both of these sections will be detailed, with step-by-step
instructions and screenshots.
EndNote can be installed on multiple computers just as a single user would install it, entering the product
key for every installation. However, it is not necessary to enter the product key for every installation if the
administrator creates a site license installer.
Please note that you will need an administrative level of access sufficient to install software on your
computer. Also note that security software or operating system security settings may stop the installation
process at various times and ask your permission to continue. You must choose the option to continue for
the software to be installed.
<i><b>Please also note the network administrator instructions will only work for site license/volume installations. </b></i>
<i><b>They will not work for single-user installations. </b></i>
1.1 FOR ADMINISTRATORS
<b>1.1.1 Creating a Site License Installer for Windows </b>
<i>A site license installer for Windows consists of two files: 1) ENX7Inst.msi and 2) license.dat. These two files </i>
can be distributed to users and the user can install EndNote on their computer without knowing the site’s
product key for the installation. Anybody with knowledge of the product key for the site can create a site
installer, with no programming knowledge needed.
Download the EndNote Windows installer from (the address
is case-sensitive and must be typed exactly as shown).
<i>Download the ADMIN.zip file from </i> (the address is
case-sensitive and must be typed exactly as shown).
<i><b>Extract the ADMIN.bat file by right-clicking on the ADMIN.zip file and selecting Extract All, as </b></i>
shown below.
<i>This will result in a folder with the ADMIN.bat file inside it. Put the ADMIN.bat file and the </i>
ENX7Inst.msi file together in the same folder or on the desktop. They must be in the same location
to create a site installer.
</div>
<span class='text_page_counter'>(7)</span><div class='page_container' data-page=7>
<i><b>When the window below appears, click the Next button. </b></i>
</div>
<span class='text_page_counter'>(8)</span><div class='page_container' data-page=8>
<i><b>In the window below, use the Browse button to select the location the site installer will be created </b></i>
<i><b>in, then click the Next button. Do not mark the option “Perform administrative installation.” </b></i>
</div>
<span class='text_page_counter'>(9)</span><div class='page_container' data-page=9>
<i><b>Then the Finish button in the window below. </b></i>
You should see the site installer files together in your target folder, as shown below. You may now
distribute these two files to users. Some schools zip the files together to make them easier to
distribute. If you decide to zip the files, the user will need to extract them before running the
installation. The installer will not run from a zipped file.
<b>1.1.2 Creating a Site License Installer for Macintosh </b>
<i>A site license installer for Macintosh consists of a single file called EndNote X7 Site Installer.dmg. This file </i>
can be distributed to users and the user can install EndNote on their computer without needing the site’s
product key for the installation. Anybody with knowledge of the product key for the site can create a site
installer, with no programming knowledge needed.
Note you may receive a message that EndNote is requesting access to your Contacts during the installation.
This access is used to determine the current user of the software and you are not required to allow access
to continue the installation.
Download the EndNote Macintosh installer from />
(the address is case-sensitive and must be typed exactly as shown).
</div>
<span class='text_page_counter'>(10)</span><div class='page_container' data-page=10>
<i><b>Do not drag the EndNote X7 folder to Applications as shown in the image below. Instead, </b></i>
<i><b>double-click on the EndNote X7 folder to begin creating the site installer. </b></i>
</div>
<span class='text_page_counter'>(11)</span><div class='page_container' data-page=11>
<i><b>If you see the window below, click Open. </b></i>
You will receive a warning that running EndNote from the disk image is meant only for volume
<i><b>license administrators, displayed in front of another EndNote window. Click Continue to continue </b></i>
creating a site license installer.
</div>
<span class='text_page_counter'>(12)</span><div class='page_container' data-page=12>
Fill in your institution’s name and the product key, mark the box acknowledging you have read and
<i><b>accept the license agreement, and click the Next button. </b></i>
</div>
<span class='text_page_counter'>(13)</span><div class='page_container' data-page=13>
<i>You should now see a file like the one below on your desktop. Distribute the EndNote X7 Site </i>
<i>Installer.dmg file to your Macintosh users. They can use it to install the software without a product </i>
key.
1.2 FOR USERS
<b>1.2.1 A Custom Installation for a Site License Copy of EndNote on Windows </b>
A typical installation of EndNote installs less than 500 styles, 500 filters, and 500 connection files to
EndNote, even though there are thousands of styles, as well as many more filters and connection files. A
custom installation will allow the user to add extra sets of styles, filters, and connection files to EndNote.
For example, a user could add all the humanities styles available to the typical set.
<i>If you have a previous version of EndNote installed, you should uninstall it using Control Panel before </i>
installing the new version.
Your school, company, or agency will need to provide you with two files to install the program, an
<i>ENX7Inst.msi installer and a license.dat file. These two files must be together in the same folder </i>
</div>
<span class='text_page_counter'>(14)</span><div class='page_container' data-page=14>
<i><b>Use the Browse button to select the folder the files will be placed in after extraction, then click the </b></i>
<i><b>Extract button. </b></i>
The files will be extracted to the selected folder. Keep the two files together and double-click on the
</div>
<span class='text_page_counter'>(15)</span><div class='page_container' data-page=15>
<i><b>In the window below, click the Next button to continue. </b></i>
</div>
<span class='text_page_counter'>(16)</span><div class='page_container' data-page=16>
<i>Next you will see the window below, where you can review the Read Me Information. Then click </i>
<i><b>the Next button to continue. </b></i>
</div>
<span class='text_page_counter'>(17)</span><div class='page_container' data-page=17>
In the window below, decide if you will perform a typical installation or a custom installation. If you
<i>select a Typical installation, a limited set of popular styles, filters, and connection files will be </i>
<i>installed. If you select a Custom installation, you can choose which additional sets of styles, filters, </i>
and connection files will be added to the typical set. The remaining windows will show the options
<i>for a Custom installation. </i>
</div>
<span class='text_page_counter'>(18)</span><div class='page_container' data-page=18>
In the window below—
<b>1. Click the plus sign (+) by an option to open it for editing. </b>
2. Click the drop-down list button for the sets of styles, filters, or connection files you want to add.
<i>For this example, the set of all Arts and Humanities styles is selected. </i>
<i>3. Select the Will be installed on local hard drive option to install just that set of files. </i>
<i><b>4. Click the Next button after making all your selections. </b></i>
</div>
<span class='text_page_counter'>(19)</span><div class='page_container' data-page=19>
<i><b>Click the Next button again in the window shown below. </b></i>
<i><b>Click the Finish button when you see the window below saying EndNote has been successfully </b></i>
installed. You are now ready to begin using EndNote.
<b>1.2.2 A Custom Installation for a Single-User Copy of EndNote on Windows </b>
</div>
<span class='text_page_counter'>(20)</span><div class='page_container' data-page=20>
<b>1.2.3 A Custom Installation for a Site License Copy of EndNote on Macintosh </b>
A typical installation of EndNote installs less than 500 styles, 500 filters, and 500 connection files to
EndNote, even though there are thousands of styles, as well as many more filters and connection files. A
custom installation will allow the user to add extra sets of styles, filters, and connection files to EndNote.
For example, a user could add all the humanities styles available to the typical set.
Note that you may receive a message that EndNote is requesting access to your Contacts during the
installation. This access is used to determine the current user of the software. You are not required to allow
access to continue the installation.
Also note that your Security & Privacy settings must allow apps downloaded from the Mac App Store and
identified developers to install EndNote.
If you have a previous version of EndNote installed, you should uninstall it before installing the new version.
<i>You can find instructions for uninstalling recent previous versions of EndNote in section 1.2.5. </i>
</div>
<span class='text_page_counter'>(21)</span><div class='page_container' data-page=21>
<i>In the window below, drag the EndNote X7 folder icon to the Applications shortcut shown in the </i>
window.
You will see a message that the EndNote “items” are being copied to Applications.
<i><b>When the installer finishes copying items, click the Launchpad icon in your dock (left below), then </b></i>
<i><b>the EndNote icon (right below) to open the EndNote application. </b></i>
</div>
<span class='text_page_counter'>(22)</span><div class='page_container' data-page=22>
<i><b>If you see the message below, click the Open button. </b></i>
</div>
<span class='text_page_counter'>(23)</span><div class='page_container' data-page=23>
<i><b>You are then shown the Read Me information. Click the Next button to continue. </b></i>
</div>
<span class='text_page_counter'>(24)</span><div class='page_container' data-page=24>
EndNote will automatically create an EndNote library for you called “My EndNote Library” and place
<i>it in the Documents folder. It will also show the Welcome to EndNote guide below. When finished </i>
<i><b>looking through the Welcome to EndNote guide you can close it using the Close button in the </b></i>
upper-left corner.
</div>
<span class='text_page_counter'>(25)</span><div class='page_container' data-page=25>
<i>Click the small arrow by Connections, Import Filters, or Output Styles, to select the type of files you </i>
<i><b>want to add, then mark the box(es) for the set(s) you want, and click the Next button. </b></i>
</div>
<span class='text_page_counter'>(26)</span><div class='page_container' data-page=26>
<i><b>When the Customizer finishes, click Done to finish. You are now ready to begin using EndNote. </b></i>
<b>1.2.4 A Custom Installation for a Single-User Copy of EndNote on Macintosh </b>
An installation for a single-user copy of EndNote will be very much the same as for a site-license copy, with
the addition of needing to provide a license key the first time you open EndNote.
<b>1.2.5 Uninstalling EndNote on Macintosh </b>
Previous versions of EndNote should be uninstalled before installing the current version.
</div>
<span class='text_page_counter'>(27)</span><div class='page_container' data-page=27>
<i><b>In the Customizer windows shown below, unmark all boxes, then click the Uninstall button. </b></i>
</div>
<span class='text_page_counter'>(28)</span><div class='page_container' data-page=28>
<i><b>When the uninstall finishes you will see the window below. Click the Exit button, then drag the </b></i>
<i>EndNote folder in Applications to the trash. If you have stored any personal libraries, styles, filters, </i>
or connection files in the EndNote folder, these should first be moved to the Documents folder. In
general, it is best to keep these files in Documents.
</div>
<span class='text_page_counter'>(29)</span><div class='page_container' data-page=29>
2 USING DIRECT EXPORT TO IMPORT REFERENCES FROM ONLINE
DATABASES
2.1 DIRECT EXPORT FROM THOMSON REUTERS WEB OF SCIENCE
<b>2.1.1 Using the Marked List </b>
Web of Science’s marked list provides a useful way to keep track of the references you want to keep when
browsing a large set of search results. References can be added to the marked list as you browse through
them, then exported from the marked list later.
Perform your search of the Web of Science.
<i><b>Mark the references you want to add to the marked list, and click on the Add to Marked List button. </b></i>
<i><b>When ready to export, go to the marked list by clicking the Marked List button. </b></i>
You will see a window like the one below with three “steps” for options.
</div>
<span class='text_page_counter'>(30)</span><div class='page_container' data-page=30>
Select the fields you want to import in Step 2. The example below is from a search of the Web of
Science Core Collection. If you are searching databases outside the core collection there will be
fewer fields available.
<i><b>Select Save to EndNote desktop from the drop-down Save to list in Step 3. </b></i>
At this point your browser will need to send the file to EndNote. Different browsers will react differently at
this point. Click on your browser below for instructions on how to proceed for your browser the first time
you attempt direct export in that browser. Note that the file type shown will be different for different
databases. For Web of Science it will end with a .ciw extension.
o Firefox on Windows
o Firefox on Macintosh
o Internet Explorer on Windows
o Google Chrome on Windows
o Google Chrome on Macintosh
o Safari on Macintosh
Safari does not support direct export.
<b>2.1.2 Not Using the Marked List </b>
</div>
<span class='text_page_counter'>(31)</span><div class='page_container' data-page=31>
You will see a window like the one below if you have selected references by marking them, and will
not need to do anything further to select references.
If you have not selected references, you will see a window like this, and need to select either all
the records on the page or a range of records.
<i><b>With either of the options above, you will now need to select the fields to export. Select the Full </b></i>
<i><b>Record </b></i>option to get the keywords and author’s address as well as the main bibliographic
</div>
<span class='text_page_counter'>(32)</span><div class='page_container' data-page=32>
<i><b>Then click the Send button. </b></i>
At this point your browser will need to send the file to EndNote. Different browsers will react
differently at this point. Click on your browser below for instructions on how to proceed for your
browser the first time you attempt direct export in that browser. Note that the file type shown will be
different for different databases. For Web of Science it will end with a .ciw extension.
o Firefox on Windows
o Firefox on Macintosh
o Internet Explorer on Windows
o Google Chrome on Windows
o Google Chrome on Macintosh
o Safari on Macintosh
Safari does not support direct export.
2.2 DIRECT EXPORT FROM PUBMED
<b>2.2.1 Using the Clipboard </b>
</div>
<span class='text_page_counter'>(33)</span><div class='page_container' data-page=33>
Perform your search of PubMed and mark the references you would like to add to the Clipboard on
<i><b>each page, then click on the Send to link to send the selected references to the Clipboard. </b></i>
<i><b>In the window shown below, select the Clipboard option, then click the Add to Clipboard button </b></i>
to add the selected references to the Clipboard. You can continue adding references to the
Clipboard. Up to 500 references can be kept on the Clipboard for up to eight hours without activity.
<b>After adding items to the Clipboard, you will see a Clipboard link to the right of the Send to link, </b>
telling you how many items are in the Clipboard. When you have finished adding items to the
<i><b>Clipboard and are ready to send them to EndNote, click the Clipboard items link. </b></i>
</div>
<span class='text_page_counter'>(34)</span><div class='page_container' data-page=34>
<i><b>Click the Create File button. </b></i>
At this point your browser will need to send the file to EndNote. Different browsers will react
differently at this point. Click on your browser below for instructions on how to proceed for your
browser the first time you attempt direct export in that browser. Note that the file type shown will be
different for different databases. For PubMed it will end with a .nbib extension.
o Firefox on Windows
o Firefox on Macintosh
o Internet Explorer on Windows
o Google Chrome on Windows
o Google Chrome on Macintosh
o Safari on Macintosh
Safari does not support direct export.
<b>2.2.2 Not Using the Clipboard </b>
</div>
<span class='text_page_counter'>(35)</span><div class='page_container' data-page=35>
<i><b>Then select Citation Manager. </b></i>
Select the number of references to export in the current batch, up to a maximum of 200 references.
</div>
<span class='text_page_counter'>(36)</span><div class='page_container' data-page=36>
At this point your browser will need to send the file to EndNote. Different browsers will react
differently at this point. Click on your browser below for instructions on how to proceed for your
browser the first time you attempt direct export in that browser. Note that the file type shown will be
different for different databases. For PubMed it will end with a .nbib extension.
o Firefox on Windows
o Firefox on Macintosh
o Internet Explorer on Windows
o Google Chrome on Windows
o Google Chrome on Macintosh
o Safari on Macintosh
Safari does not support direct export.
2.3 BROWSER ACTIONS WITH DIRECT EXPORT
<b>2.3.1 Firefox on Windows </b>
Your EndNote library should be open before attempting to import references.
</div>
<span class='text_page_counter'>(37)</span><div class='page_container' data-page=37>
<i><b>Select the EndNote program to open the file in EndNote, then click the OK button. </b></i>
<i><b>When returned to the window below, you may select the option to Do this automatically for files </b></i>
<i><b>like this from now on. Please note there are several different files types that work with direct </b></i>
export and you will need to go through this process for each of these file types
(.ciw, .ris, .ovd, .enw, .nbib).
</div>
<span class='text_page_counter'>(38)</span><div class='page_container' data-page=38>
<b>2.3.2 Firefox on Macintosh </b>
Your EndNote library should be open before attempting to import references.
There is a known issue with direct export and EndNote libraries saved as a package (.enlp) on the
Mac for some versions of EndNote. EndNote may ask you to select a library even though your
library is already open when importing. Clicking “Cancel” will still import the references. Libraries
not saved as packages will not have this problem. If your library is saved as a package, you can
<i><b>select Save a Copy from the File menu to create a copy of the file in the standard format. Do not </b></i>
select the option to save the copy as a package when prompted for the copy’s name and location.
After creating your copy, use the copy as your new EndNote library instead of the packaged file.
</div>
<span class='text_page_counter'>(39)</span><div class='page_container' data-page=39></div>
<span class='text_page_counter'>(40)</span><div class='page_container' data-page=40>
<i><b>When returned to the window below, you may select the option to Do this automatically for files </b></i>
<i><b>like this from now on. Please note there are several different file types that work with direct export, </b></i>
and you will need to go through this process for each of these file types (.ciw, .ris, .ovd, .enw, .nbib).
<i><b>Click the OK button to finish the import into EndNote. </b></i>
<b>2.3.3 Internet Explorer on Windows </b>
You will see a message like the one below near the bottom of your Internet Explorer window, asking
<i><b>if you want to open the file, save it, or cancel. Click the Open button and the references should be </b></i>
imported to EndNote.
</div>
<span class='text_page_counter'>(41)</span><div class='page_container' data-page=41>
<b>2.3.4 Google Chrome on Windows </b>
Upon selecting the option to export from the online database, you will see the items below in the
<i><b>bottom left corner of the Chrome window. Select the option to Open. (Note that you can also select </b></i>
<i><b>the option to Always open files of this type if you are absolutely sure you always want it to open </b></i>
those files in EndNote in the future.)
<i><b>If you see the window below, click More options to see a list of available programs. </b></i>
You will then see a window similar to this, showing you a list of possible programs for opening the
<i><b>file. Select EndNote from the list. (Notes: This window may be different for different versions of </b></i>
Windows and Chrome. If you have installed the EndNote online plug-in for Internet Explorer and
have previously set this file type to open, you may not see this window in Chrome. See section
<i>2.4.4. for more information) </i>
<b>2.3.5 Google Chrome on Macintosh </b>
</div>
<span class='text_page_counter'>(42)</span><div class='page_container' data-page=42>
Upon selecting the option to export from the online database, you will see the item below in the
bottom left corner of the Chrome window. Click the arrow to see a list of options.
<i><b>Select the option to Open. (Note that you can also select the option to Always open files of this </b></i>
<i><b>type if you are absolutely sure you always want it to open those files in EndNote in the future.) </b></i>
<i><b>If you see the window below, click Choose Application to see a list of available applications. </b></i>
</div>
<span class='text_page_counter'>(43)</span><div class='page_container' data-page=43>
2.4 ENDNOTE ONLINE PLUG-INS FOR DIRECT EXPORT
<b>2.4.1 Internet Explorer </b>
If you have installed the EndNote online plug-in for Internet Explorer, you will see a window like the
<i><b>one below when you use direct export. Select EndNote if you want the search results sent to your </b></i>
<i><b>EndNote desktop library. Select EndNote Web if you want the search results sent to your EndNote </b></i>
online library.
<b>2.4.2 Firefox for Windows </b>
If you have installed the EndNote online extension for Firefox, you will need to set the extension options to
direct search results to either EndNote desktop or EndNote online.
</div>
<span class='text_page_counter'>(44)</span><div class='page_container' data-page=44>
<i><b>Select the Extensions option at the left side of the window, then the EndNote Capture extension, </b></i>
<i><b>then click the Options button. </b></i>
<i><b>Mark the box labeled Redirect the following MIME types for direct export files to open with </b></i>
<i><b>EndNote: if you want the results to be sent to EndNote online. Unmark the same box if you want </b></i>
<b>to be able to send the results to EndNote desktop as described earlier in this chapter. </b>
<b>2.4.3 Firefox for Macintosh </b>
If you have installed the EndNote online extension for Firefox, you will need to set the extension preferences
to direct search results to either EndNote desktop or EndNote online.
<i><b>Select Add-ons under the Tools menu whenever you want to switch between sending references </b></i>
to either EndNote desktop or EndNote online.
</div>
<span class='text_page_counter'>(45)</span><div class='page_container' data-page=45>
<i><b>Mark the box labeled Redirect the following MIME types for direct export files to open with </b></i>
<i><b>EndNote: if you want the results to be sent to EndNote online. Unmark the same box if you want </b></i>
<b>to be able to send the results to EndNote desktop as described earlier in this chapter. </b>
<b>2.4.4 Google Chrome </b>
If you have installed the EndNote online plug-in for Internet Explorer and you have set Google
<i><b>Chrome to Open file types that are used with direct export instead of save them, you will see a </b></i>
window like the one seen in Internet Explorer when you use direct export. Select EndNote if you
want the search results sent to your EndNote desktop library. Select EndNote Web if you want the
search results sent to your EndNote online library.
If you have not installed the Internet Explorer plug-in, you will need to follow the directions in section
</div>
<span class='text_page_counter'>(46)</span><div class='page_container' data-page=46>
3 IMPORTING PDF FILES AND PDF HANDLING
3.1 IMPORTING PDF FILES
EndNote can import PDF files containing a Digital Object Identifier (DOI) in the metadata or the first two
pages of the PDF. EndNote sends the DOI to PubMed and CrossRef, online databases capable of looking
up reference data by DOI. The online databases send back the bibliographic information, EndNote imports
it, then attaches the PDF to the record created. This means the PDF must have a DOI and EndNote must
have access to the Internet during the import.
<b>3.1.1 Importing a Folder of PDF Files on Windows </b>
<i><b>Select 1) Import from the File menu, then 2) Folder. </b></i>
<i><b>1) Click the Choose button, navigate to the folder you want to import, and double-click on it. It will </b></i>
<b>appear in the Import Folder: field. 2) If you wish to include subfolders within that folder, mark the </b>
<i><b>box labeled Include files in subfolders. 3) If you want EndNote to create a separate group set for </b></i>
<i><b>the main folder and groups within it for the subfolders, mark the box labeled Create a Group Set </b></i>
<i><b>for this import. Leave the other settings at their defaults. (Note that in EndNote X7, EndNote will </b></i>
</div>
<span class='text_page_counter'>(47)</span><div class='page_container' data-page=47>
The PDF files are imported. Below you see an example of the group set and groups that would be
<b>created for a folder called New PDF Examples that contained a folder called Bats and a folder </b>
<b>called Birds. </b>
<b>3.1.2 Importing a Folder of PDF Files on Macintosh </b>
<i><b>Select Import from the File menu. </b></i>
</div>
<span class='text_page_counter'>(48)</span><div class='page_container' data-page=48>
<i><b>Leave the other options at the default settings and click the Import button. (Note that in EndNote </b></i>
X7, EndNote will attempt to attach PDFs to matching records that already exist in the library instead
of creating duplicate records.)
EndNote will import the PDFs and create the group set and groups. (Example not shown.)
3.2 SETTING PDF HANDLING
<b>3.2.1 Windows </b>
</div>
<span class='text_page_counter'>(49)</span><div class='page_container' data-page=49>
<i><b>Click the PDF Handling option in the preferences panel to see the window below. Here you can </b></i>
set automatic renaming options for PDFs you import or set a “watched” automatic importing folder.
Any PDF added to the automatic importing folder will be imported into the EndNote library. Click
<i><b>the OK button when you have finished selecting your options. (Note: A folder within the automatic </b></i>
importing folder will be created to hold PDFs after they have been imported, so you can easily tell
which files have already been imported and which have not yet been imported.)
The auto import folder will check for new PDFs when a library is opened. After opening the library,
EndNote will scan for new additions to the folder on a schedule. If you continue working in EndNote
and adding PDFs to the auto import folder, new PDFs added to the folder should be imported into
EndNote within ten minutes of adding them to the folder, but you will need to be working in EndNote.
If you have been working in another program and switch back to the EndNote window, but do not
see your new additions, click on any reference in the list of references to trigger importing.
<b>3.2.2 Macintosh </b>
</div>
<span class='text_page_counter'>(50)</span><div class='page_container' data-page=50></div>
<span class='text_page_counter'>(51)</span><div class='page_container' data-page=51>
4 IMPORTING TEXT FILES
Although direct export is a very popular way of importing references from online databases, data can also
be saved as a text file and then imported. Two advantages of saving a text file and then importing it are—
1. Duplicates can be filtered out during the import process, before they enter the library.
<i>2. If the Find Full Text preferences are set to Automatically invoke Find Full Text on newly imported </i>
<i>references, which is the default setting, then EndNote will automatically start searching for PDFs </i>
to match all the imported references as soon as the import is finished.
Importing works by pattern matching, so it is very important that the pattern of the data saved matches the
<i><b>pattern of the EndNote filter used to import it. Check the EndNote filter’s About This Filter section for </b></i>
instructions for downloading data in the correct format to match the filter.
Below are instructions for saving text files from two popular databases, the Web of Science and PubMed.
<i>You may need to download the latest Web of Science Core Collection (TR) filter from the EndNote web site </i>
to import the PMID.
4.1 WEB OF SCIENCE
<b>4.1.1 Saving the Data from Web of Science </b>
The method below uses the Web of Science Marked List and will allow you to import the PubMed PMID
<b>number into the Notes field of the EndNote record if you are searching the Web of Science Core </b>
<b>Collection. The instructions are the same for both Windows and Macintosh. </b>
Perform your search in the Web of Science Core Collection.
<i><b>Mark the records you want to save and click the Add to Marked List button. </b></i>
</div>
<span class='text_page_counter'>(52)</span><div class='page_container' data-page=52>
<i><b>In the Marked List, select 1) All records in this list (up to 500), 2) the fields you want exported, </b></i>
<i><b>and 3) the Save to Other File Formats option from the Select Destination drop-down list. Please </b></i>
note the PubMed ID field will only be available if you have limited your search to the Web of Science
Core Collection.
</div>
<span class='text_page_counter'>(53)</span><div class='page_container' data-page=53>
If you see a window asking if you want to save the file or open it, such as the example below, save
the file. Make a note of the location the file is saved in, EndNote will not know the location. Note
<b>that files saved in this way from the Web of Science have the default name savedrecs.txt. This file </b>
can be emailed to another EndNote user as an attachment for import, if desired. It is just a plain
text document.
<b>4.1.2 Importing the Web of Science File on Windows </b>
</div>
<span class='text_page_counter'>(54)</span><div class='page_container' data-page=54>
<i><b>In the window below, 1) click the Choose button and select the savedrecs.txt file to open. You will </b></i>
<i><b>need to know where you saved the file. Then 2) select Other Filters from the drop-down Import </b></i>
<b>Option list. Note that after a filter has been used once, it will appear in the drop-down list in the </b>
future.
<i><b>In the window below select 1) the Web of Science Core Collection (TR) filter, then click the </b></i>
</div>
<span class='text_page_counter'>(55)</span><div class='page_container' data-page=55>
<i><b>If you think you might import duplicates of some of the references in your library, 1) choose Discard </b></i>
<i><b>Duplicates from the Duplicates drop-down list, then 2) click the Import button. </b></i>
<i><b>The references will be imported into EndNote and appear in the Imported References group. The </b></i>
PMID will appear in the Notes field as a number.
<b>4.1.3 Importing the Web of Science File on Macintosh </b>
</div>
<span class='text_page_counter'>(56)</span><div class='page_container' data-page=56>
In the window below, 1) select the folder the file was saved in, 2) select the downloaded file, and
<i><b>3) select Other Filters from the drop-down Import Options menu. </b></i>
<i><b>In the window below select 1) the Web of Science Core Collection (TR) filter, then click the </b></i>
</div>
<span class='text_page_counter'>(57)</span><div class='page_container' data-page=57>
<i><b>If you think you might import duplicates of some of the references in your library, 1) choose Discard </b></i>
<i><b>Duplicates from the Duplicates drop-down list, then 2) click the Import button. </b></i>
<i><b>The references will be imported into EndNote and appear in the Imported References group. The </b></i>
PMID will appear in the Notes field as a number.
4.2 PUBMED
<b>4.2.1 Saving the Data from PubMed </b>
Direct export from PubMed will allow importing of up to 200 records at a time, while saving a text file and
then importing from PubMed will allow you to import thousands of records at a time if you wish to do so,
and it will allow you to filter out duplicates during the import. The directions below use PubMed’s clipboard
feature, but records can also be exported directly from the search results screen. Directions for saving data
from PubMed are the same for Windows or Macintosh.
Perform your search on PubMed’s web site.
</div>
<span class='text_page_counter'>(58)</span><div class='page_container' data-page=58>
When finished selecting references, click the link showing the number of items in the Clipboard, to
<b>the right of the Send to: button. This will take you to the Clipboard. </b>
<i><b>In the Clipboard, 1) click the Send to: button, 2) select File under Choose Destination, 3) select </b></i>
<i><b>MEDLINE as the Format, and 4) click the Create File button. Note that if you do not select the </b></i>
MEDLINE format, the file will not import into EndNote correctly.
</div>
<span class='text_page_counter'>(59)</span><div class='page_container' data-page=59>
<b>4.2.2 Importing the PubMed file on Windows </b>
<i><b>To import the file into EndNote, in EndNote select 1) File, 2) Import, then 3) File. </b></i>
</div>
<span class='text_page_counter'>(60)</span><div class='page_container' data-page=60>
<i><b>In the window below, 1) select the PubMed (NLM) filter, then 2) click the Choose button. </b></i>
<i><b>If you think you might import duplicates of some of the references in your library, 1) choose Discard </b></i>
<i><b>Duplicates from the Duplicates drop-down list, then 2) click the Import button. </b></i>
</div>
<span class='text_page_counter'>(61)</span><div class='page_container' data-page=61>
<b>4.2.3 Importing the PubMed File on Macintosh </b>
<i><b>To import the file into EndNote, in EndNote select 1) File, then 2) Import. </b></i>
</div>
<span class='text_page_counter'>(62)</span><div class='page_container' data-page=62>
<i><b>In the window below select 1) the PubMed (NLM) filter, then 2) click the Choose button. </b></i>
<i><b>If you think you might import duplicates of some of the references in your library, 1) choose Discard </b></i>
<i><b>Duplicates from the Duplicates drop-down list, then 2) click the Import button. </b></i>
</div>
<span class='text_page_counter'>(63)</span><div class='page_container' data-page=63>
5 ENDNOTE ONLINE
EndNote lets you work on your desktop, online, or on an iPad. This chapter cannot cover everything
EndNote can do online, but it will show you how using plug-ins and capture features of EndNote online can
help you even if you prefer to work on the desktop.
Whether you are upgrading from EndNote basic (online only, with a limited feature set) and merging that
library with your desktop library, or creating an online library for the first time, you need to start by setting
up EndNote Sync to keep all your references and custom groups up to date on both the desktop and online.
5.1 SET UP ENDNOTE SYNC
<b>5.1.1 Back Up the EndNote Desktop Library </b>
First, you should make a complete backup copy of your desktop library by saving a compressed library.
Note that EndNote may ask if you want to make a backup when you begin syncing, but you can do it
manually in advance using the method below.
<i><b>Select Compressed Library from the File menu in EndNote. You should see a screen like the one </b></i>
below. Leave the options as shown to save a complete copy of your library with all attachments.
<i><b>Click on the Next button to select a location to save the file. This will bring up a standard “save” </b></i>
dialog window.
<i><b>Select the location and click the Save button. It may take some time to compress and save a large </b></i>
library, so be patient.
Note that although you cannot safely keep a working EndNote desktop library in cloud services
such as Dropbox, you can keep a compressed library in the cloud for backup purposes. See section
</div>
<span class='text_page_counter'>(64)</span><div class='page_container' data-page=64>
<b>5.1.2 EndNote Sync </b>
<i><b>If you have not already synced your EndNote desktop and online library references, click the Sync </b></i>
button to sync for the first time. (Note that you may be asked if you want to create a compressed
library as a backup if it is the first time the library has been synced on that computer.)
Sync button for Windows: Sync button for Macintosh:
If you already have an EndNote online or basic account, use that account’s logon information, as
in the example shown below. If you do not have an EndNote online account, you can create one
<i><b>by clicking the Sign Up button (circled below). Click the OK button to start the sync. </b></i>
During the first sync, all references in both the EndNote desktop and online libraries will be copied
to the other library, as well as all group information, but only custom groups will be displayed in
EndNote online. So there may be duplicates and some library clean-up necessary. After the first
<i><b>sync, any change made in any synchronized library will be reflected in all synchronized copies of </b></i>
<i><b>the library. This means if you delete references in EndNote online or EndNote on the desktop, </b></i>
</div>
<span class='text_page_counter'>(65)</span><div class='page_container' data-page=65>
Group sets will not show online, but the information will be synced through online to a second
desktop computer, where they will show. Because they do not show online, you may wish to use
short prefixes before custom group names to ensure custom groups that belong together remain
together online, as shown in the example below.
<b> </b>
<b>Desktop </b> <b>Online </b>
Although it is possible to create an EndNote online account and not synchronize it to an EndNote
desktop library, syncing will allow you to easily keep the same set of references in both libraries.
After syncing an EndNote library, you can begin sharing groups to collaborate with others. See
<i><b>section 7.3 for more information on this. </b></i>
5.2 INSTALLING THE INTERNET EXPLORER PLUG-IN
<b>5.2.1 From within Internet Explorer </b>
</div>
<span class='text_page_counter'>(66)</span><div class='page_container' data-page=66>
<i><b>Select Download Windows with Internet Explorer plug-in under the Cite While You Write </b></i>
section (circled below).
<i><b>Click the Run button to begin the installation. Internet Explorer is still open. </b></i>
</div>
<span class='text_page_counter'>(67)</span><div class='page_container' data-page=67>
When the installer has recognized the presence of both Internet Explorer and Microsoft Word, this
<i><b>message will appear. Click the Next button to continue. </b></i>
</div>
<span class='text_page_counter'>(68)</span><div class='page_container' data-page=68>
You may change the destination folder the program will be installed in, if you wish, then click the
<i><b>Next button. </b></i>
Because you are using EndNote on both the desktop and online, you do not need the EndNote
<i><b>online Cite While You Write files. They are already contained in EndNote. From the drop-down Cite </b></i>
<i><b>While You Write for Microsoft Word menu, select Entire feature will be unavailable. Then click </b></i>
</div>
<span class='text_page_counter'>(69)</span><div class='page_container' data-page=69>
<i><b>Click the Next button on the Ready to Install the Application screen below. </b></i>
</div>
<span class='text_page_counter'>(70)</span><div class='page_container' data-page=70>
<b>5.2.2 Installing from the Downloaded .msi File </b>
If you need to install the plug-in on several computers, use the .msi installer.
<i><b>Select Download Windows MSI for mass program installation. </b></i>
<i><b>Click the Save button and save it in a location you will remember. </b></i>
Navigate to the location you saved the file and double-click the downloaded .msi file to begin the
installation. You will see much the same buttons as above. Select the same options as above to
finish the installation.
5.3 INSTALLING THE FIREFOX EXTENSION
<b>5.3.1 Windows and Macintosh </b>
The screenshots below are from Windows, but the same commands apply to Macintosh.
<i><b>In Firefox, on the EndNote online web site, select Download Installers from the Options tab or </b></i>
the bottom of any EndNote online screen.
</div>
<span class='text_page_counter'>(71)</span><div class='page_container' data-page=71>
<i><b>When you see the message asking if you want to allow the installation, click Allow. </b></i>
<i><b>When the warning below is received, click Install Now. </b></i>
You will be prompted to restart Firefox to complete the installation.
After you have installed the EndNote online extension for Firefox, you will need to set the extension
options/preferences to direct search results to EndNote desktop or online. You can find instructions
<i>for setting these in section 2.4.2 for Windows and section 2.4.3 for Macintosh. </i>
5.4 USING DIRECT EXPORT ONLINE
Using direct export online works just as it does on the desktop, except that you are directing the references
<i>to your online library. So the steps shown in this booklet in the sections Direct Export from Thomson Reuters </i>
<i>Web of Science or Direct Export from PubMed apply here, as well. </i>
5.5 CAPTURING MULTIPLE REFERENCES
</div>
<span class='text_page_counter'>(72)</span><div class='page_container' data-page=72>
some databases, such as Google Scholar. The results shown below could also change by the time you
read this, as we are constantly working on improving this feature.
Please remember that the examples given below are only a few of the online sources Capture can be used
with.
<b>5.5.1 Installing the Capture Bookmarklet </b>
<b>5.5.1.1 Google Chrome and Safari </b>
The steps to install the Capture bookmarklet are the same for Google Chrome on both Windows and
Macintosh, as well as Safari on Macintosh.
<i><b>Click the Download Installers link on the Options tab or the bottom of any EndNote online screen. </b></i>
<i><b>Locate the Capture Reference bookmarklet on the screen and drag it to the bookmarks bar </b></i>
(Chrome) or favorites bar (Safari).
<i>A Capture Reference button will appear on the bookmarks bar (Chrome) or favorites bar (Safari). </i>
<b>5.5.1.2 Safari on iPad </b>
If you are synchronizing bookmarks between your Mac desktop and iPad and you have installed the
<i>Capture bookmarklet on your desktop computer, you should see a Capture Reference button appear on </i>
the favorites bar in Safari on the iPad. In general, it will work as it does on the desktop, but we have seen
problems using it with sites that require scrolling.
<b>5.5.2 Capture a Page of References from Google Scholar </b>
</div>
<span class='text_page_counter'>(73)</span><div class='page_container' data-page=73>
<i><b>In the Google Scholar settings, set the Bibliography manager to Show links to import citations </b></i>
<i><b>into EndNote, as shown below, then click the Save button. This will be necessary for any browser. </b></i>
<i><b>Perform your search in Google Scholar, then click the Capture button on the EndNote toolbar for </b></i>
<i><b>Internet Explorer or Firefox, or the Capture Reference bookmarklet button in other browsers. </b></i>
Below are examples of the results you should see.
<b>5.5.2.1 Results for Capture in Internet Explorer or Firefox </b>
When the capture is finished you should see a message that the references have been imported
<i>into your Unfiled group. You can continue capturing references one page at a time. </i>
<b>5.5.2.2 Results for Capture References Bookmarklet in Google Chrome </b>
The bookmarklet in Chrome will not be able to import the page of references. We suggest using
Internet Explorer or Firefox for Google Scholar.
<b>5.5.3 Capture a Set of References from PubMed </b>
<i><b>Perform your search in PubMed, then click the Capture button on the EndNote toolbar for Internet </b></i>
<i><b>Explorer or Firefox, or the Capture Reference bookmarklet button in other browsers. Below are </b></i>
the results you should see.
<b>5.5.3.1 Results for Capture Button in Internet Explorer or Firefox </b>
</div>
<span class='text_page_counter'>(74)</span><div class='page_container' data-page=74>
<b>5.5.3.2 Results for Capture Bookmarklet in Google Chrome on Windows </b>
<i><b>When you see the screen below, select my.endnote.com to import the page of references to your </b></i>
<i><b>EndNote online library or EndNote to import the references to your EndNote desktop library, then </b></i>
<i><b>click the Capture button. </b></i>
<i><b>If you selected my.endnote.com, you can also select the group to add the reference to or you can </b></i>
create a new group for the references.
</div>
<span class='text_page_counter'>(75)</span><div class='page_container' data-page=75>
When you see the screen above, look in the status bar at the bottom of the screen, where you can
<i><b>select the option to Open the file. </b></i>
</div>
<span class='text_page_counter'>(76)</span><div class='page_container' data-page=76>
5.6 CAPTURING A SINGLE REFERENCE
</div>
<span class='text_page_counter'>(77)</span><div class='page_container' data-page=77>
<i><b>Select the option to save it to my.endnote.com to save it to your online library, with the option to </b></i>
<i><b>save it to an existing group or create a new group, or select EndNote to save it to your desktop </b></i>
library.
</div>
<span class='text_page_counter'>(78)</span><div class='page_container' data-page=78>
6 CITE WHILE YOU WRITE
EndNote’s Cite While You Write (CWYW) lets you look up references, insert them in your document, format
your bibliography, and edit your citations to include page numbers or other text, all from within your
word-processing document. Below are instructions for using Cite While You Write with Microsoft Word.
6.1 CITE WHILE YOU WRITE IN MICROSOFT WORD ON WINDOWS
<b>6.1.1 Installing the Cite While You Write Tools </b>
When you install EndNote it will automatically install files into a common program folder, allowing EndNote
and Word to communicate and enabling Cite While You Write (CWYW). In Word 2007, 2010, or 2013 you
will see a tab on the ribbon, similar to that shown below. (Note: It is best to close all other programs before
installing EndNote, most especially Word and Outlook. When installing Word and EndNote on a new
computer, always install Word first to enable EndNote to find it and be able to install the Cite While You
Write tools.)
Below is information on using the Cite While You Write tools that you will need on a day-to-day basis.
<b>6.1.2 Adding Citations to a Document Using Insert Citation </b>
</div>
<span class='text_page_counter'>(79)</span><div class='page_container' data-page=79>
<b>In the Find & Insert My References window that appears, enter your search terms and click the </b>
<i><b>Find button, or press the Enter/Return key, to bring up a set of references that contain those </b></i>
search terms. The terms can be anywhere in the EndNote record, but all the terms must be present
in the same record.
</div>
<span class='text_page_counter'>(80)</span><div class='page_container' data-page=80>
Your references will be inserted in the document and instantly formatted.
<b>6.1.3 Adding Citations to a Document Using Insert Selected Citations </b>
<i><b>To select the citations you will insert in the document, return to EndNote by clicking the Go to </b></i>
<i><b>EndNote button. </b></i>
In EndNote, select (highlight) the references you want to insert. You have two choices for how you
insert them in the document.
o You can insert them in the document from EndNote using the first button of the set shown
<i><b>below, Insert Citation. (Note this is a different command than the Insert Citation button </b></i>
<b>within Word, being the equivalent of the Insert Selected Citation(s) command in Word.) </b>
This will insert the references wherever your cursor is located in Word.
o If you would like to check if your cursor is in the correct location and then insert the
references from within Word, in EndNote click on the third button shown in the set below,
<i><b>Return to Word Processor. </b></i>
<i><b>o If you returned to Word to insert the selected citations, click the bottom part of the Insert </b></i>
<i><b>Citation button, then select Insert Selected Citation(s) from the drop-down list. </b></i>
Your references will be inserted in the document and instantly formatted.
<b>6.1.4 Selecting the EndNote Style for Your Citations and Bibliography </b>
You can select your preferred style from the drop-down style list as shown below, or select the
<i><b>Select Another Style option to see the list of EndNote styles available on your computer. (Note </b></i>
</div>
<span class='text_page_counter'>(81)</span><div class='page_container' data-page=81>
If you would like more control over the formatting of the citations and bibliography, such as the
ability to change the line spacing or set hyperlinking options between the citations and bibliography,
<i><b>click the small arrow in the bottom right corner of the Bibliography group to open the </b></i>
<b>Configure Bibliography window. </b>
<b>The two tabs in the Configure Bibliography window provide options for changing the style, adding, </b>
removing, or formatting hyperlinks between citations and their matches in the bibliography, adding
a centered title above the bibliography, changing the font used for the bibliography, and more.
<i><b>Select your options, then click the OK button to make your changes. Changing these options using </b></i>
<b>Word commands would not effect permanent changes; you must use the Configure Bibliography </b>
command to permanently change options such as font or line spacing in the bibliography.
<b>6.1.5 Editing Citations in the Document </b>
If you try to edit citations in a document by simply typing the page numbers into a citation or removing an
author’s name from a citation, the change will only be temporary and will disappear with the next update of
the bibliography. Worse than that, you risk corrupting the citation codes, which would prevent EndNote from
updating them and could cause other problems in your document. The only safe way to make changes to
<b>the citations is using the Edit & Manage Citations command. </b>
</div>
<span class='text_page_counter'>(82)</span><div class='page_container' data-page=82>
<b>In the Edit & Manage Citations window there are two tabs in the lower part of the window. The </b>
<b>first tab, Edit Citation (shown below), contains fields where you can add prefix or suffix text to a </b>
citation, as well as page numbers for those styles that require them. There is also a drop-down
<b>Formatting </b>list that provides options to put the author’s name outside of the parentheses, exclude
an author’s name, exclude the year, or show the reference only in the bibliography. (Note: If you
are using a style where page numbers entered in the Pages field do not show, enter page numbers
in the Suffix field, which will always show.)
</div>
<span class='text_page_counter'>(83)</span><div class='page_container' data-page=83>
<b>Along with being able to add text to citations, you can also use the Edit Reference drop-down list </b>
<i><b>for each reference to add new citations to the grouped citation with the Insert Citation command, </b></i>
<i><b>or safely remove citations from a grouped citation with the Remove Citations command. This is </b></i>
the safest way to remove citations from a document because it safely removes all of the hidden
coding. If the coding is not completely removed, it can result in a corrupted citation.
6.2 CITE WHILE YOU WRITE IN MICROSOFT WORD ON MACINTOSH
<b>6.2.1 Installing the Cite While You Write Tools </b>
When you install EndNote it will automatically install files allowing EndNote and Word to communicate and
<b>enabling Cite While You Write (CWYW). In Word 2008 or 2011 you will see an EndNote menu under the </b>
<b>Word Tools menu and an EndNote toolbar like the one below. (Note: It is best to close all other programs </b>
before installing EndNote, most especially Word and Outlook. When installing Word and EndNote on a new
computer, always install Word first to enable EndNote to find it and be able to install the Cite While You
<b>Write tools. Also note that Word 2011’s Visual Basic must be installed to use Cite While You Write.) </b>
If you installed Word after installing EndNote, you can run the Customizer to install the Cite While You Write
<i><b>tools by selecting Customizer from the EndNote menu. </b></i>
Please note that floating toolbars in Word can be closed and reopened. If you have closed the toolbar and
<i><b>want to see it again, select ViewToolbars in Word, then select the EndNote toolbar. </b></i>
</div>
<span class='text_page_counter'>(84)</span><div class='page_container' data-page=84>
<b>6.2.2 Adding Citations to a Document Using Insert Citation </b>
<i><b>Click the Find & Insert My References button (the magnifying glass button) on the EndNote </b></i>
<i>toolbar in Word to open the Find & Insert My References window. </i>
<b>In the Find & Insert My References window that appears, enter your search terms and press the </b>
<i><b>Enter/Return key on your keyboard to bring up a set of references that contain those search terms. </b></i>
</div>
<span class='text_page_counter'>(85)</span><div class='page_container' data-page=85>
Next, select (highlight) the reference(s) you want to insert. When you select a single reference, you
will see the details for that reference in the bottom part of the window, but details can be shown for
only a single reference. However, you can select multiple references for insertion by holding down
<i><b>the Command key and clicking on them, then selecting your insertion options from the Insert list. </b></i>
Your references will be inserted in the document and instantly formatted.
<b>6.2.3 Adding Citations to a Document Using Insert Selected Citations </b>
<i><b>To select the citations you will insert in the document, return to EndNote by clicking the Go to </b></i>
<i><b>EndNote button. </b></i>
In EndNote, select (highlight) the references you want to insert. You have two choices for how you
insert them in the document.
o You can insert them in the document from EndNote using the first button of the set shown
<i><b>below, Insert Citation. This will insert the references wherever your cursor is located in </b></i>
Word.
o If you would like to check if your cursor is in the correct location and then insert the
references from within Word, in EndNote click on the third button shown in the set below,
</div>
<span class='text_page_counter'>(86)</span><div class='page_container' data-page=86>
<i><b>o If you returned to Word to insert the selected citations, click the Citations button, then </b></i>
<i><b>select Insert Selected Citation(s) from the drop-down list. </b></i>
Your references will be inserted in the document and instantly formatted.
<b>6.2.4 Selecting the EndNote Style for Your Citations and Bibliography </b>
To select the style for your citations and bibliography, select your preferred style from the
<i><b>drop-down style list as shown below, or select the Select Another Style option to see the list of EndNote </b></i>
styles available on your computer. (Note that a typical installation of EndNote only installs a list of
<i><b>popular styles. After installation, select Customizer from the EndNote menu to install more styles </b></i>
or download them from the EndNote web site.)
</div>
<span class='text_page_counter'>(87)</span><div class='page_container' data-page=87>
<b>The two tabs in the Configure Bibliography window provide options for changing the style, adding, </b>
removing, or formatting hyperlinks between citations and their matches in the bibliography, adding
a centered title above the bibliography, changing the font used for the bibliography, and more.
<i><b>Select your options, then click the OK button to make your changes. Changing these options using </b></i>
<b>Word commands would not effect permanent changes; you must use the Configure Bibliography </b>
command to permanently change options such as font or line spacing in the bibliography. (Note:
Because simply clicking on a hyperlink in a Word for Macintosh document will activate the link, it is
best not to turn on hyperlinking between citations and bibliography until you are finished working
with the document.)
<b>6.2.5 Editing Citations in the Document </b>
If you try to edit citations in a document by simply typing the page numbers into a citation or removing an
author’s name from a citation, the change will only be temporary and will disappear with the next update of
the bibliography. Worse than that, you risk corrupting the citation codes, which would prevent EndNote from
updating them and could cause other problems in your document. The only safe way to make changes to
<b>the citations is using the Edit & Manage Citations command. </b>
<i><b>Click on the citation you want to change, then click the Citations button and select Edit & Manage </b></i>
</div>
<span class='text_page_counter'>(88)</span><div class='page_container' data-page=88>
<b>In the Edit & Manage Citations window there are two tabs in the lower part of the window. The </b>
<b>first tab, Edit Citation (shown below), contains fields where you can add prefix or suffix text to a </b>
citation, as well as page numbers for those styles that require them. There is also a drop-down
<b>Format </b>list that provides options to put the author’s name outside of the parentheses, exclude an
author’s name, exclude the year, or show the reference only in the bibliography. (Note: If you are
using a style where page numbers entered in the Pages field do not show, enter page numbers in
the Suffix field, which will also show.)
</div>
<span class='text_page_counter'>(89)</span><div class='page_container' data-page=89></div>
<span class='text_page_counter'>(90)</span><div class='page_container' data-page=90>
7 COLLABORATION: SHARING ENDNOTE REFERENCES
An EndNote library is not a single file. It is a set of files, many of them frequently updated as you work, and
these files must be updated in a strict sequence by EndNote to avoid corruption of the library. This can
cause difficulties when sharing libraries because only EndNote can properly control the sequence for
updating and saving of data in the library, and outside synchronization or file management services can
actually damage EndNote libraries. This section covers some of the methods to avoid, and then talks about
safer methods of sharing references or complete libraries.
7.1 HOW NOT TO SHARE AN ENDNOTE LIBRARY
<b>7.1.1 </b> <b>EndNote Libraries on “Cloud” Services </b>
Never store an EndNote working library on any cloud service for sharing, or even just for your own use on
multiple computers. This will eventually lead to library corruption because of the way the cloud services
synchronize files over the Internet. Such unusable cloud services would include, but are not limited to—
Amazon Cloud
Box
Dropbox
Google Drive
SharePoint
OneDrive
SugarSync
Also, never store a working library on a flash drive.
The reason these methods are inadvisable is that when you are working in EndNote, it is saving data to
multiple files, and the data must be saved in a set sequence, as described above. When cloud services
transfer that data, they may change the sequence of file saves. This eventually leads to library corruption.
The library may appear to be fine for days, weeks, or even months, but will eventually be corrupted.
<b>7.1.2 EndNote Libraries on Network Servers </b>
EndNote libraries with read-write access should not be stored on network drives. We have seen corruption
problems with libraries on network drives as well as general performance issues. Ideally, the library should
be kept on the owner’s computer. If you must keep a library with read-write access on a network drive, we
<i><b>suggest you make frequent backups of the library using the File</b></i>
<i><b>Compressed Library command for </b></i><i><b>libraries smaller than 5G or the File</b></i>
<i><b>Save A Copy command for larger libraries. </b></i><b>7.1.3 Sending the .enl File for a Library When Sharing a Library </b>
</div>
<span class='text_page_counter'>(91)</span><div class='page_container' data-page=91>
It may be helpful to think of the .enl file as just the interface file for working with the contents of the .data
folder, where all the real data is kept. When you open a .enl file, EndNote searches for the matching .data
folder and refreshes the screen with the latest information in a sort of “snapshot.” If the .data folder is
removed, EndNote will create a new one with data to match the last “snapshot” because it must have a
.data folder to work. However, that new .data folder would not contain any of the attachments, group
structure, or term lists from the original library; it would contain only the reference data. If you send
somebody the .enl file only, they will receive only a portion of the library.
So how can you share EndNote references safely?
7.2 SHARING FULL ENDNOTE LIBRARIES
The EndNote X7.2 update introduced two much-requested features to EndNote:
1. Unlimited attachment space in EndNote online.
2. Full library sharing for up to fifteen people, including the library owner.
<b>7.2.1 Unlimited Attachment Space in EndNote Online </b>
In the past, EndNote X6/X7 users were limited to 5 gigabytes of attachment space in EndNote online. For
EndNote X7 users, that limit has now been removed. As in EndNote on the desktop, an unlimited number
of files of any type can be synchronized to and stored in EndNote online — PDFs, Word documents,
PowerPoint presentations, even audio or video files — and through EndNote online those attachments can
sync with up to three computers per user (for a single-user license of EndNote, site licenses may have
restrictions on outside installations of the software).
Please note that EndNote basic users will still be limited to 2 gigabytes of attachment space.
<b>7.2.2 Full Library Sharing </b>
<b>7.2.2.1 The Basics </b>
</div>
<span class='text_page_counter'>(92)</span><div class='page_container' data-page=92>
read-through EndNote online, but without attachment sharing. Plus, to share a group online required the sharer
to know the email address for the “sharee’s”1<sub> EndNote online account. Users of EndNote X7.2 or later can </sub>
share their entire library, with simultaneous read-write access to all references and attachments, with up to
fourteen other EndNote X7.2 (or later) users. The basic requirements and information for sharing are—
All users must be using EndNote X7.2 or later.
All users must sync their EndNote desktop and online libraries. The sharing process works through
EndNote Sync.
A library owner can sync only one EndNote library, so only one library can be shared with others
or synced to the owner’s other computers or iPad. We suggest users have one library for all their
writing and sync that library.
Although a library owner can only share with up to fourteen other EndNote users, an unlimited
number of libraries can be shared with a sharee. For example, if an administrative assistant worked
with 30 faculty members, all 30 faculty members would be able to share their full libraries with the
administrative assistant.
Because the entire library is synced to all recipients, with attachments, the library will take up as
much space on the recipient’s computer as it does on the owner’s computer and can be used
<i><b>off-line. However, the library can only be accessed through the FileOpen Shared Library command </b></i>
in EndNote.
The sharee will have full access to the library, this means they can add, change, or delete
references and attachments. We suggest the owner make frequent backups of their library using
<i><b>the FileCompressed Library command. </b></i>
<b>7.2.2.2 How to Share a Library </b>
<i><b>If you have not already synced your EndNote desktop and online libraries, click the Sync button to </b></i>
sync for the first time. (Note that you may be asked if you want to create a compressed library as
a backup if it is the first time the library has been synced on that computer. We strongly suggest
making a backup before the first sync. See section 5.1 for more details on syncing an EndNote
library for the first time.)
Sync button for Windows: Sync button for Macintosh:
<i><b>In your synced library, click the Share Library button. </b></i>
Share Library button for Windows:
Share Library button for Macintosh:
</div>
<span class='text_page_counter'>(93)</span><div class='page_container' data-page=93>
<i><b>Enter the email address of the person you want to invite to the shared library, then click the Invite </b></i>
button. The email address does not need to be the one the invitee/sharee uses for their EndNote
online account. (Note: excess space has been removed from the image to better fit on page.)
</div>
<span class='text_page_counter'>(94)</span><div class='page_container' data-page=94>
The invitee will receive an email similar to the one shown below, inviting them to the shared library.
<i><b>They must click the Accept button to accept the invitation. </b></i>
</div>
<span class='text_page_counter'>(95)</span><div class='page_container' data-page=95>
The invitee will receive a notification that they are ready to access the shared library. There will be
additional information on this page. Remember they must be using EndNote X7.2 or later in order
to access the shared library.
<i><b>To open a library that has been shared with you in EndNote, select FileOpen Shared Library. </b></i>
</div>
<span class='text_page_counter'>(96)</span><div class='page_container' data-page=96>
The library will open, looking much like any other EndNote library. Note, however, that the name of
<i>the library will show the EndNote online account name of the owner and the Share Library button </i>
will be unavailable. You cannot share a library that you do not own with others, only the owner of a
library can share it.
The next time the owner of the library looks at the list of people she has shared the library with, she
will see you named as a Member of the group sharing the library instead of as Pending.
7.3 SHARE GROUPS IN ENDNOTE ONLINE
If you do not want to share attachments, need to share references with people using older versions of
EndNote or EndNote basic, need to control other users’ access rights, or need to share with more than
fourteen others, you can share groups through EndNote online.
</div>
<span class='text_page_counter'>(97)</span><div class='page_container' data-page=97>
specific projects, it can also allow the owner to limit shared access to only the references for a project
instead of the entire library.
EndNote online data is kept on secure Thomson Reuters servers. These servers are kept in locked rooms,
with strictly limited employee access, and use SSL encryption for data security.
Please note the following restrictions.
This method allows sharing of the EndNote desktop/online record data, but does not allow sharing
of attachments, even within your own organization. However, you can share links to documents
stored online. So, if you have a copy of a document in a SharePoint or DropBox folder, you can
share a link to the external copy of the document using the URL field.
Groups can only be shared with other EndNote online or basic users, and you will need to know
the email addresses used as account names by such users to share references with them.
Note: Screenshots below show Windows examples, but the features will work the same way on Macintosh.
<b>7.3.1 Creating an EndNote Online Library </b>
<i>Please see section 5 for information on setting up your EndNote online library if you have not done so </i>
already.
<b>7.3.2 Share Your Group in EndNote Online </b>
<i><b>Select Manage My Groups on the Organize tab in EndNote online to see a screen like that below. </b></i>
<i><b>Mark the Share box for the group you want to share, as shown above. You will see an icon with </b></i>
two people appear to the left of any shared group.
</div>
<span class='text_page_counter'>(98)</span><div class='page_container' data-page=98>
<i><b>Click the Start sharing this group link. </b></i>
You will see the Window below.
Add the email address(es) for those you want to share the group with, with each email address on
a separate line. These must be the email address they are using for their own EndNote online/basic
account. You cannot share a group with somebody who is not using EndNote online/basic.
Select the access rights you want to give this person.
<i>o Read only access will allow them to view your references, copy your references into their </i>
own EndNote online library, or use your references in Microsoft Word, but it will not allow
them to edit your references.
</div>
<span class='text_page_counter'>(99)</span><div class='page_container' data-page=99>
<i><b>Click on the Apply button to save the options, then the Close window link. </b></i>
You should now see something like the screen below, showing who you have shared the group
with and what level of access you have given them. You can change the level of access or stop
sharing the group with them at any time.
<b>7.3.3 What the User You Shared Your Group with Will See </b>
<i>The user you shared your group with will see your group show up under a Groups Shared by Others </i>
heading in their EndNote online library. The icon of two people with a pencil you see below will only
<i>show when they have been given Read & Write access to the group. </i>
If the user the group was shared with selects <i><b>Others’ Groups from their Organize tab, they will </b></i>
see the screen below. Here they can see the EndNote online account owner of the group and can
<i>set if the group will be shown on the My References tab or used in Microsoft Word with Cite While </i>
You Write.
</div>
<span class='text_page_counter'>(100)</span><div class='page_container' data-page=100>
7.4 PUT A READ-ONLY ENDNOTE LIBRARY ON A NETWORK DRIVE
If your group needs to share access to attachments as well as reference data, but for some reason cannot
use EndNote Sync, needs to share attachments with more than fourteen others, or is using a version of
EndNote previous to EndNote X7, another option is to put a read-only copy of the library on a network drive.
The library will need to be read-only because only one person at a time can access an EndNote library with
read-write access, while an unlimited number of people can access a read-only library at the same time.
This means one person should be in charge of the master library, and keep it on their own computer, then
periodically put a read-only copy of the library on the network drive.
Your network administrator can set up folders on network drives with security settings to allow only one
person to add files while everybody else has read-only access. If you can enlist your network administrator’s
<i>help, this is best. Please note that you should not put a read-write copy of a library on a network drive for </i>
two reasons—
1. Only one person at a time would be able to use the library.
2. Unless the server is in the same building as everybody who might be making changes, there is a
risk of corrupting the library.
<i><b>When you open a read-only library, you will see a screen like the one below. Click the OK button </b></i>
to open the library. You will be able to use the library with Cite While You Write, search it, print from
it, and do anything except change it.
The suggested “best method” for putting your read-only copy on the network drive is to first make
a compressed library with all records and all attachments on your hard drive, then copy that file to
the network location and open it there. It will uncompress to create the .enl file and .data folder
necessary to work in the library.
7.5 SEND A COMPRESSED LIBRARY
</div>
<span class='text_page_counter'>(101)</span><div class='page_container' data-page=101>
<i><b>With the EndNote library you want to compress open in EndNote, select Compressed Library </b></i>
<i><b>from the File menu. You should then see the screen below, which you saw earlier in this chapter, </b></i>
but because you are not making a complete backup copy this time you can limit the references to
only those you want to send.
<i><b>Select the Create option to create a compressed library you can save on your computer and then </b></i>
<i>attach to an email. The Create & E-mail option will work with most MAPI-compliant email programs, </i>
but may not work with all email programs. It will not work with web email programs such as Gmail.
<i><b>Select the With File Attachments option to include all attachments for the references you are </b></i>
<i><b>sending, not just the PDFs. Select Without File Attachments to make the file smaller and to </b></i>
remove PDFs and other attachments.
The bottom part of the window gives you options on which references will be included in the
compressed file.
<i>o All References in Library would include all of the references in your library. This option is </i>
also an excellent way to create backup copies of your libraries. Please note that you may
be unable to attach very large libraries with attachments to emails or even put them on
disks because of operating system limitations on the size of zipped/compressed files.
<i>o Selected Reference(s) will include only the references you have highlighted (selected) in </i>
the library.
</div>
<span class='text_page_counter'>(102)</span><div class='page_container' data-page=102>
<i><b>Click the Next button to see the screen below, where you can choose where the compressed library </b></i>
will be saved and rename it, if desired. In the example below the date has been added to the library
name to help identify it later. Please note, again, that a compressed library can be saved to an
<b>OneDrive folder, as in this example, but it cannot be opened and safely worked with in an </b>
<b>OneDrive folder. The library would need to be moved out of OneDrive to be able to open it and </b>
work with it safely. See section 7.1.1 for more information on the dangers of keeping a working
library in cloud storage folders such as OneDrive.
<i><b>Click the Save button to save your compressed library. Please note that a large library with many </b></i>
attachments may take a long time to compress. The compressed library will have a .enlx extension.
The compressed library can now be attached to an email, burned to disk, or put on a network or
cloud drive for distribution.
When the recipient wants to use the library, they will need to place it on their computer in its working
<i><b>location, then select OpenOpen Library from the File menu in EndNote and select the </b></i>
compressed library file as the file they wish to open. When the file uncompresses it will become a
.enl file and .data folder just as it was on the original user’s computer.
7.6 THE TRAVELING LIBRARY
<b>7.6.1 Using the Traveling Library to Create Bibliographies in Shared Documents </b>
If you need only to create a Word document with references from multiple libraries, and do not need to
share the actual data in the library or attachments, you can use the traveling library. This feature is only
available in Microsoft Word.
Whenever you insert an EndNote citation in a Word document, you are inserting a copy of the bibliographic
data for that citation in the field code for the citation. That data becomes part of the paper, and when an
EndNote-using colleague works on that paper, they don’t need a copy of your library because all of your
citation data is embedded in the paper’s traveling library.
</div>
<span class='text_page_counter'>(103)</span><div class='page_container' data-page=103>
However, that citation came from EndNote, so it has the data seen below “traveling” in the citation
and able to be used by any EndNote user editing the paper. This data is usually invisible to the
reader, but accessible to EndNote.
Below is the same reference, but reformatted with the Vancouver style instead of the APA. That’s
<i>not anything special for EndNote. However, this citation and bibliography were formatted with no </i>
<i>libraries open in EndNote! That means the only information EndNote had to work with was the data </i>
</div>
<span class='text_page_counter'>(104)</span><div class='page_container' data-page=104>
This means you can send a copy of your paper to a colleague using EndNote, and they do not
need a copy of your library. They can add citations from their own EndNote library, and EndNote
will merge your citations and theirs together to create a single bibliography.
<b>7.6.2 Exporting the Traveling Library </b>
Data in a traveling library can be extracted and put in your own EndNote library.
<i><b>On the Cite While You Write tab in Word for Windows, click Export to EndNote in the Tools group, </b></i>
<i><b>then select Export Traveling Library from the drop-down list. On Macintosh, select Export </b></i>
<i><b>Traveling Library from the Tools drop-down list on the floating EndNote toolbar. </b></i>
<b>Windows </b> <b>Macintosh </b>
Select the EndNote library to import the references to, or create a new library. EndNote will filter
out duplicate references that came from the library you select.
</div>
<span class='text_page_counter'>(105)</span><div class='page_container' data-page=105>
For large documents with many references, it may take some time for all the references to be
exported, so be patient. EndNote will show a confirmation message when the export is complete,
as shown below.
<b>Windows </b> <b>Macintosh </b>
In the Word document, use the Update Citations and Bibliography command to update the citations
in the paper from the new records in the open EndNote library.
<b>Windows </b> <b>Macintosh </b>
</div>
<span class='text_page_counter'>(106)</span><div class='page_container' data-page=106>
7.7 SUMMARY COMPARISON OF SHARING METHODS
<b>Features </b> <b>Sh</b>
<b>a</b>
<b>re</b>
<b> F</b>
<b>u</b>
<b>ll</b>
<b> L</b>
<b>ib</b>
<b>ra</b>
<b>ry</b>
<b>th</b>
<b>ro</b>
<b>u</b>
<b>g</b>
<b>h</b>
<b> E</b>
<b>n</b>
<b>d</b>
<b>No</b>
<b>te</b>
<b>S</b>
<b>y</b>
<b>n</b>
<b>c</b>
<b>S</b>
<b>h</b>
<b>a</b>
<b>re</b>
<b> G</b>
<b>ro</b>
<b>u</b>
<b>p</b>
<b>s</b>
<b>th</b>
<b>ro</b>
<b>u</b>
<b>g</b>
<b>h</b>
<b> E</b>
<b>n</b>
<b>d</b>
<b>No</b>
<b>te</b>
<b>On</b>
<b>li</b>
<b>n</b>
<b>e</b>
<b>S</b>
<b>h</b>
<b>a</b>
<b>re</b>
<b> a</b>
<b> Re</b>
<b>a</b>
<b>d</b>
<b>-On</b>
<b>ly</b>
<b>Co</b>
<b>p</b>
<b>y</b>
<b> o</b>
<b>f L</b>
<b>ib</b>
<b>ra</b>
<b>ry</b>
<b> o</b>
<b>n</b>
<b>a</b>
<b> Ne</b>
<b>two</b>
<b>rk</b>
<b> S</b>
<b>e</b>
<b>rv</b>
<b>e</b>
<b>r </b>
<b>S</b>
<b>h</b>
<b>a</b>
<b>re</b>
<b> a </b>
<b>Co</b>
<b>m</b>
<b>p</b>
<b>re</b>
<b>s</b>
<b>s</b>
<b>e</b>
<b>d</b>
<b>L</b>
<b>ib</b>
<b>ra</b>
<b>ry</b>
Can share all references and groups in library Y N Y Y
Can share attachments Y N Y Y
All members of sharing community can edit them Y Y1 <sub>N </sub> <sub>Y</sub>2
All changes automatically available to all members of the sharing community Y Y N3 <sub>N </sub>
Maximum number of members in sharing community 15 NA4 <sub>NA</sub>4 <sub>NA</sub>4
Library owner can set read-write or read-only access rights for other members of the community N Y N N
Shared library resides on customer’s server N N Y NA
Shared library resides on Thomson Reuters EndNote online server Y Y N NA
All members of the community working with the same set of references Y Y N N
1<sub> If owner has given read-write permission. </sub>
2<sub> Everyone would have separate copies of the library and could only edit their own copy. </sub>
3<sub> Changes to the library could only be made by the owner. Others in the sharing community would only see changes after the owner uploads them </sub>
to the copy on the server.
</div>
<span class='text_page_counter'>(107)</span><div class='page_container' data-page=107>
8 USING THE LABEL FIELD AS A CUSTOM IDENTIFICATION NUMBER
The EndNote record number is not a permanent identification number and can change when using EndNote
Sync, if a record is copied into a new library, or even if a record is cut and then pasted back into the same
library. If you prefer an unchanging field to identify a record in both your library and for Cite While You Write,
consider using the Label field in EndNote.
In your original library, you can copy the record number to the Label field for selected references. It is best
to assign all Label field numbers in the same copy of the library, to be sure the number will always be
unique. Remember that the new Label number may not match the record number in all copies of the library.
8.1 SET THE LABEL FIELD TO SHOW IN THE LIBRARY DISPLAY
Setting the Label field to show in the library display will allow you to easily see which records do not have
text in the Label field, to avoid copying the record number for a record that already has data in that field.
<i><b>Open the EndNote preferences by selecting Edit, then Preferences on Windows or EndNote X7, </b></i>
<i><b>then Preferences on Macintosh. (Note, below this point directions that are the same on both </b></i>
Windows and Macintosh will show only the Windows illustration.)
Windows Macintosh
</div>
<span class='text_page_counter'>(108)</span><div class='page_container' data-page=108>
For my example I have chosen to show both the Label field and the Record Number field, so that I
can easily compare the two in my library display. Note that I have also edited the heading for the
Record Number field to shorten “Record Number” to “Record #,” to reduce the column width
<i><b>necessary to show the heading. Click the OK button to close and save the changes on Windows. </b></i>
<i><b>On Macintosh, click the Save button, then close the window. </b></i>
Windows
</div>
<span class='text_page_counter'>(109)</span><div class='page_container' data-page=109>
You should now see a screen showing the Label field, as in the example below. This will allow you
to easily select records that do not have a number assigned to the Label field.
8.2 MAKE A BACKUP OF THE LIBRARY
If you make a mistake while copying the record number to the Label field, <b>there is no way no undo the </b>
<b>change, so make a backup copy of the library before starting this process</b>. See section 5.1.1 for
instructions on creating a backup.
8.3 COPYING THE RECORD NUMBER TO THE LABEL FIELD
Select all the records for which you intend to copy the record number to the Label field, then select
<i><b>Show Selected References from the References menu. EndNote will apply the change to all </b></i>
</div>
<span class='text_page_counter'>(110)</span><div class='page_container' data-page=110>
<i><b>Select Change/Move/Copy Fields from the Tools menu. </b></i>
<i><b>In the Change/Move/Copy Fields window, select 1) the Move/Copy Fields tab, 2) Copy Field, </b></i>
<i><b>3) Record Number as the field to copy from, 4) Label as the field to copy to. You will have options </b></i>
to insert the record number after or before existing text in the Label field, or to replace all text
currently in the field, so if you have existing text in the field it is possible to keep it and append the
<i><b>record number. Click 5) the OK button to apply your choices. </b></i>
</div>
<span class='text_page_counter'>(111)</span><div class='page_container' data-page=111>
When finished with the changes, EndNote will report the number of references changed. Click the
<i><b>OK button to close the window. </b></i>
The library now shows the same number for the record number and in the Label field for this library
on the orgininal computer.
</div>
<span class='text_page_counter'>(112)</span><div class='page_container' data-page=112>
Please note the process above would need to be repeated whenever new references were added to the
database, or the Label field would need to be manually updated. <i><b>We suggest always backing up the </b></i>
<i><b>library before making any major changes in the library. </b></i>See section 5.1.1 for instructions on creating
a backup.
8.4 SETTING CITE WHILE YOU WRITE TO USE THE LABEL FIELD
<i><b>Open the preferences again and 1) select Temporary Citations from the list at the left, 2) mark </b></i>
<i><b>the box to Use field instead of record number, 3) select Label as the field to be used, and 4) </b></i>
<i><b>click the OK button on Windows to save the changes and close the window (on Macintosh, click </b></i>
<i><b>the Save button and close the window). This change should be made by anybody who is using the </b></i>
Synced library, on all their computers, so that references inserted in the document by all persons
working on it will use the Label field. If someone does not set this option, EndNote can still format
the citation, but it will not use the Label field information if the record is unformatted.
In the future, temporary citations will be inserted into Word documents with the first author’s last
name, the year, and the label number you assigned instead of the record number. Temporary
citations should look something like this:
</div>
<span class='text_page_counter'>(113)</span><div class='page_container' data-page=113>
INDEX
<i>ADMIN.bat, 6 </i>
<i>ADMIN.zip, 6 </i>
<i>Attachment Space in EndNote Online, 91 </i>
<i>Backing Up a Library. See Compressed Libraries:For Backups </i>
<i>Browser Actions with Direct Export, 36 </i>
<i>Firefox on Macintosh, 38 </i>
<i>Firefox on Windows, 36 </i>
<i>Google Chrome on Macintosh, 41 </i>
<i>Google Chrome on Windows, 41 </i>
<i>Internet Explorer on Windows, 40 </i>
<i>Capture. See EndNote Online:Capture </i>
<i>Capture Bookmarklet. See EndNote Online:Capture Bookmarklet </i>
<i>Change/Move/Copy Fields, 110 </i>
<i>Cite While You Write, 25, 66, 68, 78, 83, 99, 100, 104 </i>
<i>Word for Windows, 78 </i>
<i>Adding Citations, 78 </i>
<i>Configuring the Bibliography, 81 </i>
<i>Editing Citations, 81 </i>
<i>Installing, 78 </i>
<i>Selecting Styles, 80 </i>
<i>Word on Macintosh, 83 </i>
<i>Adding Citations, 84 </i>
<i>Configuring the Bibliography, 86 </i>
<i>Editing Citations, 87 </i>
<i>Installing, 83 </i>
<i>Selecting Styles, 86 </i>
<i>Collaboration, 90 </i>
<i>EndNote Online, 96 </i>
<i>Groups Shared by Others, 99 </i>
<i>Sharing Groups, 97 </i>
How Not to Share a Library
<i>Cloud Services, 90 </i>
<i>EndNote Read-Write Libraries on Network Drives, 90 </i>
<i>Sending .enl Files, 90 </i>
<i>How Not To Share a Library, 90 </i>
<i>Amazon Cloud, 90 </i>
<i>Box, 90 </i>
<i>Dropbox, 90 </i>
<i>Google Drive, 90 </i>
<i>OneDrive, 90 </i>
<i>SharePoint, 90 </i>
<i>SugarSync, 90 </i>
<i>Network Drives, 90, 100 </i>
<i>EndNote Read-Only Library, 100 </i>
<i>EndNote Read-Write Libraries, 90 </i>
<i>Send a Compressed Library, 100 </i>
<i>Sharing a Full EndNote Library in EndNote X7.2 or Later, 91 </i>
<i>How to Share a Library, 92 </i>
<i>The Basics, 91 </i>
</div>
<span class='text_page_counter'>(114)</span><div class='page_container' data-page=114>
<i>For Backups, 63 </i>
For Sharing Refences, 100
<i>Creating a Site License Installer for Macintosh, 9 </i>
<i>Creating a Site License Installer for Windows, 6 </i>
<i>Custom installation, 13, 17, 19, 20 </i>
<i>Customizer, 24, 26, 27, 83, 86 </i>
<i>CWYW. See Cite While You Write </i>
<i>Direct Export, 29 </i>
<i>EndNote Online Plug-In, 43 </i>
<i>Firefox for Macintosh, 44 </i>
<i>Firefox for Windows, 43 </i>
<i>Internet Explorer, 43 </i>
<i>Google Chrome on Windows, 45 </i>
<i>PubMed, 32 </i>
<i>Not Using the Clipboard, 34 </i>
<i>Using the Clipboard, 32 </i>
<i>Using EndNote Online Plug-In, 71 </i>
<i>Web of Science, 29 </i>
<i>Not Using the Marked List, 30 </i>
<i>Using the Marked List, 29 </i>
<i>Display Fields, 107 </i>
EndNote Library
<i>Components, 90 </i>
<i>Sharing. See Collaboration, See Collaboration </i>
<i>EndNote Online, 43, 63 </i>
Capture
<i>Capturing a Single Reference, 76 </i>
<i>Capturing Multiple References, 71 </i>
<i>Google Chrome, 73 </i>
<i>Google Scholar, 72 </i>
<i>Google Scholar with Internet Explorer or Firefox, 73 </i>
<i>PubMed, 73 </i>
<i>PubMed in Google Chrome, 74 </i>
<i>PubMed in Internet Explorer or Firefox, 73 </i>
<i>Capture Bookmarklet, 72 </i>
<i>Google Chrome and Safari, 72 </i>
<i>Safari on iPad, 72 </i>
<i>EndNote Online Plug-In, 43 </i>
<i>Firefox for Macintosh, 44 </i>
<i>Firefox for Windows, 43 </i>
<i>Internet Explorer, 43 </i>
<i>Sharing Groups and References, 96 </i>
<i>EndNote Online Plug-In, 65 </i>
<i>Capture, 71 </i>
Installing
<i>Firefox Extension, 70 </i>
<i>From Downloaded .msi File, 70 </i>
<i>From within Internet Explorer, 65 </i>
<i>Internet Explorer, 65 </i>
<i>EndNote Sync, 63, 64 </i>
<i>Setup, 63 </i>
<i>EndNote Windows installer, 6 </i>
<i>EndNote X7 Site Installer.dmg, 9, 13, 20 </i>
<i>EndNote X7.2, 91 </i>
<i>EndNoteX7Installer.dmg, 9 </i>
</div>
<span class='text_page_counter'>(115)</span><div class='page_container' data-page=115>
<i> 9 </i>
<i>Importing Text Files, 51 </i>
<i>PubMed, 57 </i>
<i>Macintosh, 61 </i>
<i>Windows, 59 </i>
<i>Web of Science, 51 </i>
<i>Macintosh, 55 </i>
<i>Windows, 53 </i>
<i>Installing EndNote, 6 </i>
<i>For Administrators, 6 </i>
<i>For Users, 13 </i>
<i>Custom Installation for a Site License Copy on Windows, 13 </i>
For Users
<i>Custom Installation for a Single-User License on Macintosh, 26 </i>
<i>Custom Installation for a Single-User License on Windows, 19 </i>
<i>Custom Installation for a Site License Copy on Macintosh, 20 </i>
<i>Label field, 107 </i>
<i>Label field for permanent ID number, 107 </i>
<i>license.dat, 6, 13 </i>
PDF Files
<i>Importing, 46 </i>
<i>Macintosh, 47 </i>
<i>Windows, 46 </i>
<i>PDF Handling Preferences, 48 </i>
<i>Macintosh, 49 </i>
<i>Windows, 48 </i>
Preferences, Setting
<i>PDF Handling, 48 </i>
<i>PubMed, 32, 33, 34, 36, 46, 73 </i>
<i>Direct Export. See Direct Export:PubMed </i>
<i>Importing Text Files, 57 </i>
<i>Saving the Data, 57 </i>
<i>record number, 107 </i>
<i>Sharing EndNote References. See Collaboration </i>
<i>Sync. See EndNote Sync </i>
<i>Synchronizing Libraries. See EndNote Sync </i>
<i>Synchronizing References. See EndNote Sync </i>
<i>Typical installation, 13, 17, 20 </i>
Uninstalling EndNote
<i>Macintosh, 26 </i>
<i>Windows, 13 </i>
Web of Science
<i>Direct Export. See Direct Export:Web of Science </i>
<i>Importing Text Files, 51 </i>
</div>
<!--links-->
<a href=' /><a href=' /> A little but often - how to increase your vocabulary
- 3
- 603
- 4