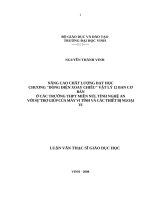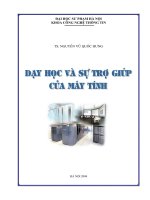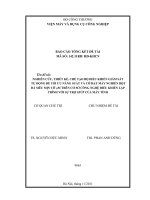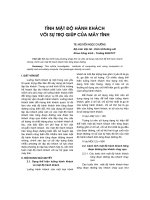- Trang chủ >>
- Văn bán pháp quy >>
- Quy chế
Giáo trình thiết kế có sự trợ giúp của máy tính
Bạn đang xem bản rút gọn của tài liệu. Xem và tải ngay bản đầy đủ của tài liệu tại đây (6.04 MB, 160 trang )
<span class='text_page_counter'>(1)</span><div class='page_container' data-page=1></div>
<span class='text_page_counter'>(2)</span><div class='page_container' data-page=2>
TS. TRẦN VĂN TÙNG
GIÁO TRÌNH
<b>THIẾT KẾ CĨ SỰ TRỢ GIÚP </b>
<b>CỦA MÁY TÍNH</b>
</div>
<span class='text_page_counter'>(3)</span><div class='page_container' data-page=3></div>
<span class='text_page_counter'>(4)</span><div class='page_container' data-page=4>
<b>MỤC LỤC </b>
Mục lục ... 3
Lời mở đầu ... 7
Chương 1
<b>KHÁI QUÁT VỀ TRỢ GIÚP MÁY TÍNH </b>
<b>TRONG THIẾT KẾ CƠ KHÍ</b>
1.1. Chức năng cơ bản của CAD ... 9
1.2. Trợ giúp của máy tính trong xây dựng các mơ hình hình học ... 10
1.3. Trợ giúp của máy tính trong tính tốn, thiết kế ... 11
1.4. Một số phần mềm trong lĩnh vực CAD ... 12
1.4.1. Phần mềm 2D ... 12
1.4.2. Phần mềm 3D CAD ... 13
1.4.3. Phần mềm 3D CAD/CAM ... 14
1.4.4. Phần mềm chuyên lập trình CAM ... 15
Chương 2
<b>TRỢ GIÚP MÁY TÍNH TRONG THIẾT KẾ </b>
<b>CÁC MƠ HÌNH 3D</b>
2.1. Giới thiệu về phần mềm Autodesk Inventor ... 17
2.1.1. Các tiện ích ... 18
2.1.2. Giao diện người dùng ... 19
2.2. Bản vẽ phác (Sketch) và các lệnh vẽ cơ bản ... 23
2.2.1. Giới thiệu chung ... 23
2.2.2. Các tiện ích tạo Sketch ... 25
2.2.3. Trình tự thực hiện ... 25
2.2.4. Các lệnh vẽ cơ bản trong Sketch ... 28
2.3. Thiết kế mơ hình chi tiết ... 31
2.3.1. Tạo lập chi tiết mới ... 31
2.3.2. Tạo các Feature cơ sở ... 32
</div>
<span class='text_page_counter'>(5)</span><div class='page_container' data-page=5>
2.3.4. Chỉnh sửa các Feature ... 33
2.3.5. Bổ sung Sketch Feature ... 34
2.3.6. Bổ sung các Placed Feature ... 34
2.3.7. Tạo mảng Feature (Pattern of Feature) ... 35
2.3.8. Cắt các mặt hoặc các chi tiết ... 35
2.3.9. Các công cụ tạo mơ hình chi tiết ... 36
2.4. Lắp ráp và mơ phỏng động học ... 39
2.4.1. Trình tự lắp ráp ... 39
2.4.2. Các công cụ lắp ráp ... 48
2.4.3. Mô phỏng động học ... 49
2.5. Tạo bản vẽ kỹ thuật ... 51
2.5.1. Trình tự thực hiện ... 51
2.5.2. Bộ công cụ vẽ ... 56
Chương 3
<b>THIẾT KẾ CÁC BỘ TRUYỀN BÁNH RĂNG</b>
3.1. Thiết kế bánh răng trụ ... 59
3.1.1. Khởi tạo chương trình ... 59
3.1.2. Thiết lập file thiết kế ... 59
3.1.3. Chọn hướng thiết kế ... 61
3.1.4. Chọn phương pháp tính ... 63
3.1.5. Thiết lập các thơng số hình học của bộ truyền ... 63
3.1.6. Thiết lập các thông số về lực, tải trọng tác dụng ... 65
3.1.7. Nhập các thông số về vật liệu ... 66
3.1.8. Nhập tiêu chuẩn tính tốn, các hệ số ... 67
3.1.9. Tiến hành tính tốn ... 70
3.1.10. Lấy kết quả tính tốn ... 71
3.2. Thiết kế bánh răng côn ... 74
3.2.1. Khởi tạo chương trình ... 74
3.2.2. Thiết lập file thiết kế ... 74
3.2.3. Chọn hướng thiết kế ... 76
3.2.4. Thiết lập các thơng số hình học của bộ truyền ... 77
3.2.5. Thiết lập các thông số về lực, tải trọng tác dụng ... 79
</div>
<span class='text_page_counter'>(6)</span><div class='page_container' data-page=6>
3.2.7. Nhập tiêu chuẩn tính tốn, các hệ số ... 81
3.2.8. Tiến hành tính tốn ... 84
3.2.9. Lấy kết quả tính tốn ... 85
3.3. Thiết kế bộ truyền trục vít - bánh vít ... 88
3.3.1. Khởi tạo chương trình ... 88
3.3.2. Thiết lập file thiết kế ... 88
3.3.3. Chọn hướng thiết kế ... 90
3.3.4. Thiết lập các thơng số hình học của bộ truyền ... 91
3.3.5. Thiết lập các thông số về lực, tải trọng tác dụng ... 92
3.3.6. Nhập các thông số về vật liệu ... 93
3.3.7. Nhập tiêu chuẩn tính tốn, các hệ số ... 94
3.3.8. Tiến hành tính tốn ... 95
3.3.9. Lấy kết quả tính tốn ... 96
Chương 4
<b>THIẾT KẾ BỘ TRUYỀN ĐAI, XÍCH</b>
4.1. Thiết kế bộ truyền đai thang ... 99
4.1.1. Khởi tạo chương trình ... 99
4.1.2. Thiết lập file thiết kế ... 99
4.1.3. Tab Design ... 101
4.1.4. Tab Calculation... 104
4.1.5. Kết quả ... 106
4.2. Thiết kế bộ truyền xích ... 111
4.2.1. Khởi tạo chương trình ... 112
4.2.2. Thiết lập file thiết kế ... 112
4.2.3. Tab Design ... 113
4.2.4. Tab Calculation... 117
4.2.5. Kết quả ... 121
4.2.6. Kết quả mơ hình tính tốn ... 123
Chương 5
<b>THIẾT KẾ TRỤC, Ổ BI, THEN</b>
5.1. Thiết kế trục ... 124
5.1.1. Khởi tạo chương trình ... 124
5.1.2. Thiết lập file thiết kế ... 124
5.1.3. Tab Design - thiết kế trục ... 125
5.1.4. Tab Calculation - tính tốn trục ... 134
</div>
<span class='text_page_counter'>(7)</span><div class='page_container' data-page=7>
5.2. Thiết kế ổ bi ... 141
5.2.1. Khởi tạo chương trình ... 141
5.2.2. Thiết lập file thiết kế ... 142
5.2.3. Tab Design - thiết kế ổ bi ... 143
5.2.4. Tab Calculation... 144
5.2.5. Kết quả tính tốn... 147
5.3. Thiết kế then ... 148
5.3.1. Khởi tạo chương trình ... 148
5.3.2. Thiết lập file thiết kế ... 148
5.3.3. Tab Design - thiết kế ... 149
5.3.4. Tab Calculation... 153
5.3.5. Kết quả tính tốn... 156
</div>
<span class='text_page_counter'>(8)</span><div class='page_container' data-page=8>
<i><b>ời mở đầu </b></i>
Thiết kế với sự trợ giúp của máy tính (Computer Aided Design-CAD) đã phát triển
từ nhiều năm trước đây, đó là một trong các bước phát triển giáo dục hoàn thiện trong kỹ
thuật. Đây là một trong những kỹ năng quan trọng mà một người làm công tác kỹ thuật hay
công nghệ và nhất là các kỹ sư thiết kế phải biết để tránh gặp phải những rắc rối khi thiết
kế một sản phẩm hoàn chỉnh, một quy trình sản xuất. CAD giúp chúng ta rất nhiều thời
gian cũng như độ chính xác mà bằng tay con người khó có thể làm được. Máy tính là một
phần quan trọng, là cơng cụ để thiết kế nhanh và chuẩn xác. Sự ra đời máy tính cá nhân đã
giúp cho một số cán bộ kỹ thuật có điều kiện làm việc với lĩnh vực mới mẻ này.
Đối với một kỹ sư nói chung và kỹ sư ngành Kỹ thuật cơ khí, Công nghệ kỹ thuật cơ
điện tử, Công nghệ kỹ thuật ơ tơ nói riêng thì việc có khả năng sử dụng máy tính trong việc
tính tốn thiết kế, giải quyết công việc là một yêu cầu bắt buộc trong giai đoạn hiện nay.
<i>Tài liệu “Thiết kế có sự trợ giúp của máy tính” được viết để phục vụ đào tạo kỹ sư </i>
các ngành Kỹ thuật cơ khí, Cơng nghệ kỹ thuật cơ điện tử, Công nghệ kỹ thuật ô tô tại
Trường Đại học Lâm nghiệp nói riêng và là tài liệu tham khảo cho các kỹ sư và những
người làm trong lĩnh vực thiết kế kỹ thuật nói chung.
Tài liệu bao gồm các nội dung: Chương 1 giới thiệu khái quát về trợ giúp của máy
tính trong lĩnh vực thiết kế cơ khí và giới thiệu một số phần mềm thông dụng hiện nay
được sử dụng trong lĩnh vực thiết kế cơ khí; nội dung các chương 2, 3, 4, 5 là phần ứng
dụng phần mềm Autodesk Inventor để thiết kế các mơ hình 3D và ứng dụng phần mềm
Autodesk Inventor để tính tốn thiết kế nhanh một số bộ truyền chính trong cơ khí (bộ
truyền bánh răng, bộ truyền đai, bộ truyền xích, tính tốn thiết kế trục, then và ổ).
Mặc dù đã rất cẩn thận trong công tác biên soạn, cuốn sách vẫn không tránh khỏi
những thiếu sót. Tác giả mong nhận được những góp ý chân thành của bạn đọc cho những
lần xuất bản tiếp theo.
Trân trọng cảm ơn.
<b> </b>
<b> </b> <b>Tác giả </b>
</div>
<span class='text_page_counter'>(9)</span><div class='page_container' data-page=9></div>
<span class='text_page_counter'>(10)</span><div class='page_container' data-page=10>
<i><b>Chương </b></i>
<i><b>1</b></i>
<b>KHÁI QUÁT VỀ TRỢ GIÚP MÁY TÍNH </b>
<b>TRONG THIẾT KẾ CƠ KHÍ </b>
Hiện nay, máy tính đã trở thành một cơng cụ không thể thiếu được trong các ngành
kinh tế, kỹ thuật khác nhau. Đặc biệt trong lĩnh vực thiết kế, sự hỗ trợ của máy tính giải
quyết được hàng loạt các vấn đề mà trước đây không thể giải quyết được hoặc phải đưa
vào các giả thiết để đơn giản hóa. Với sự trợ giúp của máy tính chúng ta có thể nâng cao
chất lượng, hạ giá thành sản phẩm. Tất cả các yếu tố này tạo cho sản phẩm có khả năng
cạnh tranh cao trong nền kinh tế thị trường. Các trợ giúp của máy tính trong ngành cơ khí
tập trung vào ba lĩnh vực chính:
- Thiết kế: Computer Aided Designing (CAD);
- Phân tích, tính tốn: Computer Aided Engineering (CAE);
- Điều khiển q trình gia cơng: Computer Aided Manufacturing (CAM).
Trong nội dung giáo trình này, chúng tơi tập trung giới thiệu về trợ giúp của máy tính
trong lĩnh vực thiết kế.
<i><b>1.1. Chức năng cơ bản của CAD </b></i>
Khác biệt cơ bản với quy trình thiết kế theo cơng nghệ truyền thống, CAD cho phép
quản lý đối tượng thiết kế dưới dạng mơ hình hình học số trong cơ sở dữ liệu trung tâm, do
vậy CAD có khả năng hỗ trợ các chức năng kỹ thuật ngay từ giai đoạn phát triển sản phẩm
cho đến giai đoạn cuối của quá trình sản xuất, tức là hỗ trợ điều khiển các thiết bị sản xuất
bằng điều khiển số.
Hệ thống CAD được đánh giá có đủ khả năng để thực hiện chức năng yêu cầu hay
không, phụ thuộc chủ yếu vào chức năng xử lý của các phần mềm thiết kế. Ngày nay,
những bộ phần mềm CAD/CAM chun nghiệp phục vụ thiết kế và gia cơng có khả năng
thực hiện được các chức năng cơ bản sau:
- Thiết kế mơ phỏng hình học 3 chiều (3D) những hình dạng phức tạp;
- Giao tiếp với các thiết bị đo, quét tọa độ 3D thực hiện nhanh chóng các chức năng
mơ phỏng hình học từ dữ liệu số;
- Phân tích và liên kết dữ liệu: tạo mặt phân khuôn, tách khuôn, quản lý kết cấu lắp
ghép...;
</div>
<span class='text_page_counter'>(11)</span><div class='page_container' data-page=11>
- Liên kết với các chương trình tính tốn thực hiện các chức năng phân tích kỹ thuật:
tính biến dạng khn, mơ phỏng dòng chảy vật liệu, trường áp suất, trường nhiệt độ, độ co
rút vật liệu...;
- Nội suy hình học, biên dịch các kiểu đường chạy dao chính xác cho công nghệ gia
công điều khiển số;
- Giao tiếp dữ liệu theo các định dạng đồ họa chuẩn;
- Xuất dữ liệu đồ họa 3D dưới dạng tập tin STL để giao tiếp với các thiết bị tạo mẫu
nhanh theo công nghệ tạo hình lập thể.
<i><b>1.2. Trợ giúp của máy tính trong xây dựng các mơ hình hình học </b></i>
Sự trợ giúp của máy tính trong thiết kế là việc tạo ra và xử lý các mẫu thiết kế trên
máy để giúp đỡ người kỹ sư trong quá trình thiết kế. CAD đã được liên tục phát triển trong
hơn một nửa thế kỷ vừa qua và đã trở thành một công cụ không thể thiếu được trong việc
thiết kế cũng như gia công. CAD xoay quanh việc liên kết thuộc tính tốt nhất của ba thành
phần chính: phần cứng CAD, phần mềm CAD và người dùng.
Phần mềm sử dụng trong lĩnh vực CAD/CAM nói chung và trong lĩnh vực CAD nói
riêng cho phép người sử dụng điều khiển phần cứng để khai thác những tính năng kỹ thuật
của cả hệ thống phục vụ cho thiết kế và sản xuất. Có thể chia ra 5 tác vụ chính mà phần
mềm cho phép chúng ta làm việc trong hệ thống CAD đó là:
- Chức năng nhập dữ liệu: Mỗi phần mềm được thiết kế theo một phương pháp nhập
dữ liệu khác nhau. Khả năng tương tác giữa người sử dụng và máy tính nói lên rằng phần
mềm đó có các chức năng nhập dữ liệu tốt;
- Chức năng hiệu chỉnh: Bao gồm các chức năng như xóa, thay thế, sửa đổi thuộc
tính…;
- Chức năng biến đổi hình ảnh: Bao gồm các chức năng như di chuyển, quay, thu
phóng…;
- Chức năng điều khiển màn hình bao gồm các chức năng như: Zoom, Pan, ẩn nét
khuất, tơ bóng, thay đổi điểm nhìn…;
- Chức năng xuất dữ liệu: Bao gồm các chức năng kết xuất dữ liệu bản vẽ. Tài liệu văn
bản kỹ thuật ra máy in hay các thiết bị ngoại vi khác và khả năng xuất dữ liệu cho các phần
mềm khác.
Các tác vụ trên chỉ cho chúng ta đánh giá về mặt hình thức của một phần mềm, còn
phần quan trọng nhất của phần mềm là các thuật tốn trong đó có tối ưu hay không? Độ tin
cậy của các kết quả tính tốn ra sao?
</div>
<span class='text_page_counter'>(12)</span><div class='page_container' data-page=12>
CAD dựa vào toán học và kỹ thuật đồ họa trên máy tính để biểu diễn các vật thể không
gian thiết kế gọi là các mơ hình hình học của vật thể được biểu diễn.
Các hệ CAD có khả năng biểu diễn các đối tượng đồ họa trong không gian 2D,
2.5D, 3D.
- Biểu diễn 2D: Các hệ thống đầu tiên chỉ có khả năng biểu diễn 2D, đây là một nhược
điểm rất lớn và nó gây ra nhiều lỗi trong quá trình sản xuất do khả năng quan sát hình ảnh
kém và chất lượng thông tin không đầy đủ. Các bản vẽ 2D nói chung sử dụng hơn hai hay
nhiều hình chiếu. Ví dụ: chiếu đứng, chiếu bằng, chiếu cạnh. Bộ phận sản xuất lấy thông
tin để chế tạo sản phẩm dựa vào các hình chiếu đó nên phải tưởng tượng ra sản phẩm thật
trong không gian, điều này gây ra những khó khăn nhất định cho quá trình sản xuất.
- Biểu diễn 2 ½ D: Đây là phương pháp biểu diễn tốt hơn 2D, các đối tượng biểu diễn
được gắn thêm bề dày làm cho việc quan sát trở nên tốt hơn.
- Biểu diễn 3D: Đây là xu hướng chủ yếu của CAD/CAM. Biểu diễn 3D làm cho công
việc quan sát hình ảnh trên màn hình đồ họa gần giống nhất với chi tiết thực, điều này tạo
thuận lợi cho việc thiết kế và chế tạo các chi tiết. Các chi tiết được biểu diễn 3D gọi là các
mơ hình, hay các chi tiết được mơ hình hóa. Biểu diễn 3D bao gồm hai loại: khung dây và
khối rắn. Mơ hình khung dây là thể hiện ít thơng tin hơn mơ hình khối rắn nhưng việc xử
lý trên máy tính nhanh hơn và khơng địi hỏi cấu hình máy phải cao lắm. Mức độ cao nhất
của mơ hình khung dây và biểu diễn vật thể bằng các bề mặt, hiện nay các phần mềm CAD
đã đạt đến độ hồn hảo cho cơng việc biểu diễn vật thể bằng bề mặt. Mơ hình khối rắn là
mơ hình thật của chi tiết, nó chứa đựng cả thông tin bên trong và bề mặt chi tiết. Có hai xu
hướng nghiên cứu mơ hình khối rắn đó là:
+ Hình học khối rắn cơ bản: Phương pháp này sử dụng các khối rắn cơ bản như: Lập
phương, trụ, cầu, chóp để xây dựng mơ hình. Mơ hình hình học loại này địi hỏi một khối
lượng tính tốn lớn nhưng u cầu ít không gian lưu trữ dữ liệu;
+ Biểu diễn đường bao: Mơ hình này sử dụng tất cả các đường bao để biểu diễn chi
tiết, nó cho phép biểu diễn các chi tiết có bề mặt phức tạp. Mơ hình biểu diễn đường bao
cần một khơng gian lưu trữ lớn nhưng tính tốn lại ít hơn mơ hình khối rắn cơ bản.
Xu hướng hiện nay trong các phần mềm CAD là kết hợp hai phương pháp biểu diễn
mơ hình khối rắn cơ bản và mơ hình biểu diễn đường bao để sử dụng điểm mạnh của các
phương pháp biểu diễn. Với mỗi cách biểu diễn chi tiết bằng khung dây hay khối rắn các
phần mềm đang phát triển mạnh mẽ theo phương pháp biểu diễn mơ hình tham số hóa, các
đặc điểm tốn học của mơ hình như tọa độ, độ cong, các vector tiếp tuyến, pháp tuyến…
được gắn đặc điểm này ngay trong quá trình thiết kế.
<i><b>1.3. Trợ giúp của máy tính trong tính tốn, thiết kế </b></i>
</div>
<span class='text_page_counter'>(13)</span><div class='page_container' data-page=13>
phỏng động lực học cơ cấu, tính tốn động lực học chất lỏng..., được thực hiện ngay trong
các hệ thống CAD, ở đó chúng ta có thể sử dụng ngay các mơ hình đã được tạo ra một
cách trực quan trên màn hình, nơi mà ta có thể dễ dàng gán cho nó các thuộc tính vật lý
khác nhau như vật liệu, các lực tác dụng lên chi tiết.
Những ứng dụng của CAD trong tính tốn, thiết kế bao gồm:
- Tính tốn thiết kế các chi tiết máy, các mối ghép và các bộ truyền;
- Phân tích ứng suất, biến dạng của một kết cấu kim loại;
- Phân tích động học, động lực học một cơ hệ.
<i><b>1.4. Một số phần mềm trong lĩnh vực CAD </b></i>
Quan trọng nhất đối với kỹ sư thiết kế là tư duy, tư duy tốt mà kết hợp với công cụ
phù hợp thì mọi cơng việc sẽ thuận lợi. Do đó, kỹ sư làm trong lĩnh vực thiết kế cần phải
chọn cho mình một phần mềm phù hợp vì phần mềm giúp kỹ sư thể hiện ý tưởng, giải
quyết công việc nhanh chóng, trực quan.
Hiện nay, việc thiết kế cơ khí với sự trợ giúp của máy tính có nhu cầu ngày càng cao
trong các lĩnh vực sản xuất công nghiệp cũng như nghiên cứu khoa học. Nhiều phần mềm
chuyên dụng đã ra đời để đáp ứng nhu cầu này. Mỗi phần mềm có những mặt mạnh riêng
cũng như những hạn chế riêng. Vì vậy, người thiết kế phải biết vận dụng những ưu điểm
của từng phần mềm sao cho cơng việc thiết kế của mình được nhanh, gọn, chính xác đạt
hiệu quả tối ưu nhất.
Qua quá trình tìm hiểu trong sản xuất thực tiễn và chia sẻ của nhiều kỹ sư trong lĩnh
vực thiết kế, chung quy có 4 nhóm phần mềm chính:
<i><b>1.4.1. Phần mềm 2D </b></i>
Đây là nhóm phần mềm chuyên thiết kế mơ hình khung dây, bản vẽ dạng 2D
sketch,... Có nhiều phần mềm thuộc nhóm này, có thể kể đến như: AutoCAD, ProgeCAD…
<i>a. Phần mềm AutoCAD </i>
AutoCAD là một phần mềm ứng dụng thương mại trên toàn cầu, được sử dụng rộng
rãi trên các thiết bị máy tính chạy Window, hỗ trợ cho các kỹ sư, kiến trúc sư và các
chuyên viên thiết kế khác để thiết kế 2D hoặc mơ hình bề mặt 3D trên máy tính. Nó có từ
năm 1982, AutoCAD hiện nay đã có mặt trên hầu hết các hệ điều hành.
AutoCAD được phát triển ứng dụng trong rất nhiều lĩnh vực phổ biến như: cơ khí,
xây dựng, kiến trúc, điện, điện tử…
<i>b. Phần mềm ProgeCAD </i>
</div>
<span class='text_page_counter'>(14)</span><div class='page_container' data-page=14>
ProgeCAD professional tính năng vượt trội hơn hẳn so với AutoCAD LT và tương
đương với AutoCAD full, ngồi ra ProgeCAD cịn có thêm nhiều các tính năng tiện ích
như: chuyển đổi ảnh sang CAD, chuyển đổi PDF sang CAD, Import và Export các định
dạng file trung gian 3D, xuất file PDF 3D, thư viện CAD 2D/3D, đánh số tự động, tạo mặt
cắt nâng cao...
<i><b>1.4.2. Phần mềm 3D CAD </b></i>
Đây là nhóm phần mềm chuyên thiết kế các sản phẩm 3D, tạo bản vẽ kỹ thuật và có
khả năng xây dựng bản vẽ lắp với số lượng chi tiết rất lớn. Bên cạnh đó, nó có khả năng
mơ phỏng động học, động lực học cơ cấu, cụm máy...
Có rất nhiều phần mềm thuộc nhóm này, trong đó có thể kể đến: SolidWorks,
Autodesk Inventor, Solid Edge...
<i>a. Phần mềm Solidworks </i>
Phần mềm CAD SolidWorks là sản phẩm thuộc Công ty SolidWorks. Đây là thương
hiệu đã có mặt trên thị trường từ năm 1997 bởi Công ty Dassault Systèmes SolidWorks
Corp (Công ty là một nhánh trực thuộc Dassault Systèmes, S. A. tại Vélizy, Pháp). Tính
năng CAD ở phần mềm này được coi là tính năng trọng yếu, nổi trội đã để lại dấu ấn mạnh
mẽ trong giới doanh nghiệp cũng như các kỹ sư ngành Kỹ thuật, Mỹ thuật mỗi khi nhắc
đến phần mềm này.
Phần mềm Solidworks cung cấp cho người dùng những tính năng tuyệt vời nhất về
thiết kế các chi tiết các khối 3D, lắp ráp các chi tiết đó để hình thành nên nhưng bộ phận
của máy móc, xuất bản vẽ 2D các chi tiết đó là những tính năng rất phổ biến của phần mềm
Solidworks, ngồi ra cịn có những tính năng khác nữa như: phân tích động học (motion),
phân tích động lực học (simulation). Bên cạnh đó phần mềm cong tích hợp modul
SolidCAM để phục vụ cho việc gia công trên CNC nhờ có phay SolidCAM và tiện
SolidCAM hơn nữa người sử dụng cũng có thể gia công nhiều trục trên SolidCAM, modul
3Dquickmold phục vụ cho việc thiết kế khuôn.
<i>b. Phần mềm Autodesk Inventor </i>
</div>
<span class='text_page_counter'>(15)</span><div class='page_container' data-page=15>
thời gian để tiếp thị và tăng chất lượng sản phẩm. Autodesk cung cấp các chức năng đặc
trưng cho công việc:
- Thiết kế 3D Tube và Pipe: Tiết kiệm thời gian và cải thiện các thiết kế tube và pipe
của bạn với môi trường Tube và Pipe của Autodesk Inventor Professional;
- Thiết kế 3D Cable và Harness: Dựa trên các mẫu kim loại để chọn chiều dài dây điện
bằng tay rất tốn thời gian và tiền bạc. Bạn có thể thực hiện bước này trong Autodesk
Inventor Professional vì chiều dài dây điện và đường kính ống dây được tự động tính tốn
và xuất ra dữ liệu như danh sách dây và một bảng vật liệu tự động được tạo;
- IDF Translator: Việc sử dụng các chương trình thiết kế cơ điện tử và máy móc cơng
nghiệp có liên quan đến độ co rút của sản phẩm và rút ngắn thời gian thiết kế. Bạn có thể
tiết kiệm thời gian và nâng cao năng suất bằng cách nhập IDF 2 hoặc 3 mạch in tạo trong
phần mềm thiết kế PCB kỹ thuật điện tử.
<i>c. Phần mềm Solid Edge </i>
Solid Edge là một sự kết hợp của các cơng cụ phần mềm dễ sử dụng có giá cả hợp lý.
Nhờ vào hệ sinh thái đang phát triển của các ứng dụng, Solid Edge có khả năng xử lý tất cả
các khía cạnh của q trình phát triển sản phẩm, bao gồm thiết kế 3D, mô phỏng, chế tạo,
quản lý dữ liệu và hơn nữa. Solid Edge kết hợp hài hòa yếu tố tốc độ và sự đơn giản của
mơ hình hóa trực tiếp (direct modeling) với yếu tố linh hoạt và kiểm soát của thiết kế tham
số (parametric design) trong công nghệ thiết kế đồng bộ (synchronous technology).
<i><b>1.4.3. Phần mềm 3D CAD/CAM </b></i>
Đây là nhóm phần mềm tích hợp giáp pháp tổng thể PLM (vòng đời sản phẩm) từ
CAD, CAM đến CAE…
Một số phần mềm nổi bật như: NX, Catia, Pro-engineer…
<i>a. Phần mềm NX </i>
NX là sự kết hợp của hai trong tứ đại CAD/CAM đó là Unigraphics NX và Ideas,
chính vì thế NX tích hợp những cơng cụ mãnh mẽ rất nhiều tùy chọn, giao diện dễ dùng.
Top 10 công ty hàng đầu đang sử dụng NX: Samsung, Nissan, Panasonic, Isuzu, Canon,
Fujitsu, Boeing, Dyson, Roll Royce, Fiat.
<i>b. Phần mềm Catia </i>
</div>
<span class='text_page_counter'>(16)</span><div class='page_container' data-page=16>
C++. Catia là viên đá nền tảng đầu tiên của bộ phần mềm quản lý tồn bộ 1 chu trình sản
phẩm của hãng Dassault Systemes.
Phần mềm CATIA là hệ thống CAD/CAM/CAE 3D hoàn chỉnh và mạnh mẽ nhất
hiện nay, do hãng Dassault Systemes phát triển, phiên bản mới nhất hiện nay là CATIA
V5R20 (mới hơn nữa là CATIA V62009), là tiêu chuẩn của thế giới khi giải quyết hàng
loạt các bài toán lớn trong nhiều lĩnh vực khác nhau như: xây dựng, cơ khí, tự động hóa,
cơng nghiệp ơ tô, tàu thủy và cao hơn là công nghiệp hàng khơng. Nó giải quyết cơng việc
một cách triệt để, từ khâu thiết kế mơ hình CAD (Computer Aided Design), đến khâu sản
xuất dựa trên cơ sở CAM (Computer Aided Manufacturing, khả năng phân tích tính tốn,
tối ưu hóa lời giải dựa trên chức năng CAE (Computer Aid Engineering) của phần mềm
CATIA.
<i>c. Phần mềm Pro-engineer </i>
Pro-E là phần mềm CAD đầu tiên đưa ra lý luận Parametric và phương pháp dựng
hình dựa trên cơ sở "khắc hình" nên rất mạnh về Solid, CATIA và NX là 2 phần mềm
thuộc về trường phái "dán hình" nên rất mạnh về Surface để dựng mặt cong tự do trong
thiết kế, design. Do đó, trong lĩnh vực thiết kế xe hơi và máy bay, Catia và Unigraphics
được dùng nhiều hơn Pro-E.
<i><b>1.4.4. Phần mềm chuyên lập trình CAM </b></i>
Một số phần mềm điển hình trong lĩnh vực lập trình CAM có thể kể đến đó là:
CATIA, Mastercam, SolidCAM, Cimcoedit...
<i>a. Phần mềm Mastercam </i>
Mastercam là phần mềm chuyên được sử dụng để hỗ trợ q trình gia cơng (Sử dụng
nhiều trong ngành cơ khí). Phần mềm cho phép người dùng thông qua việc tương tác đồ
họa để tạo ra mã code gia công trên CNC, công việc này là hàng loạt những thiết lập về
phôi, dao cắt, tọa độ, biến dạng, chu trình gia cơng, kiểu chảy dao... Ngồi khả năng lập
trình gia cơng, Mastercam cịn có thể thiết kế mơ hình chi tiết 2D và 3D. Tính năng thiết kế
khơng mạnh mẽ nên phần lớn người dùng sử dụng các phần mềm khác để thiết kế.
Các chức năng chính của phần mềm:
- Thiết lập đường chạy dao hoàn chỉnh của Mastercam bao gồm: contour, drill,
pocketing, face, peel mill, engraving, surface high speed, advanced multiaxis và nhiều tính
năng khác - giúp người vận hành có thể cắt chi tiết một cách nhanh và chính xác;
</div>
<span class='text_page_counter'>(17)</span><div class='page_container' data-page=17>
- Mastercam cũng có tính linh hoạt thơng qua các ứng dụng của bên thứ 3 gọi là
C-hooks, dùng cho các máy chuyên biệt và các ứng dụng riêng. Mastercam là tên kết hợp
giữa master (chuyên gia) và cam là lập trình gia cơng.
<i>b. Phần mềm SolidCam </i>
Phần mềm SolidCAM như là một cầu kết nối giữa thiết kế và chế tạo với những tính
năng mạnh mẽ dễ sử dụng.
Ưu điểm nổi bật của phần mềm SolidCAM là dễ dàng kết hợp các tính năng mạnh
mẽ của CAM với khả năng tùy biến xử lý dữ liệu, tạo ra các chương trình nguồn để thực
hiện trên máy CNC. SolidCAM được sử dụng rộng rãi đặc biệt trong các ngành gia công
cơ khí chế tạo ơ tơ, điện tử, làm các khuôn đúc và dập…
<i>c. Phần mềm CimcoEdit </i>
Phần mềm CimcoEdit phiên bản V7 7.0 là phiên bản mới nhất của phần mềm quản lý
và biên tập NC. Đây là lựa hàng đầu dành cho những nhà lập trình CNC chuyên nghiệp bởi
chúng mang đầy đủ các tính năng chuyên nghiệp, hiệu quả về chi phí.
Bên cạnh đó, phần mềm Cimico Edit V7 cũng cung cấp bộ tùy chọn mã CNC khá cụ
thể và không bị giới hạn về kích thước. Ngồi ra, Cimico Edit V7 cũng rất linh hoạt, có thể
thích nghi được với nhiều dạng máy CNC và trong nhiều môi trường khác nhau. Nhờ vào
khả năng phân tích thơng minh trước khi đưa vào gia công trong thực tế, phần mềm này đã
trở thành công cụ hỗ trợ đắc lực cho các nhà lập trình CNC.
Những tính năng nổi trội của Cimico Edit V7:
- Trước hết, Cimico Edit V7 có thể quản lý được những chương trình CNC phức tạp
bậc nhất hiện nay. Mặc dù vậy nhưng chúng chỉ chiếm dung lượng rất nhỏ trong bộ nhớ
máy tính của bạn. Do đó, bạn khơng phải lo lắng về vấn đề máy chạy chậm do dung lượng
phần mềm quá lớn;
- Phần Manager của phần mềm cho phép người dùng có thể lựa chọn các thơng số về
màu sắc, hình dạng, kích thước với giao diện tương tác hoàn toàn mới;
- Các chương trình lập trình sẽ được so sánh nhanh chóng và đầy đủ các cấu hình, cho
phép người sử dụng lựa chọn phần lập trình ưng ý nhất. Ngoài ra, Cimico Edit V7 cịn
cung cấp phay 3D thơng minh nhằm để thiết lập các chương trình CNC cho phay 3 trục và
tiện 2 trục với các bước chuyển tiếp liên tục, được đồng bộ hóa với nhau;
</div>
<span class='text_page_counter'>(18)</span><div class='page_container' data-page=18>
<i>Chương</i>
<i><b>2</b></i>
<b>TRỢ GIÚP MÁY TÍNH TRONG THIẾT KẾ </b>
<b>CÁC MƠ HÌNH 3D </b>
Mơ hình 3D đóng vai trị quan trọng trong q trình thiết kế kỹ thuật. Các mơ hình
3D thể hiện ý tưởng thiết kế, là mối giao tiếp giữa các thành viên trong nhóm thiết kế và
giữa người tiêu dùng với các ý tưởng thiết kế. Chúng ta ứng dụng mơ hình 3D trong nhiều
lĩnh vực khác nhau: cơ khí, xây dựng, kiến trúc, trang trí nội thất... nghĩa là khơng những
ứng dụng trong việc giải quyết các bài toán kỹ thuật mà ngay cả trong cuộc sống hàng
ngày.
Hiện nay, việc thiết kế cơ khí với sự trợ giúp của máy tính có nhu cầu ngày càng cao
trong các lĩnh vực sản xuất công nghiệp cũng như nghiên cứu khoa học. Nhiều phần mềm
chuyên dụng đã ra đời để đáp ứng nhu cầu này. Mỗi phần mềm có những mặt mạnh riêng
cũng như những hạn chế riêng. Vì vậy, người thiết kế phải biết vận dụng những ưu điểm
của từng phần mềm sao cho cơng việc thiết kế của mình được nhanh, gọn, chính xác đạt
hiệu quả tối ưu nhất.
Trong rất nhiều những phần mềm đã giới thiệu ở chương 1, Autodesk Inventor thể
hiện các mặt mạnh của chương trình CAD từ thiết kế mơ hình 3D, bản vẽ kỹ thuật, thiết kế
các bộ truyền, mô phỏng động học - động lực học cơ cấu máy, phân tích ứng suất, biến
dạng chi tiết máy, cụm máy... Autodesk Inventor có thể quản lý, thiết kế, lắp ráp mơ hình
rất lớn với hàng ngàn chi tiết... dễ dàng hiệu chỉnh, thay đổi kích thước một cách nhanh
chóng mà tất cả các đối tượng liên quan thay đổi theo, có thể dễ dàng liên kết với các
chương trình CAD/CAM khác như: AutoCAD, Mechanical Desktop, Mastercam,
EdgeCAM, Cimatron, Pro Engineer... Trong đó, ưu điểm nổi bật của Autodesk Inventor là
khả năng thiết kế mơ hình 3D, xây dựng bản vẽ kỹ thuật từ mơ hình 3D, thiết kế các bộ
truyền cơ khí, mơ phỏng động học, động lực học cơ cấu máy đồng thời nó cịn có khả năng
trình diễn quá trình tháo - lắp ráp cơ cấu máy...
Từ việc nghiên cứu về phần mềm, tham khảo ý kiến của các kỹ sư làm việc trong
lĩnh vực thiết kế cơ khí, chúng tơi tiến hành chọn phần mềm Autodesk Inventor để giới
thiệu một số tính năng trong lĩnh vực thiết kế có sự trợ giúp của máy tính.
<i><b>2.1. Giới thiệu về phần mềm Autodesk Inventor </b></i>
Autodesk Inventor là phần mềm CAD ứng dụng trong thiết kế cơ khí với nhiều khả
năng mạnh trong thiết kế mơ hình 3D, có giao diện người dùng thuận tiện và trực quan.
Cấu trúc hệ thống của Autodesk Inventor tạo ra thế mạnh về thiết kế mơ hình 3D,
quản lý thông tin, hợp tác thiết kế và hỗ trợ kỹ thuật. Một số điểm mạnh trong cấu trúc hệ
thống này là:
</div>
<span class='text_page_counter'>(19)</span><div class='page_container' data-page=19>
- Tương thích với phần cứng hiện tại, như Card OpenGL và Dual Processors;
- Có khả năng xử lý hàng ngàn chi tiết và các cụm lắp lớn;
- Cung cấp giao diện lập trình ứng dụng và cấu trúc mở rộng với công nghệ COM
chuẩn để tạo lập và chạy các ứng dụng thứ ba;
- Có khả năng trao đổi trực tiếp dữ liệu thiết kế với bản vẽ 2D của AutoCAD, mơ hình
3D của Mechanical Desktop hoặc mơ hình Step từ các hệ thống CAD khác.
<i><b>2.1.1. Các tiện ích </b></i>
<i>a. Tiện ích tạo mơ hình </i>
Khơng giống như các công cụ tạo mơ hình solid truyền thống khác, Autodesk
Inventor được phát triển chun cho thiết kế cơ khí. Nó cung cấp những cơng cụ thuận tiện
cho thiết kế mơ hình chi tiết.
<i>- Derived Parts: Tạo một chi tiết dẫn xuất từ một chi tiết khác. Dùng Derived Parts để </i>
khảo sát các bản thiết kế hay các quá trình sản xuất khác nhau.
<i>- Solid modeling: Tạo các đối tượng hình học phức hợp bằng khả năng tạo mơ hình lai, </i>
tích hợp các bề mặt với các Solid. Autodesk Inventor sử dụng cơng cụ mơ hình hóa hình
học mới nhất ACIS.
<i>- Sheet Metal: Tạo các đối tượng và chi tiết từ kim loại tấm bằng cách sử dụng các </i>
cơng cụ tạo mơ hình chi tiết và các công cụ chuyên cho thiết kế chi tiết từ kim loại tấm,
như uốn (Bend), viền mép (Hem), gờ (Flange), mẫu phẳng (Flat pattern).
<i>- Adaptive Layout: Dùng các Work Feature (mặt, trục, điểm) để lắp các “chi tiết” 2D </i>
với nhau. Nó có thể được dùng để khảo sát và hợp lý hóa cụm lắp trước khi chính thức
chuyển thành mơ hình 3D.
<i>- Design Elements: Truy cập và lưu trữ các đối tượng trong một Catalog điện tử để có </i>
thể sử dụng lại được. Có thể định vị, chỉnh sửa chúng.
<i>- Collaborative engineering: Mơi trường cho nhóm có nhiều người cùng làm việc với </i>
cụm lắp. Nó cho phép giảm thời gian thiết kế mà không cần hạn chế năng lực làm việc của
mỗi cá nhân.
<i>b. Tiện ích quản lý thơng tin </i>
Tạo mơ hình mới chỉ là bắt đầu quá trình thiết kế. Autodesk Inventor cịn cung cấp
các cơng cụ giao tiếp hiệu quả.
- Projects: Duy trì sự liên kết giữa các files. Tổ chức các files trước khi thiết kế, sao
cho Autodesk Inventor xác định đường dẫn của các files và có thể tham chiếu đến các file
đó và các file mà chúng ta tham chiếu đến.
</div>
<span class='text_page_counter'>(20)</span><div class='page_container' data-page=20>
- Design Assistant: Tìm kiếm chi tiết theo các thuộc tính như: mã số chi tiết, vật liệu.
Tạo báo biểu trong và ngồi mơi trường Autodesk Inventor.
- Engineer’s Notebook: Truy cập và ghi chú thông tin thiết kế và gắn với các đối
tượng, cho phép lưu giữ thơng tin về q trình thiết kế.
<i>c. Hệ thống hỗ trợ người dùng </i>
Autodesk Inventor có hệ thống hỗ trợ người dùng phong phú, tiện lợi và hiệu quả. Hệ
thống này được nhúng trực tiếp trong Autodesk Inventor, giúp cho việc truy cập nhanh
chóng, chúng bao gồm:
- Hệ thống hỗ trợ người dùng (Design Support System-DSS): Một hệ thống lớn, cho
phép đạt được “day-one productivity” trong thiết kế;
- Web: Từ DSS có thể liên kết với Autodesk Point A và RedSpark để tìm thơng tin bổ
sung trên Web, liên kết với Site của các nhà cung cấp…;
- Autodesk Online: Download phiên bản cập nhật của Autodesk Inventor và tìm thông
tin về sản phẩm, hỗ trợ kỹ thuật và các thông tin khác.
<i><b>2.1.2. Giao diện người dùng </b></i>
Giao diện người dùng của Autodesk Inventor theo chuẩn chung các ứng dụng trên
Windows.
Có 2 thành phần chính trong giao diện của Autodesk Inventor:
- Cửa sổ ứng dụng xuất hiện mỗi khi Autodesk Inventor được mở ra;
- Cửa sổ đồ họa hiển thị khi một file được mở. Nếu có nhiều file được mở thì file đang
làm việc sẽ nằm trên cửa sổ hiện hành.
Hình 2.1 minh họa một cửa sổ ứng dụng với file mẫu chuẩn được hiển thị trên cửa sổ
đồ họa.
<i>Hình 2.1. Màn hình đồ họa phần mềm Autodesk Inventor 2014 </i>
Panel bar in Sketch
mode
Browser Toolbar
Browse
r
</div>
<span class='text_page_counter'>(21)</span><div class='page_container' data-page=21>
<i>a. Cửa sổ duyệt (Browser) </i>
Browser hiển thị kết cấu dạng nhánh cây của các chi tiết, các cụm lắp và các bản vẽ
trong file đang hoạt động. Mỗi mơi trường có Browser riêng của mình. Hình 2.2 minh họa
Browser trong mơi trường Sketch và thanh cơng cụ của nó.
<i>Hình 2.2. Hình minh họa Browser trong mơi trường Sketch </i>
<i>b. Các lệnh và các công cụ </i>
<i>Các thanh lệnh: Là nơi chứa tất cả các lệnh chức năng của phần mềm, ứng với mỗi </i>
thanh lệnh sẽ xuất hiện các lệnh con tương ứng. Ví dụ: Thanh lệnh 3D Model sẽ có các
lệnh con như hình 2.3.
<i>Hình 2.3. Thanh lệnh 3D Model và các lệnh con </i>
Để kết thúc và thoát một công cụ: Chọn công cụ tiếp theo mà ta cần dùng hoặc nhấn
phím ESC. Ta cũng có thể kích chuột phải và chọn Done từ menu ngữ cảnh.
Khi làm việc với Autodesk Inventor ta có thể hoặc là chọn đối tượng trước sau đó
kích chuột để chọn cơng cụ cần tác động lên đối tượng chọn hoặc là chọn công cụ trước,
sau đó chọn đối tượng.
<i>Hình 2.4. Phương pháp thực hiện lệnh trong Autodesk Inventor </i>
Help button
Browser toolbar
Filter button
</div>
<span class='text_page_counter'>(22)</span><div class='page_container' data-page=22>
<i>c. Menu ngữ cảnh </i>
Menu ngữ cảnh được hiển thị khi kích chuột phải. Tùy thuộc vào kích chuột ở đâu và
vào lúc nào mà ta có thể thấy các tùy chọn, xác định cơng việc đang thực hiện. Hình 2.5 là
một ví dụ về menu ngữ cảnh trong mơi trường Feature.
<i>Hình 2.5. Mơ tả menu ngữ cảnh trong mơi trường Feature </i>
<i>d. Sketch và các chế độ lựa chọn </i>
Ta sử dụng chế độ select hay chế độ sketch để thông báo cho Autodesk Inventor biết,
ta muốn chọn đối tượng hay muốn tạo biên dạng phác thảo. Khi mở file chi tiết lần đầu
Autodesk Inventor tự động kích hoạt chế độ Select và chế độ phác thảo 2D. Ta có thể điều
khiển chế độ Sketch và các chế độ Select bằng các nút trên thanh nút lệnh.
</div>
<span class='text_page_counter'>(23)</span><div class='page_container' data-page=23>
<i>e. Các biểu tượng con trỏ </i>
Khi chúng ta dùng Autodesk Inventor các biểu tượng nhỏ thường hiển thị bên cạnh
con trỏ. Những biểu tượng này chỉ cho ta biết có thể làm gì đó với mơ hình hay thực hiện
các thao tác liên quan đến nó.
<i>f. Các file mẫu (Templates) </i>
Autodesk Inventor cung cấp các mẫu cho 4 kiểu file: Part, Assembly, Presentation và
Drawing. Các file Part cũng có thể được sử dụng cho các Catalog và các chi tiết kim loại
tấm (Sheet Metal).
Phần mở rộng và biểu tượng của các file này được mơ tả như dưới đây:
<i>Hình 2.7. Các loại file mẫu và phần mở rộng trong Autodesk Inventor </i>
</div>
<span class='text_page_counter'>(24)</span><div class='page_container' data-page=24>
<b>Autodesk Inventor New File Templates </b>
<b>Vị trí của file Template </b> <b>Tên file Template </b> <b>Mô tả </b>
Default tab Sheet Matel.ipt Default Sheet Metal Part
Standart.iam Default Assembly
Standart.idw Default Drawing
Standart.ipn Default Presentation
Standart.ipt Default Part
English tab Catalog (in).ipt Part Catalog (in)
Sheet Matel (in).ipt Sheet Metal Part (in)
Standart (in).iam Assembly (in)
ANSI (in).idw Drawing (in)
Standart (in).ipn Presentation (in)
Standart (in).ipt Standart (in)
Metric tab Catalog (mm).ipt Part Catalog (mm)
Sheet Matel (mm).ipt Sheet Metal Part (mm)
Standart (mm).iam Assembly (mm)
BSI.idw Drawing (tiêu chuẩn BSI)
DIN.idw Drawing (tiêu chuẩn DIN)
GB.idw Drawing (tiêu chuẩn GB)
ISO.idw Drawing (tiêu chuẩn ISO)
JIS.idw Drawing (tiêu chuẩn JIS)
Standart (mm).ipn Presentation (mm)
Standart (mm).ipt Standart (mm)
<i><b>2.2. Bản vẽ phác (Sketch) và các lệnh vẽ cơ bản </b></i>
<i><b>2.2.1. Giới thiệu chung </b></i>
<i>a. Công dụng của Sketch </i>
</div>
<span class='text_page_counter'>(25)</span><div class='page_container' data-page=25>
Khi muốn tạo hoặc chỉnh sửa Sketch, phải vào môi trường Sketch. Môi trường này
bao gồm Sketch và các công cụ để tạo và chỉnh sửa nó.
Sketch là biên dạng của Feature và các đối tượng hình học khác (ví dụ như đường dẫn
hoặc tâm quay) cần thiết để tạo Feature. Ta tạo ra mơ hình 3D từ Sketch bằng cách kéo một
biên dạng theo một đường dẫn hoặc quay một biên dạng quanh một tâm nào đó (hình 2.8).
<i>Hình 2.8. Tạo chi tiết 3D bằng cách quay Sketch quanh một đường tâm </i>
Mơ hình 3D của chi tiết được tạo trên cơ sở thông tin trong Sketch và các công cụ
tạo Feature. Giữa Sketch và Feature được tạo thành ln ln có mối liên kết. Mỗi khi sửa
đổi Sketch thì Feature được tự động cập nhật. Điều này làm đơn giản quá trình thiết kế và
chỉnh sửa chi tiết.
<i>b. Khởi động môi trường Sketch </i>
Đối với một số phiên bản Autodesk Inventor, mỗi khi mở một file chi tiết mới, môi
trường Sketch được tự động kích hoạt. Tuy nhiên, những phiên bản mới nhất khi mở một
file chi tiết mới mơi trường Sketch khơng được tự động kích hoạt. Khi muốn kích hoạt mơi
trường Sketch ta kích hoạt Sketch trong Browser (cửa sổ duyệt). Sau khi tạo mô hình từ
Sketch ta có thể trở lại mơi trường Sketch để chỉnh sửa hoặc bổ sung thêm Sketch mới cho
Feature.
</div>
<span class='text_page_counter'>(26)</span><div class='page_container' data-page=26>
<i><b>2.2.2. Các tiện ích tạo Sketch </b></i>
Dynamic inference Autodesk Inventor tìm kiếm, hiển thị và tự động gán những
ràng buộc khi tạo Sketch.
Shared Sketch Ta có thể sử dụng một Sketch để tạo nhiều Feature hoặc nhiều
biên dạng (Profile) trong một mơ hình chi tiết.
Constrained Drag Ta có thể gán các ràng buộc, thay đổi kích thước của Sketch và
tạo các ràng buộc mới bằng cách kéo các đối tượng hình học.
General Dimension Ta có thể tạo các kích thước một cách nhanh chóng và trực
quan bằng nút trong thanh công cụ.
Auto Dimension Ta có thể đồng thời ghi nhiều kích thước, tạo các ràng buộc cho
các Sketch trong cùng một bước bởi số thao tác ít nhất.
Hatching Ta có thể gạch mặt cắt cho các vùng trong bản vẽ.
Direct Edge
Referencing
Ta có thể chiếu các cạnh của chi tiết lên mặt phẳng Sketch để
tạo ra Sketch mới.
<i><b>2.2.3. Trình tự thực hiện </b></i>
<i>a. Phác thảo biên dạng </i>
Mỗi một chi tiết đều được khởi tạo từ một Sketch. Mơi trường Sketch được thiết lập
để có thể vẽ, chỉnh sửa và hoàn thiện các Sketch một cách dễ dàng.
Để tạo một Sketch cho chi tiết mới ta cần thực hiện các bước sau:
- Mở file chi tiết mới (Part);
- Chọn công cụ (lệnh vẽ) trên thanh cơng cụ Sketch;
- Kích vào cửa sổ đồ họa để phác thảo biên dạng. Chú ý rằng các biểu tượng (như căn
vng góc hay căn thẳng đứng) sẽ xuất hiện để gợi ý các ràng buộc có thể được gán;
- Đóng kín đối tượng hình học bằng cách chọn điểm đầu. Khi di chuyển chuột đến gần
điểm có thể truy bắt thì con trỏ tương ứng sẽ đổi màu;
- Nhấn phím ESC hoặc kích SELECT để kết thúc một lệnh.
<i>b. Thay đổi kiểu đối tượng hình học </i>
</div>
<span class='text_page_counter'>(27)</span><div class='page_container' data-page=27>
Để thay đổi kiểu đối tượng hình học, ta kích chuột vào mũi tên bên cạnh hộp danh
sách Style và chọn Normal hoặc Construction. Đối tượng hình học mới tạo ra sẽ mang kiểu
này. Đối với những đối tượng hình học có sẵn trước hết phải chọn đối tượng, sau đó mới
chọn kiểu. Nếu ta chọn một đoạn thẳng thì kiểu Centerline sẽ hiện ra trong danh sách Style.
<i>c. Nhập chính xác các giá trị </i>
Ta có thể nhập giá trị chính xác cho các đối tượng hình học khi tạo Sketch. Điều đó
có thể được thực hiện với các cơng cụ Sketch cần nhập tọa độ điểm. Cửa sổ nhập tọa độ có
hai trường X và Y. Ta có thể nhập cả hai giá trị để định nghĩa một điểm hoặc chỉ nhập một
giá trị X hoặc Y để hạn chế vị trí của điểm trên đường thẳng đứng hoặc ngang.
<i>d. Chỉnh sửa các Sketch </i>
Khi một Sketch đã được tạo ra, ta có thể thực hiện nhanh các hiệu chỉnh để hồn
thiện nó trước khi tạo Feature. Nếu đối tượng hình học của Sketch chưa bị ràng buộc hồn
tồn, ta có thể chỉnh sửa nó bằng cách kéo rê. Ta có thể định dạng các cạnh của mơ hình
cũng như các đường của Sketch.
Để sửa lại các đối tượng hình học bằng cách kéo, ta chọn đối tượng hình học và kéo
sang vị trí mới. Các đối tượng hình học khác có kiên kết với đối tượng này sẽ tự động di
chuyển theo.
Để sửa nhiều đối tượng bằng cách kéo, giữ phím CTRL trong khi chọn các đối tượng
cần sửa đổi. Kéo đối tượng được chọn sau cùng thì các đối tượng khác cũng di chuyển
cùng với nó.
</div>
<span class='text_page_counter'>(28)</span><div class='page_container' data-page=28>
<i>e. Thêm bớt các ràng buộc </i>
Ta có thể định dạng Sketch bằng cách thêm vào đó những ràng buộc hình học.
Những ràng buộc sẽ hạn chế khả năng biến đổi của đối tượng và xác định hình dạng của
Sketch. Ví dụ: Khi đường thẳng bị ràng buộc nằm ngang, khi ta kéo điểm cuối của nó thì
hoặc chiều dài của nó thay đổi hoặc nó sẽ dịch chuyển thẳng đứng nhưng góc nghiêng của
nó sẽ không thay đổi.
Mặc dù ta có thể sử dụng những Sketch không bị ràng buộc đầy đủ, nhưng những
Sketch được ràng buộc đầy đủ khi cập nhật sẽ cho hình dạng mong muốn. Mặc dù cơng cụ
tự động ghi kích thước hạn chế dùng cho Sketch nhưng vẫn có thể sử dụng nó để gán ràng
buộc. Nhưng q trình sẽ kết thúc khi Sketch bị ràng buộc hoàn toàn.
Để thêm một ràng buộc, ta kích chuột vào cơng cụ Constraint trên thanh công cụ
Sketch, sau đó chọn đối tượng hình học cần thêm ràng buộc. Ta cũng có thể tạo ra những
ràng buộc bằng cách kéo đối tượng hình học cho đến khi tại vị trí con trỏ xuất hiện ký hiệu
của ràng buộc mong muốn. Autodesk Inventor sẽ tự động nhận biết ràng buộc đó là ràng
buộc gì khi ta kéo rê đối tượng hình học vào vị trí tương ứng (hình 2.10).
<i>Hình 2.10. Tự nhận biết ràng buộc </i>
Để xem hoặc xóa bỏ ràng buộc, ta kích Show Delete Constraint trên thanh cơng
cụ Sketch và di con trỏ lên Sketch. Các ràng buộc sẽ hiển thị trong hộp ràng buộc. Dừng
con trỏ vào một ký hiệu ràng buộc thì đối tượng hình học tương ứng sẽ đổi màu. Muốn xóa
một ràng buộc, kích phải chuột vào biểu tượng tương ứng và chọn Delete hoặc di con trỏ
vào biểu tượng ràng buộc và ấn Delete.
Để di chuyển hộp ràng buộc, ta kích vào Grip và kéo hộp ràng buộc tới vị trí
mong muốn.
</div>
<span class='text_page_counter'>(29)</span><div class='page_container' data-page=29>
Ta có thể gán giá trị số cụ thể cho một kích thước. Những kích thước như vậy được
gọi là kích thước tham số. Khi sửa đổi kích thước số, ta có thể nhập biểu thức gồm một
hoặc nhiều tham số.
Ta có thể gán kích thước suy diễn (Driven Dimension). Kích thước suy diễn hiển thị
độ lớn của đối tượng hình học nhưng ta khơng thể thay đổi trực tiếp giá trị của nó. Kích
thước suy diễn được sử dụng để hiển thị các kích thước dẫn đến ràng buộc thừa và điều
khiển tính thích nghi của Sketch.
Để gán kích thước, ta kích vào General Dimension trên thanh cơng cụ Sketch. Chọn
đối tượng cần ghi kích thước và di chuyển con trỏ tới vị trí đặt kích thước. Kích chuột một
lần nữa để đặt vị trí ghi kích thước. Ta có thể kích chọn 2 điểm và di chuyển con trỏ để tạo
kích thước ngang, đứng hoặc nghiêng. Chọn 2 đoạn thẳng để ghi kích thước góc.
Để chuyển một kích thước thành kích thước suy diễn, ta kích vào công cụ General
Dimension hoặc chọn kích thước có sẵn. Sau đó kích vào hộp danh sách Style và chọn
Driven. Giá trị của kích thước này sẽ hiển thị trong ngoặc đơn.
Để tự động gán kích thước ràng buộc thừa, ta chọn Tool Application Options. Sau
đó chọn thẻ Sketch, đánh dấu Apply Driven Dimension. Nếu đánh dấu vào hộp Warn of
Overconstrained Condition thì một hộp thoại sẽ xuất hiện, hỏi có muốn cập nhập các kích
thước thừa như là các kích thước Driven hay khơng hoặc hủy bỏ lệnh.
Để cài đặt chế độ cho phép nhập giá trị ghi kích thước, kích Tool Application
Options. Tiếp theo chọn thẻ Sketch và đánh dấu vào Edit Dimension When Created. Khi
gán kích thước ta nhập giá trị của nó vào hộp Edit Dimension. Nhấn phím CTRL trong khi
gán kích thước sẽ bỏ qua cài đặt này.
<i>Hình 2.11. Thay đổi kích thước </i>
Để thay đổi kích thước, kích vào kích thước nếu cơng cụ General Dimension đang
hoạt động hoặc kích đúp vào kích thước cần thay đổi trong chế độ Select. Ta nhập giá trị
mới hoặc nhập biểu thức toán học trong hộp thoại Edit Dimension.
<i><b>2.2.4. Các lệnh vẽ cơ bản trong Sketch </b></i>
</div>
<span class='text_page_counter'>(30)</span><div class='page_container' data-page=30>
<b>Nút </b> <b>Lệnh vẽ </b> <b>Cài đặt/tùy chọn </b> <b>Chỉ dẫn đặc biệt </b>
Line Vẽ đoạn thẳng
Chọn Normal hoặc
Construction trong
menu Style
Spline Vẽ đường Spline
Circle
- Vẽ đường trong biết tâm
và bán kính
- Vẽ đường tròn tiếp xúc
với 3 đối tượng
Chọn Normal hoặc
Construction trong
menu Style
Ellipse - Vẽ Ellipse
Chọn Normal hoặc
Construction trong
menu Style
Arc
Vẽ cung tròn:
- Đi qua 3 điểm
- Biết tâm và 2 điểm cuối
- Tiếp xúc với đoạn thẳng
hoặc đường cong tại điểm
cuối đoạn thẳng
Chọn Normal hoặc
Construction trong
menu Style
Rectangle
Vẽ hình chữ nhật:
- Qua 2 góc đối diện
- Qua 3 đỉnh
Fillet Vê trịn góc của Sketch Hộp thoại nhắc nhập
bán kính
Chamfer Vát góc của Sketch Định nghĩa kiểu vát
trong hộp thoại
Point, Hole
Center
Tạo tâm lỗ hoặc một điểm
Sketch
</div>
<span class='text_page_counter'>(31)</span><div class='page_container' data-page=31>
<b>Nút </b> <b>Lệnh vẽ </b> <b>Cài đặt/tùy chọn </b> <b>Chỉ dẫn đặc biệt </b>
Mirror Đối xứng đối tượng và gán
ràng buộc đối xứng
Offset
Tạo đường thẳng hoặc cong
song song và cash một
khoảng cho trước
General
Dimension Gán kích thước cho Sketch
Auto
Dimension
Gán kích thước tự động
đồng thời ràng buộc hoàn
toàn một Sketch
Trước hết phải gán
kích thước khơng
muốn ghi tự động
Extend
Kéo dài đoạn thẳng hoặc
đường cong tới giao điểm
với đoạn thẳng, cong hoặc
điểm gần nhất
Nhấn phím Shift để
tạm thời chuyển
sang chế độ Trim.
Kích hoạt chế độ
Trim từ menu ngữ
cảnh
Trim Cắt bỏ một phần đối tượng
Nhấn phím Shift để
tạm thời chuyển
sang chế độ Extend
từ menu ngữ cảnh
Move
Di chuyển hoặc copy các
đối tượng được nhập từ
AutoCAD hoặc các đối
tượng Sketch
Rotate
Quay hoặc copy các đối
tượng được nhập từ
AutoCAD hoặc đối tượng
Sketch
Add
Constraint Tạo ràng buộc vng góc
</div>
<span class='text_page_counter'>(32)</span><div class='page_container' data-page=32>
<b>Nút </b> <b>Lệnh vẽ </b> <b>Cài đặt/tùy chọn </b> <b>Chỉ dẫn đặc biệt </b>
Tạo ràng buộc trùng khớp
giữa các đoạn thẳng, cong
hoặc các điểm
Tạo ràng buộc đồng tâm
giữa 2 đường cong
Tạo ràng buộc thẳng hàng
giữa 2 đoạn thẳng hoặc 2
trục
Tạo ràng buộc nằm ngang
của các đoạn thẳng, căn các
điểm theo phương ngang
Tạo ràng buộc thẳng đứng,
căn các điểm theo phương
thẳng đứng
Tạo ràng buộc chiều dài
bằng nhau cảu các đoạn
thẳng hoặc bán kính
Tạo ràng buộc cố định cho
các điểm, đoạn thẳng hoặc
đường cong trong hệ tọa độ
của Sketch
Show
Constraints
Hiển thị các ràng buộc đã
gán
Đưa con trỏ đến
ràng buộc ấn phím
Delete để xóa
Project
Geometry
Chiếu đối tượng hình học
lên Sketch khác
Project Cut
Edges
Chiếu tất cả các cạnh của
chi tiết đã chọn lên mặt
phẳng Sketch. Các cạnh này
phải giao với mặt phẳng
Sketch
Insert
AutoCAD file
<i><b>2.3. Thiết kế mơ hình chi tiết </b></i>
<i><b>2.3.1. Tạo lập chi tiết mới </b></i>
</div>
<span class='text_page_counter'>(33)</span><div class='page_container' data-page=33>
<i>Các biểu mẫu được lưu trữ trong mục "C\Users\Public\Public Documents\Autodesk\ </i>
<i>Inventor2014\Templates" hoặc trong các thư mục con English hoặc Metric. Các thư mục </i>
con trong thư mục Templates được hiển thị như các nút Tabs trong hộp thoại New.
Để tạo một chi tiết mới: Ta chọn một biểu mẫu tạo chi tiết từ hộp thoại New hoặc
kích chuột vào mũi tên cạnh nút New sau đó chọn Part từ menu mở rộng. Để mở hộp thoại
New có thể chọn New từ cửa sổ Getting Started hoặc kích vào nút New trên thanh cơng cụ
chuẩn hoặc chọn File sau đó chọn New.
Chú ý: Nếu chọn Part từ menu mở rộng bên trong nút New biểu mẫu Part chuẩn sẽ
được mở. Nếu file Standard.ipt không có trong thư mục C\Users\Public\Public Documents\
Autodesk\Inventor2014\Templates thì hộp thoại thông báo lỗi sẽ xuất hiện.
Cách tạo một biểu mẫu (Template): Mở một file chi tiết (Part) và sửa lại những thơng
tin cần thiết sau đó chọn File, chọn Save Copy As để ghi vào trong thư mục Template. Nếu
tạo một Folder mới trong thư mục Templates thì thư mục đó sẽ xuất hiện như là một nút
Tab trong hộp thoại New.
Định nghĩa các thuộc tính cho chi tiết: Chọn File Properties. Nhập các thông tin
diễn tả định nghĩa chi tiết như các dữ liệu về dự án và chi tiết, các thuộc tính về vật liệu,
đơn vị đo, tình trạng chi tiết… Những thông tin trên các Tab Summary, Project, Status và
Custom cũng có ở bên ngồi Autodesk Inventor thơng qua Design Assistant hoặc
Microsoft Windows Explorer.
Bổ sung màu cho Feature: Trong cửa sổ duyệt kích chuột phải vào một Feature và
chọn Properties. Trong Feature Color chọn một màu mới.
<i><b>2.3.2. Tạo các Feature cơ sở </b></i>
Sau khi lập kế hoạch thứ tự các bước, ta quyết định cách tạo chi tiết cơ sở. Có thể
dùng hai cách cơ bản là Extrude và Revolve. Ta có thể dùng Extrude để tạo các mặt như là
khi ta dùng nó để tạo các Solid. Ta cũng có thể dùng Loft, Sweep hoặc là Coil.
- Extrude: Là đùn một tiết diện dọc theo một đường thẳng.
- Revolve: Là quay liên tục một tiết diện quanh một trục.
- Loft: Là tạo dựng một Feature bằng cách đùn qua các tiết diện thay đổi. Ta có thể tạo
các phác thảo trên nhiều mặt làm việc. Loft tạo mơ hình được đùn từ một biên dạng với
một biên dạng tiếp theo. Loft có thể đùn theo một đường cong.
- Sweep: Là đùn một tiết diện không đổi theo một đường cong.
- Coil: Là đùn một tiết diện không đổi theo một đường xoắn ốc.
Để tạo một Feature cơ sở:
</div>
<span class='text_page_counter'>(34)</span><div class='page_container' data-page=34>
- Tạo ra một phác thảo bao gồm phác thảo tiết diện và đường dẫn nếu cần;
- Chọn cơng cụ tạo Feature thích hợp. Hộp thoại u cầu nhập các tham số định nghĩa
cho Feature. Autodesk Inventor chọn biên dạng kín. Nếu có nhiều biên dạng kín, kích chọn
biên dạng mơ tả tiết diện cần đùn. Nếu không thực hiện lệnh Extrude thì cần chọn thêm
đường dẫn hoặc trục quay;
- Kích OK để kết thúc việc tạo mô hình. Thay đổi chế độ hiển thị từ 2D sang mơ
hình 3D.
Ta có thể tọa Work Plane khi tạo chi tiết cơ sở.
Tạo các Work Feature: Kích chuột vào nút Work Plane, Work Axis hoặc Work
Point. Chọn một đối tượng hình học hoặc hệ tọa độ mặc định. Autodesk Inventor có thể tạo
ra Work Feature từ đối tượng hình học đã chọn.
Ví dụ: Nếu muốn tạo một trục làm việc chỉ cần chọn mặt đầu của một hình trụ khi đó
trục làm việc được tạo ra qua đường tâm của hình trụ.
<i><b>2.3.3. Quan sát các chi tiết </b></i>
Có một số cách quan sát chi tiết, cách quan sát mặc định là vng góc với biên dạng
phác thảo. Khi kích chuột phải vào cửa sổ đồ họa và chọn Isometric View từ menu thì
vector quan sát sẽ thay đổi theo hướng đó. Ta cũng có thể chọn Previous View từ menu
hoặc ấn phím F5 để trở lại mơ hình của lần quan sát trước.
Các lệnh dùng để quan sát được đặt trên thanh cơng cụ chuẩn. Xem “Viewing Tools”.
Ta có thể xoay hướng quan sát theo 3 chiều, quanh một hoặc các trục tọa độ. Công
cụ Common View là một “glass box” và các vector quan sát trên mỗi mặt và góc.
Sử dụng cơng cụ quay: Trên thanh cơng cụ chuẩn kích chuột vào Rotate, biểu tượng
quay 3D được hiển thị trên mơ hình. Kích chuột vào mơ hình để chọn điểm quay cho
vector quan sát. Di chuyển chuột bên trong biểu tượng quay để quay theo 3 chiều, di
chuyển chuột bên ngoài biểu tượng quay để quay theo một trục. Kích chuột ra bên ngồi
vùng biểu tượng để kết thúc lệnh quay. Ta cũng có thể ấn phím F4 để kích hoạt lệnh này.
Sử dụng cơng cụ Common View: Trên thanh cơng cụ chuẩn, kích chuột vào Rotate
để kích hoạt lệnh Common View, ấn phím Spacebar. Khi Rotate được kích hoạt, kích
chuột vào một mũi tên mơ hình sẽ quay cho đến khi góc thẳng hướng quan sát.
<i><b>2.3.4. Chỉnh sửa các Feature </b></i>
</div>
<span class='text_page_counter'>(35)</span><div class='page_container' data-page=35>
Feature đó. Edit Sketch kích hoạt Sketch của Feature. Show Dimensions hiển thị kích
thước Sketch. Từ đó ta có thể chỉnh sửa chúng trong mơi trường mơ hình chi tiết.
Để thốt khỏi chế độ Sketch: Kích chuột vào nút Update, Feature được cập nhật và
chương trình thốt khỏi chế độ Sketch.
<i><b>2.3.5. Bổ sung Sketch Feature </b></i>
Mối quan hệ cha con giữa các Feature nghĩa là một Feature điểu khiển các Feature
khác. Feature cơ sở là cha của tất cả các Feature khác. Có nhiều cấp độ liên hệ cha/con.
Feature con tạo ra sau Feature cha và Feature cha phải có sẵn trước. Ví dụ: Ta có thể tạo
một vấu lồi trên vật đúc, có thể có hoặc khơng có lỗ khoan (Feature con) trên nó tùy theo
từng ứng dụng. Cấu lồi (Feature cha) có thể có sẵn hoặc khơng có lỗ khoan (Feature con),
nhưng lỗ khoan thì khơng tồn tại nếu khơng có vấu lồi.
Bổ sung một Sketch Feature: Cũng giống như khi tạo Feature cơ sở. Nhưng ở đây có
2 điểm khác là:
- Thứ nhất ta phải chỉ ra Sketch;
- Thứ 2 là ở trường hợp này số lượng tùy chọn để tạo Feature nhiều hơn.
Tạo một phác thảo mới: Kích chuột vào nút Sketch và kích chuột vào một mặt trên
mơ hình chi tiết. Biên dạng phác thảo được định nghĩa trên mặt lưới. Nếu muốn dựng
Feature trên mặt cong hoặc một mặt nghiêng trước tiên ta phải dựng một mặt làm việc
(Work Plane).
<i><b>2.3.6. Bổ sung các Placed Feature </b></i>
Các Placed Feature khơng u cầu Sketch cho riêng nó. Ví dụ: Ta chỉ cần xác định
một cạnh để bổ sung một Chamfer (vát góc). Dùng cơng cụ tạo Chamfer để định nghĩa các
tham số cho Chamfer.
Các Placed Feature chuẩn là: Shell, Fillet hoặc Round, Chamfer và Face draft.
- Shell: Tạo chi tiết rỗng với độ dày xác định của thành chi tiết.
- Fillet: Vê trong các cạch.
- Chamfer: Vát mép các góc.
- Face Draft: Tạo mặt vát trên các mặt. Ta cần chọn mặt cơ sở và hướng vát.
- Bổ sung Placed Feature: Kích chuột vào nút Placed Feature sau đó chọn Feature cần
bổ sung.
</div>
<span class='text_page_counter'>(36)</span><div class='page_container' data-page=36>
<i>Hình 2.12. Tạo các điểm tâm lỗ và hộp thoại Hole </i>
<i><b>2.3.7. Tạo mảng Feature (Pattern of Feature) </b></i>
Một Feature đơn hoặc một nhóm các Feature có thể được nhân bản hoặc sắp xếp
trong các mảng. Các công cụ tạo mảng u cầu có một đối tượng hình học tham chiếu để
định nghĩa mảng. Ta có thể tạo các mảng bằng cách sử dụng công cụ Rectangular và
Circular Pattern hoặc công cụ Mirror Feature.
Ví dụ: Dùng cơng cụ Rectangular để tạo một mảng gồm 4 hàng 3 cột.
<i>Hình 2.13. Cơng cụ Rectangular </i>
<i><b>2.3.8. Cắt các mặt hoặc các chi tiết </b></i>
</div>
<span class='text_page_counter'>(37)</span><div class='page_container' data-page=37>
thống sẽ chia mặt có sẵn theo đường cắt đứt. Khi cắt một chi tiết, hệ thống sẽ cắt qua chi
tiết theo đường cắt đứt và loại bỏ một nửa chi tiết.
- Cắt các mặt: Tạo mặt phác thảo và phác thảo đường cắt đứt. Ta có thể dùng các đối
tượng hình học có nhiều phần để tạo đường cắt đứt. Kích chuột vào công cụ Split trên
thanh cơng cụ Feature. Sau đó kích chuột vào nút Split Face. Chọn đường cắt và các mặt
cần cắt. Nếu muốn cắt tất cả các mặt trên chi tiết, kích chuột vào nút Part. Nếu đường cắt
khơng hồn tồn cắt các mặt cần cắt thì hệ thống sẽ tự động kéo dài đến giao nhau.
<i>Hình 2.14. Công cụ Split Face </i>
- Cắt chi tiết:Tạo mặt phẳng phác thảo và phác thảo đường cắt. Ta có thể dùng các đối
tượng hình học có nhiều phần để tạo đường cắt. Kích chuột vào cơng cụ Split trên thanh
cơng cụ Feature. Kích chuột vào nút Split Part. Chọn đường cắt và phần cắt bỏ. Nếu đường
cắt khơng giao với các mặt cắt cần cắt thì hệ thống sẽ tự động kéo dài đến giao nhau.
<i>Hình 2.15. Cơng cụ Split Part </i>
<i><b>2.3.9. Các cơng cụ tạo mơ hình chi tiết </b></i>
Tập hợp các cơng cụ tạo mơ hình chi tiết bao gồm các cơng cụ tạo Feature trên thanh
công cụ Feature và các công cụ quan sát trên thanh công cụ chuẩn.
- Các công cụ tạo Feature:
Nút cắt chi tiết
Chọn hướng cắt bỏ vật liệu
Nút cắt mặt
</div>
<span class='text_page_counter'>(38)</span><div class='page_container' data-page=38>
Một số cơng cụ Feature có nhiều lựa chọn. Mũi tên bên cạnh nút công cụ chỉ cho ta
có thể mở rộng nút để có thể nhìn thấy lựa chọn nhiều hơn.
<b>Nút </b> <b>Công cụ </b> <b>Chức năng </b> <b>Ghi chú </b>
Extrude
Đùn một biên dạng theo
phương vng góc với phác
thảo để tạo một khối rắn hoặc
mơ hình mặt
Có thể dùng tạo Feature
cơ sở
Revolve
Quay liên tục một biên dạng
quanh một trục Có thể dùng tạo Feature
cơ sở
Hole Tạo một lỗ trong chi tiết
Dùng điểm cuối của một
đường thẳng hoặc tâm lỗ
làm đường tâm lỗ
Shell Khoét rỗng chi tiết Placed Feature
Rib Tạo một gân cho chi tiết Placed Feature
Loft
Tạo một Feature có tiết diện
thay đổi, có thể theo một đường
dẫn cong
Yêu cầu có nhiều mặt
phẳng làm việc
Sweep Đùn một phác thảo biên dạng
theo một đường dẫn cong
Có thể dùng để tạo chi
tiết cơ sở
Coil Đùn một biên dạng theo một <sub>đường dẫn xoắn ốc </sub> Có thể dùng để tạo <sub>Feature cơ sở </sub>
Thread Tạo đường ren trong hoặc ren
ngoài chi tiết
Fillet Vê tròn các cạnh Placed Feature
Chamfer Vát mép các cạnh Placed Feature
Face Draft Tạo khối vát trên cạnh đã chọn Placed Feature
Split Cắt các mặt theo đường cắt
hoặc cắt chi tiết theo đường cắt
Derived
Component
</div>
<span class='text_page_counter'>(39)</span><div class='page_container' data-page=39>
<b>Nút </b> <b>Công cụ </b> <b>Chức năng </b> <b>Ghi chú </b>
Rectangular
Pattern
Tạo một ma trận chữ nhật
Feature
Circular
Pattern
Tạo một Feature theo đường
tròn
Mirror
Feature
Tạo một ảnh đối xứng qua một
mặt, một đường thẳng, một trục
Work Plane Tạo một mặt làm việc
Work Axis Tạo một trục làm việc
Work Point Tạo một điểm làm việc
- Các công cụ quan sát: Bảng này diễn tả các công cụ dùng để thay đổi hướng quan
sát. Có thể dùng các công cụ này trong tất cả các môi trường.
<b>Nút lệnh </b> <b>Công cụ </b> <b>Chức năng </b> <b>Ghi chú </b>
Zoom all Hiển thị toàn bộ các chi tiết trong cửa sổ đồ
họa
Zoom
Window Hiển thị kín màn hình vùng được chọn
Zoom Di chuột để phóng to hoặc thu nhỏ
Pan Di chuyển vị trí mơ hình trong cửa sổ đồ họa
Zoom
selected
Hiển thị màn hình đối tượng hình học được
chọn
Rotate Thay đổi hướng quan sát mơ hình
</div>
<span class='text_page_counter'>(40)</span><div class='page_container' data-page=40>
<i><b>2.4. Lắp ráp và mô phỏng động học </b></i>
Trong nội dung này ta sẽ tìm hiểu về các cơng cụ lắp ráp và trình tự làm việc để tạo
các lắp ráp. Ta cũng sẽ tìm hiểu một số kỹ thuật để mô phỏng động học cụm chi tiết, cơ
<b>cấu máy. </b>
<i><b>2.4.1. Trình tự lắp ráp </b></i>
<i>a. Lập kế hoạch làm việc </i>
Thứ tự tạo các chi tiết và các cụm lắp phụ thuộc vào việc ta trả lời các câu hỏi sau ra
sao:
- Ta chỉnh sửa một lắp ráp có sẵn hay bắt đầu một lắp ráp mới?
- Ta có thể đập vỡ một lắp ráp lớn thành các cụm lắp con được khơng?
- Ta có thể dùng các chi tiết có sẵn và các phần tử thiết kế không?
- Ràng buộc nào sẽ ảnh hưởng đến chức năng của thiết kế?
<i>b. Tạo hoặc chèn thành phần lắp ráp đầu tiên </i>
Chọn một chi tiết hoặc một cụm lắp cơ sở (ví dụ như một khung hoặc tấm kim loại)
làm thành phần lắp ráp đầu tiên của lắp ráp. Ta có thể chèn một thành phần lắp ráp có sẵn
hoặc tạo mới một thành phần lắp ráp mới trong lắp ráp. Thành phần lắp ráp đầu tiên này
cần được gán cố định (tất cả các bậc tự do đều bị hạn chế). Gốc tọa độ và các trục tọa độ
của nó được căn theo gốc và các trục tọa độ của lắp ráp.
- Tạo một thành phần lắp ráp: Chọn Assemble Create. Trong hộp thoại Create
In-Place Component ta nhập tên file mới và kiểu file. Khi đó sẽ tạo ra thành phần lắp ráp
đầu tiên.
</div>
<span class='text_page_counter'>(41)</span><div class='page_container' data-page=41>
- Chèn một thành phần lắp ráp có sẵn: Chọn Assemble Place. Duyệt qua các file
cần mở trong hộp thoại Open. Kích chuột vào cửa sổ đồ họa để chèn thành phần lắp ráp, có
thể chèn nhiều bản một lúc, kết thúc kích chuột phải và chọn Ok. Các bản chèn khơng có
các ràng buộc lắp ráp.
<i>c. Định vị các thành phần lắp ráp </i>
Có nhiều cách để di chuyển các thành phần lắp ráp. Nếu một thành phần lắp ráp
không phải là cố định hoặc khơng bị ràng buộc hồn tồn, ta có thể di chuyển nó trong
vùng lắp ráp. Các ràng buộc sẽ xóa một vài bậc tự do của thành phần lắp ráp này. Có thể
dịch chuyển một thành phần lắp ráp theo các bậc tự do còn lại.
Khi một chi tiết hoặc một cụm lắp ráp được cố định nó sẽ được cố định trong hệ tọa
độ lắp ráp. Chi tiết cố định này sẽ được mô tả bằng một biểu tượng riêng trên cửa sổ duyệt.
Bất kỳ thành phần lắp ráp nào trong một lắp ráp cũng có thể được cố định. Thành phần lắp
ráp đầu tiên của lắp ráp được tự động cố định tuy nhiên ta có thể hủy bỏ trạng thái cố định
của nó.
Một thành phần lắp ráp cố định thì khơng giống như các thành phần lắp ráp ràng
buộc khác. Một thành phần lắp ráp cố định được cố định vào hệ trục tọa độ lắp ráp. Một
thành phần lắp ráp ràng buộc thì có quan hệ với các thành phần lắp ráp khác mà định nghĩa
vị trí của nó. Đây là sự tác động lẫn nhau giữa các thành phần lắp ráp. Ví dụ: Nếu ta dùng
công cụ Move hoặc Rotate để tạm thời định vị lại một thành phần lắp ráp được ràng buộc
khi Update, thành phần lắp ráp này sẽ trở lại vị trí ràng buộc của nó.
Khi dịch chuyển một thành phần lắp ráp cố định bằng công cụ Move hoặc Rotate, bất
kỳ thành phần lắp ráp nào mà có ràng buộc tới nó sẽ cùng dịch chuyển tới vị trí mới của
thành phần lắp ráp cố định.
</div>
<span class='text_page_counter'>(42)</span><div class='page_container' data-page=42>
- Hiển thị các bậc tự do có sẵn: Kích chuột phải
vào chi tiết trong cửa sổ duyệt hoặc cửa sổ đồ họa
sau đó chọn Properties. Trong hộp hội thoại
Properties chọn nút Occurrence, đánh dấu vào hộp
kiểm Degrees of Freedom sau đó kích chuột OK. Để
tắt chế độ hiển thị bậc tự do ta bỏ đánh dấu trong
hộp kiểm trên. Ta cũng có thể sử dụng tùy chọn
Degrees of Freedom trong menu View.
- Thay đổi trạng thái cố định của một thành
phần lắp ráp: Kích chuột phải vào chi tiết trên cửa sổ
duyệt sau đó chọn hoặc bỏ đánh dấu vào Grounded.
<i>Hình 2.19. Thay đổi trạng thái cố định của một thành phần lắp ráp </i>
</div>
<span class='text_page_counter'>(43)</span><div class='page_container' data-page=43>
- Di chuyển hoặc quay thành phần lắp ráp cố định: Kích chuột vào cơng cụ Move
Component hoặc Rotate Component trên thanh công cụ Assembly. Sau đó, kéo rê thành
phần lắp ráp cố định tới vị trí mới. Khi kích chuột vào Update bất kỳ các thành phần lắp
ráp ràng buộc nào sẽ được định vị lại tới vị trí mới.
- Di chuyển một thành phần lắp ráp với một khoảng cách xác định: Kích chuột phải
vào thành phần lắp ráp cần di chuyển sau đó chọn Properties Occurrence. Ta có thể
nhập số cho các giá trị dịch chuyển theo các trục tọa độ X, Y, Z. Ta cũng có thể bật tắt
trạng thái cố định của thành phần lắp ráp cố định.
</div>
<span class='text_page_counter'>(44)</span><div class='page_container' data-page=44>
- Di chuyển hoặc quay tạm thời các thành phần lắp ráp ràng buộc: Kích chuột vào
cơng cụ Move Component hoặc Rotate Component trên thanh công cụ Assembly. Dùng
các công cụ này để di chuyển hoặc quay tạm thời các thành phần lắp ráp mà khơng xóa mất
ràng buộc. Thành phần lắp ráp ràng buộc sẽ trở thành vị trí ban đầu của nó khi ta kích
chuột vào Update.
<i>d. Bổ sung thành phần lắp ráp </i>
Trong mơi trường lắp ráp ta có thể tạo một cụm lắp, một chi tiết mới hoặc chèn một
chi tiết hay một cụm lắp có sẵn. Khi tạo một Component In-Place mới ta có thể gán mặt
phác thảo trong mặt quan sát hiện hành hay ràng buộc nó tới một mặt của thành phần lắp
ráp có sẵn. Ta có thể chèn nó vào vùng lắp ráp sau đó bổ sung các ràng buộc.
Khi một thành phần lắp ráp được kích hoạt thì các thành phần lắp ráp còn lại sẽ bị
mờ đi trong cửa sổ duyệt. Chỉ có một thành phần lắp ráp có thể được kích hoạt tại một thời
điểm. Bộ phận lắp ráp tự nó phải được kích hoạt khi tạo hoặc chèn một thành phần lắp ráp.
- Kích hoạt chi tiết: Kích đúp vào tên chi tiết trong cửa sổ duyệt. Các chi tiết còn lại sẽ
bị mờ đi.
- Kích hoạt một cụm lắp: Kích đúp vào tên của của cụm lắp ráp trong cửa sổ duyệt
hoặc kích chuột phải trong cửa sổ đồ họa và chọn Finish Edit.
Chú ý: Finish Edit sẽ bị ẩn trên menu ngữ cảnh trong khi đối tượng hình học được
chọn trong cửa sổ đồ họa.
- Tạo một Component In-Place: Kích chuột vào cơng cụ Create Component. Nếu cần
tạo ràng buộc giữa mặt phác thảo và một mặt của chi tiết có sẵn thì chọn Constrain Sketch
Plance to Selected Face trong hộp thoại Create In-Place Component.
Cách khác có thể kích chuột vào một vị trí trong cửa sổ đồ họa để xác định mặt
phác thảo.
</div>
<span class='text_page_counter'>(45)</span><div class='page_container' data-page=45>
- Tạo một chi tiết hoặc một cụm lắp dẫn xuất: Duyệt và mở file Part (.ipt) đối với
Feature cơ sở. Trong thanh công cụ Feature kích chuột vào nút Derived Component. Xác
định hệ số tỷ lệ, mặt đối xứng và kích OK. Nếu ta chỉnh sửa Feature của chi tiết dẫn xuất
kích chuột phải và chọn Update Derived Feature. Để phá hủy liên kết và không cập nhật sự
thay đổi của chi tiết gốc, kích chuột phải vào Feature dẫn xuất trong cửa sổ duyệt và kích
chuột vào Break link.
- Chèn một chi tiết hoặc một cụm lắp: Kích chuột vào cơng cụ Place Component sau
đó chỉ rõ file cần chèn. Kích chuột vào cửa sổ đồ họa để định vị thành phần lắp ráp khi
chèn. Mỗi lần kích chuột vào cửa sổ đồ họa sẽ chèn một bản của chi tiết hoặc cụm chi lắp
cần chèn. Khơng có ràng buộc nào được gán khi dùng công cụ Place Component.
<i>e. Tạo mảng các thành phần lắp ráp </i>
Bạn có thể tạo mảng chi tiết, nhóm chi tiết, cụm lắp. Các thành phần lắp ráp được tạo
mảng có thể bao gồm các ràng buộc và là các đối tượng lắp ráp duy nhất với các đặc tính
khơng có trong các thành phần lắp ráp chèn thơng thường. Ta có thể tạo các thành phần lắp
ráp được tạo mảng và có liên kết tới mảng các Feature chi tiết. Ví dụ: Một mảng các lỗ có
thể tồn tại cùng các bulong mà có mối liên hệ với mảng các lỗ. Nếu số lỗ thay đổi thì số
bulong cũng thay đổi theo.
Để tạo mảng các thành phần lắp ráp: Kích chuột vào cơng cụ Pattern Component sau
đó chọn nút Rectangular hoặc Circular. Ta có thể chọn các thành phần lắp ráp cần tạo
mảng trong cửa sổ duyệt hoặc trong cửa sổ đồ họa. Sau đó, chọn các cạnh của thành phần
lắp ráp, các trục làm việc hoặc các trục tọa độ để xác định hướng của các hàng và các cột
hoặc trục quay. Nhập số phần tử và khoảng cách giữa các phần tử.
Chú ý: Mỗi lần chèn một thành phần lắp ráp hoặc tạo một mảng từ một thành phần
lắp ráp, Autodesk Inventor liên kết nó tới tất cả các cá thể khác của thành phần lắp ráp đó.
Thay đổi một mơ hình đơn sẽ làm thay đổi tất cả các cá thể khác. Để tạo một thành phần
lắp ráp mới dựa trên thành phần lắp ráp khác, ghi phiên bản với tên chi tiết và chèn phiên
bản vào trong lắp ráp.
</div>
<span class='text_page_counter'>(46)</span><div class='page_container' data-page=46>
<i>f. Thay đổi các thành phần lắp ráp </i>
Việc các nhà thiết kế thay đổi một chi tiết trong lắp ráp là việc thường xuyên diễn ra.
Autodesk Inventor chèn chi tiết mới với các trục tọa độ của nó được căn theo các trục tọa
độ của chi tiết có sẵn. Ta phải gán bất kỳ ràng buộc nào cho nó.
Để thay đổi một thành phần lắp ráp: Kích chuột vào công cụ Replace Component
trên thanh cơng cụ Assembly sau đó chọn thành phần lắp ráp cần thay đổi sau đó tìm đến
thành phần lắp ráp mới. Tất cả các ràng buộc trên thành phần lắp ráp có sẵn sẽ bị mất trong
khi thay đổi.
<i>h. Bổ sung các ràng buộc tới các thành phần lắp ráp </i>
Ta có thể bổ sung 4 kiểu ràng buộc tới các thành phần lắp ráp: mate, angle, tangent
và insert. Mỗi kiểu của ràng buộc có nhiều phương án. Các phương án được định nghĩa bởi
hướng của các vector vng góc với thành phần lắp ráp. Ta có thể Mate các thành phần lắp
ráp bằng cách nhấn phím Alt và kéo rê chi tiết vào vị trí Mate. Phương pháp này thì nhanh
bởi vì khơng cần nhập lệnh tạo ràng buộc. Một số bậc tự do sẽ bị mất khi ta thêm các ràng
buộc. Các bậc tự do có thể vẫn có sẵn nhưng bị hạn chế. Ví dụ: Nếu ta gán một ràng buộc
Tangent tới 2 quả cầu thì tất cả sáu bậc tự do vẫn còn nhưng ta không thể dịch chuyển một
quả cầu dù chỉ là theo một hướng. Thử dựng một vài chi tiết để xem các ràng buộc hạn chế
chuyển động của chúng như thế nào.
<i>Hình 2.23. Gán ràng buộc cho các chi tiết lắp ráp </i>
</div>
<span class='text_page_counter'>(47)</span><div class='page_container' data-page=47>
<i>Hình 2.24. Ràng buộc Mate trong hộp thoại Place Constraint </i>
- Tạo ràng buộc hai mặt hoặc hai cạnh hợp với nhau một góc nhất định: Trong hộp
thoại Place Constraint kích chuột vào Angle. Ta có thể chọn các vector vng góc với các
mặt hoặc các cạnh riêng. Có 4 giải pháp cho mỗi cặp lắp ráp. Các mặt được lựa chọn của
chi tiết sẽ được ràng buộc theo góc.
<i>Hình 2.25. Ràng buộc Angle trong hộp thoại Place Constraint </i>
- Tạo ràng buộc của một mặt cong với một mặt phẳng hoặc một mặt cong khác:
</div>
<span class='text_page_counter'>(48)</span><div class='page_container' data-page=48>
<i>Hình 2.26. Ràng buộc Tangent trong hộp thoại Place Constraint </i>
- Tạo ràng buộc ngang bằng giữa lỗ và mặt trụ: Trong hộp thoại Place Constraint kích
chuột vào Insert. Lệnh này sẽ gán đồng tâm của các cung trong hoặc đường tròn được chọn
để tạo ràng buộc. Để gán ràng buộc ta chọn đường trịn trên hình trụ và trên lỗ mà ta muốn
ràng buộc.
Chú ý: Các ràng buộc Insert được hạn chế bởi các bề mặt phẳng mà vng góc với
đường trục của hình trụ và của lỗ.
<i>Hình 2.27. Ràng buộc Insert trong hộp thoại Place Constraint </i>
<i>i. Bổ sung ràng buộc cho các chi tiết thích nghi </i>
</div>
<span class='text_page_counter'>(49)</span><div class='page_container' data-page=49>
phần lắp ráp. Ví dụ, ta có thể tạo một miếng đệm và gán ràng buộc sao cho nó sẽ kéo dãn
hoặc thu nhỏ để điền đầy khe hở giữa hai chi tiết.
Một số yêu cầu để thích nghi:
- Phác thảo phải được ràng buộc đúng cả về hình học và kích thước. Nếu phác thảo đã
bị gán tồn bộ các kích thước thì Autodesk Inventor sẽ khơng thể thay đổi kích thước. Nếu
có nhiều kích thước cịn thiếu thì Autodesk Inventor có thể thay đổi sai đối tượng hình học;
- Chi tiết phải được gán thích nghi trong lắp ráp. Kích chuột phải vào chi tiết trong cửa
sổ duyệt của lắp ráp sau đó chọn Adaptive;
- Feature phải được đặt thích nghi trong file chi tiết. Kích hoạt chi tiết sau đó kích
chuột phải vào Feature trong cửa sổ duyệt và chọn Adaptive;
- Chỉ có một cá thể của chi tiết có thể được thích nghi. Nếu một chi tiết đã được thích
nghi thì tùy chọn Adaptivity sẽ bị mờ đi trên menu ngữ cảnh.
Các ràng buộc thích nghi được gán sau khi thành phần lắp ráp đã được ràng buộc về
vị trí. Trước tiên Autodesk Inventor định vị lại chi tiết để đảm bảo theo ràng buộc. Nếu
thành phần lắp ráp khơng thể dịch chuyển, hệ thống sẽ thích nghi chi tiết đó để điều chỉnh
khoảng trống. Nếu thành phần lắp ráp đã bị ràng buộc hoàn toàn, dòng nhắc nhắc ta đang
tạo các ràng buộc thừa trên chi tiết.
<i><b>2.4.2. Các công cụ lắp ráp </b></i>
Khi tạo hoặc chỉnh sửa một chi tiết trong lắp ráp, thanh cơng cụ lắp ráp khơng được
kích họa trong khi thanh cơng cụ Part Model được kích hoạt.
<b>Nút lệnh </b> <b>Công cụ </b> <b>Chức năng </b>
Place Component Chèn một chi tiết hoặc một cụm lắp có sẵn
Create Component Tạo một cụm lắp hoặc một chi tiết mới
trong môi trường lắp ráp
Pattern Component Tạo mảng các chi tiết lắp ráp
Place Constraint
</div>
<span class='text_page_counter'>(50)</span><div class='page_container' data-page=50>
<b>Nút lệnh </b> <b>Công cụ </b> <b>Chức năng </b>
Replace Component Thay một chi tiết trong một lắp ráp bằng
một chi tiết khác
Replace All Thay nhiều chi tiết trong lắp ráp bằng một
chi tiết khác
Move Component
Cho phép dịch chuyển tạm thời một thành
phần lắp ráp đã được ràng buộc. Thành
phần lắp ráp sẽ trở lại vị trí cũ khi ta
Update
Rotate Component
Cho phép quay tạm thời một thành phần
lắp ráp đã được ràng buộc. Thành phần lắp
ráp sẽ trở lại vị trí cũ khi ta Update
<i><b>2.4.3. Mô phỏng động học </b></i>
<i>a. Sử dụng các ràng buộc động </i>
Sau khi ta ràng buộc một thành phần lắp ráp ta có thể mơ phỏng quá trình chuyển
động cơ học bằng cách thay đổi giá trị của ràng buộc. Công cụ Drive Constraint đặt lại vị
trí một chi tiết qua từng bước theo giá trị ràng buộc. Ta có thể quay một thành phần lắp ráp.
Công cụ Drive Constraint được giới hạn tới một ràng buộc. Ta có thể điều khiển các
ràng buộc bổ sung bằng cách sử dụng công cụ Parameters để tạo các quan hệ số học giữa
các ràng buộc.
- Điều khiển ràng buộc:
Kích chuột phải vào ràng buộc trong cửa sổ duyệt sau đó chọn Drive Constraint.
Nhập vào giá trị đầu và giá trị cuối và thời gian dừng giữa các bước. Kích chuột vào nút
More để đặt khoảng dịch chuyển cho từng bước, số lần lặp lại và định nghĩa chu kỳ. Chọn
Start/End dịch chuyển sẽ tăng dần từ điểm đầu đến điểm cuối, sau đó trở lại vị trí ban đầu
trước khi bắt đầu một chu kỳ mới.
Start/End/Start dịch chuyển tăng dần từ điểm đầu đến điểm cuối sau đó dịch chuyển
giảm dần về điểm đầu trước khi lặp lại. Kích chuột vào các nút Forward, Rewind hoặc
Stop để điều khiển hoạt động.
<i>b. Tạo các sơ đồ bố trí 2D </i>
</div>
<span class='text_page_counter'>(51)</span><div class='page_container' data-page=51>
như các đường phác thảo và các điểm tâm, khơng tạo các Feature. Ví dụ: Ta có thể tạo một
cơ cấu phác thảo 2D, sau đó ràng buộc các điểm với nhau và điều khiển các ràng buộc để
quan sát chuyển động. Ta có thể thay đổi kích thước của chi tiết một cách đơn giản bằng
cách kéo rê phác thảo của chúng. Sau khi định rõ được mối quan hệ, hoàn thiện hình dáng
và tạo các Feature.
Mơ tả dưới đây là cơ cấu tay quay con trượt được dựng từ các chi tiết 2D. Các Work
Feature được bổ sung sao cho các ràng buộc lắp ráp có thể được gán. Tất cả các thay đổi có
thể được chỉnh sửa dễ dàng. Chi tiết có thể chỉnh sửa bằng cách kéo rê. Ta có thể thay đổi
khoảng cách giữa tâm của tay quay và chi tiết đế cố định bằng cách sửa lại ràng buộc
Mate.
<i>Hình 2.28. Mơ phỏng hoạt động bằng Sketch 2D </i>
<i>c. Kiểm tra va chạm </i>
Autodesk Inventor có thể kiểm tra va chạm giữa các tập hợp của các thành phần lắp
ráp và các thành phần lắp ráp trong một tập hợp. Để kiểm tra nhanh ta có thể chọn thành
phần lắp ráp ta cần kiểm tra. Ví dụ: Nếu ta sửa một chi tiết trong lắp ráp ta có thể giớ hạn
việc kiểm tra va chạm của các thành phần lắp ráp đó khi chịu tác động của sự thay đổi.
- Để kiểm tra va chạm của các thành phần lắp ráp:
Chọn Inspect Analyze Interferance. Để kiểm tra va chạm giữa các tập hợp của các
thành phần lắp ráp, chọn thành phần lắp ráp cho tập hợp đầu tiên sau đó chọn tập hợp thứ
hai và kích chuột vào OK. Nếu có va chạm, Autodesk Inventor hiển thị va chạm như là
một solid và hiển thị khối lượng, trọng tâm trong hộp thoại. Để kiểm tra va chạm trong một
tập hợp, chọn tất cả các thành phần lắp ráp trong tập hợp đó. Tất cả các chi tiết trong tập
hợp kiểm tra sẽ được tính toán lại dựa vào nhau và va chạm sẽ được hiển thị bằng màu đỏ.
</div>
<span class='text_page_counter'>(52)</span><div class='page_container' data-page=52>
<i>Hình 2.29. Kiểm tra va chạm bằng công cụ Analyze Interferance </i>
<i><b>2.5. Tạo bản vẽ kỹ thuật </b></i>
Autodesk Inventor liên kết mô hình chi tiết và cụm lắp với bản vẽ. Mọi thay đổi của
mơ hình sẽ được cập nhật vào bản vẽ. Ngược lại, bạn có thể thay đổi mơ hình chi tiết và
cụm lắp bằng cách sửa kích thước mơ hình ngay trong bản vẽ. Mối quan hệ 2 chiều này
đảm bảo cho bản vẽ luôn luôn phản ánh các thơng số thiết kế mới nhất của mơ hình.
<i><b>2.5.1. Trình tự thực hiện </b></i>
<i>a. Khởi tạo bản vẽ mới </i>
File bản vẽ mới sẽ được khởi tạo khi bạn chọn menu File New hoặc kích phím
New trên thanh cơng cụ Standard, chọn Drawing template từ một trong các thẻ Default,
English hoặc Metric, Default là một trang giấy trống có viền và khung tên, bạn có thể sửa
đổi chúng nếu cần. Các thẻ English hoặc Metric chứa các bản vẽ mẫu theo đơn vị đo tương
ứng.
<i>b. Tạo các hình chiếu </i>
Autodesk Inventor cho phép tạo và xử lý nhiều hình chiếu. Place View có các công
cụ hiệu dụng, kể cả khả năng kéo, thả để chuyển hình chiếu giữa các trang bản vẽ.
</div>
<span class='text_page_counter'>(53)</span><div class='page_container' data-page=53>
Để tạo một hình chiếu, kích phím Projected View, chọn một hình chiếu và di chuột.
Nếu di chuột theo phương nằm ngang hay thẳng đứng thì sẽ tạo được một hình chiếu
vng góc. Nếu di theo một góc thì tạo được một hình chiếu trục đo. Mỗi khi chọn được vị
trí vừa ý thì nhấn phím trái chuột để xác nhận. Sau khi đặt đủ hình chiếu cần thiết thì nhấn
phím phải, chọn Create trong menu.
Để tạo một hình chiếu phụ: Vì hình chiếu phụ được tạo từ một hình chiếu chính nên
trước hết phải tạo ra hình chiếu chính. Kích phím Auxiliary View trên thành công cụ Place
View. Trong hộp thoại Auxiliary View, nhập tên (label), tỷ lệ cho hình chiếu nhưng chưa
nhấn OK. Chọn một đường thẳng trên hình chiếu chính, di chuột theo phương song song
hoặc vng góc với đường thẳng đứng để định vị hình chiếu phụ, sau đó nhấn phím trái
chuột để kết thúc lệnh.
Để tạo một hình cắt, chọn Section View, chọn một hình chiếu và vẽ trên đó một
đường cắt. Khi vẽ xong, nhấp phím phải để hiện menu và chọn Continue. Nhập tên (label)
và tỷ lệ trong hộp thoại Section View. Di con trỏ theo phương chiếu để chọn vị trí và nhấn
phím trái chuột. Autodesk Inventor tự động ghi nhãn cho đường cắt, gạch mặt cắt và ghi
nhãn cho hình cắt.
Để tạo một hình chiếu riêng phần, chọn Detail View, chọn một hình chiếu làm hình
chiếu chính. Một hộp thoại xuất hiện để nhập nhãn (label), tỷ lệ (scale) và kiểu (style) vùng
chiếu. Kiểu mặc định là vòng tròn. Nếu muốn kiểu chữ nhật thì kích phím phải chuột và
chọn Rectangular Fence. Nhấn chuột để chọn vị trí tâm vịng trịn, xong di chuột để xác
định kích thước. Chọn vị trí đặt hình chiếu. Hình chiếu và vùng chọn được tự động tạo ra
và gắn nhãn.
<i>c. Quay hình chiếu </i>
Bạn có thể quay hình chiếu theo cạnh hay theo góc. Khi quay hình chiếu, quan hệ
hình học giữa các đối tượng trên đó được duy trì. Tùy theo tiêu chuẩn hiện dùng, Autodesk
Inventor có thể bổ sung thơng tin để ghi chú rằng hình chiếu đã được quay khỏi vị trí bình
thường của nó.
Để quay hình chiếu, chọn hình chiếu cần quay, xong nhấn phím phải và chọn Rotate
View trong menu vừa hiện ra. Chọn phương pháp quay theo cạnh hay theo góc, nhập các
thơng tin cần thiết. Nhấn OK để cập nhật hình chiếu.
<i>d. Thêm tờ giấy vẽ </i>
Một file bản vẽ (Drawing) có thể chứa nhiều tờ giấy vẽ (Sheet). Bạn có thể thêm một
hay nhiều tờ giấy vẽ vào file. Tại mỗi thời điểm chỉ có một tờ giấy vẽ hoạt động, nghĩa là
có thể điều khiển được. Các tờ giấy vẽ khác không hoạt động và bị bôi xám. Thư mục
Drawing Resources luôn luôn hoạt động.
</div>
<span class='text_page_counter'>(54)</span><div class='page_container' data-page=54>
Để tạo một tờ giấy vẽ với dạng đặc biệt, mở rộng Drawing Resources Sheet
Formats trong Browser. Kích phải chuột vào một trong những Sheet Format và chọn New
Sheet. Dùng Drawing Resources để chèn khung viền và khung tên.
<i>Hình 2.30. Tạo tờ giấy vẽ với dạng đặc biệt </i>
Để kích hoạt một tờ giấy vẽ, kích đúp vào tên nó trong Brower. Tờ giấy vẽ đó được
kích hoạt, các tờ khác bị mờ đi.
Để chuyển một hình chiếu giữa các tờ giấy vẽ, kích hoạt tờ giấy vẽ nguồn (chứa hình
chiếu cần chuyển đi). Chọn tên hoặc biểu tượng hình chiếu, kéo nó sang tờ đích. Con trỏ
phải hiện trên tên hoặc biểu tượng của tờ đích mới thả hình chiếu vào được.
Để copy một hình chiếu sang tờ giấy vẽ khác, kích hoạt tờ giấy vẽ nguồn (chứa hình
chiếu cần chuyển đi). Kích phải tên hoặc biểu tượng hình chiếu, chọn Copy trong menu.
Kích phải tên hoặc biểu tượng hình chiếu, chọn Past trong menu. Tờ giấy đích sẽ tự kích
hoạt và bạn sẽ thấy hình chiếu xuất hiện trên đó.
<i>e. Sử dụng kích thước mơ hình </i>
Bạn có thể cho hiện kích thước mơ hình trong bản vẽ. Chỉ kích thước nào song song
với mặt phẳng chiếu mới được hiện lên. Nếu bạn cài đặt Autodesk Inventor với tùy chọn,
cho phép sửa đổi mơ hình từ trong bản vẽ thì bạn có thể thay đổi mơ hình bằng cách sửa
kích thước mơ hình trong bản vẽ. Bạn có thể thay đổi kiểu kích thước mơ hình như với
kích thước bản vẽ.
Để hiện kích thước mơ hình trong bản vẽ, kích phải một hình chiếu và chọn Get
Model Dimensions trong menu vừa hiện lên. Các kích thước mơ hình song song với mặt
phẳng chiếu sẽ hiện lên trong hình chiếu.
</div>
<span class='text_page_counter'>(55)</span><div class='page_container' data-page=55>
Để chuyển kích thước mơ hình sang hình chiếu khác, xóa kích thước trong hình
chiếu nguồn, xong kích phải lên hình chiếu đích và chọn Get Model Dimensions trong
menu vừa hiện lên.
Để sửa một kích thước mơ hình, kích phải lên kích thước cần sửa, chọn Edit Model
Dimension trong menu vừa hiện lên. Nhập giá trị mới vào hộp thoại Edit Dimension, xong
kích vào dấu check để thực hiện.
<i>f. Tạo kích thước trong bản vẽ </i>
Muốn ghi kích thước bản vẽ phải chuyển sang mơi trường Drawing Annotation. Mọi
thủ tục ghi kích thước về cơ bản giống như trong môi trường thiết kế. Khi bạn chọn một đối
tượng hay các đối tượng quan hệ thì Autodesk Inventor sẽ tạo kích thước nằm ngang, thẳng
đướng, hoặc nghiêng tùy theo phương di chuyển con trỏ. Chế độ Snap giúp phân bố các
kích thước theo tiêu chuẩn. Có thể điều khiển sự hiển thị kích thước theo các kiểu khác nhau.
Để tạo kích thước mới, chọn công cụ General Diminsion. Chọn đối tượng và di chuột
để tạo kích thước. Khi chuyển con trỏ, tại mỗi vị trí phù hợp với khoảng cách (Offset) quy
định thì đường kích thước và đường gióng chuyển từ nét liền sang nét đứt, gợi ý người
dùng chọn vị trí đặt đường kích thước.
Để gióng một kích thước mới theo kích thước có trước, giữ phím chuột, di con trỏ
qua kích thước có trước thì dấu Snaps hiện lên khi hai kích thước đã được gióng với nhau.
<i>g. Thay đổi kích thước </i>
Autodesk Inventor cho phép thay đổi kiểu dung sai, giá trị danh định, dung sai và lắp
ghép. Khi chọn kiểu dung sai, bạn có thể xem trước kích thước với kiểu ghi dung sai mới.
Để thay đổi kích thước, kích đúp lên kích thước cần sửa để mở hộp thoại Dimension
Tolerace. Nhập giá trị danh định mới và xác định cấp chính xác.
Để thay đổi kiểu mũi tên, chọn kích thước, di con trỏ lên một trong các mũi tên, kích
đúp để mở hộp thoại Change Arrowhead và chọn kiểu mũi tên trong danh sách.
<i>h. Ghi chú trong bản vẽ </i>
Autodesk Inventor cung cấp đủ các loại ký hiệu ghi trên bản vẽ phù hợp với tiêu
chuẩn hiện dùng. Ngoài ra, khi cần vẫn có thể tạo ra các ký hiệu theo mục đích riêng.
Để hiện thanh cơng cụ Drawing Annotation, chọn menu View Toolbar Drawing
Annotation hoặc mở rộng Panel Drawing Management và chọn Drawing Annotation.
</div>
<span class='text_page_counter'>(56)</span><div class='page_container' data-page=56>
Để tạo một ký hiệu, chọn ký hiệu cần thiết trong menu. Chọn đối tượng hình học cần
gắn ký hiệu, kích chuột để tạo leader. Kích phải và chọn Continue để hiện hộp thoại và
điền các thông số cần thiết cho ký hiệu.
Để tạo dấu tâm, chọn phím Center Mark trên thanh công cụ Drawing Annotation.
Chọn cung tròn hay vòng tròn, dấu tâm được tự động tạo ra.
Để tạo đường tâm hay đường đối xứng, kích mũi tên bên cạnh phím Center Mark,
chọn Center line, Autodesk Inventor cung cấp 3 kiểu ghi đường tâm: theo phân giác
(Center line bisector), theo chuỗi vòng (Centered Pattern) và theo 2 điểm (Center line).
Chọn kiểu ghi thích hợp rồi chọn đối tượng để ghi. Đối với kiểu Centered Pattern, sau khi
chọn kiểu ghi phải chọn tâm chung của chuỗi, sau đó chọn mỗi vịng trịn trong dãy một
lần, nhấn phải chuột, chọn Create. Đến đây, vòng trịn tâm chưa kín. Phải kết thúc lệnh, sau
đó kéo điểm cuối vịng trịn đến điểm đầu để đóng kín vịng trịn.
<i>i. Tạo danh mục chi tiết </i>
Trong Autodesk Inventor, bạn có thể tạo danh mục chi tiết trong cụm lắp. Trong dữ
liệu có chứa tính chất chủ yếu của các chi tiết, như số liệu, tên, vật liệu, số lượng… Bạn có
thể xác định thơng số nào cần đưa vào trong danh mục.
Để tạo danh mục, nhấn Part List, sau đó chọn một hình chiếu để chọn cụm lắp. Trong
hộp thoại Part List - Item Numburing, có thể cho hiện tồn bộ chi tiết (All) hay một số
(Item) trong danh mục. Khi chọn Items, bạn phải chọn từng chi tiết trong hình chiếu. Số
hiệu các chi tiết được chọn sẽ hiện lên khung trong hộp thoại. Xong nhấn OK để kết thúc
và xác định vị trí đặt bản danh mục.
Để sửa danh mục, kích đúp vào đó (hoặc kích phải rồi chọn Edit Parts List trong
menu) để mở hộp thoại Edit Parts List. Có thể thêm bớt các cột (Column Chooser), sắp xếp
(Sort), xuất dữ liệu (Export) ra các form khác nhau, như Excel, Access, dBase, file Text…
Đánh số chi tiết, kích vào phím Balloon (để đánh số từng chi tiết) hoặc Balloon All
(để đánh số toàn bộ). Khi đánh số từng chi tiết, trước hết chọn điểm đầu (là một điểm trên
chi tiết), rồi điểm cuối để đặt quả bóng.
<i>j. Vẽ thêm vào bản vẽ </i>
Bạn có thể dùng chức năng Sketch Overlay để vẽ thêm đối tượng hình học, text vào
bản vẽ mà không gây ảnh hưởng đến các hình chiếu. Muốn vậy, nhấn phím Sketch
Overlay. Lưới Sketch xuất hiện và thanh công cụ Sketch được kích hoạt, cho phép vẽ như
bình thường.
<i>k. In bản vẽ </i>
</div>
<span class='text_page_counter'>(57)</span><div class='page_container' data-page=57>
Muốn in, chọn menu File Print. Xác định vùng in, tỷ lệ, số bản in... Có thể chọn
các tờ để khơng in. Kích phải vào Sheet trong Browser, chọn Edit Sheet trong menu
chọn Exclude Sheet from Printing.
<i><b>2.5.2. Bộ công cụ vẽ </b></i>
Bộ công cụ vẽ gồm các thanh công cụ Drawing Management (quản lý bản vẽ),
Drawing Annotation (chú giải) và Sketch (vẽ).
<i>a. Thanh công cụ Drawing Management </i>
Thanh này chứa các cơng cụ tạo ra các hình chiếu và thêm tờ giấy vẽ mới.
<b>Phím </b> <b>Tên </b> <b>Công dụng </b> <b>Ghi chú </b>
Base View
Liên kết một mơ hình chi tiết
với bản vẽ và tạo hình chiếu
đầu tiên
Projected View Tạo một hình chiếu vng góc
Auxiliary View Tạo hình chiếu phụ Chọn một cạnh làm
phướng chiếu
Section View Tạo hình cắt Vẽ vết cắt
Detail View Tạo hình chiếu riêng phần
New Sheet Thêm tờ giấy vẽ
Draft View Tạo Draft View
<i>b. Thanh công cụ Drawing Annotation </i>
</div>
<span class='text_page_counter'>(58)</span><div class='page_container' data-page=58>
<b>Phím </b> <b>Tên </b> <b>Cơng dụng </b> <b>Ghi chú </b>
General Dimension Ghi kích thước giữa 2 điểm, <sub>đường thẳng hoặc đường cong </sub>
Kích đúp lên kích
thước để chọn kiểu
ghi dung sai và cấp
chính xác
Ordinate Dimension Ghi kích thước theo tọa độ
Hole/Thread Notes Ghi chú lỗ, ren với đường dẫn
Chỉ có giá trị với lỗ
được tạo bởi công cụ
Hole trong Parts
Center Mark Tạo dấu tâm
Tạo đường tâm
Tạo phân giác của góc
Tạo đường tâm cho chuỗi
đường trịn
Surface Texture
Symbol Ghi kí hiệu độ nhám bề mặt
Weld Symbol Ghi ký hiệu mối hàn
Text Tạo khối chữ
Leader Text Tạo chữ với đường dẫn
Balloon Ghi số hiệu chi tiết
Autodesk Inventor
tự xác định số hiệu
chi tiết
Balloon Auto Tự động ghi số hiệu cho tất cả
chi tiết trong cụm lắp
</div>
<span class='text_page_counter'>(59)</span><div class='page_container' data-page=59></div>
<span class='text_page_counter'>(60)</span><div class='page_container' data-page=60>
<i><b>Chương </b></i>
<i><b>3 </b></i>
<b>THIẾT KẾ CÁC BỘ TRUYỀN BÁNH RĂNG </b>
Để thiết kế bộ truyền bánh răng, cần biết trước: Công dụng và chế độ làm việc của
bộ truyền, công suất, số vòng quay trong một phút của trục dẫn và trục bị dẫn (một số
trường hợp biết trước cả vật liệu làm bánh răng).
Cần chọn vật liệu (nếu chưa cho trước), xác định kích thước bánh răng, số răng,
modun, góc nghiêng của răng (đối với răng nghiêng hoặc răng chữ V), khoảng cách trục
(hoặc chiều dài nón của bộ truyền bánh răng nón).
Ứng dụng Design trong phần mềm Autodesk Inventor cho phép người dùng thiết kế
nhanh các bộ truyền với đầy đủ các tính năng thiết kế và các phương án lựa chọn khác nhau.
<b>3.1. Thiết kế bánh răng trụ </b>
Truyền động bánh răng trụ răng thẳng, nghiêng hoặc răng chữ V, ăn khớp ngoài hoặc
ăn khớp trong, dùng để truyền động giữa các trục song song.
Để ứng dụng modun Design trong Autodesk Inventor thiết kế nhanh bộ truyền bánh
răng trụ, ta thực hiện theo các bước sau:
<i><b>3.1.1. Khởi tạo chương trình </b></i>
Cũng như những phần mềm chạy trên Window khác, ta có thể khởi động phần mềm
bằng cách kích đúp chuột vào biểu tượng của phần mềm trên desktop hoặc vào
Start/Program/Autodesk/Autodesk Inventor 2014.
<i><b>3.1.2. Thiết lập file thiết kế </b></i>
<i>Sau khi khởi động phần mềm ta thực hiện lệnh New, vào file standard.iam để khởi </i>
tạo môi trường làm việc của cụm lắp ghép.
</div>
<span class='text_page_counter'>(61)</span><div class='page_container' data-page=61>
<i>Trong môi trường lắp ghép cụm, ta chọn tab Design sau đó chọn Spur Gear để tiến </i>
hành thiết kế bộ truyền bánh răng trụ.
<i>Hình 3.2.Chọn thiết kế bánh răng trụ </i>
<i>Sau khi chọn mục Spur Gear, lựa chọn tên thư mục lắp ghép và vị trí lưu thư mục đó </i>
<i>sẽ ra một hộp thoại Spur Gear Component Generator để lựa chọn các phương án thiết kế. </i>
</div>
<span class='text_page_counter'>(62)</span><div class='page_container' data-page=62>
<i><b>3.1.3. Chọn hướng thiết kế </b></i>
<i>Tab Calculation trong hộp thoại Bevel Gear Component Generator cho phép ta chọn </i>
hướng thiết kế, phương pháp nhập dữ liệu đầu vào và tính tốn bộ truyền.
<i>Hình 3.4. Tab Calculation </i>
Chọn hướng thiết kế: Có ba hướng thiết kế.
</div>
<span class='text_page_counter'>(63)</span><div class='page_container' data-page=63>
Check Calculation: Kiểm tra bền.
Material Design: Tính tốn chọn vật liệu.
Geometry Design: Thiết kế hình học.
<i>- Kiểm tra bền: Chọn kích thước hình học, khai báo thông số về lực, tải trọng, vật liệu </i>
và tiến hành kiểm tra bền. Trường hợp không đảm bảo độ bền ta phải chọn lại vật liệu hoặc
kích thước hình học.
<i>- Tính tốn chọn vật liệu: Chọn kích thước hình học, khai báo thông số về lực, tải </i>
trọng và tiến hành tính tốn xác định loại vật liệu phù hợp.
<i>- Thiết kế hình học: Khai báo các giá trị về lực, tải trọng, chọn vật liệu và tiến hành </i>
tính tốn tối ưu kích thước hình học.
Sơ đồ cụ thể các bước tiến hành.
</div>
<span class='text_page_counter'>(64)</span><div class='page_container' data-page=64>
Trong nội dung của cuốn sách này, chúng tôi giới thiệu hướng kiểm tra bền.
<i><b>3.1.4. Chọn phương pháp tính </b></i>
Các phương pháp tính tốn thơng số hình học được lựa chọn trong mục Design
Guide của hộp hội thoại Spur Gears Component Generation, bao gồm:
- Center Distance: Khoảng cách hai trục của bánh răng;
- Module and Number of Teeth: Modul và số răng;
- Number of Teeth: Số răng;
- Total Unit Correction: Tổng các đơn vị dịch chỉnh;
- Module: Modul.
<i>Hình 3.7. Lựa chọn phương pháp tính tốn thơng số hình học </i>
Ở mục này các hướng thiết kế được chọn sẽ là các thông số được phần mềm tính
tốn sau khi có đầy đủ các thơng số đầu vào (có nghĩa là thơng số nào chưa biết thì sẽ chọn
hướng thiết kế để tìm ra thơng số đó).
<i><b>3.1.5. Thiết lập các thơng số hình học của bộ truyền </b></i>
</div>
<span class='text_page_counter'>(65)</span><div class='page_container' data-page=65>
<i>Hình 3.8. Cửa sổ Spur Gear Component Generator trong thiết kế </i>
<i>bộ truyền bánh răng trụ </i>
Để phần mềm tính tốn thiết kế được ta cần phải nhập thông số đầu vào (tỉ số truyền,
số răng, khoảng cách trục, modun răng...) ta chỉ cần nhập 3 thông số, phần mềm sẽ tính
tốn các thơng số cịn lại theo cơng thức:
<i>Hình 3.9. Nhập các thơng số hình học đầu vào </i>
Trong đó:
- Desired gear ratio: Nhập vào tỉ số truyền;
- Module: Nhập vào modul;
</div>
<span class='text_page_counter'>(66)</span><div class='page_container' data-page=66>
- Nuber of teeth: Nhập vào số răng (bánh răng 1 và bánh răng 2);
- Facewidth: Nhập vào bề dày bánh răng (bánh răng 1 và bánh răng 2);
<b>- Mục Internal để thiết kế cặp bánh răng ăn khớp trong. </b>
Với mỗi lựa chọn từ hướng thiết kế ta sẽ chỉ nhập được một số thơng số vào hộp
<i><b>thoại cịn các thơng số khác phần mềm sẽ tự tính, và ta khơng thể nhập số liệu vào đó. </b></i>
Mục Pressure Angle để chọn góc áp lực ăn khớp (giá trị mặc định 200).
<i>Hình 3.10. Nhập vào góc áp lực ăn khớp và góc nghiêng β của răng </i>
<i>Mục Helix Angle để nhập vào góc nghiêng β của răng trên bánh răng (thiết kế bánh </i>
<i>răng trụ răng nghiêng) β = (8 - 20)</i>0
.
<i><b>3.1.6. Thiết lập các thông số về lực, tải trọng tác dụng </b></i>
Để kiểm tra độ bền khi làm việc của cặp bánh răng này cần thiết phải có các yếu tố
về lực tác động lên bộ truyền; đặc tính của vật liệu (các giới hạn bền mỏi, bền mòn, modul
đàn hồi, độ cứng...) chế tạo nên cặp bánh răng của bộ truyền, và tiêu chuẩn để kiểm
nghiệm bền.
Tab Calculation của hộp thoại Spur Gear Component Generator ta tiến hành khai báo
các thông số về lực và tải trọng tác dụng cho bộ truyền.
</div>
<span class='text_page_counter'>(67)</span><div class='page_container' data-page=67>
- Power: Công suất đặt vào trục bánh răng;
- Speed: Tốc độ quay của trục bánh răng;
- Torque: Mômen xoắn trên trục;
- Efficiency: Hiệu suất của bộ truyền.
Giá trị hiệu suất được mặc định mức thông thường cho từng bộ truyền, và ta cần
nhập vào 2 trong 3 thơng số cịn lại: công suất, tốc độ, hoặc mômen xoắn bằng cách lựa
chọn ở mục Type of Load Calculation.
<i>Hình 3.12. Lựa chọn thơng số đầu vào để kiểm tra bền </i>
- Power, Speed → Torque: Nhập vào cơng suất và tốc độ, phần mềm tính mơmen xoắn.
- Torque, Speed → Power: Nhập vào mômen xoắn và tốc độ, phần mềm tính cơng suất.
- Power, Torque → Speed: Nhập vào công suất và mơmen xoắn, phần mềm tính tốc độ.
<i><b>3.1.7. Nhập các thông số về vật liệu </b></i>
Các thông số về vật liệu có thể nhập trực tiếp hoặc chọn loại vật liệu có sẵn trong thư
viện của phần mềm hoặc thư viện do người dùng tạo ra.
Mục Material Values để thiết lập về vật liệu chế tạo bánh răng.
</div>
<span class='text_page_counter'>(68)</span><div class='page_container' data-page=68>
- Contact Fatigue Limit: Giới hạn bền tiếp xúc.
- Modulus of Elasticity: Modul đàn hồi.
- Poisson’s Ratio: Hằng số Poatson.
- Heat Treatment: Phương pháp xử lý nhiệt.
Cần phải nhập đầy đủ các giá trị về độ bền mỏi, bền uốn, bền tiếp xúc, modul đàn
hồi... cho cả hai bánh răng.
Nếu khơng có giá trị của vật liệu thì ta có thể chọn trực tiếp vật liệu để chế tạo bánh
răng bằng cách tích vào ơ User Material để chọn loại vật liệu (phần mềm có bảng các vật
liệu thơng dụng và sẽ tự tra cho ta các thông số để kiểm nghiệm bền).
<i><b>3.1.8. Nhập tiêu chuẩn tính tốn, các hệ số </b></i>
Trang Calculation trong hộp hội thoại Spur Gears Component Generator cho phép ta
nhập tiêu chuẩn tính tốn và các hệ số.
</div>
<span class='text_page_counter'>(69)</span><div class='page_container' data-page=69>
- Method of Strength Calculation: Chọn phương pháp tính tốn.
Phương pháp tính tốn chọn tại mục Method of Strength Calculation, giá trị mặc
định trong mục này là ISO 6336:1996.
<i>Hình 3.15. Chọn tiêu chuẩn tính tốn kiểm tra bền </i>
- Required Life: Nhập thời gian làm việc (đơn vị là giờ).
- Accuracy: Chọn cấp chính xác.
- Standard: Chọn tiêu chuẩn.
- Precision Specification: Đặc điểm độ chính xác.
</div>
<span class='text_page_counter'>(70)</span><div class='page_container' data-page=70>
<i>Hình 3.17. Bảng các hệ số </i>
Trong bảng này gồm có ba nhóm hệ số:
</div>
<span class='text_page_counter'>(71)</span><div class='page_container' data-page=71>
- One-time overloading factor: Hệ số quá tải tức thời.
Nhóm hệ số tiếp xúc:
- Zone Factor: Hệ số khu vực;
- Contact Ratio Factor: Hệ số tỉ số tiếp xúc;
- Single Pair Tooth Contact Factor: Hệ số tiếp xúc từng cặp răng đơn;
- Life Factor: Hệ số tuổi thọ;
- Lubricalt Factor: Hệ số bôi trơn;
- Roughness Factor: Hệ số nhám;
- Velicity Factor: Hệ số tốc độ;
- Helix Angle Factor: Hệ số góc xoắn;
- Size Factor: Hệ số kích thước;
- Work Hardeling Factor: Hệ số độ cứng làm việc.
Nhóm hệ số uốn:
- Form Factor: Hệ số hình dạng;
- Stress Correction Factor: Hệ số ứng suất dịch chỉnh;
- Teeth With Grinding Notches Factor: Hệ số mài mòn rãnh răng;
- Helix Angle Factor: Hệ số góc xoắn;
- Contact Ratio Factor: Hệ số tỉ số tiếp xúc;
- Alternating Load Factor: Hệ số tải trọng chuyển đổi;
- Production Technology Factor: Hệ số sản sinh công nghệ;
- Life Factor: Hệ số tuổi thọ;
- Notch Sensitivity Factor: Hệ số nhạy cắt rãnh;
- Size Factor: Hệ số kích thước;
- Tooth Root Surface Factor: Hệ số bề mặt chân răng.
Các hệ số này đã được mặc định theo tiêu chuẩn, ta có thể nhập trực tiếp các hệ số
theo tính tốn thực tế (tra trong các tiêu chuẩn hoặc các tài liệu tính tốn thiết kế cơ khí).
<i><b>3.1.9. Tiến hành tính tốn </b></i>
</div>
<span class='text_page_counter'>(72)</span><div class='page_container' data-page=72>
<i>Hình 3.18. Tiến hành tính tốn </i>
<i>Sau khi bấm Calculate ta sẽ được kết quả tính tốn. </i>
- Trường hợp đủ bền (có thể là thừa bền) phần mềm sẽ báo: Calculation indicates
design compliance!
- Trường hợp không đủ bền phần mềm sẽ báo lỗi: Calculation indicates design failure!
Khi kết quả tính tốn có lỗi, ta quay lại các bước tính (sơ đồ hình 3.4).
<i><b>3.1.10. Lấy kết quả tính tốn </b></i>
</div>
<span class='text_page_counter'>(73)</span><div class='page_container' data-page=73>
<i>Hình 3.19. Kết quả thơng số hình học </i>
Các giá trị này được biểu thị qua hình ảnh minh họa thông qua việc bấm vào nút
Preview...
<i>Hình 3.20. Kết quả thơng số hình học </i>
</div>
<span class='text_page_counter'>(74)</span><div class='page_container' data-page=74>
Ở tab Calculation thì mục này cho ta giá trị của các thành phần lực tác dụng lên cặp
bánh răng.
<i>Hình 3.21. Kết quả các thông số về lực và tải trọng </i>
Các thành phần lực bao gồm lực tiếp tuyến, lực hướng tâm, lực dọc... trục tác dụng
lên cả hai bánh răng trong bộ truyền.
Các kết quả này để dùng làm cơ sở cho việc tính tốn thiết kế trục và các chi tiết có
liên quan khác sau này.
</div>
<span class='text_page_counter'>(75)</span><div class='page_container' data-page=75>
<i>Hình 3.22. Mơ hình 3D của bộ truyền </i>
<i><b>3.2. Thiết kế bánh răng côn </b></i>
<i><b>3.2.1. Khởi tạo chương trình </b></i>
Kích đúp biểu tượng phần mềm trên màn hình desktop hoặc vào Start/Program
/Autodesk/Autodesk Inventor 2014.
<i><b>3.2.2. Thiết lập file thiết kế </b></i>
<i>Sử dụng lệnh New, vào file Standard.iam và chọn tab Design sau đó chọn Bevel </i>
<i>Gear để tiến hành thiết kế bộ truyền bánh răng côn. </i>
</div>
<span class='text_page_counter'>(76)</span><div class='page_container' data-page=76>
<i>Hình 3.24. Chọn thiết kế bánh răng cơn trong mục Design của file </i>
<i>lắp ghép *.iam </i>
Sau khi chọn mục Spur Gear, lựa chọn tên thư mục lắp ghép và vị trí lưu thư mục đó
sẽ xuất hiện hộp thoại Bevel Gear Component Generator.
</div>
<span class='text_page_counter'>(77)</span><div class='page_container' data-page=77>
<i><b>3.2.3. Chọn hướng thiết kế </b></i>
Tab Calculation trong hộp thoại Bevel Gear Component Generator cho phép ta chọn
hướng thiết kế, phương pháp nhập dữ liệu đầu vào và tính tốn bộ truyền.
Chọn hướng thiết kế: Có ba hướng thiết kế.
<i>Hình 3.26. Lựa chọn hướng thiết kế </i>
Check Calculation: Kiểm tra bền.
Material Design: Tính tốn chọn vật liệu.
Geometry Design: Thiết kế hình học.
Sơ đồ hình 3.27 cụ thể các bước tiến hành thiết kế:
</div>
<span class='text_page_counter'>(78)</span><div class='page_container' data-page=78>
- Kiểm tra bền: Chọn kích thước hình học, khai báo thông số về lực, tải trọng, vật liệu
và tiến hành kiểm tra bền. Trường hợp không đảm bảo độ bền ta phải chọn lại vật liệu hoặc
kích thước hình học.
- Tính tốn chọn vật liệu: Chọn kích thước hình học, khai báo thông số về lực, tải
trọng và tiến hành tính tốn xác định loại vật liệu phù hợp.
- Thiết kế hình học: Khai báo các giá trị về lực, tải trọng, chọn vật liệu và tiến hành
tính tốn tối ưu kích thước hình học.
<i><b>3.2.4. Thiết lập các thơng số hình học của bộ truyền </b></i>
Chọn tab Design của hộp thoại Bevel Gears Component Generator để nhập các thông
số vào của bộ truyền, tính tốn kích thước cơ bản của bộ truyền.
<i>Hình 3.28. Cửa sổ Bevel Gears Component Generator </i>
</div>
<span class='text_page_counter'>(79)</span><div class='page_container' data-page=79>
<i>Hình 3.29. Phần mở rộng của tab Design </i>
Lựa chọn Input Type và Size Type với những thơng số đã có:
- Gear Ratio: Tỉ số truyền;
- Nuber of Teeth: Số răng;
- Module: Modul;
- Diametral Pitch: Đường kính bánh răng;
Lựa chọn Unit Tooth Sizes (đơn vị kích thước răng);
- Addendum: Chiều cao đầu răng;
- Clearance: Khe hở;
- Root Fillet: Cung lượn chân răng;
Lựa chọn Unit Correction Guide - Phân bố dịch chỉnh;
- User: Theo người dùng;
- In Gear Ratio: Trong tỷ số ăn khớp;
- In Inverse Ratio: Trong tỷ số ăn khớp đảo chiều;
- With Comp. of Slips: Có bù trượt tương đối;
- According to Merrit: Theo phương pháp Me-rít.
Sau khi đã thiết lập các thông số đầu vào ta tiến hành nhập số liệu vào: Tỉ số truyền,
modul, bề rộng răng, góc giữa hai trục (thơng thường thiết kế bánh răng côn truyền động
giữa hai trục vng góc 90o).
Lựa chọn góc ăn khớp (Pressure Angle) và góc nghiêng của răng (Helix Angle).
Thơng thường góc ăn khớp được mặc định bằng 20o <sub>và bánh răng cơn răng thẳng thì góc </sub>
</div>
<span class='text_page_counter'>(80)</span><div class='page_container' data-page=80>
<i>Hình 3.30. Phần để nhập các thơng số trên tab Design </i>
Ta có thể nhập số răng của từng bánh răng vào mục Number of teeth.
<i><b>3.2.5. Thiết lập các thông số về lực, tải trọng tác dụng </b></i>
Tab Calculation trong hộp thoại Bevel Gear Component Generator để khai báo các
thông số về lực và tải trọng cho bộ truyền.
<i>Hình 3.31. Nhập các thông số về lực và tải trọng </i>
- Power: Công suất;
- Torque: Mômen xoắn;
- Speed: Tốc độ;
- Efficiency: Hiệu suất của bộ truyền.
</div>
<span class='text_page_counter'>(81)</span><div class='page_container' data-page=81>
<i>Hình 3.32. Phần mở rộng để hiệu chỉnh loại thông số đầu vào </i>
- Power, Speed → Torque: Nhập vào công suất và tốc độ, phần mềm tính mơmen xoắn.
- Torque, Speed → Power: Nhập vào mơmen xoắn và tốc độ, phần mềm tính công suất.
- Power, Torque → Speed: Nhập vào cơng suất và mơmen xoắn, phần mềm tính tốc độ.
<i><b>3.2.6. Nhập các thông số về vật liệu </b></i>
Các thông số về vật liệu có thể nhập trực tiếp hoặc chọn loại vật liệu có sẵn trong thư
viện của phần mềm hoặc thư viện do người dùng tạo ra.
Vào mục Material Values để thiết lập về vật liệu chế tạo bánh răng:
</div>
<span class='text_page_counter'>(82)</span><div class='page_container' data-page=82>
- Bending Fatigue Limit: Giới hạn bền uốn;
- Contact Fatigue Limit: Giới hạn bền tiếp xúc;
- Modulus of Elasticity: Modul đàn hồi;
- Poisson’s Ratio: Hằng số Poatson;
- Heat Treatment: Phương pháp xử lý nhiệt.
Cần phải nhập đầy đủ các giá trị về độ bền mỏi, bền uốn, bền tiếp xúc, modul đàn
hồi... cho cả hai bánh răng.
Nếu khơng có giá trị của vật liệu thì ta có thể chọn trực tiếp vật liệu để chế tạo bánh
răng bằng cách tích vào ơ user material để chọn loại vật liệu và phần mềm sẽ tự tra cho ta
các thông số để kiểm nghiệm bền.
<i><b>3.2.7. Nhập tiêu chuẩn tính tốn, các hệ số </b></i>
Trang Calculation trong hộp hội thoại Bevel Gears Component Generator cho phép
ta nhập tiêu chuẩn tính tốn và các hệ số.
</div>
<span class='text_page_counter'>(83)</span><div class='page_container' data-page=83>
- Method of Strength Calculation: Chọn phương pháp tính tốn.
Phương pháp tính tốn chọn tại mục Method of Strength Calculation, giá trị mặc
định trong mục này là ISO 6336:1996.
<i>Hình 3.35. Chọn tiêu chuẩn tính tốn kiểm tra bền </i>
- Required Life: Thời gian làm việc (đơn vị là giờ).
- Accuracy: Chọn cấp chính xác.
<i>Hình 3.36. Nhập cấp chính xác </i>
- Standard: Chọn tiêu chuẩn.
</div>
<span class='text_page_counter'>(84)</span><div class='page_container' data-page=84>
<i>Hình 3.37. Bảng các hệ số </i>
Trong bảng này gồm có ba nhóm hệ số:
</div>
<span class='text_page_counter'>(85)</span><div class='page_container' data-page=85>
- One-time Overloading Factor: Hệ số quá tải tức thời.
Nhóm hệ số tiếp xúc:
- Zone Factor: Hệ số khu vực;
- Contact Ratio Factor: Hệ số tỉ số tiếp xúc;
- Single Pair Tooth Contact Factor: Hệ số tiếp xúc từng cặp răng đơn;
- Life Factor: Hệ số tuổi thọ;
- Lubricalt Factor: Hệ số bôi trơn;
- Roughness Factor: Hệ số nhám;
- Velicity Factor: Hệ số tốc độ;
- Helix Angle Factor: Hệ số góc xoắn;
- Size Factor: Hệ số kích thước;
- Work Hardeling Factor: Hệ số độ cứng làm việc.
Nhóm hệ số uốn:
- Form Factor: Hệ số hình dạng;
- Stress Correction Factor: Hệ số ứng suất dịch chỉnh;
- Teeth with Grinding Notches Factor: Hệ số mài mòn rãnh răng;
- Helix Angle Factor: Hệ số góc xoắn;
- Contact Ratio Factor: Hệ số tỉ số tiếp xúc;
- Alternating Load Factor: Hệ số tải trọng chuyển đổi;
- Production Technology Factor: Hệ số sản sinh công nghệ;
- Life Factor: Hệ số tuổi thọ;
- Notch Sensitivity Factor: Hệ số nhạy cắt rãnh;
- Size Factor: Hệ số kích thước;
- Tooth Root Surface Factor: Hệ số bề mặt chân răng.
Các hệ số này đã được mặc định theo tiêu chuẩn, ta có thể nhập trực tiếp các hệ số
theo tính tốn thực tế (tra trong các tiêu chuẩn hoặc các tài liệu tính tốn thiết kế cơ khí).
<i><b>3.2.8. Tiến hành tính tốn </b></i>
</div>
<span class='text_page_counter'>(86)</span><div class='page_container' data-page=86>
<i>Hình 3.38. Tiến hành tính tốn </i>
<i>Sau khi bấm Calculate ta sẽ được kết quả tính tốn. </i>
- Trường hợp đủ bền (có thể là thừa bền) phần mềm sẽ báo: Calculation Indicates
Design Compliance!
- Trường hợp không đủ bền phần mềm sẽ báo lỗi: Calculation Indicates Design Failure!
<i><b>3.2.9. Lấy kết quả tính tốn </b></i>
</div>
<span class='text_page_counter'>(87)</span><div class='page_container' data-page=87>
<i>Hình 3.39. Kết quả thơng số hình học </i>
Các giá trị này được biểu thị qua hình ảnh minh họa thơng qua việc bấm vào nút
Preview...
</div>
<span class='text_page_counter'>(88)</span><div class='page_container' data-page=88>
<i>Hình 3.41. Cửa sổ Priview </i>
Trong bảng này có tất cả các thơng số về hình học của cặp bánh răng trong bộ truyền
và được minh họa trên hình.
Ở tab Calculation thì mục này cho ta giá trị của các thành phần lực tác dụng lên cặp
bánh răng.
<i>Hình 3.42. Kết quả về lực và tải trọng </i>
</div>
<span class='text_page_counter'>(89)</span><div class='page_container' data-page=89>
Các kết quả này để dùng làm cơ sở cho việc tính tốn thiết kế trục của bộ truyền và
các chi tiết có liên quan khác sau này.
Sau khi tính tốn thiết kế xong ta bấm nút OK. Phần mềm sẽ tự vẽ ra một mơ hình
3D về cặp bánh răng với các thơng số đã được tính tốn và thơng số đưa vào.
<i>Hình 3.43. Mơ hình 3D </i>
<b>3.3. Thiết kế bộ truyền trục vít - bánh vít </b>
<i><b>3.3.1. Khởi tạo chương trình </b></i>
Kích đúp biểu tượng phần mềm trên màn hình Desktop hoặc vào Start/Program/
<b>Autodesk/Autodesk Inventor 2014. </b>
<i><b>3.3.2. Thiết lập file thiết kế </b></i>
Sau khi khởi động phần mềm ta thực hiện lệnh New,vào file Standard.iam để khởi
tạo môi trường làm việc của cụm lắp ghép.
</div>
<span class='text_page_counter'>(90)</span><div class='page_container' data-page=90>
Trong môi trường lắp ghép cụm, ta chọn tab Design sau đó chọn Worm gear để thiết
kế bộ truyền trục vít - bánh vít.
<i>Hình 3.45. Chọn thiết kế trục vít- bánh vít </i>
Sau khi chọn mục Worm Gear, lựa chọn tên thư mục lắp ghép và vị trí lưu thư mục
đó sẽ ra một hộp thoại Worm Gears Component Generator để lựa chọn các phương án
thiết kế.
</div>
<span class='text_page_counter'>(91)</span><div class='page_container' data-page=91>
<i><b>3.3.3. Chọn hướng thiết kế </b></i>
Tab Calculation trong hộp thoại Worm Gear Component Generator cho phép ta chọn
hướng thiết kế, phương pháp nhập dữ liệu đầu vào và tính tốn bộ truyền.
Chọn hướng thiết kế: Có ba hướng thiết kế.
<i>Hình 3.47. Chọn hướng thiết kế </i>
Check Calculation: Kiểm tra bền;
Material Design: Tính tốn chọn vật liệu;
Geometry Design: Thiết kế hình học.
Sơ đồ cụ thể như hình 3.48 các bước tiến hành.
</div>
<span class='text_page_counter'>(92)</span><div class='page_container' data-page=92>
<i>- Kiểm tra bền: Chọn kích thước hình học, khai báo thơng số về lực, tải trọng, vật liệu </i>
và tiến hành kiểm tra bền. Trường hợp không đảm bảo độ bền ta phải chọn lại vật liệu hoặc
kích thước hình học.
<i>- Tính tốn chọn vật liệu: Chọn kích thước hình học, khai báo thông số về lực, tải </i>
trọng và tiến hành tính toán xác định loại vật liệu phù hợp.
<i>- Thiết kế hình học: Khai báo các giá trị về lực, tải trọng, chọn vật liệu và tiến hành </i>
tính tốn tối ưu kích thước hình học.
<i><b>3.3.4. Thiết lập các thơng số hình học của bộ truyền </b></i>
Chọn tab Design của hộp thoại Worm Gears Component Generator để nhập các
thơng số vào của bộ truyền, tính tốn kích thước cơ bản của bộ truyền.
<i>Hình 3.49. Tab Design của hộp thoại Worm Gears Component Generator </i>
- Nhóm Type of Gearing: Kiểu ăn khớp:
Common: Ăn khớp bình thường.
Spiral: Ăn khớp kiểu xoắn ốc.
- Nhóm Driving Part: Chi tiết chủ động.
Worm: Trục vít.
</div>
<span class='text_page_counter'>(93)</span><div class='page_container' data-page=93>
- Nhóm Input Type: Kiểu số liệu vào.
Gear Ratio: Tỉ số truyền.
Number of Teeth: Số răng của bánh vít và số đầu mối ren trục vít.
- Nhóm Size Type: Kiểu kích thước:
Modul: Nhập modul.
Circular Pitch: Bước ren.
- Nhóm Worm Size: Kích thước trục vít:
Diameter Factor: Hệ số đường kính.
Helix Angle: Góc xoắn vít.
Pitch Diameter: Đường kính vịng chia.
- Nhóm Type of Load Calcalation: Kiểu tải trọng tính tốn:
Power, Speed → Torque: Cơng suất, tốc độ → Mômen xoắn.
Torque, Speed → Power.: Mômen xoắn, tốc độ → Công suất.
Power, Torque → Speed: Công suất, mơmen xoắn → Tốc độ.
- Nhóm Type of Strength Calculation: Phương thức kiểm tra bền:
Check Calculation: kiểm tra bền.
Material Design: tính tốn chọn vật liệu.
Geometry Design: thiết kế thơng số hình học.
<i><b>3.3.5. Thiết lập các thông số về lực, tải trọng tác dụng </b></i>
Tab Calculation trong hộp thoại Worm Gears Component Generator để khai báo các
thông số về lực và tải trọng cho bộ truyền.
- Nhóm Loads: Tải trọng:
Driving Part: Bánh chủ động (lựa chọn trục vít hoặc bánh vít là bánh chủ động).
Power: Cơng suất.
</div>
<span class='text_page_counter'>(94)</span><div class='page_container' data-page=94>
<i>Hình 3.50. Nhập các thơng số về lực và tải trọng </i>
<i><b>3.3.6. Nhập các thông số về vật liệu </b></i>
Các thơng số về vật liệu có thể nhập trực tiếp hoặc chọn loại vật liệu có sẵn trong thư
viện của phần mềm hoặc thư viện do người dùng tạo ra.
<i>Vào mục Material Values để thiết lập về vật liệu chế tạo bánh răng: </i>
<i>Hình 3.51. Nhập thông số vật liệu </i>
Bending Fatigue Strength: Sn - Độ bền uốn giới hạn.
Contact Gatigue Strength: Kw- Độ bền tiếp xúc giới hạn.
</div>
<span class='text_page_counter'>(95)</span><div class='page_container' data-page=95>
Poisson’s Ratio: - Hằng số poatxon.
Required Life: Lh - Thời gian sử dụng.
Nếu khơng có giá trị của vật liệu thì ta có thể chọn trực tiếp vật liệu để chế tạo bánh
<i>răng bằng cách tích vào ơ User material để chọn loại vật liệu và phần mềm sẽ tự tra cho ta </i>
các thông số để kiểm nghiệm bền.
<i><b>3.3.7. Nhập tiêu chuẩn tính tốn, các hệ số </b></i>
Trang Calculation trong hộp hội thoại Worm Gears Component Generator cho phép
ta nhập tiêu chuẩn tính tốn và các hệ số.
- Method of Strength Calculation: Chọn phương pháp tính tốn.
Phương pháp tính tốn chọn tại mục Method of Strength Calculation, giá trị mặc
định trong mục này là Legacy ANSI.
<i>Hình 3.52. Chọn tiêu chuẩn tính tốn kiểm tra bền </i>
- Required Life: Thời gian làm việc (đơn vị là giờ).
</div>
<span class='text_page_counter'>(96)</span><div class='page_container' data-page=96>
<i>Hình 3.53. Cấp chính xác </i>
- Factors: Hệ số.
<i>Hình 3.54. Nhập các hệ số </i>
- Overload Factor: Hệ số quá tải.
- Speed Factor: Hệ số tốc độ.
- Lewis Form Factor: Yếu tổ hình thức Lewis.
<i><b>3.3.8. Tiến hành tính tốn </b></i>
Sau khi lựa chọn các phương pháp nhập số liệu vào và phương thức kiểm tra bền thì
ta bấm nút Calculate để phần mềm tiến hành tính tốn.
</div>
<span class='text_page_counter'>(97)</span><div class='page_container' data-page=97>
<i>Sau khi bấm Calculate ta sẽ được kết quả tính tốn. </i>
- Trường hợp đủ bền (có thể là thừa bền) phần mềm sẽ báo: Calculation Indicates
Design Compliance!
- Trường hợp không đủ bền phần mềm sẽ báo lỗi: Calculation Indicates Design Failure!
<i><b>3.3.9. Lấy kết quả tính tốn </b></i>
Sau khí tiến hành tính tốn, phần mềm đưa ra cho ta các kết quả về hình học và tải
trọng. Mục Result ở tab design cho các giá trị về hình dạng của bộ truyền vừa thiết kế. Như
đường kính đỉnh răng, đường kính chân răng, đường kính vịng chia... của từng bánh răng.
<i>Hình 3.56. Kết quả các thơng số hình học </i>
Các giá trị này được biểu thị qua hình ảnh minh họa thông qua việc bấm vào nút
Preview...
</div>
<span class='text_page_counter'>(98)</span><div class='page_container' data-page=98>
Trong bảng này có tất cả các thơng số về hình học của cặp bánh răng trong bộ truyền
và được minh họa trên hình.
Ở tab Calculation thì mục này cho ta giá trị của các thành phần lực tác dụng lên cặp
bánh răng.
<i>Hình 3.58. Kết quả tính tốn </i>
Các thành phần lực bao gồm lực tiếp tuyến, lực hướng tâm, lực dọc... trục tác dụng
lên cả hai bánh răng trong bộ truyền.
Các kết quả này để dùng làm cơ sở cho việc tính tốn thiết kế trục của bộ truyền và
các chi tiết có liên quan khác sau này.
</div>
<span class='text_page_counter'>(99)</span><div class='page_container' data-page=99></div>
<span class='text_page_counter'>(100)</span><div class='page_container' data-page=100>
<i>Chương</i>
<i><b>4 </b></i>
<b>THIẾT KẾ BỘ TRUYỀN ĐAI, XÍCH </b>
<b>4.1. Thiết kế bộ truyền đai thang </b>
<i><b>4.1.1. Khởi tạo chương trình </b></i>
Khởi động phần mềm bằng cách kích đúp chuột vào biểu tượng của phần mềm trên
desktop hoặc vào Start/Program/Autodesk/Autodesk Inventor 2014.
<i><b>4.1.2. Thiết lập file thiết kế </b></i>
<i>Sau khi khởi động phần mềm, thực hiện lệnh New, lựa chọn file Standard.iam. </i>
</div>
<span class='text_page_counter'>(101)</span><div class='page_container' data-page=101>
Chọn tab Design sau đó chọn V-Belts để tiến hành thiết kế bộ truyền đai thang.
<i>Hình 4.2. Lựa chọn thiết kế đai thang </i>
Sau khi chọn mục V-Belts, tạo và lưu thư mục lắp ghép. Hộp thoại V-Belts
Component Generator sẽ xuất hiện.
</div>
<span class='text_page_counter'>(102)</span><div class='page_container' data-page=102>
Trong hộp thoại V-Belts Component Generator có hai tab: Design và Calculation.
<i><b>4.1.3. Tab Design </b></i>
Tab Design để khai báo các thơng số về hình học của đai, bánh đai, loại đai.
- Belt: Chọn loại đai.
<i>Hình 4.4. Lựa chọn loại đai trong thư viện đai tiêu chuẩn </i>
Trong thư viện của Inventor có các loại đai tiêu chuẩn để người thiết kế có thể lựa
chọn cho phù hợp với mục đích thiết kế.
- Belt Mid Plane: Chọn mặt phẳng đối xứng của đai.
</div>
<span class='text_page_counter'>(103)</span><div class='page_container' data-page=103>
<i>Hình 4.5. Chọn mặt phẳng đối xứng của đai </i>
Trong trường hợp muốn dịch chuyển mặt phẳng đối xứng của đai, người thiết kế
nhập giá trị dịch chuyển vào mục Mid Plane Offset.
- Number of Belts: Lựa chọn số đai.
- Datum Length: Chiều dài đai - Chọn theo tiêu chuẩn.
</div>
<span class='text_page_counter'>(104)</span><div class='page_container' data-page=104>
- Pulleys: Thiết kế các thông số bánh đai.
Tiến hành thiết kế thơng số hình học của bánh đai, hộp thoại Groove pulley properties
sẽ hiện ra:
<i>Hình 4.7. Thiết kế các thơng số bánh đai </i>
Có hai lựa chọn: kích thước mặc định hoặc kích thước tuỳ chỉnh. Nếu người thiết kế
khơng lựa chọn mục Custom size thì các kích thước của bánh đai sẽ lấy giá trị mặc định.
Nếu người thiết kế lựa chọn mục Custom size thì có thể thay đổi các thơng số hình học tuỳ
chỉnh.
Trong một số trường hợp bánh đai truyền cho hơn một bộ truyền, ta có thể lựa chọn
số rãnh đai nhiều hơn số đai của bộ truyền đang thiết kế. Để thay đổi số rãnh đai của bánh
đai, người thiết kế lựa chọn mục Custom Number of Grooves và nhập số rãnh đai vào mục
Number of Grooves.
</div>
<span class='text_page_counter'>(105)</span><div class='page_container' data-page=105>
<i><b>4.1.4. Tab Calculation </b></i>
Tab Calculation để khai báo và thực hiện các lệnh tính tốn.
- Type of calculation: Lựa chọn phương pháp tính tốn.
</div>
<span class='text_page_counter'>(106)</span><div class='page_container' data-page=106>
Có hai phương pháp tính tốn:
+ Strength Check: Từ thông số đầu vào tiến hành chọn số đai, chọn loại đai và các
thơng số hình học khác sau đó tiến hành kiểm tra bền đối với đai và các chi tiết khác;
+ Design Number of Belts: Từ thông số đầu vào tiến hành chọn loại đai và các thơng
số hình học khác sau đó tiến hành tính tốn chọn số đai để đảm bảo an toàn khi làm việc.
- Load: Tải trọng.
</div>
<span class='text_page_counter'>(107)</span><div class='page_container' data-page=107>
Người thiết kế lựa chọn kiểu thông số tải trọng đầu vào và nhập số liệu tính tốn. Có
3 phương án nhập thơng số tải trọng đầu vào:
+ Torque, Speed → Power: Biết mơmen xoắn, tốc độ quay tính tốn cơng suất;
+ Power, Torque → Speed: Biết công suất, mômen xoắn → tính tốn tốc độ quay;
+ Power, Speed → Torque: Biết cơng suất, tốc độ quay → tính tốn mơmen xoắn.
- Power: Cơng suất trên trục chủ động.
- Speed: Tốc độ quay của trục chủ động.
- Torque: Mômen xoắn trên trục chủ động.
- Service Factor: Hệ số làm việc.
- Factors: Các hệ số.
Người thiết kế có thể lựa chọn hệ số mặc định hoặc hệ số tuỳ chỉnh. Trong trường
<i>hợp người thiết kế lựa chọn hệ số tuỳ chỉnh (lựa chọn mục Custom) thì sẽ điền giá trị các </i>
hệ số vào các ô tương ứng:
+ Arc of Contract Correction Factor: Hệ số dịch chỉnh cung tiếp xúc;
+ Number of Belts Correction Factor: Hệ số dịch chỉnh số lượng đai;
+ Number of Pulleys Correction Factor: Hệ số dịch chỉnh số lượng bánh đai.
- Belt Properties: Tính chất đai.
+ Base Power Rating: Tỷ lệ công suất cơ sở.
+ Length Correction Factor: Hệ số dịch chỉnh của độ dài dây đai.
- Belt Tensioning: Lực căng đai.
+ Tension Factor: Hệ số căng đai.
Sau khi hồn thành việc lựa chọn các thơng số hình học, thơng số tải trọng và các hệ
số, tiến hành tính tốn kiểm tra bền bằng nút Calculate. Nếu phần mềm báo kết quả tính
tốn:
- Calculation Indicates Compliance: Tính tốn thành cơng.
- Calculation Indicates Design Failure: Tính tốn thất bại.
<i><b>4.1.5. Kết quả </b></i>
</div>
<span class='text_page_counter'>(108)</span><div class='page_container' data-page=108>
Kết quả mơ hình bộ truyền được lưu trữ dạng file chi tiết và hệ lắp ghép trong ổ cứng
máy tính theo đường dẫn đã được người thiết kế lựa chọn. Ngồi ra số liệu hình học cũng
được hiển thị tại tab Design như sau:
<i>Hình 4.10. Kết quả tính tốn thiết kế bộ truyền đai trong tab design </i>
- V-Belts: Thông số đai.
+ Width (b): Bề rộng đai.
+ Height (h): Chiều cao đai.
+ Datum Length (Ld): Độ dài tiêu chuẩn đai.
+ External Length (Le): Chiều dài viền ngoài của đai.
</div>
<span class='text_page_counter'>(109)</span><div class='page_container' data-page=109>
+ Minimum Recommended Pulley Datum Diameter (Dwin): Đường kính tối thiểu
của bánh đai.
- Pulley 1: Bánh đai số 1 (bánh đai chủ động).
+ Datum Diameter (Dd): Đường kính cơ sở của bánh đai chủ động.
+ Width Pulley (B): Bề rộng bánh đai chủ động.
+ Arc of Contact (β): Cung tiếp xúc.
+ x Coordinate (x): Tọa độ tâm bánh đai chủ động theo phương Ox.
+ y Coordinate (y): Tọa độ tâm bánh đai chủ động theo phương Oy.
Một số thơng số hình học khác cũng được thể hiện trên hình vẽ:
<i>Hình 4.11. Kết quả tính tốn bánh đai số 1 </i>
- Pulley 2: Bánh đai số 2 (bánh đai bị động).
+ Datum diameter (Dd): Đường kính cơ sở của bánh đai bị động.
+ Width Pulley (B): Bề rộng bánh đai bị động.
+ Arc of contact (β): Cung tiếp xúc.
+ Theoretical Transmisstion Ratio (iT): Tỷ số truyền của bộ truyền lý thuyết.
</div>
<span class='text_page_counter'>(110)</span><div class='page_container' data-page=110>
Một số thơng số hình học khác cũng được thể hiện trên hình vẽ:
<i>Hình 4.12. Kết quả tính tốn bánh đai số 2 </i>
Kết quả tính tốn về lực và tải trọng được hiển thị trên hộp thoại sau:
</div>
<span class='text_page_counter'>(111)</span><div class='page_container' data-page=111>
- Results: Kết quả chung.
+ Number of Belt (z): Số đai.
+ Number of Belt Required (zer ): Số đai cần thiết.
+ Belt Speed (v): Vận tốc đai.
+ Belt Flex Frequency (fb): Tần số uốn đai.
+ Effective Pull (Fp): Lực vòng.
+ Centrifugal Force (Fc): Lực ly tâm.
+ Belt Installation Tension (Ft): Lực căng đai.
+ Maximum Tension In Belt Span (Ftmax): Lực tối đa trong dải đai.
+ Efficiency (η): Hiệu suất bộ truyền.
+ Belt Slip (s): Hệ số trượt đai.
- V-Belt: Dây đai.
+ Base power rating (PRB): Tỷ lệ công suất cơ sở.
+ Minimum recommended pulley datum diameter (Dwmin): Giá trị đường kính bánh
đai tối thiểu.
+ Maximum belt speed (vmax): Tốc độ dây đai tối đa.
+ Maximum flex frequency (fmax): Tần số uốn đai tối đa.
+ Specific mass (m): Khối lượng riêng.
- Pulley 1: Bánh đai số 1.
+ Power ratio (Px): Tỷ số công suất.
+ Power (P): Công suất.
+ Torque (T): Mômen.
+ Speed (n): Tốc độ quay.
+ Pitch Diameter (DP): Đường kính vịng chia.
+ Arc of contact (β): Cung tiếp xúc.
+ Force on input (F1): Lực trên dây đai căng khi truyền tải.
+ Force on output (F2): Lực trên dây đai trùng khi truyền tải.
+ Resultant axle load (Fr): Lực hướng tâm lên ổ trục.
+ Static tensioning force (Fv): Lực căng tĩnh.
</div>
<span class='text_page_counter'>(112)</span><div class='page_container' data-page=112>
- Pulley 2: Bánh đai số 2.
+ Power ratio (Px): Tỷ số công suất.
+ Power (P): Công suất.
+ Torque (T): Mômen.
+ Speed (n): Tốc độ quay.
+ Transmisstion Ratio (i): Tỷ số truyền.
+ Pitch Diameter (DP): Đường kính vịng chia.
+ Arc of Contact (β): Cung tiếp xúc.
+ Force on Input (F1): Lực trên dây đai căng khi truyền tải.
+ Force on Output (F2): Lực trên dây đai trùng khi truyền tải.
+ Resultant Axle Load (Fr): Lực hướng tâm lên ổ trục.
+ Static Tensioning Force (Fv): Lực căng tĩnh.
+ Span Length (Lf): Chiều dài dây đai khi dãn.
- Kết quả mơ hình tính tốn.
<i>Hình 4.14. Mơ hình 3D bộ truyền đai thang </i>
<b>4.2. Thiết kế bộ truyền xích </b>
</div>
<span class='text_page_counter'>(113)</span><div class='page_container' data-page=113>
<i><b>4.2.1. Khởi tạo chương trình </b></i>
Khởi động phần mềm bằng cách kích đúp chuột vào biểu tượng của phần mềm trên
desktop hoặc vào Start/Program/Autodesk/Autodesk Inventor 2014.
<i><b>4.2.2. Thiết lập file thiết kế </b></i>
Sau khi khởi động phần mềm, thực hiện lệnh New, lựa chọn file Standard.iam.
<i>Hình 4.15. Chọn file thiết kế </i>
Chọn tab Design sau đó chọn Roller Chains để tiến hành thiết kế bộ truyền xích.
</div>
<span class='text_page_counter'>(114)</span><div class='page_container' data-page=114>
Sau khi chọn mục Roller Chains, tạo và lưu thư mục lắp ghép. Hộp thoại Roller
Chains Generator sẽ xuất hiện.
<i>Hình 4.17. Hộp thoại Roller Chains Generator </i>
Trong hộp thoại Roller Chains Generator có 2 tab: Design và Calculation.
<i><b>4.2.3. Tab Design </b></i>
Tab Design để khai báo các thơng số về hình học của xích, bánh xích, loại xích.
- Chain: Chọn loại xích.
</div>
<span class='text_page_counter'>(115)</span><div class='page_container' data-page=115>
Trong thư viện của Inventor có các loại xích tiêu chuẩn để người thiết kế có thể lựa
chọn cho phù hợp với mục đích thiết kế.
- Select Chain Mid Plane: Chọn mặt phẳng đối xứng của xích.
Người thiết kế sử dụng chuột để lựa chọn mặt phẳng đối xứng của xích, có thể chọn
mặt phẳng gốc trên cây thư mục hoặc lựa chọn một mặt phẳng cơ sở nào đó có sẵn.
<i>Hình 4.19. Chọn mặt phẳng đối xứng của xích </i>
Trong trường hợp muốn dịch chuyển mặt phẳng đối xứng của xích, người thiết kế
nhập giá trị dịch chuyển vào mục Mid Plane Offset.
- Number of Chain Strands: Số dãy xích.
</div>
<span class='text_page_counter'>(116)</span><div class='page_container' data-page=116>
- Number of Chain Links: Số mắt xích.
Số mắt xích có thể chọn chỉ số chẵn, hoặc chỉ số lẻ, hoặc tuỳ chọn.
<i>Hình 4.21.Chọn số mắt xích </i>
- Sprockets: Thiết kế các thơng số bánh xích.
</div>
<span class='text_page_counter'>(117)</span><div class='page_container' data-page=117>
<i>Hình 4.22. Thiết kế các thơng số bánh xích </i>
Có hai lựa chọn: kích thước mặc định hoặc kích thước tuỳ chỉnh. Nếu người thiết kế
không lựa chọn mục Custom size thì các kích thước của bánh đai sẽ lấy giá trị mặc định. Nếu
người thiết kế lựa chọn mục Custom size thì có thể thay đổi các thơng số hình học tùy chỉnh.
Trong một số trường hợp bánh xích truyền cho hơn một bộ truyền, ta có thể lựa chọn
số bánh xích nhiều hơn số dãy xích của bộ truyền đang thiết kế. Để thay đổi số bánh xích,
người thiết kế lựa chọn mục Custom Number of Strands và nhập số bánh xích vào mục
Number of Strands.
</div>
<span class='text_page_counter'>(118)</span><div class='page_container' data-page=118>
<i><b>4.2.4. Tab Calculation </b></i>
Tab Calculation để khai báo và thực hiện các lệnh tính tốn.
<i>Hình 4.23. Hộp thoại Calculation </i>
- Working Conditions: Lựa chọn điều kiện làm việc.
</div>
<span class='text_page_counter'>(119)</span><div class='page_container' data-page=119>
Người thiết kế lựa chọn kiểu thông số tải trọng đầu vào và nhập số liệu tính tốn. Có
3 phương án nhập thơng số tải trọng đầu vào:
+ Torque, Speed → Power: Biết mơmen xoắn, tốc độ quay tính tốn cơng suất;
+ Power, Torque → Speed: Biết công suất, mơmen xoắn → tính tốn tốc độ quay;
+ Power, Speed → Torque: Biết công suất, tốc độ quay → tính tốn mơmen xoắn.
- Power: Cơng suất trên trục chủ động.
- Speed: Tốc độ quay của trục chủ động.
- Torque: Mômen xoắn trên trục chủ động.
- Efficiency (η): Hiệu suất bộ truyền. Giá trị mặc định là 0,980.
- Required Service Life (Lh): Yêu cầu tuổi thọ của xích (tính bằng giờ). Sử dụng giá trị
mặc định hoặc nhập yêu cầu tuổi thọ của bộ truyền xích trực tiếp vào ơ. Ta cũng có thể
nhấn vào phần mở rộng để chọn thời gian và máy tương ứng sau đó nhấn “OK”.
<i>Hình 4.25. Chọn tuổi thọ của xích tương ứng với loại xích </i>
- Maximum Chain Elongation (ΔLmax): Độ dãn tối đa của dải xích.
</div>
<span class='text_page_counter'>(120)</span><div class='page_container' data-page=120>
<i>Hình 4.26. Lựa chọn điều kiện sử dụng </i>
- Environment: Điều kiện mơi trường làm việc.
Có hai lựa chọn: Sạch sẽ (Clean) hoặc bẩn (Soiled).
</div>
<span class='text_page_counter'>(121)</span><div class='page_container' data-page=121>
- Lubrication: Điều kiện bơi trơn.
<i>Hình 4.28. Lựa chọn điều kiện bôi trơn </i>
Lựa chọn một trong các điều kiện bôi trơn sau:
+ Recommended: Đề nghị;
+ No Lubrication: Không bôi trơn;
+ Manual: Sổ tay;
+ Drip Feed: Thẩm thấu;
+ Disc or Bath: Ngâm trong dầu bôi trơn;
+ Forced Feed: Bôi trơn cưỡng bức.
- Chain Properties: Tính chất của xích.
+ Tensile strength (Fu): Sức căng xích.
+ Specific mass: Khối lượng riêng.
</div>
<span class='text_page_counter'>(122)</span><div class='page_container' data-page=122>
+ Chain Construction Factor: Hệ số cấu trúc dải xích.
- Power Correction Factors: Các yếu tố hiệu chỉnh công suất.
+ Shock Factor (y): Hệ số va chạm.
+ Service Factor (f1): Hệ số dịch vụ.
+ Sprocket size Factor (f2): Hệ số kích thước bánh xích.
+ Strands Factor (f3): Hệ số tính chất dây xích.
+ Lubrication Factor (f4): Hệ số bôi trơn.
+ Center Distance Factor (f5): Hệ số khoảng cách tâm bánh xích.
+ Ratio Factor (f6): Hệ số tỷ số truyền.
+ Service Life Favtor (f7): Hệ số tuổi thọ.
- Limit Chain Bearing Area Pressure: Giới hạn áp lực bề mặt.
+ Permissible Pressure (p0): Áp suất chấp nhận được.
+ Specifiv Friction factor (λ): Hệ số ma sát riêng.
- Vibration Analysis: Phân tích độ rung.
+ Chain Stiffness (c): Độ cứng xích.
+ Limit of Critical Speed (Δn): Giới hạn tốc độ tới hạn.
Sau khi hoàn thành việc lựa chọn các thơng số hình học, thơng số tải trọng và các hệ
số, tiến hành tính tốn kiểm tra bền bằng nút calculate. Nếu phần mềm báo kết quả tính
tốn:
- Calculation Indicates Compliance: Tính tốn thành cơng.
- Calculation Indicates Design Failure: Tính tốn thất bại.
<i><b>4.2.5. Kết quả </b></i>
Kết quả tính toán thiết kế bộ truyền được hiển thị ở hai dạng: Mơ hình và số liệu
tính tốn.
</div>
<span class='text_page_counter'>(123)</span><div class='page_container' data-page=123>
<i>Hình 4.29. Kết quả tính tốn thiết kế bộ truyền đai trong tab design </i>
- Chain: Thơng số xích.
+ Pitch (p): Chiều cao.
</div>
<span class='text_page_counter'>(124)</span><div class='page_container' data-page=124>
+ Maximum Pin Body Diameter (d2): Đường kính thân chốt xích lớn nhất.
+ Transerse Pitch (Pt): Bề ngang.
+ Minimum width between inner plates (bt): Chiều rộng tối thiểu giữa các tấm.
+ Maximum inner plate depth (h2): Chiều sâu các tấm tối đa.
+ Maximum outer or intermediate plate depth (h3): Độ sâu tấm ngoài hoặc trung
gian tối đa.
+ Maximum width over bearing pins (b): Chiều rộng tối đa trên chốt chịu lực.
+ Maximum inner plate width (t1): Chiều rộng tấm tối đa.
+ Maximum outer or intermediate plate width (t2): Chiều rộng tấm ngoài hoặc trung
gian tối đa.
<i><b>4.2.6. Kết quả mơ hình tính tốn </b></i>
</div>
<span class='text_page_counter'>(125)</span><div class='page_container' data-page=125>
<i><b>Chương </b></i>
<i><b>5 </b></i>
<b>THIẾT KẾ TRỤC, Ổ BI, THEN </b>
<b>5.1. Thiết kế trục </b>
<i><b>5.1.1. Khởi tạo chương trình </b></i>
Khởi động phần mềm bằng cách kích đúp chuột vào biểu tượng của phần mềm trên
desktop hoặc vào Start/Program/Autodesk/Autodesk Inventor 2014.
<i><b>5.1.2. Thiết lập file thiết kế </b></i>
Thực hiện lệnh New, chọn file lắp ghép Standard.iam và vào trang design, chọn mục
Shaft để thiết kế trục.
<i>Hình 5.1. Chọn thiết kế trục design của file lắp ghép iam </i>
</div>
<span class='text_page_counter'>(126)</span><div class='page_container' data-page=126>
<i>Hình 5.2. Thiết lập hình dạng cơ bản của trục </i>
<i><b>5.1.3. Tab Design - thiết kế trục </b></i>
Tab Design để khai báo thơng số thiết kế hình dáng trục dựa trên cơ sở đường kính
được tính tốn theo mơmen xoắn trên trục đó phải chịu, kích thước về chiều dài theo bề
rộng chi tiết lắp trên trục và các kích thước phụ lựa chọn khi thiết kế vỏ hộp giảm tốc.
Trang design của hộp thoại Shaft Component Generator để thiết lập hình dáng và kích
thước cơ bản của trục.
Trong tab Design có sẵn cấu hình của một trục gồm bốn phần, người thiết kế có thể
thêm, bớt số đoạn và thiết kế cấu hình từng đoạn.
Trong tab Design mục Sections có ba lựa chọn:
<i>a. Sections - thiết kế cấu hình đoạn trục </i>
Cấu hình một đoạn trục bao gồm: Hình dạng trục, kích thước trục, kết cấu đầu trục,
các loại rãnh lắp ghép trên trục.
</div>
<span class='text_page_counter'>(127)</span><div class='page_container' data-page=127>
Hình dạng của trục bao gồm: dạng tiết diện trục hình trụ trơn (Cylinder), hình cơn
(Cone) hoặc tiết diện hình đa giác đều (Polygon).
Autodesk Inventor cho phép thêm một đoạn trục vào bên phải đoạn trục được chọn
trước đó, tách một đoạn trục thành hai đoạn khác nhau, cấu hình lại kết cấu một đoạn trục.
Cụ thể:
Insert Cylinder: Chèn đoạn trục hình trụ vào phía bên phải đoạn trục được chọn
trước đó;
Split Selected Section: Tách đoạn trục được chọn thành hai đoạn khác nhau;
Insert Cone: Chèn đoạn trục hình cơn vào phía bên phải đoạn trục được chọn
trước đó;
Insert Polygon: Chèn đoạn trục có tiết diện đa giác đều vào phía bên phải đoạn
trục được chọn.
Việc cấu hình một đoạn trục được thực hiện như sau:
<i>Hình 5.3. Lựa chọn hình dáng hình học của đoạn trục </i>
</div>
<span class='text_page_counter'>(128)</span><div class='page_container' data-page=128>
<i>Hình 5.4. Nhập thơng số kích thước hình học cho đoạn trục trơn </i>
- Đối với đạng trục hình cơn, người thiết kế cần nhập đường kính lớn, đường kính nhỏ
và chiều dài đoạn trục.
<i>Hình 5.5. Nhập thơng số kích thước hình học cho đoạn trục côn </i>
- Đối với trục có tiết diện hình đa giác, người thiết kế cần nhập số cạnh của đa giác
(N), đường kính đường trịn nội tiếp hoặc ngoại tiếp đa giác, chiều dài đoạn trục.
<i>Hình 5.6. Nhập thơng số hình học cho đoạn trục tiết diện đa giác </i>
<i>a.2. Thiết kế tạo hình hai đầu mút của đoạn trục </i>
</div>
<span class='text_page_counter'>(129)</span><div class='page_container' data-page=129>
Để thiết kế dạng đầu trục, ta nhấn chuột vào hình danh mục lựa chọn để chọn dạng
đầu trục muốn thiết kế, sau đó nhập các thơng số thích hợp.
<i>Hình 5.7. Lựa chọn kết cấu dạng đầu trục </i>
Các lựa chọn đầu trục:
- No Feature: Đầu trục trơn.
- Chamfer: Đầu trục vát cạnh.
<i>Hình 5.8. Thiết kế thơng số dạng đầu trục vát cạnh </i>
Người thiết kế có thể lựa chọn kết cấu đầu trục vát cạnh dạng tam giác cân hoặc lệch.
Người thiết kế cũng có thể nhập thơng số cạnh vát hoặc góc vát.
</div>
<span class='text_page_counter'>(130)</span><div class='page_container' data-page=130>
<i>Hình 5.9. Thiết kế thơng số dạng đầu trục bo góc </i>
Người thiết kế thực hiện việc nhập bán kính bo góc vào hộp thoại.
<i>a.3. Thiết kế tạo hình trên thân đoạn trục </i>
Tạo hình trên thân đoạn trục có thể: đoạn trục trơn, trục có rãnh lắp vịng hãm, trục
có rãnh then, rãnh chốt, rãnh ngõng trục kiểu A, rãnh ngõng trục kiểu B, rãnh ngõng trục
kiểu D, lỗ xuyên suốt, rãnh khoét ngang thân trục... Các lựa chọn được thực hiện bằng cách
Click vào mũi tên sổ xuống như hình dưới đây:
<i>Hình 5.10. Các lựa chọn tạo hình trên đoạn trục </i>
- Add Keyway Groove - thêm rãnh then trên đoạn trục:
</div>
<span class='text_page_counter'>(131)</span><div class='page_container' data-page=131>
<i>Hình 5.11. Lựa chọn loại then và nhập thơng số hình học then </i>
- Add Retaining Ring Grooe - thêm rãnh lắp vòng hãm:
Tương tự như phần thêm rãnh then, ta cần chọn loại vòng hãm tiêu chuẩn, sau đó
nhập các thơng số hình học theo u cầu.
</div>
<span class='text_page_counter'>(132)</span><div class='page_container' data-page=132>
<i>Hình 5.13. Thiết kế dạng trục kiểu hình chìa vặn </i>
- Add Relief - D (SI Units) - thêm rãnh vòng thân trục kiểu D (đơn vị SI).
</div>
<span class='text_page_counter'>(133)</span><div class='page_container' data-page=133>
<i>Hình 5.15. Thiết kế lỗ xuyên suốt thân trục </i>
- Add Groove - A - thêm rãnh vòng trục kiểu A.
</div>
<span class='text_page_counter'>(134)</span><div class='page_container' data-page=134>
<i>Hình 5.17. Thiết kế rãnh vịng trục kiểu B </i>
<i><b>b. Thiết kế hình kht trong lịng trục </b></i>
Đối với đầu trục, theo yêu cầu dạng lắp ghép ta có thể thiết kế thêm các dạng lỗ
khoét đầu trục ở bên trái hoặc bên phải đoạn trục.
</div>
<span class='text_page_counter'>(135)</span><div class='page_container' data-page=135>
<i>Hình 5.19. Thiết kế hình kht trong lịng trục dạng hình trụ </i>
<i>Hình 5.20. Thiết kế hình kht trong lịng trục dạng hình cơn </i>
<i><b>5.1.4. Tab Calculation - tính tốn trục </b></i>
</div>
<span class='text_page_counter'>(136)</span><div class='page_container' data-page=136>
<i>Hình 5.21. Trang Calculation </i>
<i>a. Material - vật liệu </i>
Nhóm vật liệu bao gồm:
+ Mặc định là User Material.
</div>
<span class='text_page_counter'>(137)</span><div class='page_container' data-page=137>
- Modulus of Rigidity: Modul độ cứng;
- Density: Khối lượng riêng.
+ Select a material:
<i>Hình 5.23. Chọn loại vật liệu có sẵn trong thư viện </i>
<i>Hình 5.24. Thư viện vật liệu của Autodesk Inventor </i>
<i>Nếu chọn Select a Material thì ta chỉ cần chọn loại vật liệu sẵn có trong thư viện của </i>
Autodesk Inventor. Khi ta chọn loại vật liệu nào đó, các tham số tương ứng sẽ hiện ra tại ô
nhập dữ liệu (hình 5.24).
<i>b. Calculation properties - tính chất tính tốn </i>
</div>
<span class='text_page_counter'>(138)</span><div class='page_container' data-page=138>
- Use density: Tính tốn có kể đến khối lượng riêng của trục.
- Use shear displacement ratio: Hệ số tại chỗ bị cắt.
- Number of Shaft divisions: Số phần phân chia trên trục để tính tốn. Đây là số lát
tưởng tượng dọc trục để tính tốn, số lát càng lớn thì độ chính xác càng cao.
- Mode of reduced stress: Chế độ tính toán để giảm ứng suất.
<i>c. Loads & Supports - tải trọng và gối đỡ </i>
<b>Loads - Tải trọng </b>
<i>Hình 5.26. Khai báo tải trọng và gối đỡ </i>
Nhóm tải trọng bao gồm các thành phần:
</div>
<span class='text_page_counter'>(139)</span><div class='page_container' data-page=139>
<i>Hình 5.27. Khai báo thơng số lực hướng tâm </i>
- Axial Force: Lực dọc trục.
<i>Hình 5.28. Khai báo thông số lực dọc trục </i>
- Common Load: Lực tổng hợp.
</div>
<span class='text_page_counter'>(140)</span><div class='page_container' data-page=140>
- Bending Moment: Mơmen uốn.
<i>Hình 5.30. Khai báo thơng số mơmen uốn </i>
- Torque: Mơmen xoắn.
<i>Hình 5.31. Khai báo thông số mômen xoắn </i>
- Continuous Load: Tải trọng phân bố đều.
</div>
<span class='text_page_counter'>(141)</span><div class='page_container' data-page=141>
Supports: Gối đỡ.
- Free Suppor Type: Loại gối đỡ di động.
<i>Hình 5.33. Khai báo vị trí gối đỡ di động </i>
- Fixed Support Type: Loại gối đỡ cố định.
<i>Hình 5.34. Khai báo vị trí gối đỡ cố định </i>
<i><b>5.1.5. Kết quả tính tốn </b></i>
</div>
<span class='text_page_counter'>(142)</span><div class='page_container' data-page=142>
Các thơng số về lực, gối đỡ... được thể hiện trên trang Results.
<i>Hình 5.35. Kết quả tính tốn thiết kế trục </i>
Trong đó:
- Shear Force: Lực cắt;
- Bending Môment: Mômen uốn;
- Deflection Angle: Độ biến dạng góc;
- Deflection: Độ biến dạng;
- Bending Stress: Ứng suất uốn;
- Shear Stress: Ứng suất cắt;
- Torsional Stress: Ứng xuất xoắn;
- Tension Stress: Ứng suất kéo;
- Reduced Stress: Ứng suất quy đổi;
- Ideal Diameter: Đường kính tối ưu đề xuất.
<i><b>5.2. Thiết kế ổ bi </b></i>
<i><b>5.2.1. Khởi tạo chương trình </b></i>
</div>
<span class='text_page_counter'>(143)</span><div class='page_container' data-page=143>
<i><b>5.2.2. Thiết lập file thiết kế </b></i>
Thực hiện lệnh New, chọn file lắp ghép Standard.iam và vào trang design, chọn mục
Bearing để thiết kế ổ bi.
<i>Hình 5.36. Chọn thiết kế ổ bi của file lắp ghép iam. </i>
Sau khi chọn lệnh Bearing, hộp thoại Bearing Generator sẽ xuất hiện.
</div>
<span class='text_page_counter'>(144)</span><div class='page_container' data-page=144>
<i><b>5.2.3. Tab Design - thiết kế ổ bi </b></i>
Tại trang này ta tiến hành thiết lập các lựa chọn về thơng số hình học của ổ bi. Trong
đó, ta phải có trục cơ sở để lắp ổ bi.
Các lựa chọn:
- Cylindrical Face: Chọn mặt trụ lắp ổ bi;
- Start Plane: Bề mặt tựa thứ nhất;
- Flip Over: Lật lại mặt tựa thứ nhất.
Tiếp theo chúng ta chọn kích thước cơ bản của ổ bi: Đường kính trục (được mặc định
theo trục đã thiết kế và làm trịn), đường kính áo ngoài ổ bi, bề rộng ổ bi.
Tiếp theo ta đưa chuột tới biểu tượng update để máy tính tìm những loại ổ bi tiêu
chuẩn có kích thước nằm trong khoảng kích thước ta đã chọn.
</div>
<span class='text_page_counter'>(145)</span><div class='page_container' data-page=145>
<i><b>5.2.4. Tab Calculation </b></i>
Tab Calculation để khai báo các thông tin về tải trọng tác dụng, các hệ số để tính tốn.
<i>Hình 5.39. Trang Calculation </i>
<i>a. Tye of Strength Calculation - Chọn phương pháp tính tốn </i>
<i>Hình 5.40. Chọn phương pháp tính tốn </i>
-
Check calculation: Kiểm tra bền.</div>
<span class='text_page_counter'>(146)</span><div class='page_container' data-page=146>
<i>b. Loads - tải trọng </i>
<i>Hình 5.41. Nhập tải trọng </i>
- Radial Load: Lực hướng tâm.
- Axial Load: Lực hướng trục.
- Speed: Tốc độ.
- Required Stafety Factor: Hệ số an toàn.
<i>c. Lubrication - Chọn chế độ bơi trơn </i>
<i>Hình 5.42. Chọn chế độ bôi trơn </i>
- Friction Factor: Hệ số ma sát.
</div>
<span class='text_page_counter'>(147)</span><div class='page_container' data-page=147>
<i>d. Bearing Properties – Các thuộc tính của ổ bi </i>
<i>Hình 5.43. Chọn chế độ bơi trơn </i>
- Nominal Contace Angle: Góc tiếp xúc cơ bản.
- Basic Dynamic Load Rating: Khả năng tải động.
- Basic Static Load Rating: Khả năng tải tĩnh.
- Dynamic Radial Load Factor: Hệ số tải trọng hướng tâm.
- Dynamic Axial Load Factor: Hệ số tải trọng dọc trục.
- Limit value Fa/Fr: Giá trị giới hạn Fa/Fr.
- Static Radial Load Factor: Hệ số tải trọng tĩnh hướng tâm.
- Static Axial Load Factor: Hệ số tải trọng tĩnh hướng trục.
- Exponent for determining life: Hệ số mũ xác định tuổi thọ ổ bi.
- Lim. Speed Lubrication Grease: Trị số vận tốc quy ước khi bôi trơn bằng mỡ.
- Lim. Speed Lubrication oil: Trị số vận tốc quy ước khi bôi trơn bằng dầu.
<i>e. Bearing Life Calculation - Tính tốn tuổi thọ vòng bi </i>
</div>
<span class='text_page_counter'>(148)</span><div class='page_container' data-page=148>
- Required Life: Tuổi thọ.
- Required Reliability: Độ tin cậy.
- Special Bearing Properties Factor: Hệ số kể đến đặc tính chịu lực đặc biệt.
- Operating Conditions Factor: Hệ số kể đến điều kiện hoạt động.
- Working Temperature: Nhiệt độ làm việc.
- Factor of Additional Forces: Hệ số tải trọng bổ sung.
<i><b>5.2.5. Kết quả tính tốn </b></i>
Kết quả tính tốn ổ bi được Autodesk Inventor hiển thị tại trang Results.
<i>Hình 5.45. Kết quả tính tốn </i>
Results: Kết quả.
- Basic Rating Life (L10): Đánh giá tuổi thọ cơ bản tính bằng giờ.
- Adjusted Rating Life (Lna): Đánh giá tuổi thọ điều chỉnh tính bằng giờ.
- Basic Rating Life in mil. of Revolutions (L10r): Đánh giá tuổi thọ cơ bản tính bằng
triệu vòng quay.
- Adjusted Rating Life in mil. of Revolutions (Lnar): Đánh giá tuổi thọ điều chỉnh tính
bằng triệu vịng quay.
- Calculated Static Safety Factor (s0c): Hệ số an tồn tĩnh được tính tốn.
- Power Lost by Friction (Pz): Tổn thất công suất do ma sát.
</div>
<span class='text_page_counter'>(149)</span><div class='page_container' data-page=149>
- Static Equivalent Load (P0): Tải tương đương tĩnh.
- Dynamic Equivalent Load (P): Tải tương đương động.
- Over-revolving Factor (kn): Hệ số vòng quay quá mức.
- Life Adjustment Factor Reliability (a1): Hệ số điều chỉnh độ an toàn .
- Temperature factor (ft): Hệ số nhiệt độ.
- Equivalent Speed (ne): Tốc độ tương đương.
- Minimum Speed (nmin): Tốc độ tối thiểu.
- Maximum Speed (nmax): Tốc độ tối đa.
Bearing:
- Bearing outside diameter (D): Đường kính vịng ngồi;
- Bearing inside diameter (d): Đường kính vịng trong;
- Bearing width (B): Bề rộng ổ bi.
<b>5.3. Thiết kế then </b>
<i><b>5.3.1. Khởi tạo chương trình </b></i>
Khởi động phần mềm bằng cách kích đúp chuột vào biểu tượng của phần mềm trên
desktop hoặc vào Start/Program/Autodesk/Autodesk Inventor 2014.
<i><b>5.3.2. Thiết lập file thiết kế </b></i>
Thực hiện lệnh New, chọn file lắp ghép Standard.iam và vào trang design, chọn mục
Key để thiết kế then.
</div>
<span class='text_page_counter'>(150)</span><div class='page_container' data-page=150>
Sau khi chọn lệnh key, hộp thoại Parallel Key Connection Generator sẽ xuất hiện.
<i>Hình 5.47. Hộp thoại Parallel Key Connection Generator </i>
Ta tiến hành thực hiện các thao tác thiết lập và tính tốn then theo các bước.
<i><b>5.3.3. Tab Design - thiết kế </b></i>
Tại trang này ta tiến hành thiết lập các lựa chọn về thơng số hình học của then. Để
thực hiện được việc thiết kế then, ta phải có sẵn chi tiết trục và chi tiết lỗ để lắp then. Các
bước thiết kế then được thực hiện như sau:
Bước 1: Chọn loại then.
</div>
<span class='text_page_counter'>(151)</span><div class='page_container' data-page=151>
<i>Hình 5.48. Thư viện then tiêu chuẩn </i>
Bước 2: Chọn các kích thước cơ bản của then.
Chúng ta tiến hành lựa chọn các kích thước của then theo tiêu chuẩn, chọn số then.
Bước 3: Shafr Groove - Thiết kế rãnh then trên trục.
Có hai phương án thiết kế rãnh then trên trục:
- Create New: Tạo rãnh then trên trục mới;
- Select Existing: Chọn rãnh then trên trục có sẵn.
</div>
<span class='text_page_counter'>(152)</span><div class='page_container' data-page=152>
* Create New:
Với lựa chọn tạo rãnh then trên trục mới, ta tiến hành các bước tiếp theo như sau:
- Reference 1: Chọn mặt trụ tạo rãnh then;
- Reference 2: Chọn mặt giới hạn rãnh then trên trục;
- Orientation: Chọn mặt phẳng đối xứng của rãnh then trên trục.
<i>Hình 5.50. Các lựa chọn khi thiết kế rãnh trục mới </i>
* Select Existing:
Với lựa chọn này, chúng ta chỉ việc đưa chuột vào chọn rãnh then đã được tạo thành
trước đó.
</div>
<span class='text_page_counter'>(153)</span><div class='page_container' data-page=153>
Bước 4: Hub Groove - Thiết kế rãnh then trên lỗ.
<i>Hình 5.52. Thiết kế rãnh then trên lỗ </i>
- Reference 1: Chọn hai mặt giới hạn của lỗ.
- Reference 2: Chọn mặt giới hạn rãnh then trên lỗ.
- Orientation: Chọn mặt phẳng đối xứng của rãnh then trên lỗ.
Bước 5: Select Objects to Generate - Chọn đối tượng để tạo.
<i>Hình 5.53. Chọn đối tượng để tạo </i>
Tiến hành chọn các đối tượng để tạo mới:
- Key: Tạo mới then;
- Shafr Groove : Rãnh then trên trục;
- Hub Groove: Rãnh then trên lỗ.
Như vậy là ta đã tiến hành xong các bước thiết kế hình học của then, tiến hành nhập
tải trọng và vật liệu để tính tốn bền cho then.
</div>
<span class='text_page_counter'>(154)</span><div class='page_container' data-page=154>
<i><b>5.3.4. Tab Calculation </b></i>
Tab Calculation để khai báo các thông tin về tải trọng tác dụng, các hệ số để tính tốn.
<i>Hình 5.55. Trang Calculation </i>
<i>a. Tye of Strength Calculation - Chọn phương pháp tính tốn </i>
<i>Hình 5.56. Chọn phương pháp tính tốn </i>
- Check Calculation: Kiểm tra bền.
- Design Key Length: Thiết kế chiều dài then.
<i>b. Loads - tải trọng </i>
</div>
<span class='text_page_counter'>(155)</span><div class='page_container' data-page=155>
Chúng ta có 3 thơng số: Power (công suất), Speed (tốc độ) và Torque (mômen).
Chúng ta cần nhập 2 thơng số và máy tính sẽ tự tính cho ta thơng số thứ 3.
Inventor cho phép ta chọn 1 trong 3 cách tính sau:
- Power, Speed → Torque: Biết công suất, tốc độ đi tính tốn mơmen;
- Power, Torque → Speed: Biết cơng suất, mơmen đi tính tốn tốc độ;
- Torque, Speed → Power: Biết mơmen, tốc độ đi tính tốn cơng suất.
<i>c. Dimensions - Các kích thước </i>
<i>Hình 5.58. Chọn các kích thước hình học </i>
- Shaft Diameter: Đường kính trục.
- Hollow Shaft Inner Diameter: Đường kính trong rỗng của trục.
- Key Size: Kích thước then.
- Key Length: Chiều dài then.
<i>d. Key Material - Vật liệu then </i>
<i>Hình 5.59. Chọn phương pháp nhập vật liệu then </i>
</div>
<span class='text_page_counter'>(156)</span><div class='page_container' data-page=156>
<i>Hình 5.60. Chọn vật liệu then trong thư viện có sẵn </i>
Chọn một loại vật liệu trong bảng rồi tiến hành các bước tiếp theo.
<i>e. Shaft Material - Vật liệu chế tạo trục </i>
Chúng ta có thể sử dụng thư viện có sẵn trong Inventor (hình 5.61) để chọn loại vật
liệu làm trục, hoặc nhập giá trị PA, τA vào mục Allowable Pressure và Allowable Shear
Stress.
<i>Hình 5.61. Chọn vật liệu chế tạo trục </i>
<i>f. Hub Material - Vật liệu chế tạo lỗ </i>
<i>Hình 5.62. Chọn vật liệu chế tạo lỗ </i>
</div>
<span class='text_page_counter'>(157)</span><div class='page_container' data-page=157>
<i>g. Joint Properties - Thuộc tính chung </i>
<i>Hình 5.63. Chọn thuộc tính chung </i>
- Key Number: Số lượng then.
- Desired Safety: Hệ số an tồn mong muốn.
<i><b>5.3.5. Kết quả tính tốn </b></i>
Kết quả tính tốn then được Autodesk Inventor hiển thị tại trang Results.
<i>Hình 5.64. Kết quả tính tốn </i>
Results: Kết quả chung.
- Min.Shaft Diameter (dmin): Đường kính trục tối thiểu.
- Min. Functional Key Length (lmin): Chiều dài chức năng then tối thiểu.
- Functional Length (lf): Chiều dài chức năng.
</div>
<span class='text_page_counter'>(158)</span><div class='page_container' data-page=158>
- Safety (S): An toàn.
- Calculated Pressure (pc): Áp suất tính tốn.
Shaft Key Groove Deformation - Biết dạng rãnh then trên trục.
- Safety (S): An toàn.
- Calculated Pressure (pc): Áp suất tính tốn.
Hub Key Groove Deformation - Biết dạng rãnh then trên lỗ.
- Safety (S): An toàn.
</div>
<span class='text_page_counter'>(159)</span><div class='page_container' data-page=159>
<b>TÀI LIỆU THAM KHẢO </b>
<i>1. Trịnh Chất, Lê Văn Uyển (2006). Tính tốn thiết kế hệ dẫn động cơ khí. NXB Giáo </i>
dục, Hà Nội.
<i>2. Nguyễn Trọng Hiệp, Nguyễn Văn Lẫm (1999). Thiết kế chi tiết máy. NXB Giáo dục. </i>
<i>3. An Hiệp, Trần Vĩnh Hưng, Nguyễn Văn Thiệp (2006). Thiết kế chi tiết máy trên máy </i>
<i>tính. NXB Giao thơng vận tải. </i>
<i>4. Trần Văn Nghĩa (2004). Tin học ứng dụng trong thiết kế cơ khí. NXB Giáo dục, Hà </i>
Nội.
<i>5. An Hiệp, Trần Vĩnh Hưng, Nguyễn Văn Thiệp (2004). Autodesk Inventor. Phần mềm </i>
<i>thiết kế công nghiệp. NXB Khoa học và Kỹ thuật, Hà Nội. </i>
</div>
<span class='text_page_counter'>(160)</span><div class='page_container' data-page=160>
TS. TRẦN VĂN TÙNG
GIÁO TRÌNH
<b>THIẾT KẾ CĨ SỰ TRỢ GIÚP </b>
<b>CỦA MÁY TÍNH</b>
<i>Chịu trách nhiệm xuất bản </i>
<b>ThS. VÕ TUẤN HẢI </b>
<i>Biên tập: </i> NGUYỄN MINH CHÂU
<i>Chế bản: </i> TRẦN THANH VÂN
<i>Họa sỹ bìa: </i> ĐẶNG NGUYÊN VŨ
<b>NHÀ XUẤT BẢN KHOA HỌC VÀ KỸ THUẬT </b>
70 Trần Hưng Đạo - Hoàn Kiếm - Hà Nội
ĐT: 024 3942 2443 Fax: 024 3822 0658
Email:
Website:
<b>CHI NHÁNH NHÀ XUẤT BẢN KHOA HỌC VÀ KỸ THUẬT </b>
28 Đồng Khởi - Quận 1 - TP Hồ Chí Minh
ĐT: 028 3822 5062
In 100 bản, khổ 19 27 cm, tại Công ty cổ phần In Đồng Lợi.
Địa chỉ: Số 30 ngõ 554 đường Trường Chinh, P. Khương Thượng, Q. Đống Đa, Hà Nội
Số ĐKXB: 3784-2019/CXBIPH/2-97/KHKT.
Quyết định XB số: 154/QĐ-NXBKHKT ngày 30 tháng 09 năm 2019.
In xong và nộp lưu chiểu quý IV năm 2019.
</div>
<!--links-->