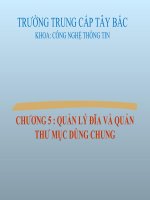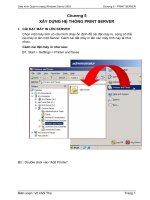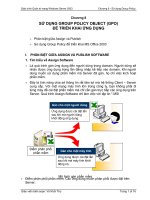Giáo trình Quản trị mạng Windows Server
Bạn đang xem bản rút gọn của tài liệu. Xem và tải ngay bản đầy đủ của tài liệu tại đây (3.91 MB, 137 trang )
<span class='text_page_counter'>(1)</span><div class='page_container' data-page=1>
<b>ỦY BAN NHÂN DÂN THÀNH PHỐ HỒ CHÍ MINH </b>
<b>TRƯỜNG CAO ĐẲNG KINH TẾ - KỸ THUẬT </b>
<b>THÀNH PHỐ HỒ CHÍ MINH </b>
<b>GIÁO TRÌNH </b>
<b>MƠN HỌC: QUẢN TRỊ MẠNG WINDOWS SERVER </b>
<b>NÂNG CAO </b>
<b> NGÀNH : CÔNG NGHỆ THÔNG TIN </b>
<b> TRÌNH ĐỘ: CAO ĐẲNG </b>
</div>
<span class='text_page_counter'>(2)</span><div class='page_container' data-page=2>
<b>ỦY BAN NHÂN DÂN THÀNH PHỐ HỒ CHÍ MINH </b>
<b>TRƯỜNG CAO ĐẲNG KINH TẾ - KỸ THUẬT </b>
<b>THÀNH PHỐ HỒ CHÍ MINH </b>
<b>GIÁO TRÌNH </b>
<b>MƠN HỌC: QUẢN TRỊ MẠNG WINDOWS SERVER </b>
<b>NÂNG CAO </b>
<b> NGÀNH : CƠNG NGHỆ THƠNG TIN </b>
<b> TRÌNH ĐỘ : CAO ĐẲNG </b>
<b>THÔNG TIN CHỦ NHIỆM ĐỀ TÀI </b>
<b>Chủ biên: Lý Quốc Hùng </b>
Học vị: Thạc sĩ
Đơn vị: Công nghệ thông tin
Email:
<b> TRƯỞNG KHOA </b> <b>TỔ TRƯỞNG </b> <b>CHỦ NHIỆM </b>
<b>BỘ MÔN </b> <b>ĐỀ TÀI </b>
</div>
<span class='text_page_counter'>(3)</span><div class='page_container' data-page=3></div>
<span class='text_page_counter'>(4)</span><div class='page_container' data-page=4>
<b>LỜI GIỚI THIỆU </b>
Giáo trình này được biên soạn dựa trên chương trình chi tiết môn học
bậc cao đẳng chuyên ngành công nghệ thông tin của Trường Cao đẳng – Kinh
tế Kỹ thuật – Thành Phố Hồ Chí Minh.
Đây là quyển giáo trình được biên soạn lần thứ nhất cho mơn học này tại
khoa Công nghệ thông tin của nhà trường. Nhằm cung cấp kiến thức nền tảng,
giúp sinh viên nắm vững và vận dụng các kỹ thuật phổ biến trên dịch vụ mạng
trong quá trình xây dựng hệ thống mạng trên hệ điều hành Windows Server.
Từ đó, sinh viên có thể tự học các kiến thức chuyên sâu hơn.
Trong tài liệu này tác giả sử dụng phương pháp logic trình tự cho từng
dịch vụ từ khái niệm, phân tích mơ hình mạng, mơ phỏng và bài tập áp dụng
cho các dịch vụ được trình bày. Qua đó, giúp sinh viên nắm bắt kiến thức và kỹ
năng thực hành cơ bản để vận dụng trong thực tiễn.
Trong quá trình biên soạn chắc chắn giáo trình sẽ cịn nhiều thiếu sót và
hạn chế. Rất mong nhận được sự đóng góp ý kiến quý báu của sinh viên và các
bạn đọc để giáo trình ngày một hồn thiện hơn.
Thành phố Hồ Chí Minh, ngày 30 tháng 6 năm
2020
Chủ biên
</div>
<span class='text_page_counter'>(5)</span><div class='page_container' data-page=5>
<b>MỤC LỤC </b>
<i><b>Chương 1.</b></i><b>DỊCH VỤ NAT VÀ ROUTING AND REMOTE ACCESS </b> <b>8</b>
1.1Định tuyến (Routing) ... 9
1.1.1 Giới thiệu ... 9
1.1.2 Mục dích ... 9
1.1.3 Định tuyến tĩnh (Static route) ... 9
1.1.4 Định tuyến động (Dynamic route) ... 13
1.1.5 So sánh định tuyến tĩnh và định tuyến động ... 16
1.2Dịch vụ NAT (Network Address Translation) ... 17
1.2.1 Giới thiệu ... 17
1.2.2 Mục đích ... 20
1.2.3 NAT Outboand ... 21
1.2.4 NAT Inbound ... 21
1.2.5 Kết hợp giữa NAT Inbound và NAT Outbound ... 22
1.3Bài tập áp dụng cuối chương 1 ... 23
<i><b>Chương 2.</b></i><b>DỊCH VỤ DHCP SERVER </b> <b>28</b>
2.1Giới thiệu dịch vụ DHCP Server ... 28
2.2Hoạt động của giao thức DHCP Server ... 28
2.3Cài đặt dịch vụ DHCP Server ... 29
2.4Chứng thực dịch vụ DHCP Server trong Active Directory ... 32
2.5Cấu hình dịch vụ DHCP Server ... 33
2.6Cấu hình các tùy chọn DHCP Server ... 37
2.7Cấu hình dành riêng địa chỉ IP ... 38
2.8DHCP relay Agent... 39
2.8.1 Định nghĩa ... 39
</div>
<span class='text_page_counter'>(6)</span><div class='page_container' data-page=6>
2.8.3 Cấu hình DHCP Relay Agent ... 41
2.9Bài tập áp dụng cuối chương 2 ... 42
<i><b>Chương 3.</b></i><b>QUẢN LÝ MÁY IN TRÊN DOMAIN </b> <b>44</b>
3.1Cài đặt máy in mạng ... 44
3.1.1 Cài đặt máy in ... 44
3.1.2 Cài đặt trình quản lý máy in (Print Management) ... 47
3.1.3 Truy cập và quản lý các máy in trong mạng ... 48
3.2Quản lý thuộc tính máy in ... 48
3.2.1 Cấu hình layout (Printing Preferences) ... 48
3.2.2 Cấu hình giấy và chất lượng in ... 49
3.2.3 Cấu hình các thơng số mở rộng ... 49
3.3Cấu hình thơng số Port in ... 50
3.4Cấp quyền trên máy in cho người dùng mạng ... 51
3.5Cấu hình Print Server ... 52
3.5.1 Khả năng sẵn sàng phục vụ của máy in ... 53
3.6Prioprty (độ ưu tiên) và Priter spooling ... 53
3.7Bài tập áp dụng cuối chương 3 ... 55
<i><b>Chương 4.</b></i><b>DỊCH VỤ DNS </b> <b>58</b>
4.1Tổng quan về DNS ... 58
4.1.1 Giới thiệu DNS ... 58
4.1.2 Đặc điểm của DNS trong Windows ... 59
</div>
<span class='text_page_counter'>(7)</span><div class='page_container' data-page=7>
4.2.2 Full Qualified Domain Name (FQDN) ... 69
4.2.3 Sự uỷ quyền (Delegation) ... 69
4.2.4 Forwarders ... 70
4.2.5 Stub zone ... 71
4.2.6 Dynamic DNS ... 71
4.2.7 Active Directory – Intergrated Zone ... 73
4.3Phân loại Domain Name Server ... 73
4.3.1 Primary Name Server ... 73
4.3.2 Secondary Name Server ... 74
4.3.3 Caching Name Server ... 75
4.3.4 Resource Record (RR) ... 75
4.3.5 SOA (Start of Authority) ... 76
4.3.6 Name Server (NS) ... 77
4.3.7 A (Address) và CNAME (Canonical Name) ... 78
4.3.8 SRV ... 78
4.4Bài tập áp dụng cuối chương 4 ... 79
<i><b>Chương 5.</b></i><b>DỊCH VỤ WEB SERVER </b> <b>81</b>
5.1Cài đặt dịch vụ IIS ... 81
5.2Cấu hình dịch vụ IIS ... 82
5.2.1 Tạo mới một Website ... 82
5.2.2 Tạo Virtual Directory ... 85
5.2.3 Cấu hình bảo mật cho Website ... 86
5.2.4 Cấu hình Web Services Extentions ... 89
5.2.5 Cấu hình Web Hosting ... 90
5.2.6 Sao lưu và phục hồi cấu hình Website ... 94
</div>
<span class='text_page_counter'>(8)</span><div class='page_container' data-page=8>
<i><b>Chương 6.</b></i><b>DỊCH VỤ FTP SERVER </b> <b>98</b>
6.1Cài đặt dịch vụ FTP ... 99
6.2Cấu hình dịch vụ FTP ... 99
6.2.1 Tạo FTP mới ... 99
6.2.2 Theo dõi các User login vào FTP ... 102
6.2.3 Điều khiển truy xuất đến FTP ... 102
6.2.4 Tạo Virtual Directory ... 106
6.3Bài tập áp dụng cuối chương 6 ... 107
<i><b>Chương 7.</b></i><b>DỊCH VỤ TRUY CẬP TỪ XA VÀ VPN SERVER </b> <b>110</b>
7.1Xây dựng một Remote Access Server... 111
7.1.1 Remote Desktop trong mạng LAN ... 111
7.1.2 Sử dụng remote desktop connections ... 112
7.2Xây dựng VPN Server Client to Site ... 114
7.2.1 Các giao thức mã hoá: PPTP và L2TP/IPSEC ... 114
7.2.2 VPN Server chứng thực User trên Router ... 115
7.2.3VPN Server chứng thực User trên Domain thông qua Radius
Server ... 119
</div>
<span class='text_page_counter'>(9)</span><div class='page_container' data-page=9>
<b>GIÁO TRÌNH MƠN HỌC </b>
<b>Tên mơn học: TRIỂN KHAI HỆ THỐNG MẠNG </b>
<b>Mã môn học: MH3101122 </b>
<b>Vị trí, tính chất và vai trỏ của mơn học: </b>
- Vị trí: Mơn học được bố trí vào học kỳ 4, là mơn học chun mơn, được
giảng dạy sau môn học Quản trị mạng Windows Server.
- Tính chất: là mơn học thực hành, có tính bắt buộc..
<b>Mục tiêu mơn học: </b>
- Về kiến thức:
Trình bày được quy trình thiết kế, triển khai hệ thống mạng và dịch vụ
mạng. Áp dụng các mơ hình kiến trúc trong triển khai hệ thống mạng.
Phân tích, đánh giá được các thành phần phần cứng trong mạng LAN,
WAN. Đánh giá được hiệu quả hoạt động của hệ thống
- Về kỹ năng:
Thiết kế, xây dựng mơ hình kiến trúc hệ thống mạng sử dụng phần mềm
Visio.
Cấu hình và quản trị được các dịch vụ mạng trong mạng LAN.
Cấu hình public và quản trị được dịch vụ mạng qua Internet.
- Về năng lực tự chủ và trách nhiệm:
Làm việc thận trọng và có trách nhiệm đối với cơng việc.
Có niềm đam mê, sự tự tin và tính chuyên nghiệp.
</div>
<span class='text_page_counter'>(10)</span><div class='page_container' data-page=10>
<i><b>Chương 1. DỊCH VỤ NAT VÀ ROUTING AND REMOTE ACCESS </b></i>
➢ Giới thiệu chương:
- Trong chương này nhằm giúp cho sinh viên hiểu rõ hơn về cơ chế chuyển
đổi địa chỉ Private IP sang địa chỉ Public IP, chuyển đổi gói tin giữa các lớp
mạng khác nhau và định tuyến địa chỉ IP trên các thiết bị mạng. Nhằm mục
đích tiết kiệm địa chỉ IP đăng kí trong một mạng lớn, cho phép người dùng bên
ngồi có thể truy xuất được dịch vụ bên trong như: Web, FTP, Mail, VPN Server và
giúp đơn giản hoá trong việc quản lý địa chỉ IP.
➢ Mục tiêu chương:
- Trình bày được vai trị, chức năng và ngun tắc hoạt động của dịch vụ
DHCP server.
</div>
<span class='text_page_counter'>(11)</span><div class='page_container' data-page=11>
<b>1.1 Định tuyến (Routing) </b>
<i><b>1.1.1 Giới thiệu </b></i>
Windows Server 2008 có một số các thay đổi trong việc kết nối mạng
cũng như định tuyến Routing và Remote Access. Nhà sáng lập Windows Server
2008 đã lượt bỏ dịch vụ định tuyến OSPF mặc dù theo quan điểm của tơi thì
đây có thể là giao thức định tuyến động tốt nhất đã được tạo ra mà hiện nay vẫn
được sử dụng rộng rãi trên các thiết bị mạng. Tuy nhiên chúng ta cần phải tôn
trọng sự quyết định của Microsoft trong việc remove nó vì hầu hết các quản trị
viên máy chủ Windows khơng sử dụng đến nó.
<i><b>1.1.2 Mục dích </b></i>
Việc sử dụng định tuyến động hay định tuyến tĩnh thực sự đó chỉ là một
sự lựa chọn của các quản trị viên. Cách định tuyến nào đi chăng nữa thì kết quả
cuối cùng của nó vẫn là nhằm mục đích định tuyến đúng lưu lượng mạng.
<i><b>1.1.3 Định tuyến tĩnh (Static route) </b></i>
Định tuyến tĩnh là q trình router thực hiện chuyển gói dữ liệu tới địa
chỉ mạng đích dựa vào địa chỉ IP đích của gói dữ liệu. Để chuyển được gói dữ
liệu đến đúng đích thì router phải học thơng tin về đường đi tới các mạng khác.
Thông tin về đường đi tới các mạng khác sẽ được người quản trị cấu hình cho
router. Khi cấu trúc mạng thay đổi, người quản trị mạng phải tự thay đổi bảng
định tuyến của router.
Kỹ thuật định tuyến tĩnh đơn giản, dễ thực hiện, ít hao tốn tài nguyên
mạng và CPU xử lý trên router (do không phải trao đổi thơng tin định tuyến và
khơng phải tính tốn định tuyến). Tuy nhiên kỹ thuật này không hội tụ với các
thay đổi diễn ra trên mạng và không thích hợp với những mạng có quy mơ lớn
(khi đó số lượng route q lớn, khơng thể khai báo bằng tay được).
</div>
<span class='text_page_counter'>(12)</span><div class='page_container' data-page=12>
<b>Hình 1-1 Sơ đồ định tuyến mạng đơn giản </b>
<i>1.1.3.1 Sử dụng Command line để cấu hình định tuyến tĩnh </i>
Đối với Windows Server 2008 việc cấu hình định tuyến bằng lệnh
command line cũng khơng cịn xa lạ thay vì sử dụng giao diện quản trị người
dùng.
- Lệnh Route ADD: Thêm 1 địa chỉ mạng mới
Cú pháp:
Route ADD [Địa chỉ mạng đích] MASK [Subnet Mask] [Gateway]
Ví dụ: Trong Hình 1-1, tại máy SRV1 sử dụng lệnh Route ADD để thêm
một mạng mới sao cho client 1 và client 2 có thể liên lạc được với nhau.
Tại cửa sổ Command line ta gõ
Route ADD 192.168.11.0 MASK 255.255.255.0 192.168.10.1
Hoặc
Route ADD 192.168.10.0 MASK 255.255.255.0 192.168.11.1
- Lệnh Route Delete: Xoá 1 địa chỉ mạng
</div>
<span class='text_page_counter'>(13)</span><div class='page_container' data-page=13>
- Cú pháp: Route print
Ví dụ: Tại cửa sổ Command line ta gõ
Route print
<b>Hình 1-2 Hiển thị bảng định tuyến IP trong Windows Server 2008 </b>
Trong phần đầu ra lệnh route print, ta thấy ở đây là danh sách giao diện.
Các giao diện Windows Server IP được dán nhãn bằng số giao diện. Số giao
diện trong hình 1-2 là: 15, 13, 11, 1, 12, 14, và 16. Các số giao diện này sẽ được
thay đổi khi ta bổ sung hoặc xóa các tuyến trong bảng định tuyến.
Trong phần thứ 2 của lệnh này là IPv4 Route Table. Bảng này thể hiện
cho ta thấy được các đích đến của mạng như: network mask, default gateway,
interface, và metric. Nó “mách bảo” Windows Server biết được nơi định tuyến
lưu lượng mạng.
</div>
<span class='text_page_counter'>(14)</span><div class='page_container' data-page=14>
Vào Server Manage → right click vào Roles → Add roles → check vào
Network Policy and Access Services → Next → Next.
Click chọn dịch vụ Routing and Remote access Services cần cài đặt →
Next → Install
<b>Hình 1-3 Cài đặt Routing and Remote Access Services </b>
</div>
<span class='text_page_counter'>(15)</span><div class='page_container' data-page=15>
<b>Hình 1-5 Khởi động dịch vụ sau khi cấu hình </b>
<i><b>1.1.4 Định tuyến động (Dynamic route) </b></i>
Định tuyến động là phương thức định tuyến mạng, sử dụng thuật toán
định tuyến tự động trao đổi thông tin định tuyến với các Router khác và xác
định tuyến tốt nhất đến mỗi mạng đưa vào bảng định tuyến.
So với định tuyến tĩnh, định tuyến động tốn ít thời gian cấu hình cho
người quả trị. Tuy nhiên, định tuyến động tốn kém tài nguyên CPU, tài nguyên
băng thơng mạng.
Một thuật tốn định tuyến là một tập các xử lý, thuật tốn và các thơng
điệp được sử dụng để trao đổi thông tin định tuyến và xác định tuyến tốt nhất
đưa vào bảng định tuyến. Mục đính của giao thức định tuyến gồm:
Trong trường hợp phài thực hiện định tuyến cho nhiều đường mạng.
Windows Server 2008 cho phép định tuyến đến 25 mạng hoặc trao đổi các
tuyến với mạng Cisco có sử dụng giao thức RIP v2 thì giải pháp thực hiện là
chọn phương pháp định tuyến động.
Định tuyến động cung cấp cho ta các tính năng sau:
- Khả năng tự động bổ sung các mạng bằng cách học hỏi đường đi từ các
RIP router khác.
- Khả năng tự động remove các tuyến từ bảng định tuyến khi một RIP liền
kề khác xóa chúng.
- Khả năng chọn tuyến tốt nhất dựa trên metric định tuyến.
</div>
<span class='text_page_counter'>(16)</span><div class='page_container' data-page=16>
<b>Hình 1-6 Mơ hình định tuyến động </b>
Đối với việc cài đặt và cấu hình định tuyến động các Server làm nhiệm
vụ định tuyến phải đảm bảo liên lạc được với nhau trong môi trường mạng.
- Bước 1: Cài đặt Routing and Remote Access Services tương tự như phần
<i>1.1.3.2. </i>
- Bước 2: Khởi động dịch vụ Routing and Remote Access
- Bước 3: Cấu hình dịch vụ tuần tự trên các Server làm nhiệm vụ định
tuyến.
Tại SRV1-RRAS:
Đảm bảo rằng, việc thực hiện một cấu hình tùy chọn Custom
Configuration có liên quan đến RRAS protocol. Sau đó, chọn cài đặt LAN
Routing, tiếp đến chọn khởi chạy dịch vụ.
</div>
<span class='text_page_counter'>(17)</span><div class='page_container' data-page=17>
<b>Hình 1-7 Cấu hình định tuyến động </b>
Bước 4: Việc cấu hình RIPv2 thực sự rất đơn giản như việc bổ sung thêm
các giao diện mà ta muốn sử dụng để trao đổi các tuyến RIP. Để thực hiện điều
đó ta làm như sau:
Right click tại RIP → New Interface, sau đó chọn các Interface đưa vào
tuyến RIP → Ok.
<b>Hình 1-8 Lựa chọn Interface định tuyến RIP </b>
</div>
<span class='text_page_counter'>(18)</span><div class='page_container' data-page=18>
<b>Hình 1-9 Các thuộc tính kết nối RIP </b>
Tại SRV2-RRAS:
Thực hiện cấu hình tương tự như SRV1-RRAS.
Sau khi thực hiện cấu hình trên các máy Server đóng vai trị định tuyến.
Ta có thể kiểm tra sự liên lạc giữa các RIP lân cận bằng cách Right click tại
RIP – Show Neighbors.
<i><b>1.1.5 So sánh định tuyến tĩnh và định tuyến động </b></i>
</div>
<span class='text_page_counter'>(19)</span><div class='page_container' data-page=19>
Thay đổi hình trạng
mạng
Tự động thích ứng khi
thây đổi hình trạng
mạng
Yêu cầu sự can thiệp
của người quản trị
Khả năng mở rộng Phù hợp với mạng từ
đơn giản đến phúc tạp
Phù hợp với mạng đơn
giản
Bảo mật Ít bảo mật Bảo mật hơn
Sử dụng tài nguyên Sử dụng tài nguyên
CPU, bộ nhớ, băng
thông liên kết
Không cần nhiều tài
nguyên
Sự ổn định của tuyến Phụ thuộc vào hình
trạng mạng hiện thời
Tuyến đến đích ln cố
định
<b>1.2 Dịch vụ NAT (Network Address Translation) </b>
<i><b>1.2.1 Giới thiệu </b></i>
Trong môi trường WORKGROUP các máy liên hệ với nhau thông qua
IP Address do chúng ta tự gán cho từng máy hoặc do DHCP Server cấp phát
các IP Address dạng này được gọi là Private IP hay nói cách khác các máy từ
một mạng khác thông qua Internet sẽ không thể truy cập vào các máy này với
Private IP đó.
Khi cả hệ thống mạng chúng ta sẽ liên lạc với các mạng bên ngồi thơng
qua một IP Address khác được gọi là Public IP, IP này ta có được là do nhà
cung cấp dịch vụ ISP cung cấp hoặc bạn phải liên hệ nhà cung cấp để mua nó.
Nếu chúng ta mua Public IP này thì Public IP này là duy nhất nhưng nếu
là do nhà cung cấp dịch vụ gán thì Public IP này sẽ là IP động hay nói cách
khác nó sẽ thay đổi một cách ngẫu nhiên.
</div>
<span class='text_page_counter'>(20)</span><div class='page_container' data-page=20>
<b>Hình 1-10 Mơ hình NAT qua Router ADSL </b>
Tại đây tất cả các máy trong mạng LAN nối trực tiếp với Router ADSL
hoặc thông qua một Switch và kết nối với Router ADSL. Trong mơ hình này
chúng ta sẽ tiết kiệm được chi phí nhưng bù lại Modem ADSL sẽ làm việc q
sức vì bản thân nó cũng có CPU và RAM để phân tích dữ liệu, nhưng vì CPU
& RAM của Router ADSL rất khiêm tốn nên xử lý các gói tin rất chậm chạp.
Do đó với hệ thống mạng hàng trăm máy ta nên chọn một Router tương
ứng, chịu tải tốt hoặc một NAT Server để xử lý các gói tin được nhanh hơn.
<i>1.2.1.1 Định nghĩa NAT </i>
</div>
<span class='text_page_counter'>(21)</span><div class='page_container' data-page=21>
thiết bị khác. Thông thường, NAT thường thay đổi địa chỉ thường là địa chỉ
riêng (Private IP) của một kết nối mạng thành địa chỉ cơng cộng (Public IP).
NAT cũng có thể coi như một Firewall (tường lửa) cơ bản. NAT duy trì
một bảng thơng tin về mỗi gói tin được gửi qua. Khi một máy tính trên mạng
kết nối đến 1 website trên Internet header của địa chỉ IP nguồn được thay thế
bằng địa chỉ Public đã được cấu hình sẵn trên NAT server, sau khi có gói tin
trở về NAT dựa vào bảng record mà nó đã lưu về các gói tin, thay đổi địa chỉ
IP đích thành địa chỉ của PC trong mạng và chuyển tiếp đi. Thơng qua cơ chế
đó quản trị mạng có khả năng lọc các gói tin được gửi đến hay gửi từ một địa
chỉ IP và cho phép hay ngăn truy cập đến một port cụ thể.
<i>1.2.1.3 Địa chỉ Private IP (cục bộ) </i>
Private IP là các địa chỉ được cấp phát bởi InterNIC cho phép các cơng
ty, tổ chức, trường học có thể tạo cho họ một mạng cục bộ riêng. Có ba dãy IP
ở class A, class B và class C được IANA (Tổ chức cấp phát số hiệu trên
Internet) dành riêng để đánh địa chỉ private IP.
<b>Bảng 1-2 Bảng qui định Private IP </b>
Class Start IP Address End IP Address Host
A 10.0.0.0 10.255.255.255 16.777.216
B 172.16.0.0 172.31.255.255 1.048.576
C 192.168.0.0 192.168.255.255 65.536
Private IP dùng để phân biệt các máy tính và thiết bị trong một mạng
"riêng" bao gồm mạng gia đình, trường học, hoặc các tổ chức, công ty,
bussiness LANs trong các sân bay, khách sạn,... Và nhờ đó các thiết bị trong
mạng có thể giao tiếp được với nhau.
Ví du: Một mạng cơng ty X bao gồm 10 máy tính, mỗi máy được gán địa
chỉ IP từ 192.168.1.1đến 192.168.1.10. Không như public IP, quản trị mạng
cục bộ có thể tự do gán IP theo ý thích nhưng phải thuộc dãy private IP ở trên
(bảng 1-2) và theo đúng class đang sử dụng.
</div>
<span class='text_page_counter'>(22)</span><div class='page_container' data-page=22>
tương tự các thiết bị "bên ngồi" của mạng cũng khơng thể kết nối trực tiếp đến
thiết bị giữ private IP, mà tất cả phải thơng qua router.
Vì vậy với mạng máy tính cơng ty X ở trên, thì ở góc nhìn từ bên ngồi,
mọi thiết bị trong mạng của cơng ty đều đang giao tiếp với Internet thông qua
một địa chỉ IP duy nhất - địa chỉ public IP của router.
<i>1.2.1.4 Địa chỉ Public IP (công cộng) </i>
Public IP là địa chỉ được ISP (nhà cung cấp dịch vụ Internet) cấp có thế
được "nhìn thấy" và truy cập từ Internet. Giống như địa chỉ nhà dùng để nhận
thư tín, bưu phẩm vậy. Mỗi Public IP chỉ tồn tại độc nhất trên mạng Internet
cho toàn cầu. Đa phần người dùng phổ thơng khơng có quyền kiểm sốt địa chỉ
public IP của mình, quyền đó thuộc về ISP.
Một public IP có thể là tĩnh (static) hoặc động (dynamic) tùy theo loại
dịch vụ của người dùng. Một địa chỉ public IP tĩnh không thay đổi và thường
được dùng cho hosting các trang web, hoặc dịch vụ trên Internet. Mặt khác, địa
chỉ động được chọn từ một "dãy địa chỉ" các địa chỉ có sẵn và thay đổi mỗi lần
người dùng kết nối đến Internet. Đa số các ISP hiện nay cung cấp địa chỉ IP
động cho người dùng.
Ví dụ: Các web server, email server, hay các server game bất kì đa số
đều được kết nối trực tiếp từ Internet thông qua địa chỉ public IP. Hoặc ở các
mạng gia đình, ký túc xá,... thì router giữ public IP để kết nối trực tiếp đến
Internet. Các máy tính, smartphones,... và các thiết bị "đằng sau" của router chỉ
sử dụng các địa chỉ private IP để kết nối đến router. Router bây giờ hoạt động
như một người trung gian, chuyển tiếp lưu lượng dữ liệu đến các địa chỉ IP cục
bộ theo yêu cầu, và đảm bảo dữ liệu gửi/nhận đến các địa chỉ chính xác.
</div>
<span class='text_page_counter'>(23)</span><div class='page_container' data-page=23>
- NAT giúp cho người quản trị hệ thống mạng lọc các gói tin được gửi đến
hay gửi từ một địa chỉ IP ngoài mạng.
- NAT cho phép hay cấm đến 1 port cụ thể.
<i><b>1.2.3 NAT Outboand </b></i>
NAT Outbound còn gọi là phương pháp chia sẻ Internet: Router, NAT
Server sẽ thực hiện chuyển địa chỉ IP của Client thành IP mặt ngoài của Router
khi Client cần liên lạc đến 1 IP khác NET ID.
NAT Server, Router phải thực hiện 2 chức năng: Default Route và NAT
Outbound để giúp Client có thể truy cập Internet. Hai chức năng trên được ISP
tích hợp sẵn trên Router ADSL.
Ví dụ: Tại Khoa Cơng Nghệ Thông Tin của một Trường Cao đẳng ở Tp
Hồ Chí Minh có khoảng 200 máy tính chia làm 4 phòng cho sinh viên học tập.
Để các máy tính trên có thể truy cập được Internet thì ta cần phải NAT
Outbound.
<b>Hình 1-11 Sơ đồ minh hoạ NAT Outbound </b>
<i><b>1.2.4 NAT Inbound </b></i>
</div>
<span class='text_page_counter'>(24)</span><div class='page_container' data-page=24>
- Port là một số hiệu đại diện cho dịch vụ cần cung cấp.
- Có 65.536 port do tổ chức IANA quản lý.
- Với 1024 port đầu tiên (0 - 1023) đại diện cho các dịch vụ thông dụng
được dùng phổ biến gọi là Well-Known Port.
Triển khai Nat Inbound cần quan tâm đến 2 yếu tố:
- Địa Chỉ IP máy Server (máy cung cấp dịch vụ)
- Port tương ứng của dịch vụ đang cung cấp.
Ví dụ: Tại cơng ty Thái Dương kinh doanh sản phẩm mây tre lá. Ban
giám đốc yêu cầu người quản trị xây dựng một website để quảng bá sản phẩm
rộng rãi ra thị trường.
Trong trường hợp này, ngoài các vấn đề người quản trị cần phải xây dựng
như: Hạ tầng, thiết bị, xây dựng Website…thì việc cấu hình NAT Inbound trên
máy NAT Server để người sử dụng truy cập được Website của công ty là khơng
thể thiếu được.
<b>Hình 1-12 Sơ đồ minh hoạ NAT Inbound </b>
</div>
<span class='text_page_counter'>(25)</span><div class='page_container' data-page=25>
trị. Tuy nhiên, với hệ thống mạng quản lý hàng nghìn user. Việc cấu hình khơng
chỉ có NAT Server mà cịn kết hợp với các thiết bị cứng như Router, Firewall
nhằm đảm bảo được tốc độ truyền dữ liệu cũng như bảo mật hệ thống.
Đối với cá nhân từng hộ gia đình có sử dụng mạng Internet. Hầu hết trên
các thiết bị Router ADSL đều được ISP tích hợp sẵn sàng NAT Outbound và
Default route giúp cho việc truy cập Internet dễ dàng hơn.
<b>1.3 Bài tập áp dụng cuối chương 1 </b>
Cho sơ đồ mạng như hình vẽ
<b>Hình 1-13 Sơ đồ kết hợp NAT Inbound và NAT Outbound </b>
- Bước 1: Sử dụng phần mềm Wmware tạo 3 máy Server 2008 và 02 máy
Windows 2003. Windows 2008 dành cho các Server SRV1, SRV2 và SRV3.
Máy Windows 2003 dành cho các máy Client 1, Client 2
- Bước 2: Thiết lập Ip cho hệ thống theo sơ đồ.
- Bước 3: Nâng cấp Domain và cấu hình DNS trên SRV1.
- Bước 4: Cài đặt và cấu hình dịch vụ RRAS trên SRV3 sao cho các máy
trong LAN 1 và LAN 2 liên lạc được với nhau. Client 1 tiến hành Join Domain.
- Bước 5: Cấu hình NAT Outbound trên SRV3.
</div>
<span class='text_page_counter'>(26)</span><div class='page_container' data-page=26>
<b>Hình 1-14 Thêm giao thức NAT vào RRAS </b>
Right click vào NAT → chọn New Interface…
Tại cửa sổ “New Interface for IPNAT”, chọn card mạng LAN1, bấm OK.
Tiếp tục chọn “Private interface connected to interface network”
<b>Hình 1-15 Thêm card mạng LAN vào NAT Server </b>
Điều này có nghĩa rằng, tất cả máy tính bên trong có liên kết với LAN1
sẽ truy cập được Internet.
</div>
<span class='text_page_counter'>(27)</span><div class='page_container' data-page=27>
Tại cửa sổ “Routing and Remote Access”, Right click → IPv4 → NAT
→ chọn New Interface…
Tại cửa sổ “New Interface for IPNAT”, chọn card mạng WAN, chọn OK
tiếp tục chọn “ Public interface connect to internet..., và Enable NAT on this
interface → chọn OK.
<b>Hình 1-16 Thêm card mạng WAN vào NAT Server </b>
</div>
<span class='text_page_counter'>(28)</span><div class='page_container' data-page=28>
<b>Hình 1-17 Nat port 80 cho dịch vụ Web Server </b>
</div>
<span class='text_page_counter'>(29)</span><div class='page_container' data-page=29>
Client 2 gõ IP card mạng WAN sẽ truy cập được Web Server bên trong.
</div>
<span class='text_page_counter'>(30)</span><div class='page_container' data-page=30>
<i><b>Chương 2. </b></i> <b>DỊCH VỤ DHCP SERVER </b>
➢ Giới thiệu chương:
Ngày nay, tất cả các hệ thống mạng cỡ nhỏ, vừa, lớn hay rất lớn thì mỗi
máy tính, thiết bị trong hệ thống đó đều có thể sử dụng địa chỉ IP động được
cấp phát từ máy chủ DHCP Server. Trong chương này chúng ta sẽ tìm hiểu
rõ hơn về DHCP là gì? Nguyên lý hoạt động của chúng ra sao? Cũng như
những thơng tin chi tiết về DHCP, giúp sinh viên có cái nhìn tổng quát hơn
về dịch vụ này.
➢ Mục tiêu chương:
Trình bày được vai trị và chức năng dịch vụ cấp phát động địa chỉ IP
cho các máy trạm.
Cấu hình được dịch vụ DHCP Server trên Windows Server 2008.
<b>2.1 Giới thiệu dịch vụ DHCP Server </b>
Dịch vụ DHCP cho phép chúng ta cấp động IP và các thơng số cấu hình mạng
cho các máy trạm (client).
Cơ chế sử dụng các thơng số mạng được cấp phát động có ưu điểm hơn so với
cơ chế khai báo tĩnh các thông số mạng như:
- Khắc phục được tình trạng đụng địa chỉ IP và giảm chi phí quản trị cho
hệ thống mạng.
- Giúp cho các nhà cung cấp dịch vụ (ISP) tiết kiệm được số lượng địa chỉ
IP thật (Public IP).
</div>
<span class='text_page_counter'>(31)</span><div class='page_container' data-page=31>
địa chỉ IP, đều gửi lại cho máy Client gói tin DHCPOFFER, đề nghị cho thuê
một địa chỉ IP trong một khoản thời gian nhất định, kèm theo là một subnet
mask và địa chỉ của Server.
<b>Hình 2-1 Hoạt động của DHCP Server </b>
<b>2.3 Cài đặt dịch vụ DHCP Server </b>
Bước 1:
Vào Server Manger → Roles →Add Roles.
Nhấn Next → trong mục Roles chọn “DHCP Server”. Nhấn Next →
Next.
</div>
<span class='text_page_counter'>(32)</span><div class='page_container' data-page=32>
Chú ý:
IP được thiết lập cho DHCP Server phải là IP tĩnh.
Trước khi cài đặt DHCP Server, cần phải lên kế hoạch trước như: Chọn
Subnet nào, cấp bao nhiêu địa chỉ IP trong một Scope, trừ ra các địa chỉ IP nào
làm Server và dự phòng địa chỉ IP trong tương lai nếu có mở rộng hệ thống.
Tiếp tục nhấn Next để chọn Card mạng DHCP Server
<b>Hình 2-3 Lựa chọn Card mạng cho dịch vụ DHCP Server </b>
Chọn Next kiểm tra tên miền và địa chỉ IP (Nếu DHCP được cài đặt cùng
với Domain thì sẽ được điền tự động).
Chọn Next → không sử dụng dịch vụ Wins trong hệ thống.
</div>
<span class='text_page_counter'>(33)</span><div class='page_container' data-page=33>
<b>Hình 2-4 Điền thông tin chi tiết cho DHCP Scope </b>
Nhấn Next và Tắt chức năng IPv6 ở đây chúng ta không sử dụng IPv6,
chọn “Disable IPv6 Stateless mode…” và Next.
Nhấn Next và chọn user có quyền chứng thực (Author)→ Next.
Xác nhận lại thông tin trước khi click Install cài đặt dịch vụ DHCP
</div>
<span class='text_page_counter'>(34)</span><div class='page_container' data-page=34>
<b>2.4 Chứng thực dịch vụ DHCP Server trong Active Directory </b>
Windows Server 2008 chạy dịch vụ DHCP trên đó lại làm việc trong một
domain (có thể là một Server thành viên bình thường hoặc là một máy điều
khiển vùng), dịch vụ muốn có thể hoạt động bình thường thì phải được chứng
thực bằng Active Directory.
Mục đích của việc chứng thực này là để không cho các Server không
được chứng thực làm ảnh hưởng đến hoạt động mạng. Chỉ có những Windows
2008DHCP Server được chứng thực mới được phép hoạt động trên mạng.
Giả sử có một nhân viên nào đó cài đặt dịch vụ DHCP và cấp những
thông tin TCP/IP khơng chính xác. DHCP Server của nhân viên này không thể
hoạt động được (do không được quản trị mạng cho phép) và do đó khơng ảnh
hưởng đến hoạt động trên mạng. Chỉ có Windows 2008 DHCP Server mới cần
được chứng thực trong Active Directory.
Còn các DHCP server chạy trên các hệ điều hành khác như Windows
NT, UNIX, … thì khơng cần phải chứng thực.
Trong trường hợp máy Windows Server 2008 làm DHCP Server khơng
nằm trong một domain thì cũng không cần phải chứng thực trong Active
Directory. Chúng ta có thể sử dụng công cụ quản trị DHCP để tiến hành việc
chứng thực một DHCP Server. Các bước thực hiện như sau:
Chọn menu Start / Administrative Tools / DHCP.
</div>
<span class='text_page_counter'>(35)</span><div class='page_container' data-page=35>
<b>Hình 2-6 Chứng thực DHCP Server vào AD </b>
<b>2.5 Cấu hình dịch vụ DHCP Server </b>
Sau khi đã cài đặt dịch vụ DHCP, bạn sẽ thấy biểu tượng DHCP trong
menu Administrative Tools. Thực hiện theo các bước sau để tạo một scope cấp
phát địa chỉ:
Chọn menu Start / Programs / Administrative Tools / DHCP.
Trong cửa sổ DHCP, nhấp phải chuột lên biểu tượng Ipv4 và chọn mục
New Scope → Next.
</div>
<span class='text_page_counter'>(36)</span><div class='page_container' data-page=36>
Hộp thoại IP Address Range xuất hiện. Nhập vào địa chỉ bắt đầu và kết
thúc của danh sách địa chỉ cấp phát. Sau đó, chỉ định Subnet mask bằng cách
cho biết số bit 1 hoặc nhập vào chuỗi số. Nhấn chọn Next.
<b>Hình 2-8 Tạo Range và Subnet mask cho DHCP Server </b>
</div>
<span class='text_page_counter'>(37)</span><div class='page_container' data-page=37>
<b>Hình 2-9 Hội thoại Add/Remove địa chỉ loại trừ trong cấu hình DHCP </b>
Trong hộp thoại Lease Duration tiếp theo, cho biết thời gian các máy
trạm có thể sử dụng địa chỉ này. Theo mặc định, một máy Client sẽ cố gia hạn
lại địa chỉ khi đã sử dụng được phân nửa thời gian thuê. Lượng thời gian cho
phép mặc định là 8 ngày. Ta có thể chỉ định lượng thời gian khác tuỳ theo nhu
cầu. Sau khi đã cấu hình xong, nhấn Next để tiếp tục.
</div>
<span class='text_page_counter'>(38)</span><div class='page_container' data-page=38>
Hộp thoại Configuration DHCP Options u cầu chúng ta cấu hình thơng
số dịch vụ của scope ngay bây giờ hoặc để sau. Ở đây ta chọn “Yes, I want to
config these options now” và nhấn Next.
Trong hộp thoại Router (Default Gateway), điền địa chỉ IP của default
gateway mà các máy DHCP Client sẽ sử dụng và nhấn Add. Sau đó nhấn Next.
<b>Hình 2-11 Hộp thoại điền đỉa chỉ Default Gateway </b>
</div>
<span class='text_page_counter'>(39)</span><div class='page_container' data-page=39>
Trong hộp thoại WINS SERVER tiếp theo, cho biết địa chỉ của của
WINS Server chính và phụ dùng để phân giải các tên NetBIOS thành địa chỉ
IP. Sau đó nhấn chọn Next. (Hiện nay dịch vụ WINS ít được sử dụng, do đó ta
có thể bỏ qua bước này, khơng nhập thơng tin gì hết).
Tiếp theo, hộp thoại Activate Scope xuất hiện, hỏi ta có muốn kích hoạt
scope này hay khơng. Scope chỉ có thể cấp địa chỉ cho các máy Client khi được
kích hoạt. Chọn Next. Sau đó nhấn Finish để kết thúc.
<b>2.6 Cấu hình các tùy chọn DHCP Server </b>
Các tuỳ chọn DHCP là các thông tin phụ gửi kèm theo địa chỉ IP khi cấp
phát cho các máy client. Ta có thể chỉ định các tuỳ chọn ở hai mức độ: Scope
và Server. Các tuỳ chọn ở mức scope chỉ áp dụng cho riêng scope đó, cịn các
tuỳ chọn mức Server sẽ áp đặt cho tất cả các scope trên toàn Server.
Chọn menu Start → Programs → Administrative Tools → DHCP.
Trong cửa sổ DHCP, ở ô bên trái, mở rộng mục Server để tìm Server
Options hoặc mở rộng một scope nào đó, để tìm Scope Options. Nhấn phải
chuột lên mục tuỳ chọn tương ứng và chọn Configure Options.
Hộp thoại cấu hình các tuỳ chọn xuất hiện (mức Server hoặc scope đều
giống nhau). Trong mục Available Options, chọn loại tuỳ chọn bạn định cấp
phát và nhập các thông cấu hình kèm theo.
Sau khi đã chọn xong hoặc chỉnh sửa các tuỳ chọn xong, nhấn OK để kết
thúc.
<b>Hình 2-13 Cấu hình các tuỳ chọn DHCP Server </b>
</div>
<span class='text_page_counter'>(40)</span><div class='page_container' data-page=40>
Ipconfig /release: Câu lệnh này cho phép bạn giải phóng địa chỉ IP hiện
hành.
Ipconfig /renew: Câu lệnh này sẽ giúp hệ thống nhận địa chỉ IP mới.
<b>Hình 2-14 Cấp phát động IP cho máy Client từ DHCP Server </b>
- Chú ý: Trước khi xin địa chỉ IP, máy client cần phải kiểm tra card mạng
phải điều chỉnh ở chế độ cấp phát động.
<b>2.7 Cấu hình dành riêng địa chỉ IP </b>
Giả sử hệ thống mạng sử dụng việc cấp phát địa chỉ động nhưng trong
đó có một số máy tính bắt buộc phải sử dụng một địa chỉ IP cố định trong một
thời gian dài. Do đó, ta có thể thực hiện được điều này bằng cách dành một địa
chỉ IP cho riêng máy đó. Việc cấu hình này được thực hiện trên từng scope
riêng biệt.
Các bước thực hiện:
</div>
<span class='text_page_counter'>(41)</span><div class='page_container' data-page=41>
trong mục MAC Address, nhập vào địa chỉ MAC của máy tính đó (là một chuỗi
liên tục 12 ký số thập lục phân). Ta có thể ghi một dịng mơ tả về địa chỉ vào
mục Description. Supported Types có ý nghĩa:
DHCP only: chỉ cho phép máy client DHCP yêu cầu địa chỉ này bằng
cách sử dụng giao thức DHCP.
BOOTP only: chỉ cho phép máy client DHCP yêu cầu địa chỉ này bằng
cách sử dụng giao thức BOOTP (là tiền thân của giao thức DHCP).
<b>Hình 2-15 Hộp thoại cấu hình địa chỉ dành riêng </b>
<b>2.8 DHCP relay Agent </b>
<i><b>2.8.1 Định nghĩa </b></i>
</div>
<span class='text_page_counter'>(42)</span><div class='page_container' data-page=42>
<i><b>2.8.2 Cơ chế hoạt động DHCP Relay Agent </b></i>
<b>Hình 2-16 Hoạt động của DHCP Relay Agent </b>
- Máy client khởi động, máy sẽ gửi broadcast gói tin DHCPDISCOVER.
- DHCP Relay Agent trên cùng mạng với Client sẽ nhận gói tin đó và
chuyển đến DHCP server bằng tín hiệu Unicast.
- DHCP server dùng tín hiệu Unicast gởi trả DHCP Relay Agent một gói
DHCP Offer.
- DHCP Relay Agent Broadcasts gói tin DHCP Offer đó đến các Client.
- Sau khi nhận được gói tin DHCP Offer, client Broadcasts tiếp gói tin
DHCP Request.
- DHCP Relay Agent nhận gói tin DHCP Request đó từ Client và chuyển
đến DHCP server cũng bằng tín hiệu Unicast.
</div>
<span class='text_page_counter'>(43)</span><div class='page_container' data-page=43>
<i><b>2.8.3 Cấu hình DHCP Relay Agent </b></i>
<b>Hình 2-17 Sơ đồ cấu hình DHCP Server </b>
- Bước 1: Dùng phần mềm Vmware tạo 02 Server và 01 Client theo mơ
hình.
- Bước 2: Cài đặt và cấu hình DC, DNS, DHCP Server trên máy SRV1.
- Bước 3: Cài đặt dịch vụ và bậc chức năng RRAS trên máy SRV2.
- Bước 4: Tại SRV1, mở Server Manager lên va chọn DHCP để tiến hành
tạo Scope name: LAN2.
<b>Hình 2-18 Tạo Scope cho vùng mạng LAN2 </b>
</div>
<span class='text_page_counter'>(44)</span><div class='page_container' data-page=44>
Right click General và chọn New Routing Protocol để cấu hình DHCP
Relay agent → DHCP Relay Agent và bấm OK.
Right click vào DHCP Relay Agent → Properties → Điền địa chỉ IP của
máy DHCP Server.
Right click vào DHCP Relay Agent → New Interface → Add card LAN2
(Card này giao tiếp với các máy tính ở vùng mạng thứ 2) → OK.
<b>Hình 2-19 Cấu hình dịch vụ DHCP Relay Agent </b>
Sau khi cấu hình xong, ta kiểm tra máy client 2 và tiến hành xin DHCP.
Lưu ý rằng: Client 2 phải điều chỉnh card mạng về chế độ cấp phát động. Sử
dụng các lệnh Ipconfig /release và Ipconfig /renew để giải phóng IP hiện thời
cũng như xin cấp 1 địa chỉ mới.
<b>2.9 Bài tập áp dụng cuối chương 2 </b>
Cho mơ hình mạng sau:
</div>
<span class='text_page_counter'>(45)</span><div class='page_container' data-page=45>
<b>Hình 2-20 Sơ đồ mạng cho bài tập áp dụng </b>
- Xây dựng Domain với miền: tensv.hotec và cấu hình DNS sao cho các
client trong hệ thống phân giải được.
- Cài đặt và cấu hình DHCP Server cấp phát cho 2 vùng mạng
- Trên máy Domain tạo các OU, Group và Users tương ứng cho 02 phòng
ban KE TOAN và NHAN SU.
- Password policy đơn giản và chiều dài ít nhất 3 ký tự
- Client của 2 vùng mạng Join Domain và đăng nhập bằng các Users đã
tạo.
</div>
<span class='text_page_counter'>(46)</span><div class='page_container' data-page=46>
<i><b>Chương 3. </b></i> <b>QUẢN LÝ MÁY IN TRÊN DOMAIN </b>
➢ Giới thiệu chương:
Ngày nay, hầu hết các máy in đều được kết nối trực tiếp vào mạng, các
cổng song song đã khơng cịn tồn tại như trước kia. Khi phần cứng máy in thay
đổi thì các tính năng quản lý máy in có trong máy chủ Windows cũng thay đổi
theo. Mặc dù vậy không phải tất cả các thay đổi trong Windows đều do vấn đề
phần cứng của máy in thay đổi mà sự thực Microsoft đã thực hiện một số thay
đổi rất có giá trị để tạo sự dễ dàng hơn trong việc quản lý máy in. Khi Microsoft
tạo Windows Server 2008, họ đã thiết kế lại giao diện quản lý máy in nhằm
giúp việc quản lý trở nên dễ hơn. Trong chương này, tôi sẽ giới thiệu cho các
bạn giao diện mới đó và cách sử dụng nó như thế nào trong việc quản lý máy
in.
➢ Mục tiêu chương:
Chương này nhằm cung cấp cho sinh viên trình bày được kiến thức về
dịch vụ in ấn qua mạng cũng như quản lý, cấp quyền sử dụng máy in mạng.
Cài đặt được máy in mạng, dịch vụ in trên mạng và quản trị máy in trên
Domain.
Phần quyền máy in phù hợp với nhu cầu in ấn của các phòng ban.
<b>3.1 Cài đặt máy in mạng </b>
<i><b>3.1.1 Cài đặt máy in </b></i>
</div>
<span class='text_page_counter'>(47)</span><div class='page_container' data-page=47>
Ngồi ra, chúng ta có thể tạo ra một máy in logic cục bộ tương ứng với
một máy in vật lý được gắn trực tiếp vào máy tính cục bộ hoặc tương ứng với
một máy in mạng.
Vào Control Panel → Devices and Printers → Add Printers
Chọn Add a Local Printer → Chọn Port hay IP máy in
<b>Hình 3-1 Chọn Port/IP cho máy in </b>
Nếu muốn tạo Port/IP mới ta chọn: Create a new port. Tại Type of port
chọn Local port: Gõ số Port mới hoặc Standard TCP/IP gõ địa chỉ IP mới.
</div>
<span class='text_page_counter'>(48)</span><div class='page_container' data-page=48>
<b>Hình 3-2 Chọn nhà sản xuất máy in và loại máy in </b>
Next: Đặt tên cho máy in →Next
</div>
<span class='text_page_counter'>(49)</span><div class='page_container' data-page=49>
<b>Hình 3-4 Hình ảnh máy in Logic đã được cài đặt </b>
<i><b>3.1.2 Cài đặt trình quản lý máy in (Print Management) </b></i>
Tính năng quản lý máy in Print Services Tools không được cài đặt mặc
định, vì vậy để sử dụng nó cần phải cài đặt thành phần này trước. Để cài đặt
Print Services Tools, mở Server Manager → Features → Add Features.
Tìm đến chọn Remote Server Administration Tools → mở mục Role
Administration Tools → Print Services Tools hoặc Print and Document
Services Tools (Đối với Windows 2008 R2) → Next đề Install.
</div>
<span class='text_page_counter'>(50)</span><div class='page_container' data-page=50>
<i><b>3.1.3 Truy cập và quản lý các máy in trong mạng </b></i>
Vào Administrative tools → Print Management.
Tại giao diện quản lý máy in Print Management ta thấy số lượng máy in
Logic đã được cài đặt và số lượng máy in có sẵn trong giao diện.
<b>Hình 3-6 Hình ảnh trình quản lý máy in </b>
<b>3.2 Quản lý thuộc tính máy in </b>
<i><b>3.2.1 Cấu hình layout (Printing Preferences) </b></i>
</div>
<span class='text_page_counter'>(51)</span><div class='page_container' data-page=51>
Trong mục Page Order, bạn chọn in từ trang đầu đến trang cuối của tài
liệu hoặc in theo thứ tự ngược lại. Trong mục Pages Per Sheet, bạn chọn số
trang tài liệu sẽ được in trên một trang giấy.
<i><b>3.2.2 Cấu hình giấy và chất lượng in </b></i>
Cũng trong hộp thoại Printing Preferences, để qui định giấy và chất
lượng in, chúng ta chọn Tab Paper/Quality. Các tùy chọn trong Tab
Paper/Quality phụ thuộc vào đặc tính của máy in. Ví dụ, máy in chỉ có thể cung
cấp một tùy chọn là Paper Source. Cịn đối với máy in HP D7500, chúng ta có
các tùy chọn là: Paper Source, Media, Quality Settings và Color
<b>Hình 3-8 Cấu hình giấy và chất lượng in </b>
<i><b>3.2.3 Cấu hình các thơng số mở rộng </b></i>
</div>
<span class='text_page_counter'>(52)</span><div class='page_container' data-page=52>
Features. Các thông số mở rộng có trong hộp thoại Advanced Options phụ
thuộc vào driver máy in đang sử dụng
<b>Hình 3-9 Cấu hình thơng số mở rộng cho máy in </b>
<b>3.3 Cấu hình thông số Port in </b>
</div>
<span class='text_page_counter'>(53)</span><div class='page_container' data-page=53>
Windows Server 2008 hỗ trợ các port vật lý (local port) và các port
TCP/IP chuẩn (port logic).
Port vật lý chỉ được sử dụng khi ta gắn trực tiếp máy in vào máy tính.
Trong trường hợp Windows Server 2008 đang được triển khai trong một nhóm
làm việc nhỏ, hầu hết là gắn máy in vào port LPT1.
Port TCP/IP chuẩn được sử dụng khi máy in có thể kết nối trực tiếp vào
mạng (trên máy in có hỗ trợ port RJ45) và máy in này có một địa chỉ IP để nhận
dạng. Ưu điểm của máy in mạng là tốc độ in nhanh hơn máy in cục bộ và máy
in có thể đặt bất kì nơi nào trong hệ thống mạng. Khi đó bạn cần chỉ định một
port TCP/IP và khai báo địa chỉ IP của máy in mạng cũng như việc thêm/xoá
và cấu hình lại một port đã tồn tại.
<b>3.4 Cấp quyền trên máy in cho người dùng mạng </b>
Chúng ta có thể kiểm sốt quyền truy cập vào máy in của người dùng
cũng như các nhóm người dùng bằng cách cấu hình quyền in ấn. Chúng ta có
thể cho phép hoặc khơng cho phép người dùng truy xuất máy in. Chúng ta cấp
quyền in ấn cho người dùng và nhóm người dùng thơng qua Tab Security trong
hộp thoại Properties của máy in.
<b>Hình 3-11 Cấp quyền in ấn cho người dùng </b>
</div>
<span class='text_page_counter'>(54)</span><div class='page_container' data-page=54>
Hộp thoại Select Users, Computers, Or Groups xuất hiện, bạn nhập vào
tên của người dùng hoặc nhóm người dùng mà bạn định cấp quyền in ấn rồi
nhấp chuột vào nút Add. Sau đó, chọn tất cả các người dùng mà chúng ta muốn
cấp quyền và nhấp chuột vào nút OK.
Chọn người dùng hoặc nhóm người dùng từ các danh sách phân quyền,
sau đó chọn Allow để cấp quyền hoặc chọn Deny để không cấp quyền. Để loại
bỏ một nhóm có sẵn trong danh sách phân quyền, ta sẽ chọn nhóm đó và nhấp
chuột vào nút Remove.
<b>Bảng 3-1 Bảng phân quyền cho người dùng </b>
Quyền in Mô tả
Print Cho phép người dùng hoặc một nhóm người dùng có thể kết
nối và gửi tác vụ in ấn đến máy in.
Manage
Printers
Cho phép người dùng hoặc một nhóm người dùng có thể kết
nối và gửi tác vụ in ấn đến máy in.
Manage
Documents
Cho phép người dùng quản lý các tài liệu in qua các thao tác
dừng việc in, khởi động lại, phục hồi lại, hoặc là xoá tài liệu ra
khỏi hàng đợi máy in. Người dùng không thể điều khiển trạng
thái của máy in.
Special
Permissions
Bằng cách chọn Tab Advanced trong hộp thoại Print
Permissions, bạn có thể quản lý các quyền đặc biệt.
Theo mặc định, bất kì khi nào một máy in được tạo ra, các quyền in ấn
mặc định sẽ được thiết lập.
<b>Bảng 3-2 Bảng các quyền in ấn mặc định </b>
Nhóm quyền Được phép in Quản lý máy in Quản lý tài liệu
Administrators ✓ ✓ ✓
Creator Owner ✓
</div>
<span class='text_page_counter'>(55)</span><div class='page_container' data-page=55>
cầu đó phải được gửi đến Print Server. Nói cách khác Print Server sẽ có nhiệm
vụ quản lý tất cả các máy in logic đã được tạo ra trên máy tính.
Với tư cách là một Print Server, máy tính này phải đủ mạnh để hỗ trợ
cho việc đón nhận các tác vụ in ấn và nó cũng phải đủ khơng gian đĩa trống để
chứa các tác vụ in trong hàng đợi.
Chúng ta có thể quản lý Print Server bằng cách cấu hình các thuộc tính
trong hộp thoại Print Server Properties. Để mở hộp thoại Print Server Properties
bằng cách: Right click vào tên máy in → Properties
<b>Hình 3-12 Hộp thoại điều khiển các đặc tính của máyin </b>
<i><b>3.5.1 Khả năng sẵn sàng phục vụ của máy in </b></i>
Chúng ta cần kiểm tra khả năng sẵn sàng phục vụ của máy in trong
trường hợp chúng ta có nhiều máy in cùng sử dụng. Mặc định thì tùy chọn
Always Available ln được bật lên. Do đó, người dùng có thể sử dụng máy in
24 tiếng một ngày. Để giới hạn khả năng phục vụ của máy in, bạn chọn
Available From và chỉ định khoảng thời gian mà máy in sẽ phục vụ. Ngoài
khoảng thời gian này, máy in sẽ không phục vụ cho bất kì người dùng nào.
<b>3.6 Prioprty (độ ưu tiên) và Priter spooling </b>
Khi bạn đặt độ ưu tiên, bạn sẽ định ra bao nhiêu công việc sẽ được gửi
trực tiếp vào thiết bị in.
</div>
<span class='text_page_counter'>(56)</span><div class='page_container' data-page=56>
Ví dụ: giả sử có một máy in được phịng kế tốn sử dụng. Những người
quản lý trong phịng kế tốn ln ln muốn tài liệu của họ sẽ được ưu tiên in
ra trước các nhân viên khác. Để cấu hình cho việc sắp xếp thứ tự này, ta tạo ra
một máy in tên là TP_KETOAN gắn vào IP: 192.168.100.254 với độ ưu tiên là
99.
Sau đó, cũng trên IP: 192.168.100.254, ta tạo thêm một máy in nữa tên
là NV_KETOAN với độ ưu tiên là 1. Sau đó, ta sẽ sử dụng Tab Security trong
hộp thoại Properties để giới hạn quyền sử dụng máy in TP_KETOAN cho
những người quản lý. Đối với các nhân viên còn lại trong phòng kế toán, ta cho
phép họ sử dụng máy in NV_KETOAN.
Khi các tác vụ in xuất phát từ máy in TP_KETOAN, nó sẽ đi vào hàng
đợi của của máy in vật lý với độ ưu tiên cao hơn là các tác vụ xuất phát từ máy
in NV_KETOAN. Do đó, tài liệu của những người quản lý sẽ được ưu tiên in
trước.
Đối với Spooling khi cấu hình tùy chọn spooling, ta cần chỉ định rõ các
tác vụ in ấn sẽ được đẩy ra đường ống máy in hay được gửi trực tiếp đến thiết
bị máy in. Spooling có nghĩa là các thao tác in ấn sẽ được lưu trữ xuống đĩa
thành một hàng đợi trước khi các thao tác in này được gửi đến máy in. Có thể
xem spooling giống như là bộ điều phối in ấn nếu như tại một thời điểm có
nhiều người dùng cùng lúc gởi yêu cầu đến máy in. Theo chế độ mặc định, tùy
chọn spooling sẽ được bật lên sẵn
Phía dưới Tab Advance có chứa bốn tùy chọn in ấn đó là:
</div>
<span class='text_page_counter'>(57)</span><div class='page_container' data-page=57>
- Keep Printed Documents: tùy chọn này qui định rằng các tác vụ in ấn
phải được xóa khỏi hàng đợi điều hướng in ấn khi các tác vụ này đã hịan tất
q trình in. Thơng thường, ta muốn xóa các tác vụ in ấn ngay khi nó bắt đầu
in bởi vì nếu chúng ta tiếp tục lưu trữ các tác vụ này trong hàng đợi điều hướng
và đợi cho đến khi chúng được in xong mới xóa thì sẽ phải tốn dung lượng ổ
đĩa cho việc lưu trữ. Mặc định thì tùy chọn này sẽ không được bật lên.
- Enable Advanced Printing Features: tùy chọn này qui định rằng bất kì
các tính năng mở rộng nào mà máy in có hỗ trợ ví dụ như Page Order và Pages
Per Sheet nên được bật lên.
Mặc định thì tùy chọn này luôn được bật lên. Chỉ trong trường hợp xảy
ra các vấn đề về tương thích thì ta có thể tắt tùy chọn này. Ví dụ như chúng ta
đang sử dụng driver cho một thiết bị máy in tương tự nhưng nó khơng hỗ trợ
tất cả các tính năng của máy in. Trong trường hợp đó, ta nên tắt tùy chọn này.
<b>Hình 3-13 Các tuỳ chọn in ấn </b>
</div>
<span class='text_page_counter'>(58)</span><div class='page_container' data-page=58>
<b>Hình 3-14 Sơ đồ mạng bài tập áp dụng chương 3 </b>
- Sử dụng phần mềm Vmware tạo các máy ảo tương ứng và thiết lập IP
theo sơ đồ mạng (SRV1 & SRV2 chạy Windows 2008, Client có thể dùng
Windows 2003).
- Nâng cấp Domain với tên hotec.edu.vn và cấu hình DNS sao cho các
máy trong mạng phân giải được.
</div>
<span class='text_page_counter'>(59)</span><div class='page_container' data-page=59>
- Phân quyền cho tất cả nhân viên phịng NHANSU có thể in ấn được trên
máy in Printer 1. Riêng trưởng phịng có quyền quản trị tài liệu.
- Phân quyền cho tất cả nhân viên phịng KETOAN có thể in ấn được trên
máy in Printer 2. Riêng trưởng phịng có quyền quản trị tài liệu và có độ ưu tiên
cao hơn các nhân viên cùng phòng.
</div>
<span class='text_page_counter'>(60)</span><div class='page_container' data-page=60>
<i><b>Chương 4. </b></i> <b>DỊCH VỤ DNS </b>
➢ Giới thiệu chương:
Ngày nay, mạng Internet được phát triển rộng khắp trên tồn thế giới. Để
có thể khai thác và sử dụng các dịch vụ và ứng dụng trên mạng Internet chúng
ta cần phải xác định được vị trí của mỗi máy tính.
Trong thế giới cơng nghệ nói chung và thiết kế hệ thống mạng máy tính
nói riêng, DNS là khái niệm đóng vai trị vô cùng quan trọng. Chắc hẳn trong
chúng ta, kể cả đối với những người không học chuyên sâu về công nghệ thông
tin đều đã nghe tới cụm từ viết tắt này?!
Vậy DNS là gì? DNS có chức năng nào? cũng như ảnh hưởng gì đến hệ
thống mạng mà chúng ta vẫn thường sử dụng hằng ngày. Để hiểu rõ các vấn đề
trên, chúng ta cùng tìm hiểu ngay sau đây.
➢ Mục tiêu chương:
Trình bày được nguyên tắc hoạt động của dịch vụ phân giải tên miền DNS,
hiểu được mơ hình phân giải tên trên hệ thống mạng nội bộ cũng như ngoài
Internet.
Cài đặt, cấu hình và quản trị dịch vụ phân giải tên miền DNS, phân tích
được mơ hình phân giải tên trên hệ thống mạng nội bộ cũng như ngoài
Internet.
<b>4.1 Tổng quan về DNS </b>
<i><b>4.1.1 Giới thiệu DNS </b></i>
</div>
<span class='text_page_counter'>(61)</span><div class='page_container' data-page=61>
duy trì tại 1 máy chủ và các máy chủ khác lưu giữ bản sao của nó. Việc sử dụng
tập tin HOSTS.TXT có các nhược điểm như sau:
- Lưu lượng mạng và máy chủ duy trì tập tin HOSTS.TXT bị quá tải
- Xung đột tên: Khơng thể có 2 máy tính có cùng tên trong tập tin
HOSTS.TXT, không có gì đảm bảo để ngăn chặn việc tạo 2 tên trùng nhau vì
khơng có cơ chế uỷ quyền quản lý tập tin nên có nguy cơ bị xung đột tên.
- Khơng đảm bảo sự tồn vẹn: việc duy trì một tập tin trên mạng lớn rất
khó khăn. Khi tập tin HOSTS.TXT vừa cập nhật chưa kịp chuyển đến máy chủ
ở xa thì đã có sự thay đổi địa chỉ trên mạng.
<i><b>4.1.2 Đặc điểm của DNS trong Windows </b></i>
Dịch vụ DNS ra đời nhằm khắc phục các nhược điểm này. Dịch vụ DNS
hoạt động theo mơ hình Client-Server: phần Server gọi là máy chủ phục vụ tên
hay còn gọi là Name Server, cịn phần Client là trình phân giải tên - Resolver.
- Name Server chứa các thông tin CSDL của DNS.
- Resolver đơn giản chỉ là các hàm thư viện dùng để tạo các truy vấn và
gửi chúng qua đến Name Server.
- DNS là một CSDL phân tán. Điều này cho phép người quản trị cục bộ
quản lý phần dữ liệu nội bộ thuộc phạm vi của họ, đồng thời dữ liệu này cũng
dễ dàng truy cập được trên toàn bộ hệ thống mạng theo mơ hình Client - Server.
- Một hostname trong domain là sự kết hợp giữa những từ phân cách nhau
bởi dấu chấm (.)
- Cơ sở dữ liệu của DNS là một cây đảo ngược. Mỗi nút trên cây cũng lại
là gốc của cây cây con.
- Mỗi cây con là một phân vùng con trong toàn bộ CSDL DNS gọi là một
miền (domain).
Ví dụ: hp.com vừa là tên domain của Công ty Hewlett-Packard và cũng
là tên domain của máy chủ đóng vai trị web server chính của cơng ty HP.
</div>
<span class='text_page_counter'>(62)</span><div class='page_container' data-page=62>
<b>Hình 4-1 Domain của Công ty Hewlett-Packard. Nguồn: Microsoft </b>
- Mỗi domain có một tên (domain name). Tên domain chỉ ra vị trí của nó
trong CSDL DNS.
- Trong DNS tên miền là chuỗi tuần tự các tên nhãn tại nút đó đi ngược
lên nút gốc của cây và phân cách nhau bởi dấu chấm.
</div>
<span class='text_page_counter'>(63)</span><div class='page_container' data-page=63>
.edu Các tổ chức giáo dục
.gov Các tổ chức thuộc chính phủ
.mil Các tổ chức quân sự
.int Các tổ chức được thành lập bởi các
hiệp ước quốc tế
Ví dụ: www.hotec.edu.vn, vậy miền “.vn” là top-level domain.
- Vì sự quá tải của những domain name đã tồn tại, do đó đã làm phát sinh
những top-level domain.
- Bên cạnh đó, mỗi nước cũng có một top-level domain
Tên miền Mô tả
.vn Việt Nam
.us Mỹ
.uk Anh
.jp Nhật
……… ……….
<i><b>4.1.3 Cách phân bổ dữ liệu quản lý Domain name </b></i>
Những root name server (.) quản lý những top-level domain trên Internet.
Tên máy và địa chỉ IP của những name server này được công bố cho mọi người
biết và chúng được liệt kê trong bảng sau.
Những name server này cũng có thể đặt khắp nơi trên thế giới.
Tên miền Mô tả
</div>
<span class='text_page_counter'>(64)</span><div class='page_container' data-page=64>
F.ROOT-SERVERS.NET 192.5.5.241
F.ROOT-SERVERS.NET 39.13.229.241
G.ROOT-SERVERS.NET 192.112.88.4
H.ROOT-SERVERS.NET 128.63.2.53
Thông thường một tổ chức được đăng ký một hay nhiều domain name.
Mỗi tổ chức sẽ cài đặt một hay nhiều name server và duy trì cơ sở dữ liệu cho
tất cả những máy tính trong domain. Một trong những name server này được
biết như là Primary Name Server. Nhiều Secondary Name Server được dùng
để làm backup cho Primary Name Server. Trong trường hợp Primary bị lỗi,
Secondary được sử dụng để phân giải tên.
<b>Hình 4-3 Root Hints. Nguồn: Microsoft </b>
<i><b>4.1.4 Cơ chế phân giải tên </b></i>
</div>
<span class='text_page_counter'>(65)</span><div class='page_container' data-page=65>
mail.hotec.edu.vn. ở đâu?. Bản thân máy DNS Server của chúng ta cũng không
biết thông tin về máy mang tên mail.hotec.edu.vn ở đâu cả. Khi đó, nó sẽ chạy
thẳng lên các Server cấp cao nhất đó là: 13 Server Root của thế giới để hỏi.
Tuy nhiên, bản thân của các máy Root này vẫn khơng biết chính xác
thơng tin u cầu nhưng nó biết các máy DNS Server quản lý các domain: .com,
.edu, vn... ở đâu và nó sẽ trả lời cho DNS Server của ta thơng tin về các máy
DNS Server mà nó biết này.
Lúc này máy DNS Server của chúng ta lại tiếp tục gởi thông tin đến máy
DNS Server quản lý domain .edu hỏi xem máy mail.hotec.edu.vn ở đâu. Và dĩ
nhiên máy DNS Server quản lý domain .edu sẽ không hề biết máy nào tên là
mail.hotec.edu.vn cả nhưng nó biết máy mang tên hotec.edu ở đâu và trả lời
cho DNS Server của chúng ta.
DNS Server của ta sẽ dựa vào thông tin mà DNS Server quản lý domain
.edu vừa cung cấp sẽ hỏi ngay đến máy chủ hotec.edu. xem máy
mail.hotec.edu.vn ở đâu.
Đến đây thỉ máy mail.hotec.edu.vn thuộc quyền quản lý của máy
hotec.edu nên lập tức nó trả lời ngay cho DNS Server của ta địa chỉ IP của máy
mail.hotec.edu.vn.
</div>
<span class='text_page_counter'>(66)</span><div class='page_container' data-page=66>
<b>Hình 4-4 Sơ đồ phân giải tên từ Root hint </b>
<i><b>4.1.5 Phân giải tên thành IP </b></i>
</div>
<span class='text_page_counter'>(67)</span><div class='page_container' data-page=67>
Qua trên cho thấy vai trò rất quan trọng của root name server trong quá
trình phân giải tên miền. Nếu mọi root name server trên mạng Internet khơng
liên lạc được thì mọi u cầu phân giải đều khơng thực hiện được.
<b>Hình 4-5 Hình ảnh mơ phịng phân giải hostname thành địa IP. Nguồn: Microsoft </b>
</div>
<span class='text_page_counter'>(68)</span><div class='page_container' data-page=68>
server cục bộ truy vấn máy chủ quản lý miền gbrmpa.gov.au và nhận được câu
trả lời.
<i>4.1.5.1 Truy vấn đệ quy (recursive query) </i>
Truy vấn đệ quy (recursive query) : khi name server nhận được truy vấn
dạng này, nó bắt buộc phải trả về kết quả tìm được hoặc thơng báo lỗi nếu như
truy vấn này không phân giải được.
Name server không thể tham chiếu truy vấn đến một name server khác.
Name server có thể gửi truy vấn dạng đệ quy hoặc tương tác đến name server
khác nhưng phải thực hiện cho đến khi nào có kết quả mới thơi.
<b>Hình 4-6 Truy vấn dạng đệ quy. Nguồn: Microsoft </b>
<i>4.1.5.2 Truy vấn tương tác </i>
</div>
<span class='text_page_counter'>(69)</span><div class='page_container' data-page=69>
<b>Hình 4-7 Truy vấn dạng tương tác. Nguồn: Microsoft </b>
<i><b>4.1.6 Phân giải IP thành tên máy tính </b></i>
Ánh xạ địa chỉ IP thành tên máy tính được dùng để diễn dịch các tập tin
log cho dễ đọc hơn. Nó cịn dùng trong một số trường hợp chứng thực trên hệ
thống UNIX (kiểm tra các tập tin .rhost hay host.equiv). Trong không gian tên
miền đã nói ở trên dữ liệu -bao gồm cả địa chỉ IP- được lập chỉ mục theo tên
miền. Do đó với một tên miền đã cho việc tìm ra địa chỉ IP khá dễ dàng.
Để có thể phân giải tên máy tính của một địa chỉ IP, trong không gian
tên miền người ta bổ sung thêm một nhánh tên miền mà được lập chỉ mục theo
địa chỉ IP. Phần khơng gian này có tên miền là inaddr.arpa.
</div>
<span class='text_page_counter'>(70)</span><div class='page_container' data-page=70>
<b>Hình 4-8 Hình ảnh mơ phịng phân giải địa chỉ IP thành hostname. Nguồn: Microsoft </b>
Lưu ý khi đọc tên miền địa chỉ IP sẽ xuất hiện theo thứ tự ngược. Ví dụ
nếu địa chỉ IP của máy winnie.corp.hp.com là 15.16.192.152, khi ánh xạ vào
miền in-addr.arpa sẽ là 152.192.16.15.inaddr.arpa.
<b>4.2 Một số khái niệm cơ bản </b>
<i><b>4.2.1 Domain name và Zone </b></i>
</div>
<span class='text_page_counter'>(71)</span><div class='page_container' data-page=71>
Secondary zone : Cho phép đọc bản sao cơ sở dữ liệu.
Stub zone : chứa bản sao cơ sở dữ liệu của zone nào đó, nó chỉ chứa chỉ
một vài RR.
<b>Hình 4-9 Hình ảnh Zone và Domain. Nguồn: Microsoft </b>
<i><b>4.2.2 Full Qualified Domain Name (FQDN) </b></i>
Mỗi nút trên cây có một tên gọi (không chứa dấu chấm) dài tối đa 63 ký
tự. Tên rỗng dành riêng cho gốc (root) cao nhất và biểu diễn bởi dấu chấm. Một
tên miền đầy đủ của một nút chính là chuỗi tuần tự các tên gọi của nút hiện tại
đi ngược lên nút gốc, mỗi tên gọi cách nhau bởi dấu chấm. Tên miền có xuất
hiện dấu chấm sau cùng được gọi là tên tuyệt đối (absolute) khác với tên tương
đối là tên không kết thúc bằng dấu chấm. Tên tuyệt đối cũng được xem là tên
miền đầy đủ đã được chứng nhận (Fully Qualified Domain Name – FQDN).
<i><b>4.2.3 Sự uỷ quyền (Delegation) </b></i>
</div>
<span class='text_page_counter'>(72)</span><div class='page_container' data-page=72>
Khi đó, miền cha chỉ cần một con trỏ trỏ đến miền con này để tham chiếu khi
có các truy vấn.
Không phải một miền luôn luôn tổ chức miền con và uỷ quyền toàn bộ
cho các miền con này, có thể chỉ có vài miền con được ủy quyền.
Ví dụ miền hotec.edu.vn của Trường Cao đẳng – Kinh tế - Kỹ thuật
Thành phố Hồ Chí Minh chia một số miền con như sau: tttttv.hotec.edu.vn
(Trung Tâm Thông Tin Thư Viện), cntt.hotec.edu.vn (Khoa CNTT) hay
qtkd.hotec.edu.vn (Khoa QTKD), nhưng các máy chủ phục vụ cho tồn trường
thì vẫn thuộc vào miền hotec.edu.vn.
<i><b>4.2.4 Forwarders </b></i>
Là kỹ thuật cho phép Name Server nội bộ chuyển yêu cầu truy vấn cho
các Name Server khác để phân giải các miền bên ngoài.
</div>
<span class='text_page_counter'>(73)</span><div class='page_container' data-page=73>
<i><b>4.2.5 Stub zone </b></i>
Là zone chứa bảng sao cơ sở dữ liệu DNS từ master name server, Stub
zone chỉ chứa các resource record cần thiết như : A, SOA, NS, một hoặc vài
địa chỉ của master name server hỗ trợ cơ chế cập nhật Stub zone, chế chứng
thực name server trong zone và cung cấp cơ chế phân giải tên miền được hiệu
quả hơn, đơn giản hóa cơng tác quản trị.
<b>Hình 4-11 Hình ảnh mơ tả Stub zone. Nguồn: Microsoft </b>
<i><b>4.2.6 Dynamic DNS </b></i>
Dynamic DNS là phương thức ánh xạ tên miền tới địa chỉ IP có tần xuất
thay đổi cao. Dịch vụ DNS động (Dynamic DNS) cung cấp một chương trình
đặc biệt chạy trên máy tính của người sử dụng dịch vụ dynamic DNS gọi là
Dynamic Dns Client. Chương trình này giám sát sự thay đổi địa chỉ IP tại host
và liên hệ với hệ thống DNS mỗi khi địa chỉ IP của host thay đổi và sau đó
update thơng tin vào cơ sở dữ liệu DNS về sự thay đổi địa chỉ đó.
</div>
<span class='text_page_counter'>(74)</span><div class='page_container' data-page=74>
<b>Hình 4-12 Hình ảnh Dynamic Update. Nguồn: Microsoft </b>
</div>
<span class='text_page_counter'>(75)</span><div class='page_container' data-page=75>
<i><b>4.2.7 Active Directory – Intergrated Zone </b></i>
Sử dụng Active Directory-integrated zone có một số thuận lợi sau:
- DNS zone lưu trữ trong trong Active Directory, nhờ cơ chế này mà dữ
liệu được bảo mật hơn.
- Sử dụng cơ chế nhân bản của Active Directory để cập nhận và sao chép
cơ sở dữ liệu DNS.
- Sử dụng secure dynamic update.
- Sử dụng nhiều master name server để quản lý tên miền thay vì sử dụng
một master name server.
<b>Hình 4-14 Active Directory-integrated zone sử dụng secure dynamic update. </b>
<b>nguồn: Microsoft </b>
<b>4.3 Phân loại Domain Name Server </b>
<i><b>4.3.1 Primary Name Server </b></i>
</div>
<span class='text_page_counter'>(76)</span><div class='page_container' data-page=76>
địa chỉ IP của Server này. Người quản trị DNS sẽ tổ chức những tập tin CSDL
trên Primary Name Server. Server này có nhiệm vụ phân giải tất cả các máy
trong miền hay zone.
<i><b>4.3.2 Secondary Name Server </b></i>
Mỗi miền có một Primary Name Server để quản lý CSDL của miền. Nếu
như Server này tạm ngưng hoạt động vì một lý do nào đó thì việc phân giải tên
máy tính thành địa chỉ IP và ngược lại xem như bị gián đoạn. Nhằm khắc phục
nhược điểm này, những nhà thiết kế đã đưa ra một Server dự phòng gọi là
Secondary (Slave) Name Server.
Secondary Name Server có nhiệm vụ sao lưu tất cả những dữ liệu trên
Primary Name Server. Khi Primary Name Server bị gián đoạn thì nó sẽ đảm
nhận việc phân giải tên máy tính thành địa chỉ IP và ngược lại.
</div>
<span class='text_page_counter'>(77)</span><div class='page_container' data-page=77>
<i><b>4.3.3 Caching Name Server </b></i>
Caching Name Server khơng có bất kỳ tập tin CSDL nào. Nó có chức
năng phân giải tên máy trên những mạng ở xa thông qua những Name Server
khác. Nó lưu giữ lại những tên máy đã được phân giải trước đó và được sử dụng
lại những thơng tin này nhằm mục đích:
- Làm tăng tốc độ phân giải bằng cách sử dụng cache.
- Giảm bớt gánh nặng phân giải tên máy cho các Name Server.
- Giảm việc lưu thơng trên những mạng lớn
<b>Hình 4-16 Hình ảnh mô phỏng Cacheing Table. Nguồn: Microsoft </b>
<i><b>4.3.4 Resource Record (RR) </b></i>
</div>
<span class='text_page_counter'>(78)</span><div class='page_container' data-page=78>
<b>Hình 4-17 Cơ sở dữ liệu DNS. Nguồn: Microsoft </b>
<i><b>4.3.5 SOA (Start of Authority) </b></i>
Trong mỗi tập tin CSDL phải có một và chỉ một record SOA (start of
authority). Record SOA chỉ ra rằng máy chủ Name Server là nơi cung cấp thông
tin tin cậy từ dữ liệu có trong zone.
Cú pháp của record SOA.
[tên-miền] IN SOA [tên-server-dns] [địa-chỉ-email] (
serial number;
</div>
<span class='text_page_counter'>(79)</span><div class='page_container' data-page=79>
mỗi lần sửa đổi dữ liệu zone. Khi máy máy chủ Secondary liên lạc với máy chủ
Primary, trước tiên nó sẽ hỏi số serial. Nếu số serial của máy Secondary nhỏ
hơn số serial của máy Primary tức là dữ liệu zone trên Secondary đã cũ và sau
đó máy Secondary sẽ sao chép dữ liệu mới từ máy Primary thay cho dữ liệu
đang có hiện hành.
- Refresh: Chỉ ra khoảng thời gian máy chủ Secondary kiểm tra dữ liệu
zone trên máy Primary để cập nhật nếu cần. Trong ví dụ trên thì cứ mỗi 3 giờ
máy chủ Secondary sẽ liên lạc với máy chủ Primary để cập nhật dữ liệu nếu có.
Giá trị này thay đổi tuỳ theo tần suất thay đổi dữ liệu trong zone.
- Retry: nếu máy chủ Secondary không kết nối được với máy chủ Primary
theo thời hạn mô tả trong refresh (ví dụ máy chủ Primary bị shutdown vào lúc
đó thì máy chủ Secondary phải tìm cách kết nối lại với máy chủ Primary theo
một chu kỳ thời gian mô tả trong retry. Thông thường giá trị này nhỏ hơn giá
trị refresh.
- Expire: Nếu sau khoảng thời gian này mà máy chủ Secondary không kết
nối được với máy chủ Primary thì dữ liệu zone trên máy Secondary sẽ bị quá
hạn. Một khi dữ liệu trên Secondary bị quá hạn thì máy chủ này sẽ không trả
lời mọi truy vấn về zone này nữa. Giá trị expire này phải lớn hơn giá trị refresh
và giá trị retry.
- TTL: Viết tắt của time to live. Giá trị này áp dụng cho mọi record trong
zone và được đính kèm trong thơng tin trả lời một truy vấn. Mục đích của nó là
chỉ ra thời gian mà các máy chủ Name Server khác cache lại thông tin trả lời.
Việc cache thông tin trả lời giúp giảm lưu lượng truy vấn DNS trên mạng.
<i><b>4.3.6 Name Server (NS) </b></i>
Record tiếp theo cần có trong zone là NS (name server) record. Mỗi
Name Server cho zone sẽ có một NS record.
Cú pháp:
[domain_name] IN NS [DNS-Server_name]
Ví dụ: Record NS sau
</div>
<span class='text_page_counter'>(80)</span><div class='page_container' data-page=80>
cntt.hotec.edu.vn. IN NS server.hotec.edu.vn.
chỉ ra 2 name servers cho miền hotec.edu.vn
<i><b>4.3.7 A (Address) và CNAME (Canonical Name) </b></i>
Record A (Address) ánh xạ tên máy (hostname) vào địa chỉ IP. Record
CNAME (canonical name) tạo tên bí danh alias trỏ vào một tên canonical. Tên
canonical là tên host trong record A hoặc lại trỏ vào 1 tên canonical khác.
Cú pháp record A:
[tên-máy-tính] IN A [địa-chỉ-IP]
Ví dụ: record A trong tập tin csdl.hotec
server.hotec.edu.vn IN A 172.29.14.1
<i><b>4.3.8 SRV </b></i>
Cung cấp cơ chế định vị dịch vụ, Active Directory sử dụng Resource
Record này để xác định domain controllers, global catalog servers, Lightweight
Directory Access Protocol (LDAP) servers.
Các field trong SVR:
- Tên dịch vụ service.
- Giao thức sử dụng.
- Tên miền (domain name).
- TTL và class.
- Priority.
</div>
<span class='text_page_counter'>(81)</span><div class='page_container' data-page=81>
<b>Hình 4-18 Thông tin về RR SVR </b>
<b>4.4 Bài tập áp dụng cuối chương 4 </b>
<b>Hình 4-19 Sơ đồ mạng bài tập áp dụng chương 4 </b>
</div>
<span class='text_page_counter'>(82)</span><div class='page_container' data-page=82>
Nâng cấp Domain với tên hotec.edu.vn và cấu hình DNS sao cho:
- Máy client phân giải được trong và ngồi mạng.
- Cấu hình các records với các pointers tương ứng:
DNS Server: dns.hotec.edu.vn với địa chỉ IP 192.168.10.2
Mail Server: mail.hotec.edu.vn với địa chỉ IP 192.168.10.3
Web Server: www.hotec.edu.vn với địa chỉ IP 192.168.10.4
FTP Server: ftp.hotec.edu.vn với địa chỉ IP 192.168.10.5
Thực hiện quá trình truy vấn DNS phân giải tên miền tại máy client:
server.hotec.edu.vn, mail. hotec.edu.vn, www.tuoitre.vn
Trên máy Domain tạo các OU, Group và Users tương ứng cho 02 phòng
ban KE TOAN và NHAN SU.
Password policy đơn giản và chiều dài ít nhất 3 ký tự
</div>
<span class='text_page_counter'>(83)</span><div class='page_container' data-page=83>
<i><b>Chương 5. </b></i> <b>DỊCH VỤ WEB SERVER </b>
➢ Giới thiệu chương:
Ngày nay, Web Server là một trong những thành phần không thể thiếu
giúp mọi người truy cập vào website một cách đơn giản, dễ dàng. Mỗi web
server lại phục vụ một số kiểu file chuyên biệt. Trong chương này, chúng ta sẽ
tìm hiểu rõ hơn về lĩnh vực này cũng như các thành phần của một web server,
nội dung ứng dụng có trên 1 web server và tiêu biểu là nơi lưu trữ dữ liệu cuối
cùng cho các giao diện và truy cập ứng dụng.
➢ Mục tiêu chương:
Giúp sinh viên trình bày được cách tổ chức, hoạt động của việc quản trị một
WebServer trên môi trường MS Windows, cụ thể là IIS.
Cài đặt và cấu hình được dịch vụ IIS
<b>5.1 Cài đặt dịch vụ IIS </b>
Để cài đặt IIS7.0 Right click vào Computer chọn Manage. Chọn Roles
trong Server Manager sau đó click chọn Add roles.
Chọn Web Server (IIS) trong màn hình Select Server Roles.
<b>Hình 5-1 Cài đặt IIS </b>
</div>
<span class='text_page_counter'>(84)</span><div class='page_container' data-page=84>
<b>Hình 5-2 Chọn dịch vụ cần thiết cho Web Server </b>
Chọn Next dể tiếp tục.Tại bảng Confirm Installation Selections là những
thông tin thiết lập trước khi cài đặt Web Server IIS. Chọn Install để cài đặt. Đợi
một thời gian để hệ thống cài đặt. Sau khi hoàn tất cài đặt chọn Close.
</div>
<span class='text_page_counter'>(85)</span><div class='page_container' data-page=85>
<b>Hình 5-3 Thư mục chứa Source web </b>
Vào “Server Manager” chọn “Roles” - “Web Server (IIS)” - “Internet
Information Server”.
Phía bảng “Connections” , chọn “sites” - “Add Website”.
Điền thông tin cần thiết về trang web (tên, đường dẫn, v.v..).
</div>
<span class='text_page_counter'>(86)</span><div class='page_container' data-page=86>
Kiểm tra trang web vừa tạo Right click tại tên Website → Manage
Website → Browse hoặc ta có thể vào Internet Explorer gõ Ip của máy Web
Server.
</div>
<span class='text_page_counter'>(87)</span><div class='page_container' data-page=87>
<b>Hình 5-6 Hình ảnh Web Server đã cấu hình thành cơng </b>
<i><b>5.2.2 Tạo Virtual Directory </b></i>
Để tạo một Virtual Directory trong IIS. Right vào tên Website đã tạo →
Add Virtual Directory. Điền thông tin cần thiết về trang Virtual Directory
(Alias, đường dẫn, v.v..).
</div>
<span class='text_page_counter'>(88)</span><div class='page_container' data-page=88>
Kiểm tra trang web vừa tạo Right click tại tên Website → Manage
Website → Browse hoặc ta có thể vào Internet Explorer gõ Ip của máy Web
Server\Tên Virtual Directory.
<i><b>5.2.3 Cấu hình bảo mật cho Website </b></i>
- Khắc phục lỗ hổng MS 15-034
Vào IIS Manager → Feature View → Kích đúp Output Caching →
Actions Pane → Edit feature settings → Bỏ chọn Enable kernel cache.
- Gỡ/tắt bỏ các thư mục/trang không sử dụng.
</div>
<span class='text_page_counter'>(89)</span><div class='page_container' data-page=89>
- Tắt các Module/Extension không sử dụng: Tắt các Module thừa, không
cần thiết, không sử dụng. Trong IIS Manager → Modules: Chọn các module
CgiModule, ServerSideIncludeModule, WebDavModule. Chọn Remove.
<b>Hình 5-9 Remove các modules khơng cần thiết </b>
- Thay đổi thông báo lỗi mặc định của Web Server (Thực hiện với cả IIS
Manager và các site).
- Trong IIS Manager, chọn Error Pages.
Chọn Edit Feature Settings/Chọn Custom error pages. Chọn OK.
</div>
<span class='text_page_counter'>(90)</span><div class='page_container' data-page=90>
<b>Hình 5-10 Tạo file thơng báo lỗi chung cho website </b>
- Cấu hình giới hạn truy cập
Không cho phép liệt kê file, thư mục.
</div>
<span class='text_page_counter'>(91)</span><div class='page_container' data-page=91>
- Chỉ cho phép thực thi các phương thức GET, POST, HEAD.
Trong IIS Manager, chọn Hander Mappings: Click chuột phải vào các
dịch vụ WebDav, Traceverbhander, OptionVerbhander chọn Remove.
<b>Hình 5-12 Cho phép thực thi các phương thức GET, POST, HEAD </b>
<i><b>5.2.4 Cấu hình Web Services Extentions </b></i>
IIS Web Service Extensions cung cấp rất nhiều các dịch vụ mở rộng như:
ASP, ASP.NET, Frontpage Server Extensions 2002 WebDAV, Server Side
Includes, CGI Extensions, ISAPI Extensions.
Thông qua IIS Web Service Extensions ta có thể cho phép hoặc cấm Web
Site hỗ trợ các dịch vụ tương ứng (Nếu trên Web Application của ta có sử dụng
các ứng dụng trên thì ta phải kích hoạt Web Service tương ứng)
</div>
<span class='text_page_counter'>(92)</span><div class='page_container' data-page=92>
<b>Hình 5-13 Vơ hiệu hóa WebDav </b>
<i><b>5.2.5 Cấu hình Web Hosting </b></i>
IIS cho phép ta tạo nhiều Web Site trên một Web Server, kỹ thuật này
còn gọi là Web Hosting. Để nhận diện được từng Web Site Server phải dựa vào
các thông số như host header name, địa chỉ IP và số hiệu cổng Port.
Chúng ta có thể tạo nhiều Web Site dựa vào Host Header Names. Đây là
phương thức tạo nhiều Web Site dựa vào tên host , có nghĩa rằng ta chỉ cần một
địa chỉ IP để đại diện cho tất cả các host name.
Các bước thực hiện:
- Tạo một hay nhiều website mới (tương tự như mục 5.21. Tuy nhiên, trong
quá trình tạo Website ta phải chọn địa chỉ IP cụ thể)
</div>
<span class='text_page_counter'>(93)</span><div class='page_container' data-page=93>
<b>Hình 5-14 Chọn IP tương ứng với Website cần Hosting </b>
Chú ý: Tại Ip Address ta chọn IP tương ứng với Website cần Hosting.
Trường hợp có nhiều Website chạy cùng 1 IP thì ta dùng thuộc tính Host name
để phân biệt.
</div>
<span class='text_page_counter'>(94)</span><div class='page_container' data-page=94>
- Dùng DNS tạo các miền tương ứng cho từng WebSite ánh xạ về địa chỉ
IP tương ứng.
Vào DNS Manage → Right click tại Forward lookup zone → New zone
→ Next → Next → Next. Tiếp theo là đặt tên miền → Next → Finish.
<b>Hình 5-16 Tạo các miền tương ứng cho Website </b>
</div>
<span class='text_page_counter'>(95)</span><div class='page_container' data-page=95>
<b>Hình 5-18 Tạo Alias name trỏ đến Host tương ứng với Website cần hosting </b>
Như vậy, chúng ta đã hoàn tất việc tạo nhiều Website trên Web Server
và truy cập chúng bằng tên miền.
</div>
<span class='text_page_counter'>(96)</span><div class='page_container' data-page=96>
<b>Hình 5-19 Kết quả Hosting các Wevsite đã hoạt động </b>
<i><b>5.2.6 Sao lưu và phục hồi cấu hình Website </b></i>
Với IIS chứa nhiều Website, khi cần cài đặt lại hệ điều hành hoặc muốn
chuyển các Website từ Server này sang Server khác. Chúng ta chỉ thực hiện
lệnh Backup và Restore.
Sử dụng lệnh:
</div>
<span class='text_page_counter'>(97)</span><div class='page_container' data-page=97>
<b>Hình 5-21 Hình ảnh minh hoạ lệnh restore </b>
Delete: %windir%\system32\inetsrv\\appcmd.exe delete backup “Tên
Backup”.
<b>Hình 5-22 Hình ảnh minh hoạ xoá một backup </b>
Đối với IIS từ 7.0 trở lên đều có tính năng lưu trữ các cấu hình cũ trước
10 phiên bản mỗi khi có thay đổi cấu hình. Tính năng này được gọi là
configuration history, IIS sẽ lưu trữ mặc định trong thư mục
%systemdrive%\inetpub\history.
Dùng lệnh sau để kiểm tra
%windir%\system32\inetsrv\\appcmd.exe list backup
<b>Hình 5-23 Kiểm tra tính năng lưu trữ các cấu hình cũ </b>
</div>
<span class='text_page_counter'>(98)</span><div class='page_container' data-page=98>
<b>Hình 5-24 Sơ đồ mạng bài tập áp dụng cuối chương 5 </b>
Bước 1: Tổ chức và phân hoạch Ip theo sơ đồ.
- Thiết lập Server Srv1 trên Vmware.
- Thiết lập Server Srv2 trên Vmware.
- Thiết lập Máy Client chạy Windows 7 trên Vmware.
- Thiết lập Ip theo mơ hình.
Bước 2: Tại SRV1: Nâng cấp Domain và cấu hình DNS.
- Cài đặt DNS trên SRV1.
- Nâng cấp máy SRV1 thành Domain controller với tên miền hotec.vn.
- Tạo Forward Lookup Zone.
- Tạo Reverse Lookup Zone.
</div>
<span class='text_page_counter'>(99)</span><div class='page_container' data-page=99>
- Cấu hình DNS option cho VNET1.
- Cấu hình Default Gateway option cho VNET2.
- Cấu hình DNS option cho VNET2.
Bước 4 Tại SRV2: Routing, DHCP Replay Agent.
- Cài đặt Routing and remote access.
- Cấu hình LAN ROUTING.
- Cài đặt DHCP Replay Agent.
- Cấu hình DHCP Replay Agent làm đại lý trung chuyển giữa DHCP
Server và Client nhánh mạng VNET2: 172.16.10.0/24.
Bước 5 Tại SRV1: Active & Group Policy.
- Thiết lập group policy cho Password tối thiểu 5 ký tự.
- Thiết lập group policy khóa tài khoản 60 phút khi đăng nhập khơng thành
công 3 lần.
- Password không cần phức tạp.
- Tạo ra 3 OU như sau: KETOAN, HANHCHANH, NHANSU.
- Bên trong mỗi OU lần lượt tạo các user tương ứng:
- KT1, KT2 thuộc OU KETOAN.
- HC1, HC2 thuộc OU HANHCHANH.
- NS1, NS2 thuộc OU NHANSU.
- Joint máy client vào Domain.
Bước 6 Tại SRV1: IIS SERVER.
- Cài đặt dịch vụ IIS.
- Tạo Web site: www.hotec.vn.
- Cấu hình alias cho site www.hotec.vn trên DNS.
- Tạo Web site: www.online.edu.vn.
</div>
<span class='text_page_counter'>(100)</span><div class='page_container' data-page=100>
<i><b>Chương 6. </b></i> <b>DỊCH VỤ FTP SERVER </b>
➢ Giới thiệu chương:
FTP là từ viết tắt của File Transfer Protocol. Giao thức này được xây
dựng dựa trên chuẩn TCP, FTP cung cấp cơ chế truyền tin dưới dạng tập tin
(file) thông qua mạng TCP/IP, FTP là 1 dịch vụ đặc biệt vì nó dùng đến 2 cổng:
cổng 20 dùng để truyền dữ liệu (data port) và cổng 21 dùng để truyền lệnh
(command port).
Hệ điều hành Windows Server 2008 Microsoft FTP 7.0 được tích hợp
chặt chẽ với Web Server (IIS 7.0).
Trên các phiên bản Windows khác nhau, IIS (Internet Information
Services) được thiết lập cũng khác nhau một chút.
- IIS 5.0 trên Windows 2000.
- IIS 5.1 trên Windows XP Professional.
- IIS 6 trên Windows Server 2003 và Windows XP Professional 64-bit.
- IIS 7 là trên Windows Server 2008 và Windows Vista.
- IIS 7.5 được phát hành cùng Windows 7.
- IIS 8.0 được phát hành cùng Windows 8.
- IIS 8.5 được phát hành cùng Windows 8.1.
Đối với các FTP Server 7.0 trở lên có rất nhiều tính năng và cải thiện.
- Sự tích hợp với IIS 7.0.
</div>
<span class='text_page_counter'>(101)</span><div class='page_container' data-page=101>
➢ Mục tiêu chương:
Giúp cho sinh viên trình bày được nguyên tắc hoạt động của dịch vụ FTP
Server.
Thiết lập một FTP Server hỗ trợ cho việc truyền dữ liệu qua mạng.
<b>6.1 Cài đặt dịch vụ FTP </b>
Vào Server Manager → Roles → Web Server(IIS) → phải chuột chọn
Add Role Services. Click chọn FTP Publishing Service → Next → Install.
<b>Hình 6-1 Cài đặt FTP Server </b>
Q trình cài đặt hồn tất. Sau đó nhấn Close.
<b>6.2 Cấu hình dịch vụ FTP </b>
<i><b>6.2.1 Tạo FTP mới </b></i>
</div>
<span class='text_page_counter'>(102)</span><div class='page_container' data-page=102>
<b>Hình 6-2 Tạo thư mục Public </b>
Vào Start→Administrator Tools→Internet Information Services (IIS)
Manager.
Bấm phải chuột vào FTP Sites hoặc Default FTP Site→chọn New→FTP
Site → Điền tên gợi nhớ đường dẫn đến thư mục chia sẽ.
<b>Hình 6-3 Tạo FTP mới </b>
</div>
<span class='text_page_counter'>(103)</span><div class='page_container' data-page=103>
<b>Hình 6-4 Chọn địa chỉ IP cho FTP Server </b>
Tiếp theo, chọn các thuộc tính và các quyền hạn truy cập của các Users
vào FTP Server.
- Thông tin xác thực và ủy quyền
Anonymous: Cho phép tất cả các User đều có quyền truy cập vào FTP
Server.
Basic: vì chúng ta muốn sử dụng phương thức xác thực tích hợp sẵn trong
Windows yêu cầu người dùng cung cấp tên người dùng và mật khẩu Windows
hợp lệ để truy cập vào nội dung. Sau đó, chúng ta sẽ cấu hình FTP cơ lập người
dùng để hạn chế người dùng đến các thư mục tôn trọng của họ.
Cho phép truy cập vào: Chọn vai trò hoặc nhóm người dùng được chỉ
định từ danh sách thả xuống và sau đó nhập vào tên nhóm giữ tất cả người dùng
FTP.
</div>
<span class='text_page_counter'>(104)</span><div class='page_container' data-page=104>
<b>Hình 6-5 Thuộc tính và quyền hạn truy cập vào FTP Server </b>
<i><b>6.2.2 Theo dõi các User login vào FTP </b></i>
</div>
<span class='text_page_counter'>(105)</span><div class='page_container' data-page=105>
<b>Hình 6-7 Giới hạn truy cập FTP site bằng NTFS Permission </b>
- Sử dụng IIS Permissions: Gán quyền FTP cho thư mục, thơng thường
chỉ có quyền Read và Write.
Để gán quyền này ta chọn properties của FTP Site → Tab Home
Directory.
<b>Hình 6-8 Sử dụng IIS Permissions để gán quyền FTP site </b>
</div>
<span class='text_page_counter'>(106)</span><div class='page_container' data-page=106>
Click chuột vào tên FTP site → FTP Authorization rules.
Add allow rule: cho phép
<b>Hình 6-9 Cho phép user truy cập FTP Site </b>
</div>
<span class='text_page_counter'>(107)</span><div class='page_container' data-page=107>
Add alow entry: Cho phép truy cập tới IP của FTP Site.
<b>Hình 6-11 Cho phép truy cập tới IP của FTP Site </b>
Add deny entry: Không cho phép truy cập tới IP của FTP Site.
</div>
<span class='text_page_counter'>(108)</span><div class='page_container' data-page=108>
<i><b>6.2.4 Tạo Virtual Directory </b></i>
Thông thường các thư mục con của FTP root đều có thể truy xuất thơng
qua đường dẫn URL của dịch vụ FTP.
“ftp://<địa_chỉ_của_FTP_server>/<tên_thư_mục_con>”, để cho phép
người dùng có thể truy xuất một tài nguyên bên ngoài FTP root. FTP server
cung cấp tính năng virtual directory để cho phép ta tạo ra thư mục ảo virtual
directory bên trong FTP Site ánh xạ vào bất kỳ một thư mục nào đó trên ổ đĩa
cục bộ hoặc ánh xạ vào một tài nguyên chia sẻ trên mạng. Sao khi ánh xạ xong
ta có thể truy xuất tài nguyên dưới dạng:
“ftp://<địa_chỉ_của_FTP_server>/<tên_thư_mục_ảo >”
Click chuột phải vào FTP Site chọn Add Virtual Directory…
</div>
<span class='text_page_counter'>(109)</span><div class='page_container' data-page=109>
<b>Hình 6-14 Truy xuất tài nguyên virtual directory </b>
<b>6.3 Bài tập áp dụng cuối chương 6 </b>
Cho sơ đồ mạng sau:
<b>Hình 6-15 Sơ đồ mạng bào tập cuối chương 6 </b>
Bước 1: Tổ chức và phân hoạch Ip theo mơ hình.
- Thiết lập Server Srv1 trên Vmware.
- Thiết lập Server Srv2 trên Vmware.
- Thiết lập Máy Client1, Client 2 chạy Windows 7 trên Vmware.
- Thiết lập Ip theo mơ hình.
</div>
<span class='text_page_counter'>(110)</span><div class='page_container' data-page=110>
- Nâng cấp máy SRV1 thành Domain controller với tên miền ktkthcm.vn.
- Tạo Forward Lookup Zone.
- Tạo Reverse Lookup Zone
Bước 3 Tại SRV1: Cài đặt và cấu hình DHCP Server.
- Cài đặt dịch vụ DHCP Server.
- Cấu hình dịch vụ DHCP Server cấp phát IP cho nhánh mạng VNET1,
VNET2.
- Cấu hình Default Gateway option cho VNET1.
- Cấu hình DNS option cho VNET1.
- Cấu hình Default Gateway option cho VNET2.
- Cấu hình DNS option cho VNET2.
Bước 4 Tại SRV2: Routing, DHCP Replay Agent.
- Cài đặt Routing and remote access.
- Cấu hình LAN ROUTING.
- Cài đặt DHCP Replay Agent.
- Cấu hình DHCP Replay Agent làm đại lý trung chuyển giữa DHCP
Server và Client nhánh mạng VNET2.
Bước 5 Tại SRV1: Active & Group Policy.
- Thiết lập group policy cho Password tối thiểu 8 ký tự.
- Thiết lập group policy khóa tài khoản 30 phút khi đăng nhập khơng thành
công 3.
</div>
<span class='text_page_counter'>(111)</span><div class='page_container' data-page=111>
- Joint máy client vào Domain.
Bước 6 Tại SRV1: IIS SERVER.
- Cài đặt dịch vụ IIS.
- Tạo FTP site: ftp.ktkthcm.vn.
</div>
<span class='text_page_counter'>(112)</span><div class='page_container' data-page=112>
<i><b>Chương 7. </b></i> <b>DỊCH VỤ TRUY CẬP TỪ XA VÀ VPN SERVER </b>
➢ Giới thiệu chương:
Truy cập từ xa là một vấn đề rất quan trọng trong cuộc cách mạng công
nghệ thông tin ngày nay. Khi số lượng người cần truy cập thông tin được lưu
vào các máy tính gia đình và nơi làm việc tăng thì khả năng truy cập thơng tin
từ bất kỳ đâu trở thành một vấn đề vô cùng quan trọng.
Trước kia, cách truy cập thông tin từ xa trên máy tính được sử thực hiện
là sử dụng một kết nối quay số. Các kết nối dial-up làm việc trên các đường
điện thoại POTS (Plain Old Telephone Service) thơng thường và có tốc độ đạt
vào khoảng 56kbps. Tốc độ là một vấn đề lớn đối với các kết nối dial-up. Tuy
nhiên một vấn đề lớn hơn là chi phí cho các kết nối đối với khoảng cách dài
cần có cho việc truy cập.
Với sự lớn mạnh của Internet ngày nay, các kết nối dial-up dần dần khơng
cịn thích hợp. Điều đó, là do xuất hiện các mạng riêng ảo (VPN). Các kết nối
mạng riêng ảo đã mang đến những kết nối điểm – điểm với giá cả rẻ hơn và tốc
độ nhanh hơn nhiều.
Kết nối mạng riêng ảo cho phép một máy tính có thể thiết lập một kết
nối riêng và ảo đối với một mạng trên Internet. Kết nối là ảo bởi khi máy tính
thiết lập một kết nối VPN thơng qua Internet, máy tính tạo ra các hoạt động kết
nối như một nút được nối trực tiếp trong mạng thông qua cáp Ethernet . Người
dùng có thể truy cập vào tất cả các tài nguyên có thể, như là được kết nối trực
tiếp vào mạng. Mặc dù vậy, trong trường hợp đối với kết nối VPN client đến
một máy chủ VPN, kết nối này là một kết nối ảo vì khơng có kết nối Ethernet
thực sự đến mạng đích.
</div>
<span class='text_page_counter'>(113)</span><div class='page_container' data-page=113>
Xây dựng được hệ thống truy cập dữ liệu từ xa thông qua giao thức VPN
(Mạng riêng ảo).
<b>7.1 Xây dựng một Remote Access Server </b>
<i><b>7.1.1 Remote Desktop trong mạng LAN </b></i>
- Mơ hình Remote Desktop trên Windows Server 2008 và Windows 7
<b>Hình 7-1 Mơ hình Remote Desktop </b>
- Kích hoạt remote desktop
Để kích hoạt Remote Desktop trên máy tính Windows 2008 hoặc
Windows 7 là kích phải vào biểu tượng Computer trên desktop hoặc từ menu
Start và chọn Properties.
Kích tab Remote, bên dưới Remote Desktop chọn nút dưới cùng…
Allow connections only from computers running Remote Desktop with
Network Level Authentication (more secure). Sau đó, nhấn OK.
</div>
<span class='text_page_counter'>(114)</span><div class='page_container' data-page=114>
<b>Hình 7-2 Kích hoạt remote Desktop </b>
<i><b>7.1.2 Sử dụng remote desktop connections </b></i>
Khi một đồng nghiệp trong công ty hoặc một thành viên trong gia đình
bạn cần trợ giúp, hoặc trong trường hợp bạn muốn làm việc trên các máy tính
ở những vị trí khác mà khơng muốn đi đến từng máy này, khi đó bạn có thể
điều khiển xa tới chúng. Sử dụng Remote Desktop và nhập vào tên hoặc địa chỉ
IP của máy tính đó. Khi thực hiện kết nối đến máy cần remote chúng ta phải
kiểm tra các thông số kết nối như sau:
</div>
<span class='text_page_counter'>(115)</span><div class='page_container' data-page=115>
Chọn Start / gõ cmd để mở Command Prompt.
Sau đó, gõ ipconfig trên cmd và hệ thống sẽ hiển thị thơng tin về card
mạng. Trong hình bên dưới, IPv4 Address là địa chỉ IP của máy chủ.
<b>Hình 7-3 Kiểm tra IP của máy chủ </b>
<b>Hình 7-4 Sử dụng remote Desktop </b>
- Kết quả remote desktop thành công đến máy chủ Windows server 2008
</div>
<span class='text_page_counter'>(116)</span><div class='page_container' data-page=116>
<b>7.2 Xây dựng VPN Server Client to Site </b>
<i><b>7.2.1 Các giao thức mã hoá: PPTP và L2TP/IPSEC </b></i>
<i>7.2.1.1 Giao thức PPTP </i>
PPTP là giao thức kết nối điểm – điểm. PPTP là phương pháp đơn giản
nhất có thể sử dụng để thiết lập một kết nối VPN, tuy nhiên có một điều khơng
may mắn là nó cũng có độ bảo mật kém nhất. Lý do là bởi các thông tin quan
trọng của người dùng không được trao đổi qua một liên kết an tồn. Có thể nói
rằng, việc mã hóa của kết nối VPN xảy ra sau khi các thông tin quan trọng được
trao đổi. Tuy thông tin quan trọng không được truyền giữa các VPN client và
VPN server, nhưng dữ liệu có thể bị tấn cơng bởi các hacker tinh vi truy cập
vào máy chủ VPN và kết nối đến các mạng công ty.
<i>7.2.1.2 Giao thức L2TP/IPSEC </i>
L2TP/IPSec là một phát triển hợp tác giữa Microsoft và Cisco.
L2TP/IPSec an tồn hơn PPTP là bởi vì có một IPSec session được thiết lập
trước khi các thông tin quan trọng được gửi đi trên dây tín hiệu. Các hacker
không thể truy cập vào thông tin quan trọng của người dùng và như vậy không
thể đánh cắp hoặc ăn trộm chúng để sử dụng cho các mục đích xấu. Một điểm
quan trọng hơn nữa là IPSec cung cấp cơ chế chứng thực giữa các máy tính với
nhau, chính vì vậy các máy tính khơng được tin cậy sẽ không thể kết nối vào
L2TP/IPSec VPN gateway. IPSec cịn cung cấp sự tồn vẹn dữ liệu, khả năng
tin cậy và sự khơng thối thác. L2TP hỗ trợ các cơ chế chứng thực PPP và EAP
cho người dùng, các cơ chế này cho phép độ bảo mật đạt được mức cao vì cả
việc chứng thực người dùng mà các chứng thực máy tính đều được yêu cầu ở
đây.
</div>
<span class='text_page_counter'>(117)</span><div class='page_container' data-page=117>
hóa dữ liệu giữa nhiều thiết bị khác nhau như router với router, firewall với
router, PC với router, PC với máy chủ.
Máy chủ AAA là viết tắt của ba chữ Authentication (thẩm định quyền
truy cập), Authorization (cho phép) và Accounting (kiểm soát). Các server này
được dùng để đảm bảo truy cập an toàn hơn. Khi yêu cầu thiết lập một kết nối
được gửi tới từ máy khách, nó sẽ phải qua máy chủ AAA để kiểm tra. Các thông
tin về những hoạt động của người sử dụng là hết sức cần thiết để theo dõi vì
mục đích an tồn.
<i><b>7.2.2 VPN Server chứng thực User trên Router </b></i>
Cho mơ hình mạng VPN như sau:
<b>Hình 7-6 Mơ hình VPN Client to site chứng thực User trên Router </b>
Bước 1: Chuẩn bị 02 máy Vmware 2008 cho SRV1 và SRV2 và
Windows 7 cho VPN Client.
Bước 2: Cấu hình VPN Server trên SRV1
- Cài đặt VPN server.
- Vào Server Manage → right click vào Roles → Add roles → check vào
Network Policy and Access Services → Next → Next.
</div>
<span class='text_page_counter'>(118)</span><div class='page_container' data-page=118>
<b>Hình 7-7 Cài đặt Routing and Remote Access Services </b>
- Bước 3: Cấu hình VPN Server
- Right click vào Server Name chọn Configure and Enable Routing and
Remote Access → Next → Custom configuration → Next → Check vào VPN
access và LAN routing.
<b>Hình 7-8 Kích hoạt chức năng VPN access </b>
- Chọn → Start services → Finish.
</div>
<span class='text_page_counter'>(119)</span><div class='page_container' data-page=119>
<b>Hình 7-9 Add range Ip cấp phát địa chỉ cho VPN Client </b>
- Bước 4: Tạo User chứng thực cho VPN Client
<b>Hình 7-10 User chứng thực cho VPN Client </b>
</div>
<span class='text_page_counter'>(120)</span><div class='page_container' data-page=120>
Right click tại Network → Properties → Set up a new connection to
network → Connect to a workplace → Next → Use my Internet connection
(VPN) → I’ll set up an internet connection later.
<b>Hình 7-11 Tạo Connection VPN </b>
Tại Ip Address: Gõ địa chỉ Card ngoài máy VPN Server
Điền User name và Password → Close
</div>
<span class='text_page_counter'>(121)</span><div class='page_container' data-page=121>
<b>Hình 7-13 VPN Client đã truyền thông đến SRV1 thông qua VPN Server </b>
<i><b>7.2.3 VPN Server chứng thực User trên Domain thông qua Radius Server </b></i>
Cho mơ hình mạng VPN Server chứng thực thơng qua Radius Server
<b>Hình 7-14 Mơ hình mạng VPN Server chứng thực thông qua Radius Server </b>
- Bước 1: Chuẩn bị 02 máy Vmware 2008 cho SRV1 và SRV2 và
Windows 7 cho VPN Client.
</div>
<span class='text_page_counter'>(122)</span><div class='page_container' data-page=122>
<b>Hình 7-15 Tạo User/Group VPN trên Domain </b>
- Cài đặt và cấu hình dịch vụ Radius Server.
Click vào Server manage → Add roles → Network Policy and Access
Services → Next → Next.
Click chọn Network Policy Server (NPS) → Next → Install.
<b>Hình 7-16 Cài đặt Network Policy Server </b>
</div>
<span class='text_page_counter'>(123)</span><div class='page_container' data-page=123>
Khởi động dịch vụ Network Policy Server → Right click vào Radius
Client → New → Điền địa chỉ Ip liên kết tới Radius client và các thông số liên
quan → Ok.
<b>Hình 7-18 Kết nối tới Radius Client </b>
- Cấu hình User/Group được phép kết nối VPN.
- Right click vào Network policy → New → Add group quản lý các User
được phép kết nối VPN.
</div>
<span class='text_page_counter'>(124)</span><div class='page_container' data-page=124>
- Cấu hình Policy cho phép VPN mã hố bằng giao thức PPTP hoặc L2TP.
<b>Hình 7-20 Policy cho phép VPN mã hoá bằng giao thức PPTP hoặc L2TP </b>
Chọn giao thức mã hoá trên đường truyền.
</div>
<span class='text_page_counter'>(125)</span><div class='page_container' data-page=125>
- Click chọn dịch vụ Routing and Remote access Services cần cài đặt →
Next → Install.
<b>Hình 7-22 Cài đặt Routing and Remote Access Services </b>
- Bước 4: Cấu hình VPN Server.
- Right click vào Server Name chọn Configure and Enable Routing and
Remote Access → Next → Custom configuration → Next → Check vào VPN
access và LAN routing.
<b>Hình 7-23 Kích hoạt chức năng VPN access </b>
- Chọn → Start services → Finish.
</div>
<span class='text_page_counter'>(126)</span><div class='page_container' data-page=126>
<b>Hình 7-24 Tạo range Ip cấp phát địa chỉ cho VPN Client </b>
</div>
<span class='text_page_counter'>(127)</span><div class='page_container' data-page=127>
Right click tại Network → Properties → Set up a new connection to
network → Connect to a workplace → Next → Use my Internet connection
(VPN) → I’ll set up an internet connection later.
<b>Hình 7-26 Tạo Connection VPN </b>
Tại Ip Address: Gõ địa chỉ Card ngoài máy VPN Server.
Điền User name và Password → Close.
Tiến hành kết nối từ VPN Client đến VPN Server.
</div>
<span class='text_page_counter'>(128)</span><div class='page_container' data-page=128>
Sau khi kết nối thành công chứng thực thông qua Radius Server chúng
ta tiến hành ping tới địa chỉ máy SRV1.
<b>Hình 7-28 VPN Client đã truyền thông đến SRV1 thông qua Radius Server </b>
<b>7.3 Bài tập áp dụng cuối chương 7 </b>
Cho mô hình mạng sau:
</div>
<span class='text_page_counter'>(129)</span><div class='page_container' data-page=129>
- Thiết lập IP theo sơ đồ mạng
- Kiểm tra các máy trong hệ thống đảm bảo phải thông mạng
Bước 3: Cấu hình Server làm Domain Controller với các yêu cầu sau:
- Nâng cấp máy SRV1 thành Domain Controller với tên miền pl.edu.vn
- Gia nhập máy Client 1 vào domain.
Bước 4: Cài đặt dịch vụ DNS trên máy SRV1:
- Cài đặt dịch vụ DNS cho Server với tên miền pl.edu.vn
- Cấu hình DNS sao cho: Các máy trong mạng có thể phân giải được từ
Tên → IP và ngược lại.
Bước 5: Tạo và quản lý tài khoản người dùng: (password của user là
Aa123456).
- Trên SRV1 tạo cây OU, group, user tương ứng cho 02 phòng ban VPN
và KETOAN.
- Trên SRV1 tạo cấu trúc cây thư mục DATA và chia sẻ sao cho: User
VPN có thể truy cập dữ liệu từ xa.
Bước 6: Cấu hinh dịch vụ DHCP Server cấp IP cho vùng mạng nội bộ:
- Tại SRV1 cài đặt dịch vụ DHCP Server.
- Cấu hình DHCP cấp phát 100 IP và loại trừ IP của Server trong vùng
mạng; Client nhận được thông tin default gateway và DNS Server trong mạng
nội bộ.
Bước 7: Cài đặt và cấu hình Radius Server:
- Tại SRV1 cài đặt dịch vụ NPS.
- Chứng thực Radius Server vào Domain và Policy kết nối Radius client.
Bước 8: Cài đặt và cấu hình VPN Server:
- Tại SRV2 cấu hình VPN Server, kết nối Radius Server.
</div>
<span class='text_page_counter'>(130)</span><div class='page_container' data-page=130>
-
<b>TÀI LIỆU THAM KHẢO </b>
I <i><b>Trung tâm Đào tạo Mạng máy tính Nhất Nghệ, LAB MCSA 2003 </b></i>
70-270 & 70-290, 2006.
II <i><b>Trung tâm Đào tạo Công nghệ mạng & Lập trình Việt Chuyên, LAB </b></i>
70-290, 2007.
<i><b>III Dan Holme, Orin Thomas, MCSA/MCSE Self-Paced Training Kit </b></i>
Managing and Maintaining a Microsoft Windows Server 2003
Environment Microsoft, 2004.
</div>
<span class='text_page_counter'>(131)</span><div class='page_container' data-page=131>
<b>PHỤ LỤC </b>
<b>DANH MỤC HÌNH ẢNH </b>
Hình 1-1 Sơ đồ định tuyến mạng đơn giản ... 10
Hình 1-2 Hiển thị bảng định tuyến IP trong Windows Server 2008 .... 11
Hình 1-3 Cài đặt Routing and Remote Access Services ... 12
Hình 1-4 Kích hoạt chức năng Routing and Remote Access Services. 12
Hình 1-5 Khởi động dịch vụ sau khi cấu hình ... 13
Hình 1-6 Mơ hình định tuyến động ... 14
Hình 1-7 Cấu hình định tuyến động ... 15
Hình 1-8 Lựa chọn Interface định tuyến RIP ... 15
Hình 1-9 Các thuộc tính kết nối RIP ... 16
Hình 1-10 Mơ hình NAT qua Router ADSL ... 18
Hình 1-11 Sơ đồ minh hoạ NAT Outbound ... 21
Hình 1-12 Sơ đồ minh hoạ NAT Inbound ... 22
Hình 1-13 Sơ đồ kết hợp NAT Inbound và NAT Outbound ... 23
Hình 1-14 Thêm giao thức NAT vào RRAS ... 24
Hình 1-15 Thêm card mạng LAN vào NAT Server ... 24
Hình 1-16 Thêm card mạng WAN vào NAT Server ... 25
Hình 1-17 Nat port 80 cho dịch vụ Web Server ... 26
Hình 1-18 Client 1 truy cập được Internet ... 26
Hình 1-19 Client 2 truy cập được Web Server ... 27
Hình 2-1 Hoạt động của DHCP Server ... 29
Hình 2-2 Giới thiệu về DHCP và các điểm cần lưu ý ... 29
Hình 2-3 Lựa chọn Card mạng cho dịch vụ DHCP Server ... 30
Hình 2-4 Điền thơng tin chi tiết cho DHCP Scope ... 31
</div>
<span class='text_page_counter'>(132)</span><div class='page_container' data-page=132>
Hình 2-6 Chứng thực DHCP Server vào AD ... 33
Hình 2-7 Đặt tên và gõ chú thích khi tạo Scope ... 33
Hình 2-8 Tạo Range và Subnet mask cho DHCP Server ... 34
Hình 2-9 Hội thoại Add/Remove địa chỉ loại trừ trong cấu hình DHCP
... 35
Hình 2-10 Chỉ định lượng thời gian thuê tuỳ theo nhu cầu ... 35
Hình 2-11 Hộp thoại điền đỉa chỉ Default Gateway ... 36
Hình 2-12 Điền tên và địa chỉ Domain ... 36
Hình 2-13 Cấu hình các tuỳ chọn DHCP Server ... 37
Hình 2-14 Cấp phát động IP cho máy Client từ DHCP Server ... 38
Hình 2-15 Hộp thoại cấu hình địa chỉ dành riêng ... 39
Hình 2-16 Hoạt động của DHCP Relay Agent ... 40
Hình 2-17 Sơ đồ cấu hình DHCP Server ... 41
Hình 2-18 Tạo Scope cho vùng mạng LAN2 ... 41
Hình 2-19 Cấu hình dịch vụ DHCP Relay Agent ... 42
Hình 2-20 Sơ đồ mạng cho bài tập áp dụng ... 43
Hình 3-1 Chọn Port/IP cho máy in ... 45
Hình 3-2 Chọn nhà sản xuất máy in và loại máy in ... 46
Hình 3-3 Chia sẻ máy in trong qua trình cài đặt ... 46
Hình 3-4 Hình ảnh máy in Logic đã được cài đặt ... 47
</div>
<span class='text_page_counter'>(133)</span><div class='page_container' data-page=133>
Hình 3-11 Cấp quyền in ấn cho người dùng ... 51
Hình 3-12 Hộp thoại điều khiển các đặc tính của máyin... 53
Hình 3-13 Các tuỳ chọn in ấn ... 55
Hình 3-14 Sơ đồ mạng bài tập áp dụng chương 3 ... 56
Hình 4-1 Domain của Cơng ty Hewlett-Packard. Nguồn: Microsoft ... 60
Hình 4-2 Hình ảnh mơ tả tên domain trong CSDL DNS. Nguồn:
Microsoft ... 60
Hình 4-3 Root Hints. Nguồn: Microsoft ... 62
Hình 4-4 Sơ đồ phân giải tên từ Root hint ... 64
Hình 4-5 Hình ảnh mơ phịng phân giải hostname thành địa IP. Nguồn:
Microsoft ... 65
Hình 4-6 Truy vấn dạng đệ quy. Nguồn: Microsoft ... 66
Hình 4-7 Truy vấn dạng tương tác. Nguồn: Microsoft ... 67
Hình 4-8 Hình ảnh mơ phịng phân giải địa chỉ IP thành hostname.
Nguồn: Microsoft ... 68
Hình 4-9 Hình ảnh Zone và Domain. Nguồn: Microsoft ... 69
Hình 4-10 Truy vấn bằng hình thức Forearder. Nguồn: Microsoft ... 70
Hình 4-11 Hình ảnh mơ tả Stub zone. Nguồn: Microsoft ... 71
Hình 4-12 Hình ảnh Dynamic Update. Nguồn: Microsoft ... 72
Hình 4-13 DHCP server cập nhật dynamic update. Nguồn: Microsoft 72
Hình 4-14 Active Directory-integrated zone sử dụng secure dynamic
update. ... 73
Hình 4-15 Zone tranfser giữa Primary Master Server và Secondary
Server. ... 74
Hình 4-16 Hình ảnh mơ phỏng Cacheing Table. Nguồn: Microsoft .... 75
Hình 4-17 Cơ sở dữ liệu DNS. Nguồn: Microsoft ... 76
</div>
<span class='text_page_counter'>(134)</span><div class='page_container' data-page=134>
Hình 4-19 Sơ đồ mạng bài tập áp dụng chương 4 ... 79
Hình 5-1 Cài đặt IIS ... 81
Hình 5-2 Chọn dịch vụ cần thiết cho Web Server ... 82
Hình 5-3 Thư mục chứa Source web ... 83
Hình 5-4 Tạo một Website mới ... 83
Hình 5-5 Kiểm tra hoạt động của Web Server ... 84
Hình 5-6 Hình ảnh Web Server đã cấu hình thành cơng ... 85
Hình 5-7 Tạo Add Virtual Directory ... 85
Hình 5-8 Tắt những Site khơng sử dụng ... 86
Hình 5-9 Remove các modules khơng cần thiết ... 87
Hình 5-10 Tạo file thơng báo lỗi chung cho website ... 88
Hình 5-11 Cấu hình giới hạn truy cập liệt kê file, thư mục ... 88
Hình 5-12 Cho phép thực thi các phương thức GET, POST, HEAD ... 89
Hình 5-13 Vơ hiệu hóa WebDav ... 90
Hình 5-14 Chọn IP tương ứng với Website cần Hosting ... 91
Hình 5-15 Hosting nhiều Website ... 91
Hình 5-16 Tạo các miền tương ứng cho Website ... 92
Hình 5-17 Tạo Host trỏ đến IP tương ứng với Website cần hosting .... 92
Hình 5-18 Tạo Alias name trỏ đến Host tương ứng với
Website cần hosting ... 93
</div>
<span class='text_page_counter'>(135)</span><div class='page_container' data-page=135>
Hình 6-1 Cài đặt FTP Server ... 99
Hình 6-2 Tạo thư mục Public ... 100
Hình 6-3 Tạo FTP mới ... 100
Hình 6-4 Chọn địa chỉ IP cho FTP Server ... 101
Hình 6-5 Thuộc tính và quyền hạn truy cập vào FTP Server ... 102
Hình 6-6 Theo dõi các User login vào FTP Server ... 102
Hình 6-7 Giới hạn truy cập FTP site bằng NTFS Permission ... 103
Hình 6-8 Sử dụng IIS Permissions để gán quyền FTP site ... 103
Hình 6-9 Cho phép user truy cập FTP Site ... 104
Hình 6-10 Khơng cho phép user truy cập FTP Site ... 104
Hình 6-11 Cho phép truy cập tới IP của FTP Site ... 105
Hình 6-12 Khơng cho phép truy cập tới IP của FTP Site ... 105
Hình 6-13 Tạo virtual directory ... 106
Hình 6-14 Truy xuất tài nguyên virtual directory... 107
Hình 6-15 Sơ đồ mạng bào tập cuối chương 6 ... 107
Hình 7-1 Mơ hình Remote Desktop ... 111
Hình 7-2 Kích hoạt remote Desktop ... 112
Hình 7-3 Kiểm tra IP của máy chủ ... 113
Hình 7-4 Sử dụng remote Desktop ... 113
Hình 7-5 Kết quả remote desktop đến máy chủ Server 2008 ... 113
Hình 7-6 Mơ hình VPN Client to site chứng thực User trên Router .. 115
Hình 7-7 Cài đặt Routing and Remote Access Services ... 116
Hình 7-8 Kích hoạt chức năng VPN access ... 116
Hình 7-9 Add range Ip cấp phát địa chỉ cho VPN Client ... 117
Hình 7-10 User chứng thực cho VPN Client ... 117
</div>
<span class='text_page_counter'>(136)</span><div class='page_container' data-page=136>
Hình 7-12 Kết nối VPN Client đến VPN server ... 118
Hình 7-13 VPN Client đã truyền thơng đến SRV1 thơng qua VPN Server
... 119
Hình 7-14 Mơ hình mạng VPN Server chứng thực thông qua
Radius Server ... 119
Hình 7-15 Tạo User/Group VPN trên Domain ... 120
Hình 7-16 Cài đặt Network Policy Server ... 120
Hình 7-17 Chứng thực Network Policy Server trên Domain ... 120
Hình 7-18 Kết nối tới Radius Client ... 121
Hình 7-19 Add User/Group cho phép kết nối VPN ... 121
Hình 7-20 Policy cho phép VPN mã hoá bằng giao thức PPTP
hoặc L2TP ... 122
Hình 7-21 Chọn giao thức PPTP/L2TP ... 122
Hình 7-22 Cài đặt Routing and Remote Access Services ... 123
Hình 7-23 Kích hoạt chức năng VPN access... 123
Hình 7-24 Tạo range Ip cấp phát địa chỉ cho VPN Client ... 124
Hình 7-25 Điền địa chỉ IP của máy Radius server ... 124
Hình 7-26 Tạo Connection VPN ... 125
Hình 7-27 Tạo kết nối từ VPN Client đến VPN Server ... 125
Hình 7-28 VPN Client đã truyền thông đến SRV1 thông qua Radius
Server ... 126
</div>
<span class='text_page_counter'>(137)</span><div class='page_container' data-page=137>
<b>DANH MỤC BẢNG BIỂU </b>
Bảng 1-1 So sánh định tuyến tĩnh và định tuyến động ... 16
Bảng 1-2 Bảng qui định Private IP ... 19
Bảng 3-1 Bảng phân quyền cho người dùng ... 52
Bảng 3-2 Bảng các quyền in ấn mặc định ... 52
</div>
<!--links-->