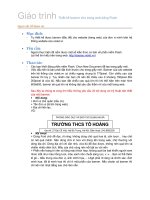Giáo trình Thiết kế mô hình 3D
Bạn đang xem bản rút gọn của tài liệu. Xem và tải ngay bản đầy đủ của tài liệu tại đây (3.25 MB, 27 trang )
<span class='text_page_counter'>(1)</span><div class='page_container' data-page=1>
<b>TRƯỜNG CAO ĐẲNG KINH TẾ KỸ THUẬT </b>
<b>THÀNH PHỐ HỒ CHÍ MINH </b>
<b> </b>
<b>GIÁO TRÌNH </b>
<b>MƠN HỌC: THIẾT KẾ MƠ HÌNH 3D </b>
<b>NGÀNH/NGHỀ: CƠNG NGHỆ KỸ THUẬT CƠ KHÍ </b>
<b>TRÌNH ĐỘ: CAO ĐẲNG</b>
<b> </b>
<b> </b>
</div>
<span class='text_page_counter'>(2)</span><div class='page_container' data-page=2>
<b>ỦY BAN NHÂN DÂN THÀNH PHỐ HỒ CHÍ MINH </b>
<b>TRƯỜNG CAO ĐẲNG KINH TẾ KỸ THUẬT </b>
<b>THÀNH PHỐ HỒ CHÍ MINH </b>
<b> </b>
<b>GIÁO TRÌNH </b>
<b>MƠN HỌC: </b>
<b>THIẾT KẾ MƠ HÌNH 3D </b>
<b>NGÀNH/NGHỀ: </b>
<b>CƠNG NGHỆ KỸ THUẬT CƠ KHÍ </b>
<b>TRÌNH ĐỘ: </b>
<b>CAO ĐẲNG</b>
<b> THÔNG TIN CHỦ NHIỆM ĐỀ TÀI </b>
Họ tên: Lê Thành Nhân
Học vị: Thạc sĩ
Khoa: Cơng Nghệ Cơ Khí
Email:
<b> TRƯỞNG KHOA </b> <b>TỔ TRƯỞNG </b>
<b>BỘ MÔN </b>
<b>CHỦ NHIỆM </b>
<b>ĐỀ TÀI </b>
<b>HIỆU TRƯỞNG </b>
<b>DUYỆT </b>
</div>
<span class='text_page_counter'>(3)</span><div class='page_container' data-page=3>
<b>TUYÊN BỐ BẢN QUYỀN </b>
Tài liệu này thuộc loại sách giáo trình nên các nguồn thơng tin có thể được phép
dùng ngun bản hoặc trích dùng cho các mục đích về đào tạo và tham khảo.
</div>
<span class='text_page_counter'>(4)</span><div class='page_container' data-page=4>
BM31/QT02/NCKH&HTQT
<b>LỜI GIỚI THIỆU </b>
Ngày nay, thị trường phần mềm đồ họa trên thế giới rất đa dạng, việc lựa chọn phần
mềm nào để phục vụ tốt cho cơng việc thực sự là một điều khó khăn. Tuy nhiên, có năm
chỉ tiêu cần biết khi chọn phần mềm là:
- Tính linh hoạt
- Tính khả thi
- Tính đơn giản
- Tính biểu diễn được
- Tính kinh tế.
Creo là phần mềm của hãng Parametric Technology Corporation. Một phần mềm
thiết kế theo tham số, được đánh giá là rất mạnh và rất nổi tiếng trong lĩnh vực
CAD/CAM/CAE
Creo phục vụ rất tốt cho ngành cơ khí khn mẫu (thiết kế và gia công) như khuôn
dập, khuôn rèn, khn nhựa….
Với ứng dụng trong cơ khí Creo Parametric có 5 modul cơ bản sau
1. Sketch : Mơi trường làm việc tạo ra các đối tượng 2D
2. Part: Mơi trường mơ hình hóa hình học (xây dựng trong không gian 3 chiều)
3. Assembly : Tạo mô hình lắp ráp các phần tử 3D
4. Manufacturing: Hổ trợ lập trình gia cơng CNC,MOLD.
5. Drawing: Tạo bản vẽ kỹ thuật
6. Format: Xây dựng tiêu chuẩn trong bản vẽ, hổ trợ Drawing.
Phương thức làm việc trong Creo Parametric
</div>
<span class='text_page_counter'>(5)</span><div class='page_container' data-page=5>
<b>MỤC LỤC </b>
<b>CHƯƠNG 1: TẠO KHỐI ĐẶC VỚI LỆNH PROTRUSION SOLID </b>
1.1 Tạo khối với lệnh Extrude ... 6
1.2 Tạo khối với lệnh Revolve ... 9
1.3 Tạo khối với lệnh Sweep ... 9
1.4 Tạo khối với lệnh Blend ... 12
<b>CHƯƠNG 2: LẮP GHÉP CÁC CHI TIẾT </b>
2.1 Truy xuất các chi tiết đã thiết kế ... 15
2.2 Tạo sự ràng buộc ... 16
2.3 Mô phỏng chuyển động phân rã ... 16
<b>CHƯƠNG 3: XUẤT BẢN VẼ </b>
3.1 Tạo bản vẽ 2D ... 17
3.2 Ghi kích thước ... 20
3.3 Gạch mặt cắt ... 20
3.4 Ghi dung sai ... 23
</div>
<span class='text_page_counter'>(6)</span><div class='page_container' data-page=6>
BM31/QT02/NCKH&HTQT
<b>GIÁO TRÌNH MƠN HỌC </b>
<b>Tên mơn học: Thiết kế mơ hình 3D </b>
Mã mơn học:<b>MH3103429 </b>
<b>Vị trí, tính chất, ý nghĩa và vai trị của mơn học: </b>
- Vị trí: Mơn học Thiết kế mơ hình 3D là mơn học chun ngành, được bố trí sau khi
học xong mơn học AutoCad và được học trong học kỳ 3 (học kỳ I năm thứ hai).
- Tính chất: là mơn học lý thuyết ngành, thuộc môn học bắt buộc.
- Ý nghĩa và vai trị của mơn học: Ứng dụng Thiết kế mơ hình 3D trong việc thiết kế,
tạo mơ hình 3D của chi tiết để làm các công việc tiết theo như lập trình gia cơng, thiết kế
khn, lắp ráp cụm chi tiết hoặc xuất ra bản vẽ 2D theo tiêu chuẩn
<b>Mục tiêu của môn học: </b>
<b>- Về kiến thức: </b>
- Trình bày quy trình trình thiết kế, lắp ráp, xuất bản vẻ trên phần mềm Creo
<b>- Về kỹ năng: </b>
- Thiết kế, xuất bản vẽ được trên phần mềm Creo
<b>- Về năng lực tự chủ và trách nhiệm: </b>
- Khả năng làm việc độc lập và làm việc nhóm.
- Tự giác trong học tập.
</div>
<span class='text_page_counter'>(7)</span><div class='page_container' data-page=7>
<b>CHƯƠNG 1: TẠO KHỐI ĐẶC VỚI LỆNH PROTRUSION SOLID </b>
Creo là một phần mềm CAD/CAM mạnh mẽ, bao gồm nhiều modun phục vụ
cho công việc thiết kế, chỉnh sửa, xuất bản vẽ 2D - 3D, lắp ráp mơ phỏng, lập trình
gia cơng chi tiết và xuất code NC.
<b>Hình 1.1 Giao diện chính của Creo Parametric </b>
Tìm hiểu các cơng cụ tại cửa sổ chính.
<b>Hình 1.2 Menu Home </b>
<b>- New: tạo đối tượng thiết kế mới. </b>
<b>- Open: mở một đối tượng sẵn có. </b>
<b>- Select Working Directory: thiết lập thư mục làm việc, nhằm tránh việc các đối </b>
tượng thiết kế khác nhau được lưu lẫn lộn trong cùng một thư mục, gây khó khăn trong
việc quản lý.
<b>- Erase Not Displayed: xóa bộ nhớ tạm của mỗi phiên làm việc, Creo sẽ tự động ghi </b>
nhớ các file tại ổ đĩa hệ thống gây chậm máy.
<b>- Model Display và System Colors: thiết lập các hiển thị (nếu cần) </b>
</div>
<span class='text_page_counter'>(8)</span><div class='page_container' data-page=8>
CHƯƠNG 1: TẠO KHỐI ĐẶC VỚI LỆNH PROTRUSION SOLID
<b>1.1 Tạo khối với lệnh Extrude </b>
<b>1.1.1 Các lệnh của Sketch </b>
File\New: Hộp thoại sau xuất hiện, ta cần lưu ý như sau:
<b>Hình 1.4 Hộp thoại New – Tạo chi tiết </b>
<b>Hình 1.5 Menu Sketch </b>
- Grid: Bật tắt chế độ lưới.
- Select: + Lựa chọn từng đối tượng
+ Lựa chọn nhiều đối tượng
+ Chọn tất cả đối tượng
+ Thoát lệnh vẽ
- Centerline: Vẽ đường tâm
- Point: Tạo điểm
- Coordinate System: tạo gốc tọa độ
- Sketching: các lênh vẽ đối tượng.
<b>Hình 1.6 Hộp thoại Sketching </b>
- Line:Vẽ đường thẳng
Các lệnh mở rộng (Click vào hình tam giác nhỏ):
+ Line Chain: Vẽ các đường thẳng liên tiếp.
+ Line Tangent: Vẽ tiếp tuyến.
- Rectangle: Vẽ hình chữ nhật
</div>
<span class='text_page_counter'>(9)</span><div class='page_container' data-page=9>
+ Conner Rectangle: Vẽ hình chữ nhật nằm ngang.
+ Slanted Rectangle; Vẽ hình chữ nhật nằm nghiêng
+ Center Rectangle: vẽ hình chữ nhật với một điểm tâm và một điểm gốc
+ Parallelogram: Vẽ hình bình hành.
- Circle: Vẽ đường trịn.
Các lệnh mở rộng (Click vào hình tam giác nhỏ):
+ Center and Point: Vẽ đường tròn từ một tâm và một điểm có trước.
+ Concentric: Vẽ đường trịn đồng tâm với đường tròn cho trước.
+ 3 Point: Vẽ đường tròn qua 3 điểm.
+ 3 Tangent: Vẽ đường tròn tiếp xúc với 3 đường thẳng.
- Arc: Vẽ cung trịn
Các lệnh mở rộng (Click vào hình tam giác nhỏ):
+ 3 Point/ Tangent End: Vẽ cung tròn qua 3 điểm.
+ Center and Ends: Vẽ cung trịn thơng qua tâm và 2 điểm.
+ 3 Tangent: Vẽ cung tròn tiếp xúc với 3 đường thẳng.
+ Concentric: Vẽ cung tròn đồng tâm.
+ Conic: Vẽ đường conic.
- Ellipse: Vẽ đường elip
Các lệnh mở rộng (Click vào hình tam giác nhỏ):
+ Axis Ends Ellipse: Vẽ elip qua 2 điểm trên elip.
+ Center and Axis Ellipse: Vẽ elip bằng cách chọn tâm và 1 điểm.
- Spline: Vẽ một đường cong bất kỳ
- Fillet: Tạo đường bo góc
Các lệnh mở rộng (Click vào hình tam giác nhỏ):
+ Circular: Bo góc bằng cung trịn nhưng vẫn để lại góc dạng nét đứt.
+ Circular Trim: Bo góc bằng cung trịn.
+ Elliptical: bo góc bằng elip nhưng vẫn để lại góc dạng nét đứt.
+ Elliptical Trim: Bo góc bằng elip.
- Chamfer:Vát góc.
Các lệnh mở rộng (Click vào hình tam giác nhỏ):
+ Chamfer: Vát góc nhưng vẫn để lại góc dạng nét đứt.
+ Chamfer Trim: Vát góc.
- Text: Tạo ký tự.
- Offset: Tạo đối tượng đồng dạng với đối tượng cũ.
- Thicken: Tạo ra nhiều đối tượng mới đồng dạng.
- Palette: Chèn thư viện.
<b>Hình 1.7 Hộp thoại Editing, Constrain, Dimension, Inspect </b>
- Editing: Các lệnh chỉnh sửa.
</div>
<span class='text_page_counter'>(10)</span><div class='page_container' data-page=10>
CHƯƠNG 1: TẠO KHỐI ĐẶC VỚI LỆNH PROTRUSION SOLID
+ Divide: Tạo điểm tách đối tượng
+ Delete Segment: Xóa nhiều đối tượng.
+ Corner: Kéo dài cho 2 đối tượng giao nhau.
+ Rotate Resize: Xoay, lấy tỉ lệ.
- Constrain: Các lệnh ràng buộc các đối tượng.
+ Ràng buộc thẳng đứng
+ Ràng buộc nằm ngang.
+ Ràng buộc vng góc.
+ Tiếp tuyến.
+ Trung điểm.
+ Trùng nhau.
+ Đối xứng.
+ Bằng nhau.
+ Song song.
- Dimension: Các lệnh về kích thước.
+ Normal: Ghi kích thước.
+ Kích thước giới hạn bởi chu vi.
+ Gốc kích thước.
+ Kích thước tham khảo.
- Inspect: Hiển thị
+ Hiển thị đối tượng chồng lên nhau.
+ Làm nổi bật những điểm đầu mút hở.
+ Tơ màu những hình kín.
<b>1.1.2 Lệnh Extrude </b>
Tạo thể tích bằng cách kéo dài tiết diện kín và khơng tự giao nhau theo phương vng
góc. Sau đây là các bước thực hiện:
1) Chọn Insert\Extrude…: hộp thoại Extrude xuất hiện
2) Định nghĩa biên dạng Sketch (2D): chọn chức năng Placement
3) Định nghĩa cách kéo dài thể tích: chọn chức năng Options
4) Đặt tên cho feature đang tạo: chọn chức năng Properties
5) Kết thúc lệnh
</div>
<span class='text_page_counter'>(11)</span><div class='page_container' data-page=11>
Options: Định nghĩa cách kéo dài thể tích.
Side 1: Kéo dài thể tích theo hướng thứ nhất
Side 2: Kéo dài thể tích theo hương thứ hai. Nếu như ta chọn None thì thể tích
chỉ được kéo về một phía của Side 1.
Blind: Kéo dài thể theo giá trị được chỉ ra.
Symmetric: Kéo dài thể tích đều về 2 phía của tiết diện (Section) với tổng chiều
dài của thể tích bằng giá trị được chỉ ra.
To Next: Kéo dài thể tích đến mặt đầu tiện tìm thấy, với điều kiện bề mặt đó
chứa tồn bộ tiết diện (Section)
Through All: Kéo dài thể tích đến hết chiều dài của một thể tích có trước.
Through Until: Kéo dài thể tích đến bề mặt được chỉ ra, với điều kiện bề mặt
đó phải chứa toàn bộ tiết diện (Section)
To Selected: Kéo dài thể tích đến bề mặt, plane, plane đi qua một trục, cạnh,
điểm được chỉ ra.
Lưu ý:
- Lệnh EXTRUDE có thể tạo ra chi dạng Solid hay Surface bằng cách lựa chọn
chức năng: Extrude as Solid hay Extrude as Surface
- Lệnh EXTRUDE có thể vừa add thêm thể tích hay Sub đi bớt thể tích. Để trừ
di bớt thể tích ta chọn chức năng Remove material. Khi chọn chức năng này ta cần chọn
thêm hướng vật liệu sẽ bị bỏ đi.
- Để đổi chiều tạo thể tích ta có thể dùng chức năng Flip
- Tạo thành mỏng bằng cách sử dụng chức năng Thichness. Nhập kích thước
thành mỏng và chọn hướng tạo võ mỏng.
<b>1.2 Tạo khối với lệnh Revolve </b>
Tạo thể tích bằng cách xoay tiết diện quanh một trục. Sau đây là các bước thực hiện
lệnh
1) Chọn Insert\Revolve…Hộp thoại Revolve xuất hiện.
2) Định nghĩa biên dạng Sketch (2D): Placement\Define…\Chọn mặt phẳng vẽ
Sketch\ Sketch\Môi trường vẽ Sketch xuất hiện\Vẽ Sketch.
3) Định nghĩa cách tạo thể tích: chọn chức năng Option
4) Đặt tên cho feature đang tạo: chọn chức năng Properties
5) Kết thúc lệnh
Lưu ý:
- Trục quay phải thỏa điều kiện để cho thể tích được tạo ra khơng được tự cắt nhau.
- Để tạo được mơ hình Solid thì tiết diện phải kín
</div>
<span class='text_page_counter'>(12)</span><div class='page_container' data-page=12>
CHƯƠNG 1: TẠO KHỐI ĐẶC VỚI LỆNH PROTRUSION SOLID
1) Chọn đường dẫn và chọn môi trường sketch
2) Vẽ section sweep
3) Kết quả
</div>
<span class='text_page_counter'>(13)</span><div class='page_container' data-page=13>
1. Lệnh Helical Sweep từ menu Sweep
2. References" click "Define..."
3. Chọn mặt phẳng vẽ và vẽ chiều dài ren và chọn hướng cắt ren
</div>
<span class='text_page_counter'>(14)</span><div class='page_container' data-page=14>
CHƯƠNG 1: TẠO KHỐI ĐẶC VỚI LỆNH PROTRUSION SOLID
5. Click bước ren, chiều ren…
6. Kết quà
<b>1.4 Tạo khối với lệnh Blend </b>
1. Lệnh Blend
2. Chọn mặt phẳng vẽ phác
</div>
<span class='text_page_counter'>(15)</span><div class='page_container' data-page=15>
4. Nhập khoảng cách giữa hai section và vào môi trường sketch tiếp tục vẽ section
thứ hai
5. Vẽ section thứ hai
6. Nhập khoảng các giữa section thứ hai và section thứ 1, add new section để vẽ
section thứ ba
</div>
<span class='text_page_counter'>(16)</span><div class='page_container' data-page=16>
CHƯƠNG 1: TẠO KHỐI ĐẶC VỚI LỆNH PROTRUSION SOLID
8. Vẽ section thứ ba
9. Chọn kiểu kết nối giữa các section là đường thẳng
10. Chọn kiểu kết nối giữa các section là một đường cong
</div>
<span class='text_page_counter'>(17)</span><div class='page_container' data-page=17>
<b>CHƯƠNG 2: LẮP GHÉP CÁC CHI TIẾT </b>
Assembly là môi trường lắp ráp, cho phép chúng ta tạo ra các cụm chi tiết từ các chi
tiết riêng lẽ thông qua các mối lắp.
Trình tự lắp một chi tiết
1. Đặt chi tiết vào môi trường ASSEMBLY
2. Xác định sơ bộ các mối lắp cần thực hiện giữa chi tiết mới đặt vào môi trường
ASSEMBLY và các chi đã được lắp vào cụm lắp ráp
3. Tiến hành lắp(Hộp thoại Placement)
- b1: Chỉ ra loại ràng buộc của chi tiết với cụm (loại “constraint”)
- b2: Xác định references tương ứng
- Làm lại b1 và b2 đến lúc thông báo “Fully constraint” xuất hiện
<b>2.1 Truy xuất các chi tiết đã thiết kế </b>
</div>
<span class='text_page_counter'>(18)</span><div class='page_container' data-page=18>
CHƯƠNG 2: LẮP GHÉP CÁC CHI TIẾT
<b>2.2 Tạo sự ràng buộc </b>
- Default: Là loại lắp ráp mà hệ trục toạ độ của chi tiết được đặt vào môi trường
Assembly và hệ toạ độ mặc định trong môi trường này trùng nhau. Hạn chế 6 bậc tự do,
được dùng trong việc lắp ráp chi tiết đầu tiên vào Assembly
- Mate và Align: Là kiểu lắp mà các references được dùng phải giống nhau:
plane-plane. Hạn chế 3 bậc tự do
- Insert: Dùng trong việc lắp ráp những bề mặt tròn xoay như: trục với với lỗ, bạc lót
với trục, ổ lăn với trục,… loại lắp này hạn chế 4 bậc tự do.
- Tangent: Lắp 2 bề mặt tiếp tuyến nhau, ràng buộc này hạn chế 2 bậc tự do.
- Coordinate System: Ràng buộc hệ toạ độ của chi tiết trùng với hệ toạ độ của môi
trường Assembly. Ràng buộc này hạn chế 6 bậc tự do
- Pnt On Line: Lắp điểm nằm trên một trục, một đường hay một curve. Điểm này có
thể là điểm cuối của một cạnh hay 1 datum curve
- Pnt On Srf: Lắp một điểm trên một bề mặt, mặt này có thể là mặt phẳng, cong hay
datum plane
- Edge On Srf: Lắp một cạnh trên một bề mặt, mặt này có thể là mặt phẳng, cong hay
datum plane.
<b>2.3 Mô phỏng chuyển động phân rã </b>
Các bước thực hiện:
1. View\View Manager
2. Chọn Explode\New\Đăt_tên
3. Chọn properties\Chọn chức năng di chuyển các chi tiết
+ Move with children: di chuyển đối tượng con.
+ Explode Lines: đường kết nối giữa các đối tượng
</div>
<span class='text_page_counter'>(19)</span><div class='page_container' data-page=19>
<b>CHƯƠNG 3: XUẤT BẢN VẼ </b>
<b>3.1 Tạo bản vẽ 2D </b>
<b>3.1.1 Tạo khung tên bản vẽ </b>
Bước 1: New\Format\khung tên bản vẽ
Bước 2: Chọn kích cở khung bản vẽ: A0,A1,A2,A3,A4,…
Bước 3: Thiết kế khung tên
- Click Table\Table
</div>
<span class='text_page_counter'>(20)</span><div class='page_container' data-page=20>
CHƯƠNG 3: XUẤT BẢN VẼ
Bước 4: Tạo text
</div>
<span class='text_page_counter'>(21)</span><div class='page_container' data-page=21>
<b>Hình 3.1 Các loại hình chiếu trong Creo </b>
<b>3.1.2.1 General </b>
Là hình chiếu cơ sở, hình chiếu này được dùng để tạo ra các hình chiếu khác như:
chiếu bằng, chiếu cạnh,…Cách thực hiện:
1) Trang Layout\Model views\ GENERAL
2) Select CENTER POINT for drawing view: Chọn CENTER POINT cho hình chiếu
3) Hộp thoại Drawing view xuất hiện: trong hộp thoại này ta làm các bước như sau:
• View type: chọn hướng nhìn
• Visible area: Chọn cách quan sát hình chiếu
• Scale: chọn tỉ lệ cho hình chiếu
• View Display: cách thể hiện hình chiếu
<b>3.1.2.2 Projection </b>
Hình chiếu vng góc, cách thực hiện:
1) Trang Layout\Model views\ PROJECTION
2) Chọn View cần tạo hình chiếu vng góc
3) Select CENTER POINT for drawing view: Chọn CENTER POINT cho hình chiếu
4) Hộp thoại Drawing view xuất hiện: trong hộp thoại này ta làm các bước như sau:
• Visible area: Chọn cách quan sát hình chiếu
• View Display: cách thể hiện hình chiếu
<b>3.1.2.3 Detailed </b>
Tạo hình trích, khi ta muốn phóng to một phần nào đó của chi tiết trong bản vẽ để
làm cho người đọc có thể nhìn nhận rõ hơn, cách thực hiện:
1) Trang Layout\Model views\ DETAILED
</div>
<span class='text_page_counter'>(22)</span><div class='page_container' data-page=22>
CHƯƠNG 3: XUẤT BẢN VẼ
3) Sketch a spline, without intersecting other splines, to define an outline: Vẽ một
đường spline không cắt nhau để xác định miền cho hình trích
4) Select CENTER POINT for drawing view: Chọn CENTER POINT cho hình chiếu
<b>3.1.2.4 Auxiliary </b>
Tạo hình chiếu phụ (Hình chiếu có hướng nhìn khơng vng góc với khung bản vẽ),
cách thực hiện như sau:
1) Trang Layout\Model views\ AUXILIARY
2) Select edge of or axis through, or datum plane as, front surface on main view:
Chọn một cạnh, hay một mặt trên main view để xác định hương nhìn của hình chiếu phụ
3) Select CENTER POINT for drawing view: Chọn CENTER POINT cho hình chiếu
4) Drawing view\Section\Single part surface: Chọn mặt phẳng cần giữ lại
<b>3.1.2.5 Revolved </b>
Mặt cắt chập. Mặt cắt này sẽ được xoay đi một góc 90o. Ta nên dùng mặt cắt chập
này kết hợp với Partial view, để thể hiện vật thể một cách rõ ràng hơn.
<b>3.2 Ghi kích thước </b>
<b>3.2.1 Thể hiện kích thước và trục trong quá trình thiết kế model </b>
Cách thực hiện:
<b>1. Chuyển sang trang annotate\Insert </b>
2. Chọn View cần thể hiện kích thước và trục
<b>3. Click bểu tượng Show model annotations </b>
4. Hộp thoại Show Model Annotations xuất hiện
–List các kích thước trong q trình tạo hình
–List các sai lệch hình dáng trong quá trình tạo hình
–List các note
–List các độ nhám bề mặt
–List các symbol 3D trong bản vẽ
–List các datum
5. Chọn loại annotation cần thể hiện
6. Check các đối tượng muốn thể hiện
<b>3.2.2 Ghi kích thước </b>
Các bước thực hiện:
1. Chọn trang annotate\Insert
2. Click biểu tượng \Hộp thoại ATTACH TYPE xuất hiện
3. Click để chọn cách chọn đối tượng\chỉ ra đối tượng cần ghi kích thước
4. Chọn hướng ghi kích thước
5. Ok
<b>3.3 Gạch mặt cắt </b>
<b>3.3.1. Tạo mặt cắt: Có 2 cách tạo mặt cắt </b>
<b>Mặt cắt phẳng (planar): Cắt vật thể bởi một đường thẳng (hình chiếu của mặt phẳng </b>
theo phương vng góc)
<b>Mặt cắt bậc (offset): Cắt vật thể bởi một chuỗi các đường thẳng (hình chiếu của các </b>
mặt phẳng theo phương vng góc). Cách thực hiện:
- Chọn View cần tạo mặt cắt
- R-click\chọn Properties\hộp thoại Drawing view xuất hiện
- Chọn Section\2D cross-section
</div>
<span class='text_page_counter'>(23)</span><div class='page_container' data-page=23>
- Chọn cách thể hiện mặt cắt
- Apply\Ok
</div>
<span class='text_page_counter'>(24)</span><div class='page_container' data-page=24>
CHƯƠNG 3: XUẤT BẢN VẼ
<b>2. Mặt cắt riêng phần (Local): Thể hiện những phần nhỏ bên trong vật thể như: </b>
lỗ, rãnh, lỗ ren, được thể hiện chung trong hình chiếu cơ bản. Cách thực hiện:
- Chỉ ra một điểm trong vùng cần tạo mặt cắt
- Vẽ spline để khoanh vùng cần tạo mặt cắt
<b>3. Hình cắt kết hợp với hình chiếu (Half): Dùng đối với nhữngvật thể đối xứng </b>
qua một trục. Phần cắt thường được đặt bên trên hay bên phải trục đối xứng.
Các bước thực hiện:
- Chọn mặt cắt và chọn mặt phẳng giới hạn
- Xác định phần giữ lại (chiều mũi tên)
</div>
<span class='text_page_counter'>(25)</span><div class='page_container' data-page=25>
Cách thực hiện:
- Trang LAYOUT\MODEL VIEW\ REVOLVED
- Chọn hình chiếu cần tạo mặt cắt chập
- Chọn vị trí đặt hình cắt chập
- Xác định mặt cắt \Chọn kiểu Full hay
- Partial view
- Apply\Ok
<b> 3.4 Ghi dung sai </b>
Cách thực hiện:
1. Chọn kích thước cần ghi dung sai\R-click\properties (Double-Click lên kích
thước cần ghi dung sai)
2. Hiệu chỉnh trong hộp thoại Tolerance mode
3. Nhập giá trị dung sai tương ứng
Hình Hộp thoại Dimension Properties Trang Properties\View and Display
<b>Norminal Value: Giá trị theo như thiết kế </b>
<b>Override Value: Thay đổi giá trị kích theo yêu cầu </b>
<b>Tolerance: Tolerance mode - cách thể hiện dung sai </b>
<b>Nominal: Chỉ thể hiện kích thước danh nghĩa </b>
<b>Limits: Kích thước ghi theo kiểu min – max </b>
<b>Plus-Minus: Ghi dung sai theo giới hạn trên và giới hạn dưới. </b>
<b>Symmetric: Ghi dung sai theo kiểu đối xứng </b>
</div>
<span class='text_page_counter'>(26)</span><div class='page_container' data-page=26></div>
<span class='text_page_counter'>(27)</span><div class='page_container' data-page=27>
<b>TÀI LIỆU THAM KHẢO </b>
</div>
<!--links-->