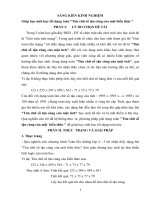bài giảng trực tuyếnthiết kế bài giảng elearning
Bạn đang xem bản rút gọn của tài liệu. Xem và tải ngay bản đầy đủ của tài liệu tại đây (4.26 MB, 72 trang )
<span class='text_page_counter'>(1)</span><div class='page_container' data-page=1>
<b>TRANG MỞ ĐẦU</b>
<i>Phủ Lý, ngày 01/4/2016</i>
<b>BÀI GIẢNG TRỰC TUYẾN</b>
<b>THIẾT KẾ BÀI GIẢNG E-LEARNING</b>
</div>
<span class='text_page_counter'>(2)</span><div class='page_container' data-page=2>
<b>GIỚI THIỆU VỀ E-LEARNING</b>
<b>TỔNG QUAN VỀ ADOBE PRESENTER</b>
<b>HƯỚNG DẪN SỬ DỤNG ADOBE PRESENTER</b>
</div>
<span class='text_page_counter'>(3)</span><div class='page_container' data-page=3>
<b>A. GIỚI THIỆU VỀ E-LEARNING</b>
<b>1. Khái niệm E-Learning</b>
* E-Learning hay đào tạo trực tuyến là hình thức đào
tạo thông qua việc sử dụng Internet, các phương tiện
nghe nhìn hiện đại.
* Đặc điểm của E-Learning là cho phép học tập mọi lúc
mọi nơi.
* Nội dung khoá học được phân phối tới các địa điểm
học ở xa một cách đồng bộ (thời gian thực) hoặc không
đồng bộ, sử dụng các phương tiện như tài liệu viết, hình
ảnh, âm thanh, CD-ROM, hội nghị truyền thanh hoặc
truyền hình…, với sự ứng dụng của các công nghệ tin
học, Internet.
</div>
<span class='text_page_counter'>(4)</span><div class='page_container' data-page=4>
<b>2. Ưu điểm của E-Learning</b>
<b>a) Điều kiện về nhu cầu dạy và học</b>
- Giải quyết bài toán về hiệu quả kinh tế giữa số lượng,
mặt bằng cơ sở vật chất, giao thông, giữa mở rộng qui mô
và nâng cao chất lượng giáo dục đào tạo.
- Đào tạo theo nhu cầu, phù hợp với mọi đối tượng
- Tạo điều kiện học tập cho mọi người, mọi lúc, mọi nơi.
- Tăng cường tính chủ động của người học
Giá thành đào tạo thấp
<b>b) Thời gian</b>
- Tiết kiệm được nhiều thời gian, chi phí và công sức đi lại
- Tiết kiệm thời gian viết cho giáo viên khi trình bày
- Có thể nới rộng thời gian học
</div>
<span class='text_page_counter'>(5)</span><div class='page_container' data-page=5>
<b>2. Ưu điểm của E-Learning</b>
<b>c) Tài nguyên điện tử</b>
- Sử dụng chung các tài nguyên học tập, bài giảng,
giáo trình điện tử, tiết kiệm chi phí chuẩn bị bài giảng,
sách giáo khoa.
- Sử dụng các phần mềm Tin học cho phép mô hình
hóa bài giảng, thể hiện trực quan bằng các phương
tiện truyền tải nhanh và nhiều tri thức.
- Tích hợp các dữ liệu trên Internet vào giáo trình
</div>
<span class='text_page_counter'>(6)</span><div class='page_container' data-page=6>
<b>3. Hạn chế và khó khăn của E-Learning</b>
• Cần các kỹ thuật viên quản lý hệ thống.
• Giáo viên cần có khả năng ứng dụng cơng nghệ thơng tin.
• Cần đội ngũ vừa am hiểu chun mơn, vừa có thể ứng dụng
công nghệ thông tin để tạo nên các tài ngun điện tử có chất
lượng.
• Phải đầu tư cho chi phí trang bị cơ sở vật chất kỹ thuật của
hạ tầng mạng. Phụ thuộc quá nhiều vào tốc độ đường truyền
và các thiết bị truyền .
• Tương tác giữa giáo viên và học viên kém: thời gian chậm,
không trực tiếp quan sát được biểu cảm trên nét mặt của
người đối diện
• Phải theo dõi q trình học tập của học viên thơng qua diễn
đàn, bài kiểm tra, bài thu hoạch,…, cách đánh giá này nhiều
khi không khách quan.
</div>
<span class='text_page_counter'>(7)</span><div class='page_container' data-page=7>
<b>4. Một số các phần mềm tạo bài giảng e-learning</b>
<b>1. Adobe Presenter </b>
8. Adobe Director
<b>2. LectureMAKER</b>
9. Raptivity
3. MS Producer
10. Wondershare PPT2flash
4. Articulate
11. Camtasia
</div>
<span class='text_page_counter'>(8)</span><div class='page_container' data-page=8>
<b>B. TỔNG QUAN VỀ ADOBE PRESENTER</b>
• Bối cảnh hiện tại : Giáo viên đã rất quen và thạo soạn bài trình
chiếu (presentation) bằng powerpoint. Nay, muốn chuyển qua
cơng nghệ e-Learning một cách nhanh, tiết kiệm, dễ dàng, hợp
<b>chuẩn. Câu trả lời: chỉ cần gài bổ sung phần mềm Adobe </b>
<b>Presenter.</b>
• Adobe Presenter giúp chuyển đổi các bài trình chiếu
powerpoint sang dạng tương tác multimedia, có lời thuyết
<i>minh (narration), có thể câu hỏi tương tác (quizze) và khảo sát </i>
<i>(surveys), tạo hoạt động điều khiển dẫn dắt chương trình </i>
<i>(animation), và tạo mô phỏng (simulation) một cách chuyên </i>
nghiệp.
</div>
<span class='text_page_counter'>(9)</span><div class='page_container' data-page=9>
<b>1. Mở đầu </b>
• Điều khẳng định là Adobe Presenter tạo ra bài
giảng điện tử tương thích với chuẩn quốc tế về
eLearning là AICC, SCORM 1.2, and SCORM
2004.
<b>• Nếu dùng thêm với Adobe Connect, là phần mềm </b>
họp và học ảo, bạn có thể tạo ra môi trường học
<i>tập mọi lúc, mọi nơi (any where, any time), trên </i>
<i>mọi thiết bị (any devices) miễn là thiết bị có nối </i>
mạng với trình duyệt web và phần mềm Flash
player là đủ.
</div>
<span class='text_page_counter'>(10)</span><div class='page_container' data-page=10>
<b>2. Powerpoint khác Presenter thế nào ?</b>
<b>• Powerpoint thuần túy là để trình chiếu, cần phải có người dẫn </b>
chương trình và thuyết minh (giáo viên, báo cáo viên).
Powerpoint rất mạnh và mềm dẻo trong việc soạn thảo. Vì vậy
cần phải tận dụng. Cũng cần nói thêm, trong bộ Open Office
cũng có phần mềm Presentation rất mạnh, nhưng hiện Adobe
Presenter chưa chạy trên Open Office. Cục CNTT đã đề xuất
với hãng Adobe bổ sung thêm tính năng này.
<b>• Adobe Presenter đã biến Powerpoint thành công cụ soạn bài </b>
giảng e-Learning, có thể tạo bài giảng để học sinh tự học, có
thể ghi lại lời giảng, hình ảnh bạn giảng bài, chèn các câu hỏi
tương tác, chèn các bản flash, chèn các hoạt động ghi lại từ bất
cứ phần mềm nào khác qua flash, có thể đưa bài giảng lên
giảng trực tuyến …
</div>
<span class='text_page_counter'>(11)</span><div class='page_container' data-page=11>
<b>3. Chuẩn bị máy móc</b>
Webcame Logitech HD Microphone thu âm cho máy tính
- Máy tính và phần mềm phù hợp (đã cài đầy đủ microsoft office
và adobe presenter có bản quyền)
- Microphone và webcam để có thể tạo ra âm thanh, hình ảnh
sinh động.
+ Microphone: Để có âm thanh chất lượng nên dùng mic rời,
có thể là mic gài hoặc mic để bàn, mic thu âm chuyên nghiệp càng
tốt.
</div>
<span class='text_page_counter'>(12)</span><div class='page_container' data-page=12>
<b>Hướng dẫn cài đặt mic cắm qua cạc sound cổng USB</b>
Mic
USB sound card
</div>
<span class='text_page_counter'>(13)</span><div class='page_container' data-page=13>
Cách chỉnh âm lượng mic
<b>Cách 1: Vào Control Panel/ </b>
Hardware and sound/ Sound/
Recording/ Nháy đúp chuột vào
biểu tượng mic đang dùng/ chọn
thẻ Level/ chỉnh âm lượng/ OK
<b>Cách 2: Nháy chuột phải vào biểu tượng cái loa ở góc dưới </b>
</div>
<span class='text_page_counter'>(14)</span><div class='page_container' data-page=14>
<b>4. Chuẩn bị dữ liệu</b>
<b>a) Tạo thư mục ban đầu cho việc chứa thiết kế bài giảng </b>
- Bạn phải thực hiện thao tác này để sau này có thể chỉnh sửa, di chuyển
dễ dàng khơng bị lỗi.
- Tiếp đó bạn cho tất cả những gì cần thiết cho việc biên tập giáo án vào
thư mục vừa tạo.
- Tên thư mục khơng nên gõ có dấu.
- Khi copy sang máy khác nên để đúng ổ để không bi sai đường dẫn.
<b>b) Soạn bài trình chiếu bằng Power Point (nên sử dụng bài có sẵn):</b>
- Chỉ thiết kế với các kênh chữ và kênh hình (dạng tranh và ảnh), cịn clip
và audio thì dùng phần mềm Present để đưa vào sau.
- Nên dùng nền trắng chữ đen, phông chữ nên dùng Arial (mã Unicode); cỡ
chữ 24 hoặc to hơn.
- Các hiệu ứng click chuột vào nút như phần trị chơi khơng thực hiện
được khi bạn đóng gói, cho nên cần tư duy tạo phương án khác.
</div>
<span class='text_page_counter'>(15)</span><div class='page_container' data-page=15>
<b>5. Các bước để sử dụng Presenter :</b>
<b>• Bước 1:</b>
<b> Tạo bài trình chiếu bằng powerpoint, tận dụng các bài </b>
powerpoint nên tiết kiệm thời gian. Có thể cần một vài thay đổi, cải
thiện: Đưa logo của trường vào, tạo mục lục các slide, đưa ảnh vào,
chỉnh trang lại mầu sắc cho không bị lịe loẹt q …
<b>• Bước 2:</b>
<b> Biên tập. Đưa multimedia vào bài giảng: cụ thể là đưa </b>
video và âm thanh vào, thí dụ âm thanh thuyết minh bài giảng; đưa
các tệp flash; đưa câu hỏi tương tác (quizze), câu hỏi khảo sát và có
thể ghép tệp âm thanh đã ghi sẵn sao cho phù hợp với đúng hoạt hình.
<b>• Bước 3:</b>
<b> Cơng bố trên mạng. </b>
</div>
<span class='text_page_counter'>(16)</span><div class='page_container' data-page=16>
<b>C. HƯỚNG DẪN SỬ DỤNG ADOBE PRESENTER</b>
<b>I. HƯỚNG DẪN CÀI ĐẶT ADOBE PRESENTER</b>
<b>1.</b> <b>Một số chú ý khi cài đặt phần mềm</b>
- Tắt mạng, tắt windows update.
- Win 7, 8 cài bản Adobe Presenter 7.07 trở lên.
- Không update phần mềm sau khi cài đặt.
<b>2. Các bước cài đặt phần mềm:</b>
</div>
<span class='text_page_counter'>(17)</span><div class='page_container' data-page=17>
Bước 2, 3
<b>B2. Nhập key ( Chú ý dán key: Ctrl + V )</b>
<b>2</b>
<b>3</b>
</div>
<span class='text_page_counter'>(18)</span><div class='page_container' data-page=18>
Bước 4, 5
<b>B4. Chọn Next</b>
</div>
<span class='text_page_counter'>(19)</span><div class='page_container' data-page=19>
<b>B6. Chọn </b>
<b>Finish</b>
</div>
<span class='text_page_counter'>(20)</span><div class='page_container' data-page=20>
<b>II. GIAO DIỆN ADOBE PRESENTER</b>
<b>Office 2007 trở lên</b>
<b>Office 2003</b>
<b>- Trừ kiểu menu, giao diện của từng chức năng </b>
<b>Presenter còn lại giống hết nhau kể cả ở Office </b>
<b>2003 hoặc 2007.</b>
<b>- Qua đây ta thấy, Presenter chạy kèm theo phần </b>
<b>mềm Powerpoint và sẽ có nhiệm vụ bổ sung các </b>
<b>tính năng nâng cao cho Powerpoint để có thể soạn </b>
<b>ra các bài giảng e-learning hiện đại.</b>
<i><b>Chú ý: </b></i>
- Trước khi sử dụng các tính năng của
Adobe Presenter, phải ghi
(Save)
file
Powerpoint với một tên gọi.
</div>
<span class='text_page_counter'>(21)</span><div class='page_container' data-page=21>
Xuất bản thành file chạy trên web
Quản lý slide
Thiết lập (tiêu đề, chế độ chạy, tệp đính kèm…)
Ghi âm trực tiếp
Chèn âm thanh từ tập tin đã có sẵn
Đồng bộ âm thanh với hoạt động trên Slide
Biên tập âm thanh
Ghi hình trực tiếp
Chèn video đã có sẵn
Biên tập video
Chèn flash
Quản lý các flash trên slide
Thiết lập câu hỏi (đổi thành tiếng Việt, chèn câu hỏi, nhóm câu hỏi)
Chèn câu hỏi đã có sẵn trong Power Point
Tạo một bộ câu hỏi mới
Thiết lập thông tin về tác giả
Giúp đỡ
</div>
<span class='text_page_counter'>(22)</span><div class='page_container' data-page=22>
<b>1. Trang mở đầu</b>
: Có tên bài và tên tác giả, thông báo
copyright (bản quyền) nếu thấy cần, giống như trang đầu
của bài giảng PowerPoint thường làm.
<b>2. Tạo trang mục tiêu bài dạy</b>
<b>: </b>
<b>3. Các trang thể hiện nội dung bài giảng</b>
: Tạo các câu hỏi
tương tác (quizze) giúp người học chủ động, hứng thú theo
dõi bài giảng (câu hỏi không nhất thiết cứ phải cho điểm).
Sử dụng đa phương tiện để truyền tải bài giảng: âm thanh,
video, hình ảnh, bài tập giao về nhà…
<b>4. Tài liệu tham khảo</b>
: có thể là tài liệu .doc, có thể là đường
link tới trang web hay các hình ảnh. Thường nằm ở trang
gần kết thúc.
<b>5. Trang kết thúc</b>
: Cảm ơn.
</div>
<span class='text_page_counter'>(23)</span><div class='page_container' data-page=23>
<b>IV. KHAI BÁO VÀ THIẾT ĐẶT BAN ĐẦU</b>
</div>
<span class='text_page_counter'>(24)</span><div class='page_container' data-page=24>
<b>Adobe Presenter </b>
/
<b> Prefernces </b>
/
<b> Add </b>
/
<b>Khai báo </b>
<b>/ </b>
<b>OK</b>
Bạn muốn chỉnh sửa thơng tin thì nháy nút Edit ở hộp thoại đầu,
hoặc muốn xóa thơng tin thì chọn Delete.
</div>
<span class='text_page_counter'>(25)</span><div class='page_container' data-page=25>
<b>Adobe Presenter / Presenter Settings / Appearance </b>
<b>Cách đặt tên bài giảng và chọn giao diện bài giảng </b>
</div>
<span class='text_page_counter'>(26)</span><div class='page_container' data-page=26>
<b>2. Thiết lập ban đầu cho trình chiếu.</b>
<b>Adobe Presenter / Presenter Settings / Playback </b>
</div>
<span class='text_page_counter'>(27)</span><div class='page_container' data-page=27>
* Nguyên lý liên quan đến âm thanh và hình ảnh:
- Âm thanh và hình ảnh đều gắn tới từng slide một.
- Có thể ghi âm, ghi hình trực tiếp (Record), nhưng cũng có thể
chèn vào từ một file đã có (Import).
* Thiết kế trên Power Point thật hồn thiện với kênh hình và kênh
chữ rồi mới thu âm.
* Viết lời giảng ra giấy thật cẩn thận chi tiết, chuẩn về ngôn ngữ,
chuẩn về kiến thức, trọng tâm tránh dài dịng.
* Khơng để điện thoại gần mic. Khơng cắm sạc máy tính khi thu âm
vì có thể tạo ra tiếng sơi, réo.
<b>2. Điều chỉnh để ghi được âm thanh </b>
<b>1. Chú ý</b>
<b>Adobe Presenter </b>
<b>/</b>
<b> Preferences </b>
<b>/</b>
<b> Audio Sourece </b>
<b>/ </b>
<b>Chọn chế độ Microphone hoặc Line in </b>
</div>
<span class='text_page_counter'>(28)</span><div class='page_container' data-page=28>
<b>Adobe Presenter </b>/<b> Record Audio </b>/<b> hộp thoại ghi âm xuất hiện </b>
Nút ghi lời giảng
Nút nghe lại lời giảng
Nút chạy hiệu ứng của PowerPoint
cho phù hợp với lời giảng
Nút dừng khi ghi xong
<b>3. Ghi lời giảng như thế nào?</b>
Hộp thoại thiết đặt
âm lượng cho mic
<b>Ta nháy nút Skip để bỏ qua thiết đặt này. Hoặc đợi cho ô </b>
</div>
<span class='text_page_counter'>(29)</span><div class='page_container' data-page=29>
Adobe Presenter
/
Import audio
/
sẽ cho
bạn một hộp thoại
</div>
<span class='text_page_counter'>(30)</span><div class='page_container' data-page=30>
Adobe Presenter /<b> Sync audio </b>/ sẽ cho bạn một hộp thoại
</div>
<span class='text_page_counter'>(31)</span><div class='page_container' data-page=31>
Adobe Presenter
/
<b> Edit Audio</b>
/
sẽ cho bạn
một hộp thoại
</div>
<span class='text_page_counter'>(32)</span><div class='page_container' data-page=32></div>
<span class='text_page_counter'>(33)</span><div class='page_container' data-page=33>
<b>1) Quay hình và ghi âm trực tiếp</b>
<b>Adobe Presenter / Capture Video </b>
</div>
<span class='text_page_counter'>(34)</span><div class='page_container' data-page=34>
<b>Adobe Presenter </b>
<b>/</b>
<b> Impor Video</b>
</div>
<span class='text_page_counter'>(35)</span><div class='page_container' data-page=35>
<b>Adobe Presenter </b>
<b>/</b>
<b> Impor Video</b>
<i><b>Chỉ hỗ trợ các định dạng: asf; wmv; mpg; mp4; dv; dvi; mov; 3g; flv </b></i>
</div>
<span class='text_page_counter'>(36)</span><div class='page_container' data-page=36>
<b>Adobe Presenter </b>
<b>/</b>
<b> Edit Video</b>
</div>
<span class='text_page_counter'>(37)</span><div class='page_container' data-page=37></div>
<span class='text_page_counter'>(38)</span><div class='page_container' data-page=38>
<b>1. Adobe Presenter / Quiz Manager / Default Labels </b>
<b>1. Việt hóa nhãn, phần thơng báo khi học sinh chọn làm </b>
<b>bài tập trắc nghiệm</b>
</div>
<span class='text_page_counter'>(39)</span><div class='page_container' data-page=39></div>
<span class='text_page_counter'>(40)</span><div class='page_container' data-page=40>
<b>1. Adobe Presenter </b>/<b> Quiz Manager / Edit </b>/ <b>Quiz Settings</b>
<b>Quiz Setting xác lập tên loại câu </b>
<b>hỏi, học viên có thể nhảy qua câu </b>
<b>hỏi này, phản ứng sau khi học </b>
<b>viên trả lời: Lùi lại, hiện thị kết </b>
<b>quả…</b>
<b></b>
<b>---Cho phép làm lại</b>
<b>-Cho phép xem lại câu hỏi</b>
<b>-Bao gồm slide hướng dẫn</b>
<b>-Hiện thị kết quả khi làm xong</b>
<b>-Hiện thị câu hỏi trong outline </b>
<b>(danh mục, mục lục)</b>
<b>-Trộn câu hỏi</b>
<b>-Trộn câu trả lời</b>
</div>
<span class='text_page_counter'>(41)</span><div class='page_container' data-page=41>
<b>2. Adobe Presenter / Quiz Manager / Edit / Quiz Settings</b>
<b>* Bạn bấm nút Question Review Massage để bật hộp </b>
thoại,bạn cần việt hóa trong hộp thoại này như sau:
</div>
<span class='text_page_counter'>(42)</span><div class='page_container' data-page=42>
Việt hóa phần thơng báo kết quả
</div>
<span class='text_page_counter'>(43)</span><div class='page_container' data-page=43>
<b>Adobe Presenter </b>/<b> Quiz Manager / Edit </b>/ <b>Pass or Options </b>
</div>
<span class='text_page_counter'>(44)</span><div class='page_container' data-page=44></div>
<span class='text_page_counter'>(45)</span><div class='page_container' data-page=45>
<b>Thuyết minh:</b>
- Câu hỏi lựa chọn
- Câu hỏi đúng/sai
- Điền vào chỗ khuyết
- Trả lời ngắn
- Ghép đôi
</div>
<span class='text_page_counter'>(46)</span><div class='page_container' data-page=46></div>
<span class='text_page_counter'>(47)</span><div class='page_container' data-page=47>
Thông tin phản hồi cho người học
</div>
<span class='text_page_counter'>(48)</span><div class='page_container' data-page=48></div>
<span class='text_page_counter'>(49)</span><div class='page_container' data-page=49></div>
<span class='text_page_counter'>(50)</span><div class='page_container' data-page=50></div>
<span class='text_page_counter'>(51)</span><div class='page_container' data-page=51></div>
<span class='text_page_counter'>(52)</span><div class='page_container' data-page=52></div>
<span class='text_page_counter'>(53)</span><div class='page_container' data-page=53></div>
<span class='text_page_counter'>(54)</span><div class='page_container' data-page=54></div>
<span class='text_page_counter'>(55)</span><div class='page_container' data-page=55></div>
<span class='text_page_counter'>(56)</span><div class='page_container' data-page=56></div>
<span class='text_page_counter'>(57)</span><div class='page_container' data-page=57></div>
<span class='text_page_counter'>(58)</span><div class='page_container' data-page=58></div>
<span class='text_page_counter'>(59)</span><div class='page_container' data-page=59>
<b>- Chuẩn S-CORM:</b>
<b>Adobe Presenter </b>/<b>Quiz Manager /Reporting</b><b>Làm gì trước khi đóng gói ?</b>
</div>
<span class='text_page_counter'>(60)</span><div class='page_container' data-page=60>
<b>Adobe Presenter </b>/<b> Slide Manager / Select All / Edit</b>
</div>
<span class='text_page_counter'>(61)</span><div class='page_container' data-page=61>
<b>Adobe Presenter </b>
<b>/</b>
<b> Publish</b>
<b>2. Đóng gói</b>
Để có thể sử dụng bài giảng đã được thiết kế để dạy và tự học, ta cần phải xuất bản bài
giảng thành bài giảng đóng gói e-learning. Cách làm như sau:
</div>
<span class='text_page_counter'>(62)</span><div class='page_container' data-page=62>
<b>Để xuất bản bài giảng, cần chú ý một số tùy chọn như sau ở hộp thoại trên:</b>
<i><b>Location:</b></i> Chỉ định thư mục nơi sẽ chưa nội dung bài giảng được sau khi
đã được xuất bản.
<i><b>Output Option </b></i>
<i><b>là Zip package</b></i>
Để nén toàn bộ các tệp tin đi kèm theo bài giảng thành một file
nén. Khi đó sẽ thuận tiện cho việc gửi bài giảng qua email.
<i><b>Output Option </b></i>
<i><b>là CD package</b></i>
Cho phép xuất bản bài giảng, ghi lên đĩa CD và đĩa CD này có
khả năng tự động trình chiếu bài giảng khi đọc đĩa CD sau này
(auto run CD).
<i><b>View output </b></i>
<i><b>after publishing</b></i>
Nếu chọn (tích) mục này, bài giảng sẽ tự động trình chiếu ngay
sau khi xuất bản xong.
Cuối cùng, nhấn nút để thực hiện xuất bản bài
giảng
</div>
<span class='text_page_counter'>(63)</span><div class='page_container' data-page=63>
4. Một vài thiết đặt trình diễn
<i><b>Trên hộp thoại Publish Presentation , ta có thể thiết đặt lại phần trình diễn </b></i>
(giao diện, chất lượng) của bài giảng e-learning tại khu vục có chữ màu xanh.
Tiêu đề bài giảng
Tùy chọn giao diện
Chất lượng âm thanh
Chất lượng hình ảnh
<b>Chú ý: Ta có thể nháy vào 1 trong các dịng chữ </b>
</div>
<span class='text_page_counter'>(64)</span><div class='page_container' data-page=64>
5. Ghi bài giảng vào đĩa CD
<i><b>Bước 1: Adobe Presenter/Publish, xuất hiện hộp thoại Publish Presentation, đánh dấu </b></i>
<i><b>tùy chọn CD package, nháy nút Publish, chờ cho đến khi đóng gói xong </b></i>
<b>Bước 2: Cho đĩa CD trắng vào ổ đĩa, chạy chương trình ghi đĩa Nero hoặc Ashampoo </b>
<b>Burning Studio 2010 , chọn chế độ Burn File and Folder/ Create new CD, Nháy nút Add để </b>
thêm thư mục cần ghi, chọn thư mục bài giảng đã đóng gói kiểu đĩa CD ở bước 1; bơi đen
tồn bộ các tệp, thư mục của thư mục chưa bài giảng; Nháy nút Add trên hộp thoại Add
File and Folder ; Nháy nút Finish trên hộp thoại Add File and Folder; Nháy nút Next/
Write/Finish là ta đã ghi xong đĩa CD bài giảng.
</div>
<span class='text_page_counter'>(65)</span><div class='page_container' data-page=65>
6. Đưa bài giảng lên website cá nhân
<i><b>Bước 1: Adobe Presenter/Publish, xuất hiện hộp thoại Publish Presentation, đánh dấu </b></i>
<i><b>tùy chọn Zip package, nháy nút Publish, chờ cho đến khi đóng gói xong </b></i>
<b>Bước 2: Đăng nhập vào phần quản lý </b>
File trên website (phần DirectAdmin);
Tạo thư mục chưa bài giảng; Nháy nút
Upload files to current directory;
Nháy nút chọn tệp hoặc Add file;
Chọn tệp nén đã đóng gói bài giảng
(đi .zip); Nháy nút Upload.
<b>Bước 3: Tìm đến tệp vừa tải lên; Nháy nút Extract để giải nén bài giảng; Tạo một bài </b>
viết liệt kê danh sách bài giảng; Tạo liên kết tới địa chỉ chưa bài giảng.
</div>
<span class='text_page_counter'>(66)</span><div class='page_container' data-page=66>
7. Đưa bài giảng lên thư viện bài giảng Elearing của Violet
()
<b>Bước 1: Tạo một tài khoản trên trang violet.vn</b>
<b>Bước 2: Truy cập vào trang </b> và đăng nhập với tài
khoản đã có. Chọn thư mục phù hợp để đưa bài giảng lên.
<b>Bước 3: Nháy dòng chữ “Đưa bài giảng SCORM lên”. Chọn tiêu đề bài giảng trong danh </b>
sách có sẵn, chọn tệp bài giảng đã đóng gói, chọn hình đại diện, ghi rõ nguồn bài giảng.
Nháy nút Lưu lại.
<b>Ví dụ bài giảng đã tải lên: </b>
/>
<b>Bước 4: Sau khi tải xong bài giảng, bạn nháy nút Học trực tuyến bài giảng SCORM </b>
</div>
<span class='text_page_counter'>(67)</span><div class='page_container' data-page=67>
<b>8. Đưa bài giảng lên phòng họp trực tuyến</b>
<b>Cách 1: Đưa trực tiếp lên phòng họp, phòng học ảo</b>
<i><b>Bước 1: Adobe Presenter/Publish, xuất hiện hộp thoại Publish Presentation.</b></i>
<b>Bước 2: Chọn thẻ Adobe Connect Pro; đánh dấu các tùy chọn; Nháy nút Edit Servers… </b>
để đăng nhập tài khoản vào phòng họp.
<b>Bước 3: Nháy nút Add trên hộp thoại để thêm địa chỉ phòng họp, tài khoản, mật khẩu </b>
<b>đăng nhập. Nháy nút Publish để đưa bài giảng lên phòng họp.</b>
</div>
<span class='text_page_counter'>(68)</span><div class='page_container' data-page=68>
<b>D. ỨNG DỤNG E-LEARNING TRONG DẠY HỌC</b>
* Áp dụng cho cách dạy học mang tên Dạy học Đảo ngược
(Flipped Teaching). Đây đang là một trong những trào lưu thu hút
rất nhiều nhà giáo thử nghiệm và sử dụng như là phương pháp
dạy chính thức trong nhà trường. Đặc trưng rất dễ nhận biết của
lối dạy học này là đảo ngược cách làm truyền thống: thay vì để
học sinh “lên lớp nghe giảng, sau đó về nhà làm bài tập”, giờ đây
sinh viên tự học lí thuyết ở nhà (qua các bài giảng trong video,
hoặc sách tương tác, hoặc phần mềm học tập, bài giảng
elearning), khi tới lớp làm bài tập ứng dụng và đào sâu các lí
thuyết đã học, cùng với phản hồi đa dạng của giáo viên và các
bạn cùng lớp.
* Áp dụng cho Mơ hình trường học Việt Nam mới, giúp học
sinh tự học hiệu quả, giúp phụ huynh hướng dẫn con học ở nhà.
</div>
<span class='text_page_counter'>(69)</span><div class='page_container' data-page=69>
Chúng ta cần nhìn vào thực tế hiện nay: Cơ sở vật chất (trang thiết bị
dạy học, đường truyền, công cụ hỗ trợ…) các trường học ở của chúng
ta còn rất nghèo nàn. Học sinh chưa có thói quen tự học và làm việc theo
nhóm, chưa có tính độc lập, cịn phụ thuộc nhiều vào giáo viên, chưa tự
giác trong học tập… Khả năng áp dụng công nghệ thông tin vào giảng dạy
của đa số giáo viên còn hạn chế mặc dù đã có các dự án và cơng cụ hỗ
trợ cho giáo viên soạn bài giảng.
Để tổ chức một lớp học bằng E-learning đòi hỏi giáo viên tốn nhiều
thời gian và công sức hơn cách dạy học truyền thống, nhưng hiện nay
đồng lương của giáo viên vẫn ít ỏi, phải làm thêm nhiều nên khơng có
thời gian đầu tư cho giảng dạy….
Cách học truyền thống vẫn đang là phương thức chủ yếu và phổ biến
bởi nó phù hợp với tất cả các người học và gắn liền với thói quen mỗi
người từ khi còn nhỏ, nên với cách học truyền thống người học cảm thấy
an toàn hơn khi được nghe giảng trực tiếp, được giải quyết vấn đề trực
tiếp với giáo viên.
</div>
<span class='text_page_counter'>(70)</span><div class='page_container' data-page=70>
Cách học truyền thống phù hợp với nhiều dạng học viên
khác nhau, đối với những học viên khơng tự giác, khơng có
thói quen tự làm việc hay chủ động làm việc thì cách học
truyền thống ít nhiều cũng có tác động đến họ khi họ được
học trực tiếp với giáo viên trên lớp. Đối với giáo viên cũng có
thể quan sát được thái độ học tập và khả năng học tập của
mỗi học viên thông qua tiếp xúc trực tiếp. Còn đối với mơ
hình đào tạo trực tuyến không phải phù hợp với tất cả mọi
người, nó chỉ phù hợp với những người có kiến thức về tin
học nhất định, thực sự có nhu cầu và tự giác học.
Đối với mỗi quy trình, khơng phải bất kỳ nội dung nào cũng
dễ dàng chuyển đổi sang E-learning. Có quy trình mà nội
dung có tính thực hành, thực tế cao thì khó có thể dùng
E-learning để giảng dạy được, nhưng đối với những môn học
mang tính kỹ năng và quy trình thay đổi nhanh, yêu cầu cập
nhật kịp thời sẽ là những nội dung thích hợp của E-learning.
</div>
<span class='text_page_counter'>(71)</span><div class='page_container' data-page=71>
E-Learning trong thời gian tới chưa thể thay thế hoàn toàn được cách
học truyền thống mặc dù nó có rất nhiều ưu điểm và đang được phát triển
rất mạnh kèm theo sự phát triển về công nghệ mới để cải thiện được các
khó khăn liên quan đến việc đào tạo trực tuyến.
Với mỗi cách học, phương pháp dạy học đều có những ưu – nhược điểm
khác nhau. Với những ưu điểm của cách dạy học truyền thống và
E-learning, chúng ta cần kết hợp tốt hai phương pháp này để có được một
hiệu quả đào tạo tốt hơn.
Vai trò người giáo viên: Trong dạy học e-learning cũng như truyền
thống, vai trò của người giáo viên là thiết yếu. Người giáo viên có thể xuất
hiện dưới dạng ảo hay thực tùy nội dung cần giảng dạy…
Tổ chức những buổi hội thảo, thảo luận qua mạng hoặc trực tiếp tại lớp
dưới sự chủ trì của giáo viên.
Tạo một trang, một nhóm trên mạng để giáo viên và tất cả các học sinh
có thể tương tác trực tiếp (chat, voice chat nhiều người)
</div>
<span class='text_page_counter'>(72)</span><div class='page_container' data-page=72>
Trong dạy học tại lớp truyền thống nên kết hợp chiếu các đoạn phim
liên quan đến bài học cho học sinh làm quen dần với công nghệ hiện đại.
Lên kế hoạch học tập cụ thể, giao bài tập cho học sinh để có thể gặp
nhau trao đổi trực tiếp hoặc qua diễn đàn học tập.
Kiểm tra, đánh giá học sinh có thể dùng hình thức trắc nghiệm tại lớp
trên giấy hoặc làm ngay trên máy tính.
Tăng cường học nhóm, thảo luận nhóm, làm việc theo nhóm và thực
hiện các dự án học tập theo nhóm. Kiểm tra, đánh giá học sinh theo nhóm
học tập.
Trong lớp học truyền thống, cần tập cho học sinh, sinh viên dần quen
với việc tìm tài liệu trên mạng, chia sẻ tài liệu bằng cách cho đề tài, giới
thiệu địa chỉ những trang web liên quan, những tài liệu tham khảo.
Trong các lớp học truyền thống, giáo viên cần đưa công nghệ thông tin
vào trong giảng dạy qua các giáo án điện tử, các bản tin, bài viết trên
mạng và cả trò chơi cho mơn học (nếu có)
</div>
<!--links-->
Bài giảng kế toán chi phí 3
- 29
- 969
- 4