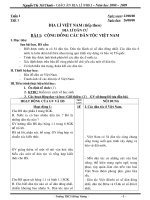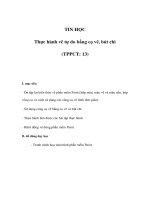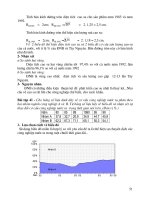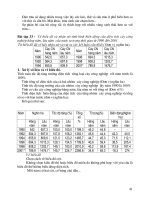TIN 7-Bài Thực hành 9-Tạo Biểu đồ để minh họa-Tiết 2-Tuần 34
Bạn đang xem bản rút gọn của tài liệu. Xem và tải ngay bản đầy đủ của tài liệu tại đây (822.91 KB, 9 trang )
<span class='text_page_counter'>(1)</span><div class='page_container' data-page=1>
<b>TIN HỌC 7 - TUẦN 34</b>
<b>Bài thực hành 9: Tạo biểu đồ để minh họa</b>
<b>(Tiết 2 – Tuần 34)</b>
<b>I. MỤC TIÊU:</b>
<b>1. Kiến thức:</b>
Biết mục đích của việc sử dụng biểu đồ.
Biết một số dạng biểu đồ thường dùng.
<b>2. Kĩ năng: </b>
Thực hiện được các thao tác tạo biểu đồ đơn giản
<b>3. Thái độ: </b>
Rèn luyện thái độ học tập chăm chỉ
Rèn luyện tính cẩn thận, tư duy thẩm mỹ.
<b>II. NỘI DUNG BÀI HỌC</b>
<b>Bài 2: Tạo và thay đổi dạng biểu đồ</b>
<i><b>Hướng dẫn thực hành:</b></i>
<b> Tiếp tục thực hành với trang tính đã tạo trong Bài 1.</b>
<b> a) Tạo một biểu đồ đường gấp khúc với miền dữ liệu là các khối A4:A9 và D4:E9.</b>
<i><b> - Bước 1: Chỉ định miền dữ liệu: Kéo thả chuột đồng thời giữ phím Ctrl để chọn các</b></i>
khối A4:A9 và D4:E9:
</div>
<span class='text_page_counter'>(2)</span><div class='page_container' data-page=2>
→ Kết quả:
<b> b) Đổi dạng biểu đồ đã tạo trong mục d) của Bài 1 thành biểu đồ đường gấp khúc:</b>
</div>
<span class='text_page_counter'>(3)</span><div class='page_container' data-page=3>
<i><b> - Bước 2: Nháy chuột chọn nhóm biểu đồ đường gấp khúc</b></i> trong nhóm Charts trên
dải lệnh Insert rồi chọn dạng biểu đồ trong nhóm đó:
</div>
<span class='text_page_counter'>(4)</span><div class='page_container' data-page=4>
→ So sánh với kết quả nhận được ở mục a): giống nhau.
<b> c) Đổi dạng biểu đồ vừa nhận được ở mục b) thành biểu đồ hình trịn.</b>
Nháy chuột lên biểu đồ để chọn. Sau đó nháy chuột chọn lệnhPie trong
nhóm Charts trên dải lệnh Insert rồi chọn dạng biểu đồ trong nhóm đó:
</div>
<span class='text_page_counter'>(5)</span><div class='page_container' data-page=5>
→ Em sẽ nhận thấy rằng chỉ có số học sinh nữ được biểu diễn trên biểu đồ. Từ đây có
thể rút ra kết luận rằng biểu đồ hình trịn chỉ có thể biểu diễn được một cột (hay một
hàng) dữ liệu.
<b>d) Tạo một biểu đồ hình trịn với miền dữ liệu là các khối A4:A9 và D4:E9. Đổi</b>
<b>biểu đồ nhận được thành biểu đồ đường gấp khúc sau đó thành hình cột.</b>
<i><b> - Bước 1: Chỉ định miền dữ liệu: Kéo thả chuột đồng thời giữ phím Ctrl để chọn các</b></i>
khối A4:A9 và D4:E9:
</div>
<span class='text_page_counter'>(6)</span><div class='page_container' data-page=6>
→ Kết quả:
</div>
<span class='text_page_counter'>(7)</span><div class='page_container' data-page=7>
→ Kết quả:
</div>
<span class='text_page_counter'>(8)</span><div class='page_container' data-page=8>
→ Kết quả:
e) Lưu bảng tính với tên Hoc_sinh_gioi_khoi_7.
</div>
<span class='text_page_counter'>(9)</span><div class='page_container' data-page=9>
Tương tự Bài tập thực hành 1 và 2 đã được GV hướng dẫn. HS tự thực hành bài
<b>tập sau đây vào máy.</b>
<b>Bài 3: Xử lí dữ liệu và tạo biểu đồ</b>
<b>Mở bảng tính Bang_diem_lop_em đã được lưu trong Bài thực hành 7. Tạo biểu</b>
<b>đồ cột minh họa điểm trung bình các mơn học của cả lớp.</b>
<i><b>DẶN DỊ </b></i>
<b>1. Các em học sinh thực hành nội dung trên vào máy tính (ở nhà) theo hướng dẫn</b>
<b>của giáo viên.</b>
<b>2. Xem lại các thao tác tạo biểu đồ đã học ở bài 9 (SGK/88)</b>
<i><b>GHI CHÚ</b></i>
<b>-</b> <b>Nội dung bài mới : màu xanh dương</b>
</div>
<!--links-->