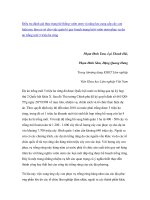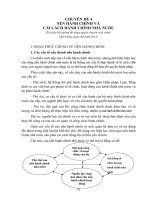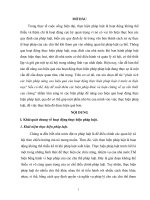Cách đổi file words sang PDF
Bạn đang xem bản rút gọn của tài liệu. Xem và tải ngay bản đầy đủ của tài liệu tại đây (211.8 KB, 5 trang )
<span class='text_page_counter'>(1)</span><div class='page_container' data-page=1>
<b>Cách chuyển đổi file Word sang file</b>
<b>PDF rất đơn giản, nhanh chóng</b>
<b>Trong cơng việc hàng ngày, nhiều lúc chúng ta cần chuyển đổi văn bản từ file</b>
<b>word sang file PDF. Văn bản pdf có một số ưu điểm nhất định: hạn chế sự biên</b>
<b>tập lại của người đọc, hiển thị không lỗi định dạng font chữ của người viết.</b>
Hiện nay, đã có rất nhiều hình thức, công cụ để chuyển đổi định dạng word sang pdf,
bạn có thể chuyển đổi trực tuyến, sử dụng phần mềm hỗ trợ, và đơn giản hơn với các
<b>phiên bản gần đây của Microsoft Word như Microsoft Word 2007, 2010, 2013 đã hỗ</b>
lưu file Word trực tiếp thành file pdf.
Chỉ với một vài thao tác đơn giản dưới đây, chúng ta đã có thể tạo được một văn bản
pdf hồn chỉnh.
<i><b>Tech12h sẽ hướng dẫn chi tiết trên phiên bản Microsoft Word 2013, những phiên bản</b></i>
word còn lại làm tương tự
</div>
<span class='text_page_counter'>(2)</span><div class='page_container' data-page=2>
<i>Tiếp đến, chúng ta chọn "Browse" để thiết lập định dạng.</i>
<i><b>2. Tại cửa sổ "Save As" chúng ta thiết lập định dạng cho file pdf</b></i>
</div>
<span class='text_page_counter'>(3)</span><div class='page_container' data-page=3>
<i><b> File name: Tên của file PDF</b></i>
<i><b>Standard (publishing online and printing): tối ưu hóa cho việc in ấn và phát hành</b></i>
trên Internet
<i><b>Minimum size (publishing online): tối ưu hóa dung lượng cho việc phát hành trên</b></i>
Internet
<i><b>Open file after publishing: file PDF của bạn sẽ được tự động mở ra bằng chương</b></i>
trình đọc PDF mặc định trên máy.
<i>Sau khi thiết lập xong, chọn "Save" để kết thúc cài đặt.</i>
<i><b>Đối với Microsoft Word 2010: Chúng ta thao tác như đối với Microsoft Word 2013.</b></i>
<i><b>Đối với Microsoft Word 2007: Vào Office button sau đó chọn Save As, tiếp tục chọn PDF</b></i>
<i>or XPS và thao tác tương tự như đối với Microsoft Word 2013.</i>
<b>Cách 2: Chuyển đổi trực tuyến</b>
</div>
<span class='text_page_counter'>(4)</span><div class='page_container' data-page=4>
<b> 1. Chọn định dạng file pdf</b>
Trên giao diện có hai cửa sổ cho chúng ta lựa chọn:
<i><b>PDF to Word Online: Chuyển đổi file PDF sang file Word</b></i>
<i><b>Word to PDF Online: Chuyển đổi file Word sang file PDF</b></i>
<i>Chúng ta chọn "Word to PDF Online sau đó chọn Upload a file to Convert..." để chọn file</i>
<i>Word cần chuyển đổi. </i>
<i><b>2. Thao tác với văn bản chuyển đổi</b></i>
</div>
<span class='text_page_counter'>(5)</span><div class='page_container' data-page=5>
<b>Lưu ý:</b>
Các văn bản chuyển đổi có dung lượng không vượt quá 5MB
<b>Cách 3: Sử dụng phần mềm hỗ trợ.</b>
<i>Có rất nhiều phần mềm hỗ trợ cho tính năng chuyển đổi này, nhưng "Advanced Word to</i>
<i>PDF converter" được đánh giá là dễ sử dụng và miễn phí, bạn có thể download ứng</i>
dụng tại đây. Chi tiết hướng dẫn sử dụng bạn có thể tham khảo ở các bài sau.
<i> Chúc các bạn thành công !</i>
* Các bài viết liên quan:
<b>Cách tạo mật khẩu cho File PDF để bảo mật dữ liệu quan trọng</b>
<b>Hướng dẫn Scan hình ảnh hoặc file PDF sang định dạng text</b>
</div>
<!--links-->