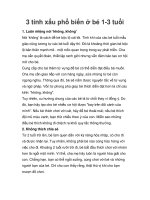- Trang chủ >>
- Mầm non >>
- Mẫu giáo nhỡ
01_Chủ Đề A_Các tính năng phổ biến
Bạn đang xem bản rút gọn của tài liệu. Xem và tải ngay bản đầy đủ của tài liệu tại đây (5.38 MB, 48 trang )
<span class='text_page_counter'>(1)</span><div class='page_container' data-page=1></div>
<span class='text_page_counter'>(2)</span><div class='page_container' data-page=2>
CÁC TÍNH NĂNG PHỔ BIẾN TRONG
PHẦN MỀM ỨNG DỤNG
Bài 1. Các tính năng mà ai cũng phải biết
</div>
<span class='text_page_counter'>(3)</span><div class='page_container' data-page=3>
CÁC TÍNH NĂNG MÀ AI CŨNG PHẢI BIẾT
•
Chỉ ra các bố cục và tính năng tương tự trên
màn hình giữa các ứng dụng.
•
Làm quen với các mẹo và các cơng cụ trên màn
hình.
•
Cách bắt đầu hoặc thốt khỏi chương trình
Microsoft Office.
•
Sử dụng và tùy chỉnh thanh cơng cụ truy xuất
nhanh (Quick Access Toolbar).
•
Các lệnh và điều hướng trên dải băng (Ribbon).
•
Điều hướng xung quanh màn hình.
•
Các phương pháp phổ biến để thao tác với dữ
liệu.
</div>
<span class='text_page_counter'>(4)</span><div class='page_container' data-page=4></div>
<span class='text_page_counter'>(5)</span><div class='page_container' data-page=5>
Thốt khỏi chương trình
<b>1</b>
</div>
<span class='text_page_counter'>(6)</span><div class='page_container' data-page=6>
Quan sát màn hình
<b>Microsoft Word 2010</b>
<b>5</b>
<b>10</b>
<b>7</b>
<b>6</b>
<b>8</b>
<b>9</b>
<b>11</b>
<b>12</b>
<b>13</b> <b>14</b>
<b>16</b>
<b>1</b>
<b>15</b>
</div>
<span class='text_page_counter'>(7)</span><div class='page_container' data-page=7></div>
<span class='text_page_counter'>(8)</span><div class='page_container' data-page=8></div>
<span class='text_page_counter'>(9)</span><div class='page_container' data-page=9></div>
<span class='text_page_counter'>(10)</span><div class='page_container' data-page=10>
A. Sử dụng thanh công cụ truy xuất nhanh (Quick Access Toolbar)
Mặc định, thanh cơng cụ này có các nút <b>Save</b>, <b>Undo</b>, và <b>Redo</b>. Bạn có
thể thêm các lệnh mà bạn hay sử dụng vào thanh công cụ truy xuất
</div>
<span class='text_page_counter'>(11)</span><div class='page_container' data-page=11>
A. Sử dụng thanh công cụ truy xuất nhanh (Quick Access Toolbar)
<b>Để cấu hình thanh cơng cụ truy xuất nhanh, bạn sử dụng một trong </b>
<b>những phương pháp sau: </b>
Ở bên phải của thanh công cụ truy xuất nhanh, nhấp
chuột chọn <b>Customize Quick Access Toolbar </b>và chọn
nút trong danh sách hoặc chọn <b>More Commands</b>.
Nhấp chuột vào thẻ <b>File</b>, <b>Options</b>, và sau đó
chọn <b>Quick Access Toolbar </b>
</div>
<span class='text_page_counter'>(12)</span><div class='page_container' data-page=12>
A. Sử dụng thanh công cụ truy xuất nhanh (Quick Access Toolbar)
<b>Để cấu hình thanh cơng cụ truy xuất nhanh, bạn sử dụng một trong </b>
<b>những phương pháp sau: </b>
Nhấp chuột phải vào thanh Ribbon và nhấp chuột chọn
Customize Quick Access Toolbar.
</div>
<span class='text_page_counter'>(13)</span><div class='page_container' data-page=13>
A. Sử dụng thanh công cụ truy xuất nhanh (Quick Access Toolbar)
<b>Bạn cũng có thể di chuyển thanh cơng cụ truy xuất nhanh xuống phía </b>
<b>dưới thanh Ribbon: </b>
Ở bên phải của thanh công cụ truy
xuất nhanh, nhấp chuột chọn
<b>Customize Quick Access Toolbar </b>
và sau đó chọn <b>Show Below the </b>
<b>Ribbon </b>
Nhấp chuột phải vào thanh
<b>Ribbon </b>và sau đó chọn <b>Show </b>
<b>Quick Access Toolbar Below </b>
<b>the Ribbon </b>
Nhấp chuột phải vào thanh <b>Ribbon</b>,
chọn <b>Customize Quick Access </b>
<b>Toolbar</b>, và sau đó chọn <b>Show Quick </b>
</div>
<span class='text_page_counter'>(14)</span><div class='page_container' data-page=14></div>
<span class='text_page_counter'>(15)</span><div class='page_container' data-page=15>
B. Sử dụng
<b>Ribbon </b>
(dải băng)
Nếu một nhóm cịn có thêm các lựa chọn
khác, bạn có thể xem các lựa chọn đó khi
chọn nút <b>More </b>nằm bên dưới nút cuộn
xuống.
Nhóm nào cịn có những chức năng khác
chưa được hiển thị trên <b>Ribbon </b>thì sẽ chứa
nút <b>Dialog box launcher </b>ở phía dưới bên
</div>
<span class='text_page_counter'>(16)</span><div class='page_container' data-page=16></div>
<span class='text_page_counter'>(17)</span><div class='page_container' data-page=17></div>
<span class='text_page_counter'>(18)</span><div class='page_container' data-page=18></div>
<span class='text_page_counter'>(19)</span><div class='page_container' data-page=19></div>
<span class='text_page_counter'>(20)</span><div class='page_container' data-page=20>
B. Tạo tệp tin mới
Để tạo tệp tin mới, bạn chọn thẻ <b>File</b>, nhấp chuột
</div>
<span class='text_page_counter'>(21)</span><div class='page_container' data-page=21>
C. Mở tệp tin
• Nhấp chuột vào thẻ <b>File</b>, chọn <b>Recent</b> và sau đó nhấp
chuột vào tên tệp tin từ danh sách các tài liệu được sử
dụng gần đây; hoặc
• Nhấp chuột vào thẻ <b>File</b>, sau đó chọn <b>Open</b>; hoặc
• Nhấn tổ hợp phím <b>Ctrl + O</b> hoặc <b>Ctrl + F12</b>.
</div>
<span class='text_page_counter'>(22)</span><div class='page_container' data-page=22></div>
<span class='text_page_counter'>(23)</span><div class='page_container' data-page=23>
D. Sử dụng các công cụ biên tập căn bản
<b>Chọn dữ liệu</b> (đánh dấu các mục dữ liệu bằng nhiều
phương pháp khác nhau):
• Trên thẻ <b>Home</b>, trong nhóm <b>Editing</b>, chọn <b>Select.</b>
</div>
<span class='text_page_counter'>(24)</span><div class='page_container' data-page=24>
D. Sử dụng các công cụ biên tập căn bản
<b>Đóng tệp tin: </b>
• Nhấp chuột vào thẻ <b>File </b>và sau đó chọn <b>Close. </b>
• Nhấp chuột vào nút <b>Close</b> của ứng dụng, hoặc nếu các
tệp tin trong chế độ <b>Restore Down</b>, nhấp chuột vào nút
<b>Close</b> của cửa sổ tài liệu.
</div>
<span class='text_page_counter'>(25)</span><div class='page_container' data-page=25>
D. Sử dụng các công cụ biên tập căn bản
<b>Tạo bản sao hoặc sao chép mục đã chọn: </b>
• Trên thẻ <b>Home</b>, trong nhóm <b>Clipboard</b>, nhấp chuột
vào <b>Copy</b>, hoặc
• Nhấn <b>Ctrl + C</b>, hoặc
• Nhấp chuột phải vào vùng chọn và nhấp chuột vào
</div>
<span class='text_page_counter'>(26)</span><div class='page_container' data-page=26>
D. Sử dụng các cơng cụ biên tập căn bản
<b>Tìm</b> <b>kiếm một mục nào đó trong tệp tin hiện tại:</b>
• Trên thẻ <b>Home</b>, trong nhóm <b>Editing</b>, nhấp chuột vào
<b>Find</b>, hoặc
</div>
<span class='text_page_counter'>(27)</span><div class='page_container' data-page=27>
D. Sử dụng các công cụ biên tập căn bản
<b>Cắt hoặc di chuyển mục đã chọn từ vị trí hiện tại:</b>
• Trên thẻ <b>Home</b>, trong nhóm <b>Clipboard</b>, nhấp chuột vào
<b>Cut</b>, hoặc
• Nhấn <b>Ctrl + X</b>, hoặc
</div>
<span class='text_page_counter'>(28)</span><div class='page_container' data-page=28>
D. Sử dụng các công cụ biên tập căn bản
<b>Dán</b> <b>mục đã được sao chép hoặc bị cắt đến vị trí mới:</b>
• Trên thẻ <b>Home</b>, trong nhóm <b>Clipboard</b>, nhấp chuột vào
<b>Paste</b>, hoặc
• Nhấn <b>Ctrl + V</b>, hoặc
</div>
<span class='text_page_counter'>(29)</span><div class='page_container' data-page=29>
D. Sử dụng các công cụ biên tập căn bản
<b>In hoặc xem trước nội dung đã chọn hoặc </b>
<b>cả tệp tin: </b>
• Nhấp chuột vào thẻ <b>File</b>, sau đó chọn <b>Print</b>,
hoặc
</div>
<span class='text_page_counter'>(30)</span><div class='page_container' data-page=30>
D. Sử dụng các công cụ biên tập căn bản
<b>Lùi</b> <b>lại hành động cuối cùng được thực hiện:</b>
• Trên thanh cơng cụ truy xuất nhanh, nhấp chuột vào
<b>Undo</b> (hoặc chọn mũi tên cạnh nút <b>Undo</b> để hiển thị 100
mục để bạn có thể thực hiện lùi lại theo thứ tự), hoặc
• Nhấn <b>Ctrl + Z.</b>
<b>Thay</b> <b>thế dữ liệu:</b>
• Trên thẻ <b>Home</b>, trong nhóm <b>Editing</b>, nhấp chuột vào
<b>Replace</b>, hoặc
</div>
<span class='text_page_counter'>(31)</span><div class='page_container' data-page=31>
D. Sử dụng các công cụ biên tập căn bản
<b>Thay</b> <b>đổi cách hiển thị:</b>
• Nhấp chuột vào thẻ <b>View</b> và chọn cách hiển thị tương ứng, hoặc
</div>
<span class='text_page_counter'>(32)</span><div class='page_container' data-page=32></div>
<span class='text_page_counter'>(33)</span><div class='page_container' data-page=33>
TỚ "ĐIỀU KHIỂN" ĐƯỢC CÁC PHẦN
MỀM ỨNG DỤNG
•
<b>Định dạng ký tự. </b>
•
<b>Cách chèn các đối tượng đồ họa. </b>
•
<b>Thêm các đối tượng đa phương tiện. </b>
•
<b>Hiệu đính tài liệu. </b>
•
<b>Xem trước và in ấn tài liệu. </b>
Trong bài học này, bạn sẽ được làm quen với các tính năng thường gặp trong bộ
</div>
<span class='text_page_counter'>(34)</span><div class='page_container' data-page=34></div>
<span class='text_page_counter'>(35)</span><div class='page_container' data-page=35>
Định dạng các ký tự văn bản
Bạn có thể thay đổi định dạng của ký tự bằng cách
thay đổi:
• <b>Font</b> <b>chữ</b>: mơ tả kiểu chữ của các ký tự.
• <b>Kích</b> <b>thước font</b>: chiều cao của ký tự.
• <b>Định dạng ký tự</b>: các ký tự được biến thể cách
điệu giúp làm nổi bật ký tự.
• <b>Hiệu ứng</b>: hiệu ứng gạch ngang, chỉ số trên, chỉ số
</div>
<span class='text_page_counter'>(36)</span><div class='page_container' data-page=36>
Định dạng các ký tự văn bản
Có nhiều cách để bạn áp dụng định dạng cho ký tự văn bản:
• Trên thẻ <b>Home</b>, trong nhóm <b>Font</b>, chọn nút định dạng thích hợp;
hoặc
• Sử dụng các tùy chọn định dạng trong hộp thoại <b>Font</b>; hoặc
• Nhấn tổ hợp phím tắt thích hợp cho các tùy chọn định dạng mà
bạn muốn sử dụng; hoặc
• Nháy chuột phải vào tài liệu, sau đó chọn <b>Font</b>; hoặc
</div>
<span class='text_page_counter'>(37)</span><div class='page_container' data-page=37></div>
<span class='text_page_counter'>(38)</span><div class='page_container' data-page=38>
Sử dụng tính năng Undo (Lùi lại)
<b>Bạn thực hiện tính năng này bằng một trong những</b>
<b>cách sau:</b>
• Trong thanh công cụ truy xuất nhanh, nhấp chuột vào nút
<b>Undo</b> để lùi lại hành động cuối cùng hoặc câu lệnh đã thực
hiện; hoặc
• Nhấn <b>Ctrl + Z</b>; hoặc
• Nhấp chuột vào mũi tên cạnh nút <b>Undo</b> để hiển thị danh
</div>
<span class='text_page_counter'>(39)</span><div class='page_container' data-page=39>
Sử dụng các tệp tin đa phương tiện
Để chèn một đối tượng đa phương tiện vào tài liệu, nhấp chuột vào
thẻ <b>Insert</b> và sau đó chọn các loại đối tượng minh họa thích hợp
</div>
<span class='text_page_counter'>(40)</span><div class='page_container' data-page=40>
Sử dụng các tệp tin đa phương tiện
• Bất kỳ đối tượng nào bạn chèn sẽ xuất hiện tám điểm
xử lý (handles) khi đối tượng đó được chọn trên tài
liệu.
• Các điểm xử lý là các vịng trịn hoặc các hình vuông
nhỏ xuất hiện xung quanh chu vi của đối tượng.
</div>
<span class='text_page_counter'>(41)</span><div class='page_container' data-page=41>
A. Chèn hình ảnh
</div>
<span class='text_page_counter'>(42)</span><div class='page_container' data-page=42>
A. Chèn hình ảnh
</div>
<span class='text_page_counter'>(43)</span><div class='page_container' data-page=43>
B. Chèn các đối tượng đa phương tiện
Để chèn một đối tượng, trên thẻ <b>Insert</b>,
trong nhóm <b>Text</b>, bạn nhấp chuột vào
</div>
<span class='text_page_counter'>(44)</span><div class='page_container' data-page=44>
Hiệu đính tài liệu
<b>Đường gợn sóng màu đỏ</b>: chỉ ra từ không được nhận
biết trong từ điển của ứng dụng.
<b>Đường gợn sóng màu xanh lá cây</b>: chỉ ra lỗi về ngữ
</div>
<span class='text_page_counter'>(45)</span><div class='page_container' data-page=45></div>
<span class='text_page_counter'>(46)</span><div class='page_container' data-page=46>
Xem trước và in tài liệu
Để xem trước hoặc in tài liệu, sử dụng một trong những phương pháp
sau:
</div>
<span class='text_page_counter'>(47)</span><div class='page_container' data-page=47></div>
<span class='text_page_counter'>(48)</span><div class='page_container' data-page=48></div>
<!--links-->