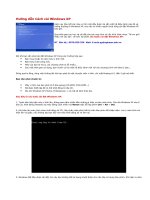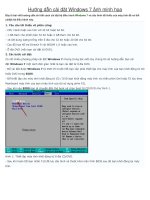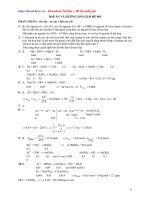- Trang chủ >>
- Sư phạm >>
- Sư phạm địa
Tải Cài Windows 10 song song với Windows 8.1, Windows 7 - Hướng dẫn cách cài đặt Window 10 song song với Windows khác
Bạn đang xem bản rút gọn của tài liệu. Xem và tải ngay bản đầy đủ của tài liệu tại đây (529.08 KB, 7 trang )
<span class='text_page_counter'>(1)</span><div class='page_container' data-page=1>
<b>Cài windows 10 song song với windows 8.1, win 7</b>
Win 10 cho ra mắt phiên bản Technical Preview. Chính vì đây mới chỉ là bản thử nghiệm
nên việc cài đặt trực tiếp ít được người dùng thực hiện, đa số đều cài Windows trên ổ ảo,
hoặc cài song song với windows hiện tại. Trong bài viết này, upload.123doc.net sẽ hướng
dẫn các bạn cài đặt Win 10 song song với Windows 8.1 hay win 7 của mình.
Có rất nhiều câu hỏi được đặt ra đó là có nên cài đặt và sử dụng Windows 10 Technical
Preview hay không? Hay chỉ cài đặt trên một môi trường ảo hoặc cài đặt song song với
hệ điều hành đang có trên máy tính? Hiện nay có rất nhiều cách cài win 10, nhưng để lựa
chọn cách cài phù hợp nhất với nhu cầu sử dụng của người dùng không phải điều dễ
dàng.
upload.123doc.net khuyên người dùng nên cài Windows 10 Technical Preview trên mơi
trường ảo hoặc là cài song song vì đây mới chỉ là phiên bản thử nghiệm của Microsoft.
Việc cài đặt Windows 10 trên máy ảo cũng rất dễ dàng. Trong bài viết này,
upload.123doc.net sẽ hướng dẫn các bạn cách cài đặt Windows 10 song song với
windows 8.1 trên máy tính bằng thiết bị USB (Ngồi ra, các bạn có thể cài đặt trực tiếp
bằng file iso nếu cài đặt song song với Windows 7, cài bằng đĩa CD, DVD với Windows
XP, Vista, win 8 trở lên )
<b>TẠO USB KHỞI ĐỘNG CÀI ĐẶT</b>
Các bạn cần chuẩn bị
Máy bạn cần có Microsoft .NET Framework 2.0 trở lên.
</div>
<span class='text_page_counter'>(2)</span><div class='page_container' data-page=2>
<b>BƯỚC 1: </b>
* Download bộ cài Windows 10
<b>BƯỚC 2:</b>
Download và cài đặt phần mềm hỗ trợ ghi file ISO to USB
<b>BƯỚC 3:</b>
<i><b>Thực hiện burn file *.iso vào USB</b></i>
Cắm USB vào máy
<b>Tại giao diện phần mềm ISO to USB</b>
<b>- Chọn Browse đi tới thư mục chứa file iso Windows 10 Technical Preview</b>
<b>- Chọn thiết bị USB</b>
<b>- Chọn File System: FAT32</b>
<b>- Tích vào Bootable</b>
<b>Cuối cùng các bạn chọn Burn để bắt đầu quá trình ghi file iso ra USB</b>
</div>
<span class='text_page_counter'>(3)</span><div class='page_container' data-page=3>
<b>BƯỚC 5:</b>
Quá trình ghi file iso ra USB được tiến hành
<i><b>Như vậy, file iso</b></i>
<i><b>đã được burn ra</b></i>
<i><b>thẻ USB</b></i>
<b>HƯỚNG DẪN</b>
<b>CÀI ĐẶT</b>
<b>WINDOWS 10</b>
<b>TECHNICAL</b>
<b>PREVIEW</b>
<b>SONG SONG</b>
<b>VỚI WINDOWS</b>
<b>KHÁC</b>
<b>BƯỚC 1.0:</b>
<b>Lựa chọn Priority</b>
là <b> USB </b> trong
<b>BIOS</b>
<b>Để chỉnh lại, bạn vào BIOS bằng cách: lúc khởi động bạn bấm DEL, F8,F10,… tùy</b>
<b>thuộc dịng máy khác nhau. Nó sẽ hiện lúc khởi động. Sau khi vào BIOS bạn tìm đến</b>
<b>phần chọn thứ tự khởi động load hệ điều hành là từ USB.</b>
<b>Sau khi giao diện khởi động Windows 10 hiện ra, các bạn lựa chọn ngôn ngữ cài đặt.</b>
<b>Chọn Next</b>
<b>BƯỚC</b>
<b>2.0:</b>
Các bạn
chọn
<b>Install</b>
<b>now</b>
</div>
<span class='text_page_counter'>(4)</span><div class='page_container' data-page=4>
<b>Lựa chọn Custom: Install Windows only (advanced)</b>
<b>BƯỚC 4:</b>
Chọn
phân
vùng
khác với
phân
vùng cài
đặt
windows
đã có
khác. Sau
đó chọn
<b>Next</b>
<b>BƯỚC 5:</b>
Q trình
cài đặt sẽ
tự động
diễn ra
trong một
khoảng
thời gian
Sau khi
cài đặt
thành
công, các
<b>bạn ngắt kết nối với USB, và để Windows 10 Technical Preview tự động cập nhật nâng</b>
cấp
<b> Chú ý</b>
<i><b>Nên ngắt kết nối internet khi cài đặt Windows 10 Technical Preview</b></i>
</div>
<span class='text_page_counter'>(5)</span><div class='page_container' data-page=5>
windows sẵn có trên máy tính.
<b>Vì là cài đặt song song với Windows 8.1, nên trong quá trình khởi động máy tính, bạn sẽ</b>
<b>có 2 lựa chọn là vào Windows 8.1 hay là Windows 10.</b>
* Còn khi
cài đặt
song song
với
<b>Windows</b>
<b>XP hoặc</b>
<b>Vista, thì</b>
máy tính
khởi động
sẽ vào
thẳng
<b>Windows</b>
<b>10</b>
<b>CÁCH</b>
<b>KHỞI</b>
<b>ĐỘNG</b>
<b>SONG SONG GIỮA WINDOWS 10 VÀ WINDOWS XP HOẶC VISTA</b>
<b>BƯỚC 1.1:</b>
<b>Tại giao diện Windows 10, các bạn bấm phím tắt Ctrl + R: để mở cửa sổ Run</b>
<b>Các bạn nhập SystemPropertiesAdvanced.exe và gõ Enter</b>
<b>BƯỚC 2.1:</b>
Tại thẻ
<b>Advanced.</b>
chọn
<b>Settings tại</b>
<b>mục Startup</b>
<b>and</b>
</div>
<span class='text_page_counter'>(6)</span><div class='page_container' data-page=6>
<b>BƯỚC</b>
<b>3.1:</b>
Tại mục
<b>Default</b>
<b>operating</b>
<b>system.</b>
chọn
<b>Earlier</b>
<b>Version</b>
<b>of</b>
<b>Windows</b>
thay vì
<b>Windows</b>
<b>Technical</b>
<b>Preview.</b>
<b>Click OK</b>
để kết
thúc quá
trình thiết
lập
</div>
<span class='text_page_counter'>(7)</span><div class='page_container' data-page=7></div>
<!--links-->
các bước cài đặt window (fomat - chia ô đĩa )
- 3
- 477
- 0