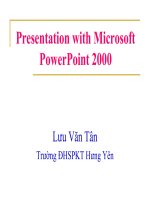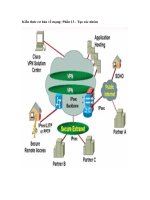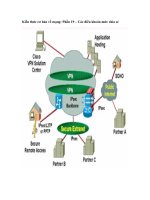Các kiến thức cơ bản nhất về World- Gởi các thầy cô xem qua!
Bạn đang xem bản rút gọn của tài liệu. Xem và tải ngay bản đầy đủ của tài liệu tại đây (500.45 KB, 36 trang )
<span class='text_page_counter'>(1)</span><div class='page_container' data-page=1>
MỤC LỤC
BÀI 1: MỞ ĐẦU...4
<b>I.</b>
<b>BƯỚC ĐẦU LÀM VIỆC VỚI CHƯƠNG TRÌNH SOẠN THẢO VĂN</b>
<b>BẢN...4</b>
1.
Mở một ứng dụng xử lí văn bản...4
2.
Mở một tài liệu đã có sẵn, sửa đổi một vài chỗ và ghi lưu...5
3.
Mở một số tài liệu...6
4.
Tạo một tài liệu mới và ghi lưu...6
5.
Ghi lưu một tài liệu đang có trên đĩa cứng, đĩa mềm...6
6.
Đóng tài liệu...6
7.
Sử dụng chức năng trợ giúp -Help...7
<b>II. CHỈNH SỬA CÁC THIẾT ĐẶT CƠ BẢN...7</b>
1.
Thay đổi các chế độ hiển thị trang...7
2.
Sử dụng cơng cụ phóng to thu nhỏ...7
3.
Sửa đổi hiển thị của thanh cơng cụ...7
<b>III. CHUYỂN ĐỔI KHN DẠNG TÀI LIỆU...8</b>
1.
Ghi lưu một tài liệu dưới một khuôn dạng khác...8
2.
Lưu tài liệu dưới dạng thích hợp để đưa lên Website...8
<b>BÀI 2: CÁC THAO TÁC CƠ SỞ...9</b>
<b>I.</b>
<b>CHÈN THÊM DỮ LIỆU...9</b>
1.
Chèn thêm một ký tự, một từ, một câu, một vài dòng văn bản...9
2.
Sử dụng lệnh Undo:...9
3.
Thêm một đoạn paragraph...9
4.
Chèn các kí hiệu/ký tự đặc biệt...9
5.
Chèn một dấu ngắt trang...10
<b>II. LỰA CHỌN DỮ LIỆU...10</b>
1.
Đánh dấu chọn một ký tự, một từ một câu, toàn bộ văn bản...10
<b>III. SAO CHÉP VÀ DI CHUYỂN, XÓA...11</b>
1.
Dùng cơng cụ sao chép và dán...11
</div>
<span class='text_page_counter'>(2)</span><div class='page_container' data-page=2>
3.
Xóa một đoạn văn bản...11
<b>IV. TÌM KIẾM VÀ THAY THẾ...11</b>
1.
Dùng cơng cụ tìm kiếm một từ, một câu trong một văn bản...12
2.
Dùng công cụ thay thế một từ, một câu trong một văn bản...13
<b>I.</b>
<b>ĐỊNH DẠNG CÁC DÒNG CHỮ...14</b>
1.
Thay đổi font chữ : kích thước, kiểu chữ...14
2.
Dùng chữ in nghiêng in đậm, gạch chân...14
3.
Dùng chữ có các màu khác nhau...14
4.
Dùng các lựa chọn căn lề và dàn đều cả hai lề...15
5.
Thụt đầu dòng...15
6.
Thay đổi độ dãn dịng...15
7.
Sao chép khn dạng từ một khúc văn bản đã chọn...15
<b>II. ĐỊNH DẠNG CHUNG...15</b>
1.
Sử dụng và thiết lập dấu nhảy cột (tab) để căn thẳng cột: trái, phải, giữa,
theo dấu chấm thập phân:...15
2.
Thêm đường viền biên (border) cho mọi tài liệu:...16
3.
Dùng danh sách liệt kê gạch đầu dòng và liệt kê đánh số:...16
<b>III. KHN DẠNG MẪU...17</b>
1.
Chọn một khn mẫu cho tài liệu (Template) thích hợp để dùng cho một
cơng việc cụ thể...17
2.
Làm việc với một khuôn mẫu cho một công việc cụ thể...17
<b>BÀI 4: HOÀN TẤT MỘT TÀI LIỆU...19</b>
<b>I.</b>
<b>KIỂU CÁCH (STYTES) VÀ PHÂN TRANG...19</b>
1.
Áp dụng một styles có sẵn cho một tài liệu...19
2.
Chèn thêm số trang cho một tài liệu...20
<b>II. ĐẦU TRANG VÀ CHÂN TRANG...21</b>
1.
Thêm đầu trang và chân trang cho một tài liệu...21
2.
Thêm ngày tháng, tác giả, số trang...21
3.
Áp dụng các định dạng chữ cơ bản trong đầu trang và chân trang...21
</div>
<span class='text_page_counter'>(3)</span><div class='page_container' data-page=3>
<b>IV. BÀI TRÍ TÀI LIỆU...22</b>
1.
Thay đổi bài trí tài liệu: trang đứng trang nằm ngang, kích thước trang…..22
2.
Thay đổi mép lề của tài liệu...23
<b>BÀI 5: IN ẤN...26</b>
<b>I.</b>
<b>CHUẨN BỊ IN...26</b>
1.
Xem một tài liệu trước khi in...26
2.
Dùng các lựa chọn in cơ sở...26
3.
In một tài liệu từ máy in đã cài đặt sẵn...26
<b>BÀI 6: CÁC TÍNH NĂNG NÂNG CAO...29</b>
<b>I.</b>
<b>BẢNG...29</b>
1.
Tạo bảng biểu đơn giản...29
2.
Thay đổi thuộc tính ơ: định dạng chữ, kích thước, màu...29
3.
Thêm và xóa cột dịng...30
4.
Thêm các đường viền cho bảng...31
5.
Sử dụng công cụ dịnh dạng bảng tự động...31
<b>II. HÌNH VẼ VÀ ẢNH...31</b>
1.
Chèn tệp hình ảnh hay hình vẽ vào một tài liệu...31
2.
Thêm các hình vẽ có sẵn( autoshpes) vào tài liệu: thay đổi màu nét vẽ, màu
tơ nền...31
3.
Di chuyển các hình ảnh hay hình vẽ trong một tài liệu...32
4.
Co giãn một hình...32
<b>III. NHẬP ĐỐI TƯỢNG TỪ NGOÀI VÀO T ÀI LIỆU...32</b>
1.
Nhập một bảng tính vào tài liệu...32
2.
Nhập một tệp hình ảnh , biểu đồ, đồ thị vào tài liệu...32
<b>IV. TRỘN VĂN BẢN...33</b>
1.
Tạo danh sách nhận thư(mailing list) hay tệp dữ liệu để điền tự động...33
</div>
<span class='text_page_counter'>(4)</span><div class='page_container' data-page=4>
<b>BÀI 1: MỞ ĐẦU</b>
<b>I.</b> <b>BƯỚC ĐẦU LÀM VIỆC VỚI CHƯƠNG TRÌNH SOẠN THẢO VĂN BẢN</b>
<b>1. Mở một ứng dụng xử lí văn bản</b>
Khái niệm chung về WINWORD: Microsoft Word (Word) là một chương trình soạn
thảo văn bản chạy trong mơi trường Window. Chỉ sau một khoảng thời gian ngắn học sử
dụng Winword ở mức độ cơ bản, ta có thể soạn thảo nhanh chóng, sáng sủa các tài liệu thơng
thường như một bản tin, bản hợp đồng... Sử dụng Winword cùng với một loạt các chương
trình phụ trợ như Equation, Word Art, Draw... có thể tạo ra được một tài liệu với các đối
tượng đồ hoạ phong phú.
<i> Khởi động chương trình</i>
Vào <b>Start/Programs/Microsoft Word</b>.
Nhấn đúp chuột tại biểu tượng của chương trình <b>Winword</b> (biểu tượng này thường ở
trên nền màn hình hoặc trên thanh biểu tượng Ms Office phía góc trái trên màn hình)
<b>Cửa sổ Word sau khi khởi động</b>
Sau khi khởi động cửa sổ chương trình Winword sẽ được mở ra và có sẵn một cửa sổ
rỗng để nhập văn bản gọi là cửa sổ tài liệu (cửa sổ có tiêu đề Document 1). Trong cửa sổ tài
liệu có con trỏ văn bản (là một vạch đứng nhấp nháy chỉ vị trí sẽ hiện ra ký tự đánh vào)
Ngồi ra cửa sổ chương trình Word cịn có các thành phần quan trọng khác:
</div>
<span class='text_page_counter'>(5)</span><div class='page_container' data-page=5>
Thanh trạng thái (<b>Status Bar</b>) nằm ở đáy cửa sổ, trên đó hiển thị một số thông tin về
tài liệu đang soạn thảo như số thứ tự trang hiện thời, vị trí hiện tại của con trỏ,...
Thanh cuộn đứng (ở sát cạnh phải) và thanh cuộn ngang (ở sát cạnh đáy) sử dụng để
cuộn tài liệu lên, xuống, sang phải, sang trái để hiện các phần bị khuất.
Mỗi người có thể thay đổi các thành phần của màn hình cho phù hợp với cơng việc
của mình (xem phần nâng cao).
<b>2. Mở một tài liệu đã có sẵn, sửa đổi một vài chỗ và ghi lưu.</b>
Chọn lệnh <b>File\Open </b>hoặc biểu tượng <b>Open </b> hộp thoại <b>Open </b> hiện ra
</div>
<span class='text_page_counter'>(6)</span><div class='page_container' data-page=6>
Nếu không bạn nhấn vào biểu tượng máy sẽ mặc định tên file cũ và lưu đè lên nó.
<b>3. Mở một số tài liệu.</b>
Tương tự như mở một tài liệu. Tuy nhiên tại một thời điểm chỉ có một cửa sổ được
kích hoạt, muốn mở một tài liệu khác đã được mở trước đó ta nháy mục <b>Window</b> để hiện
Menu dọc Window, chọn số thứ tự tương ứng với cửa sổ được kích hoạt.
Để đặt đồng thời nhiều tài liệu Word lên màn hình, ta mở tất cả các tập tin muốn xem,
chọn <b>Window\ Arrange All.</b>
<b>4. Tạo một tài liệu mới và ghi lưu.</b>
Bắt đầu soạn một tài liệu mới (Mở cửa sổ tài liệu mới) thì bấm dụng cụ <b>New</b> (hoặc chọn
lệnh <b>File\New\Blank Document</b>), nếu xuất hiện hộp thoại <b>New</b>, chọn <b>OK</b>. Chương trình
sẽ mở thêm một cửa sổ tài liệu mới (trang giấy trắng) có con trỏ văn bản, sẵn sàng nhập
văn bản.
Chọn lệnh <b>File\Save</b>,gõ tên file tài liệu vào mục <b>File name</b> và chọn thư mục sẽ chứa file
tài liệu đó trong mục <b>Save in</b>, chọn <b>OK</b>. File tài liệu sẽ được ghi vào thư mục được chọn
(hoặc thư mục ngầm định <b>My document</b>).
<b>5. Ghi lưu một tài liệu đang có trên đĩa cứng, đĩa mềm.</b>
Để lưu giữ tài liệu ta phải ghi ra đĩa. Trong quá trình soạn tài liệu ta phải làm thao tác
này nhiều lần.
Chọn lệnh <b>File\Save</b>, có 2 khả năng xảy ra:
Nếu là tài liệu mới soạn (đây là lần đầu tiên ghi ra đĩa), sẽ xuất hiện hộp thoại <b>Save</b>
<b>As</b>. Gõ ngay tên file tài liệu (vào mục <b>File name</b>) và chọn thư mục sẽ chứa file tài
liệu đó (trong mục <b>Save in</b>). Chọn <b>OK</b>. File tài liệu sẽ được ghi vào thư mục được
chọn (hoặc thư mục ngầm định <b>My document</b>).
Nếu tài liệu trên màn hình là tài liệu có sẵn trong đĩa (đã có sẵn tên file) ta chỉ mở ra
xem sửa hoặc đánh thêm vào, thì sự thay đổi của tài liệu đó đựoc ghi lại theo tên đã
có mà khơng đưa ra hộp thoại <b>Save As</b>.
<b>6. Đóng tài liệu.</b>
Chỉ việc đóng cửa sổ của chương trình hoặc mở thực đơn <b>File</b>, chọn <b>Exit.</b>
</div>
<span class='text_page_counter'>(7)</span><div class='page_container' data-page=7>
<b>7. Sử dụng chức năng trợ giúp -Help</b>
Chọn <b>Help</b> trên thanh <b>Toolbar</b> chọn <b>Microsoft Word Help</b> hoặc dùng phím tắt
<b>Alt+H / F1</b>
<b>II.</b> <b> CHỈNH SỬA CÁC THIẾT ĐẶT CƠ BẢN.</b>
<b>1. Thay đổi các chế độ hiển thị trang.</b>
Có 4 kiểu xem tài liệu trên màn hình:
Kiểu <b>Normal:</b> Trong kiểu này, văn bản khơng có lề, không hiện cột văn bản
Kiểu <b>Online Layout</b>: Trong kiểu này, văn bản được thể hiện thành hai phần riêng
biệt: nửa trái hiện tiêu đề và tên các thành phần chính trong văn bản; nửa phải hiện
nội dung của văn bản.
Kiểu <b>Page Layout</b>: Nhìn được số trang, tiêu đề đầu\cuối trang; văn bản giống như
khi được in ra giấy.
Kiểu <b>Outline</b>: Cho phép nhìn văn bản theo từng mức khác nhau tính từ phía lề trái
của trang, sâu nhất là 9 mức.
Kiểu <b>Master Document</b>: Gần như kiểu Outline, không hiện ranh giới trang của văn
bản.
Để chọn một cách ta dùng menu <b>View</b>, hoặc nháy chuột vào một trong 4 nút ở đầu trái
thanh cuốn ngang.
Xem toàn màn hình (bỏ hết các thanh menu, thanh cơng cụ): dùng lệnh <b>View/Full</b>
<b>Screen</b>, trở lại màn hình cũ bằng cách gõ <b>Esc</b> hay nháy chuột vào vào nút <b>Close</b> của hộp <b>Full</b>
<b>Screen</b>.
<b>2. Sử dụng cơng cụ phóng to thu nhỏ </b>
Khi muốn phóng to thu nhỏ một văn bản thì vào <b>View</b> trên thanh <b>Toolbar</b> rồi chọn
<b>Zoom.</b> Cuối cùng chọn các kích cỡ hiển thị trên hộp thoại <b>Zoom</b> sau đó ấn <b>OK</b>.Muốn xem
tồn bộ màn hình vào<b> View</b> chọn <b>Full Screen</b>.
<b>3. Sửa đổi hiển thị của thanh công cụ</b>
</div>
<span class='text_page_counter'>(8)</span><div class='page_container' data-page=8>
<b>III. CHUYỂN ĐỔI KHUÔN DẠNG TÀI LIỆU</b>
<b>1. Ghi lưu một tài liệu dưới một khuôn dạng khác </b>
Trong Word có thể lưu được các file dưới các dạng tệp thuần chữ (TXT), tệp Rich
Text Format (RTF), tệp khuôn mẫu tài liệu, tệp của phần mềm khác, phiên bản khác…
Vào <b>File\Save As </b>xuất hiện bảng <b>Save As (</b>như phần trên) rồi chọn khuôn dạng tài
liệu cần lưu trong <b>Save as Type</b> rồi nhấn <b>Save</b>.
<b>2. Lưu tài liệu dưới dạng thích hợp để đưa lên Website.</b>
</div>
<span class='text_page_counter'>(9)</span><div class='page_container' data-page=9>
<b>BÀI 2: CÁC THAO TÁC CƠ SỞ</b>
<b>I.</b> <b>CHÈN THÊM DỮ LIỆU </b>
<b>1.</b>
<b>Chèn thêm một ký tự, một từ, một câu, một vài dòng văn bản</b>Việc chèn thêm một ký tự, một từ, một câu, một vài dòng văn bản là giống nhau:
Chọn vị trí cần chèn
Nhập dữ liệu tại vị trí cần nhập dữ liệu.
Trong trường hợp bạn muốn chèn dữ liệu mới đồng thời xóa dữ liệu cũ ở vị trí cần chèn ta có
thể sử dụng nút Insert trên bàn phím.
<b>2. Sử dụng lệnh Undo:</b>
Muốn quay trở lại trạng thái lúc trước ta dùng lệnh Undo:
Vào <b>Edit/Undo</b>
Hoặc dùng thanh cơng cụ có biểu tượng
Sử dụng phím tắt <b>Ctrl + Z</b>
<b>3. Thêm một đoạn paragraph</b>
Chọn vị trí cần thêm
Nhập dữ liệu tại vị trí cần nhập dữ liệu.
Nhấn Enter.
<b>4. Chèn các kí hiệu/ký tự đặc biệt</b>
Dùng Symbol
Đưa con trỏ vào vị trí cần chèn
Chọn <b>Insert / Symbol</b>.
Trong mục <b>Font</b> nhấn chọn tên <b>Font</b> cần thiết có chứa các ký hiệu muốn chọn.
Nhấp chuột tại ký tự muốn chèn sau đó nhấn vào nút <b>Insert</b>
</div>
<span class='text_page_counter'>(10)</span><div class='page_container' data-page=10>
5. <b>Chèn một dấu ngắt trang</b>
Trong một văn bản dài ngầm định chỉ gồm 1 Section, khi cần từ một vị trí nào đó ngắt
sang phần mới, để con trỏ ở vị trí đó, chèn một dấu ngắt phần bằng lệnh <b>Insert \ Break</b>
Trong hộp thoại <b>Break</b> vừa xuất hiện, chọn <b>Continuous</b>, chọn <b>OK</b>. Một dấu ngắt
Section sẽ được tạo ra ở vị trí con trỏ (là một đường ngang trên dấu có ghi <b>End of Section</b>
nếu ở trong chế độ hiển thị <b>Normal View</b>)
Nếu chèn sai vị trí dấu ngắt phần có thể đặt con trỏ vào dấu, gõ phím <b>Delete</b> xố bỏ,
chèn dấu mới vào vị trí chính xác.
<b>II.</b> <b> LỰA CHỌN DỮ LIỆU </b>
<b>1. Đánh dấu chọn một ký tự, một từ một câu, toàn bộ văn bản</b>
Chọn văn bản là thao tác nhằm chỉ định phần văn bản gồm nhiều ký tự liên tiếp trước
khi xử lý (có thể là một cụm từ, một câu...). Phần văn bản được chọn sẽ thể hiện trên nền
màu đen, còn thao tác chọn văn bản còn được gọi là bôi đen và phần văn bản được chọn cũng
còn gọi là khối văn bản.
Các thao tác chọn văn bản:
<i><b>Chọn một phần bất kỳ</b></i>: dùng chuột kéo từ ký tự đầu đến khi chọn xong ký tự cuối.
Thông thường ta kéo từ trái sang phải, từ trên xuống dưới.
<i><b>Chọn một dịng</b></i>: bấm chuột tại đầu dịng đó (trên vùng chọn, sát cạnh trái cửa sổ)
<i><b>Chọn nhiều dòng</b></i>: chọn dòng trên cùng rồi kéo dọc theo đầu các dòng cần chọn tiếp
theo
<i><b>Chọn một đoạn</b></i>: nhấp đúp tại đầu một dịng trong đoạn.
<i><b>Chọn tồn bộ văn bản</b></i>: nhấn giữ phím Ctrl và bấm chuột tại vị trí bất kỳ trên vùng
chọn hoặc bấm các phím <b>Ctrl + A</b>.
<i><b>Huỷ bỏ sự chọn chọn</b></i>: bấm chuột tại bất cứ vị trí nào trong văn bản.
Có thể bấm các phím để chọn văn bản
</div>
<span class='text_page_counter'>(11)</span><div class='page_container' data-page=11>
Nhấn giữ phím <b>SHIFT</b>, gõ các phím di chuyển con trỏ theo hướng đến cuối phần văn
bản đó (các phím mũi tên, Home, End,..).
<b>III. SAO CHÉP VÀ DI CHUYỂN, XĨA</b>
<b>1. Dùng cơng cụ sao chép và dán.</b>
Để tạo một khúc sao đúp trong một tài liệu hoặc di chuyển một đoạn văn bản trong
một tài liệu.
<i><b>a. Di chuyển khối văn bản</b></i>
Chọn khối cần di chuyển
Bấm nút <b>Cut </b>trên thanh công cụ hoặc dùng phím tắt<b> Ctrl+X </b>để cắt khối đưa vào
vùng nhớ tạm
Chuyển con trỏ tới vị trí mới sẽ đặt khối
Bấm nút <b>Paste</b> trên thanh công cụ hoặc dùng phím tắt <b>Ctrl+P</b> để dán khối văn bản
đang lưu trong vùng nhớ tạm vào vị trí con trỏ.
<i><b>b. Sao chép khối văn bản</b></i>
Chọn khối cần di chuyển
Bấm nút <b>Copy</b> trên thanh công cụ hoặc dùng phím tắt <b>Ctrl+C</b> để sao chép khối vào
vùng nhớ tạm
Chuyển con trỏ tới vị trí mới sẽ đặt khối
Bấm nút <b>Paste</b> hoặc dùng phím tắt <b>Ctrl+P</b> để dán khối văn bản đang lưu trong vùng
nhớ tạm vào vị trí con trỏ. Có thể dán nhiều lần.
<b>2. Sao chép và di chuyển khúc văn bản giữa nhiều tài liệu đang mở</b>
Tương tự như phần trên .
<b>3. Xóa một đoạn văn bản</b>
Chọn khối văn bản cần xố, gõ phím <b>Delete</b> hoặc <b>Backspace </b>hoặc dùng phím tắt
<b>Ctrl+X</b>
<b>IV. TÌM KIẾM VÀ THAY THẾ</b>
</div>
<span class='text_page_counter'>(12)</span><div class='page_container' data-page=12>
<b>1. Dùng cơng cụ tìm kiếm một từ, một câu trong một văn bản</b>
Lệnh <b>Find </b>(Tìm kiếm) cho phép tìm một ký tự, một từ, một cụm từ, ký tự đặc biệt như
dấu ngắt đoạn văn, dấu ngắt trang v.v ... Để tìm kiếm, ta tiến hành qua các bước sau:
Thực hiện: <b>Edit\Find</b> hoặc dùng phím tắt <b>Ctrl+F</b> , khi đó xuất hiện hộp thoại Find
and Replace:
Nhập nội dung cần tìm kiếm vào trong khung <b>Find what</b> của hộp thoại (Có thể khơng
hiện font chữ tiếng Việt)
Nhấn nút <b>Find Next</b>, Winword sẽ dị tìm, khi thấy từ nào sẽ hiện lên và từ đó được
bơi đen nằm sát hộp thoại
Khi muốn sửa chữa thì nhấn chuột trực tiếp trên văn bản
Nhấn nút <b>Find Next</b> để tìm tiếp
Nhấn nút <b>Cancel</b> để kết thúc.
Các lựa chọn trong hộp thoại <b>Find</b>
<b>Find What:</b> Nhập văn bản cần tìm kiếm
<b>Search</b>: Chọn hướng tìm
<b>+ Up:</b> Từ con trỏ về đầu đoạn văn
+ <b>Down:</b> Từ con trỏ đến hết văn bản
+ <b>All:</b> Tìm trong tồn bộ văn bản
<b>Match Case:</b> Nếu được đánh dấu thì Winword sẽ tìm các ký tự và từ chính xác như
đã nhập vào khung <b>Find What</b>
<b>Find Whole Word Only:</b> Nếu được chọn, Winword sẽ tìm một từ như đã nhập vào
trong khung <b>Find What</b>. Nếu không chọn mục này thì Winword sẽ tìm ln tất cả các từ
cùng vần
<b>Use Pattern Matching:</b> Cho phép tìm các từ, ký tự hoặc số theo đúng điều kiện mà ta
đưa ra
<b>Format:</b> Nhấn trên nút Format để xác định các thuộc tính định dạng của văn bản cần
tìm (Font, Paragraph, Style, Language)
<b>Replace:</b> Để dùng kết hợp với tìm kiếm
<b>Special:</b> Liệt kê danh sách các ký hiệu đặc biệt
</div>
<span class='text_page_counter'>(13)</span><div class='page_container' data-page=13>
<b>2. Dùng công cụ thay thế một từ, một câu trong một văn bản</b>
Khi đã tìm thấy từ cần tìm bằng lệnh <b>Edit\Find</b> như đã trình bày trên đây, nếu muốn
thay thế từ đó bằng một từ khác, hãy chọn mục <b>Replace</b>. Nếu muốn dùng kết hợp tìm và thay
thế ta thực hiện lệnh <b>Edit\Replace </b>hoặc dùng phím tắt <b>Ctrl+H</b>, Winword sẽ hiển thị hộp
thoại <b>Replace</b>:
Nhập nội dung cần tìm trong khung <b>Find What</b>
Nhập nội dung muốn thay thế trong khung <b>Replace With</b>
Nhấn nút <b>Find Next</b>, Winword sẽ tiến hành tìm, khi tìm thấy nếu bạn muốn thay thế
thì nhấn nút <b>Replace</b>, nếu bỏ qua khơng muốn thay thế thì nhấn nút <b>Find Next</b>. Nếu
muốn thay thế tất cả thì nhấn nút <b>Replace All</b> rồi nhấn <b>OK</b>.
</div>
<span class='text_page_counter'>(14)</span><div class='page_container' data-page=14>
<b>BÀI 3: ĐỊNH DẠNG</b>
<b>I.</b>
<b> ĐỊNH DẠNG CÁC DÒNG CHỮ</b><b>1. Thay đổi font chữ : kích thước, kiểu chữ</b>
<i><b>a. Định dạng Font chữ</b></i>
Thay đổi font chữ:
Chọn khối văn bản cần định dạng
Nháy chuột vào mũi tên xuống trong hộp tên <b>Font</b> chữ trên thanh định dạng, một
danh sách các tên <b>Font</b> hiện ra, chọn <b>Font</b> cần sử dụng.
Thay đổi cỡ chữ:
Chọn khối văn bản cần định dạng
Nháy chuột vào mũi tên xuống trong hộp <b>Font Size</b>, chọn số chỉ cỡ <b>Font</b>.
<i><b>b. Định dạng ký tự trong Menu:</b></i>
Chọn khối văn bản cần định dạng
Vào <b>Format/Font</b>, xuất hiện hộp thoại <b>Font</b>, chọn font chữ, kiểu chữ, cỡ chữ và các
định dạng khác của văn bản trong hộp <b>font.</b>
<i><b>c. Cách gõ chỉ số trên, chỉ số dưới:</b></i>
Chỉ số trên: Nhấn tổ hợp phím <b>Ctrl + Shift + phím</b> = gõ chỉ số
Chỉ số dưới: Nhấn tổ hợp phím <b>Ctrl + phím</b> = gõ chỉ số
<i><b>Chú ý</b>: Muốn con trỏ trở về bình thường, gõ lại tổ hợp các phím trên lần thứ 2</i>
<b>2. Dùng chữ in nghiêng in đậm, gạch chân</b>
Có 3 kiểu thể hiện: đậm (<b>Bold</b>), nghiêng (Italic), gạch dưới (Underline)
Muốn chọn kiểu kí tự nào thì Click vào một trong các kí tự <b>B, I ,U</b> trên thanh công
cụ.
Định dạng ký tự trong Menu
Chọn khối văn bản cần định dạng
Vào <b>Format/Font</b>, xuất hiện hộp thoại <b>Font</b> , chọn kiểu chữ trong phần <b>Font style</b>
<b>3. Dùng chữ có các màu khác nhau</b>
Định dạng ký tự trong Menu
Chọn khối văn bản cần định dạng
</div>
<span class='text_page_counter'>(15)</span><div class='page_container' data-page=15>
<b>4. Dùng các lựa chọn căn lề và dàn đều cả hai lề</b>
Theo mặc định, khi văn bản được nhập vào tài liệu được tự động căn thẳng hàng theo
lề trái của trang. Tuy nhiên ta có thể thay đổi căn hàng văn bản bằng các nút lệnh: <b>Left</b>,
<b>Right</b>, <b>Center</b>, <b>Justified</b> theo cách sau:
Chọn khối văn bản muốn căn hàng.
Chọn nút lệnh trên thanh công cụ .
<b>5. Thụt đầu dòng</b>
Đặt con trỏ chuột ở trước dòng, hoặc đoạn muốn thụt vào
Nhắp chuột vào nút <b>Increase Indent</b> trên thanh công cụ chuẩn để thụt vào 1/2 inch
Nếu muốn thiết lập một kiểu thụt dòng khác: <b>Format/Paragraph/Indent</b> <b>and</b>
<b>Spacing</b> để đưa các tuỳ chọn của Tab này ra phía trước hộp thoại
<b>6. Thay đổi độ dãn dòng</b>
Đánh dấu chọn đoạn văn bản cần thay đổi khoảng cách dòng
Format / Paragraph / Indent and Spacing
Nhắp chuột vào danh sách <b>Line Spacing</b>
<i><b>Chú ý</b></i>: Bạn có thể nhấn phím tắt
<b>Ctrl + 1:</b> dịng đơn
<b>Ctrl + 2</b>: dịng đơi
<b>Ctrl + 5</b>: dịng gấp rưỡi
<b>7. Sao chép khuôn dạng từ một khúc văn bản đã chọn</b>
Khi cần định dạng một hoặc khối văn bản giống như một phần văn bản đã được định dạng,
ta dùng cách sao chép định dạng như sau:
Chọn văn bản có định dạng cần sao chép.
Bấm nút <b>Format Painter</b> (bấm đúp nếu cần sao nhiều lần).
Bôi đen lần lượt các phần văn bản muốn nhận định dạng cần sao. Bấm <b>ESC</b> nếu thơi
khơng sao tiếp nữa.
Có thể bấm tổ hợp phím <b>CTRL+SHIFT+C, và CTRL+ SHIFT+ V.</b>
<b>II.</b> <b>ĐỊNH DẠNG CHUNG</b>
<b>1. Sử dụng và thiết lập dấu nhảy cột (tab) để căn thẳng cột: trái, phải, giữa, theo dấu</b>
<b>chấm thập phân:</b>
Vào <b>Format\Tabs</b>
</div>
<span class='text_page_counter'>(16)</span><div class='page_container' data-page=16>
<b>2. Thêm đường viền biên (border) cho mọi tài liệu:</b>
Vào <b>Format\Borders and Shading </b>
Chọn đường viền thích hợp trong mục <b>Style </b>và mục <b>Width</b> chọn độ đậm cho đường
viền, sau đó chọn <b>OK.</b>
</div>
<span class='text_page_counter'>(17)</span><div class='page_container' data-page=17>
Chọn gạch đầu dòng trong tab <b>Bullneted.</b>
Chọn đánh số thích hợp trong tab <b>Numbered.</b>
Ta có thể thay đổi các ký hiệu đầu dòng, khoảng cách giữa các ký hiệu với chữ đầu dịng...
bằng cách nhấp vào <b>Custumize.</b>
<b>III. KHN DẠNG MẪU</b>
<b>1. Chọn một khn mẫu cho tài liệu (Template) thích hợp để dùng cho một công việc</b>
<b>cụ thể</b>
<i>a.</i>
<i><b> Khái niệm</b></i>: Tệp mẫu là một dạng tư liệu đã được thiết kế thơ trong đó có nhiều địnhdạng khác nhau. Khác với khi bạn sử dụng nút New trên thanh cơng cụ để tạo ra một tư
liệu, khi đó Word tạo ra tệp mẫu Normal, là tệp mẫu không chứa nội dung và định dạng.
<i>b.</i>
<i><b>Tác dụng</b></i>: Các tệp mẫu của Word giúp bạn tạo được rất nhiều kiểu tư liệu khác nhau, từcác bản fax đến các bản ghi nhớ.
<i>c.</i>
<i><b> Cách tạo</b>: </i> Chọn <b>File/New</b>, xuất hiện hộp thoại <b>New</b>
Nhắp Tab <b>Momos</b>
Chọn khuôn mẫu Contemporary Memo
Nhắp nút <b>OK</b>.
Lúc này Word sẽ tạo mới một tư liệu dựa trên tệp mẫu <b>Contemporary Memo</b>. Nhắp
lên dòng hướng dẫn “nhắp tại đây và gõ tên” (Click here and type name) và gõ nội
dung mới ghi đè lên chúng.
Đọc các dòng hướng dẫn khi sử dụng tệp mẫu.
Lựa các thông tin rồi gõ đè lên chúng (nội dung mới của bạn sẽ ghi đè lên dịng
hướng dẫn được chọn ).
Đóng tài liệu lại và khơng cần lưu trữ nó.
<b>2. Làm việc với một khuôn mẫu cho một công việc cụ thể</b>
Dùng đồ thuật Wizard
<i><b>a.</b></i> <b> Khái niệm: </b>
Wizard cũng như các tệp tin khác, sẽ có sẵn nội dung và các định dạng làm mẫu.
Nhưng nó sẽ hỏi bạn những thứ bạn cần gộp vào tư liệu và chỉ tạo ra đúng cái bạn yêu cầu.
<i><b>b. Tác dụng:</b></i>
</div>
<span class='text_page_counter'>(18)</span><div class='page_container' data-page=18>
<i><b>c. Cách tạo:</b></i>
Chọn <b>File/New</b>, xuất hiện hộp thoại <b>New</b>
Nhắp Tab Momos
Chọn khuôn mẫu <b>Memo Wizard</b>
Nhắp nút <b>OK</b> để chạy Wizard.
Lúc này Word sẽ mở trang đầu tiên của Wizard. Nhắp lên nút <b>Next</b>.
Wizard sẽ đưa ra câu hỏi đầu tiên của nó. Đánh dấu một trong ba nút tuỳ chọn rồi
nhắp lên nút <b>Next</b> lần nữa.
Tiếp tục trả lời các câu hỏi của Wizart sau đó nhắp <b>Next</b> cho đến khi nhắp nút <b>Finish</b>.
Đóng tài liệu lại và khơng cần lưu trữ nó.
</div>
<span class='text_page_counter'>(19)</span><div class='page_container' data-page=19>
<b>BÀI 4: HỒN TẤT MỘT TÀI LIỆU</b>
<b>I.</b> <b>KIỂU CÁCH (STYTES) VÀ PHÂN TRANG</b>
<b>1. Áp dụng một styles có sẵn cho một tài liệu</b>
<i><b>a. Định nghĩa Style: </b></i>
Một tập hợp các thuộc tính định dạng: font, size, căn hàng theo chiều ngang,
khoảng cách giữa các ký tự, ... được gọi là một mẫu định dạng (Style).
Sau khi đã có các style, việc định dạng văn bản bằng cách sử dụng các style sẽ
là một phương pháp tiện lợi nhất cho người sử dụng.
<i><b>b. Tạo Style:</b></i>
Thực hiện <b>Format\Style and Formating</b>, xuất hiện hộp thoại <b>Style</b>:
</div>
<span class='text_page_counter'>(20)</span><div class='page_container' data-page=20>
Khung <b>Name:</b> Nhập tên Style ( Mặc nhiên là Style 1)
Nút <b>Format:</b> Chọn các mục cần định dạng cho Style: Font, lề, tab,...
Nhấn <b>OK</b> để chọn.
<i><b>c. Sửa chữa Style:</b></i>
Thực hiện <b>Format\Style and Formating</b>.
Nhấn chuột phải vào tên <b>Style </b>chọn <b>Modify </b>từ menu và xuất hiện hộp thoại
như hộp <b>New Style.</b>
Thay đổi các mục trong <b>Style</b> ( <b>Font, Tab</b>, ...)
Nhấn <b>OK</b> để ghi nhận sự thay đổi.
<i><b> d. Sử dụng Style:</b></i>
Đánh dấu (Bôi đen) các đoạn văn bản cần định dạng theo mẫu Style.
Nhấn nút <b>Style</b> <b>and Formating</b> trên thanh công cụ định dạng, nhấn chuột tại
kiểu Style.
Các đoạn văn bản được đánh dấu sẽ có kiểu định dạng của Style đã chọn.
<b>2. Chèn thêm số trang cho một tài liệu</b>
Vào <b>Insert/Page number</b>
Xuất hiện hộp thoại <b>Page Number</b>
Trong mục <b>Position</b> chọn vị trí đánh số trang:
<b>Top of Page</b>: Đánh số ở đầu trang
<b>Bottom of Page</b>: Đánh số ở cuối trang
Trong mục <b>Alignment</b>: chọn <b>Left, Center, Right</b> hoặc <b>Inside</b> hay <b>Outside </b>để
đặt số trang ở bên trái, giữa, bên phải, nằm phía trong cùng hay ngồi cùng của
trang.
Nếu đánh số ngay từ trang đầu tiên ta chọn hộp <b>Show Number in First Pag</b>
Nhấn vào nút <b>Format</b> để chọn kiểu đánh số trang. Gõ số bắt đầu của trang đầu
</div>
<span class='text_page_counter'>(21)</span><div class='page_container' data-page=21>
<b>II.</b> <b>ĐẦU TRANG VÀ CHÂN TRANG</b>
<b>1. Thêm đầu trang và chân trang cho một tài liệu</b>
Phần đầu trang (<b>Header</b>) hoặc phần chân trang (<b>Footer</b>) được tạo ra gồm một
hoặc vài dòng ở phần lề trên của mỗi trang (nếu tài liệu gồm nhiều trang). Phần này
thường gồm tên tác giả, tên cơ quan, số thứ tự của trang,...
Chọn chế độ hiển thị <b>Page Layout</b> (để quan sát được lề trên của trang)
Thực hiện lệnh <b>View\ Header and Footer</b>
Con trỏ sẽ xuất hiện ở phần lề trên của trang để ta tiến hành soạn nội dung của
đầu trang, đồng thời thanh công cụ <b>Header and Footer</b> xuất hiện bổ sung để ta sử
dụng.
Tiến hành soạn và định dạng nội dung phần đầu trang như bình thường.
Kết thúc soạn, bấm vào công cụ <b>Close</b>
<b>2. Thêm ngày tháng, tác giả, số trang </b>
Trong hộp thoại <b>Header and Footer</b> ta có thể thêm những nội dung cần thiết
vào đầu trang và chân trang bằng cách :
Bấm vào công cụ <b>Page Number</b> để chèn số trang, <b>Date</b> để hiện ngày tháng,
<b>Switch beetwen header and footer</b> để chuyển sang soạn đáy trang hoặc ngược lại,
<b>Autotext</b> gồm nhiều nội dung hữu ích khác.
<b>3. Áp dụng các định dạng chữ cơ bản trong đầu trang và chân trang</b>
Tương tự như trong văn bản thông thường
<b>III. KIỂM TRA CHÍNH TẢ VÀ NGỮ PHÁP.</b>
</div>
<span class='text_page_counter'>(22)</span><div class='page_container' data-page=22>
<b>AutoCorrect</b> là một chức năng tự động sửa lỗi, Winword cho phép thay thế
một từ này (viết sai) thành một từ khác (viết đúng) trong đó việc thay thế là hoàn toàn
tự động.
Thực hiện việc này bằng cách: Mở trình đơn <b>Tools\AutoCorrect Option</b> xuất
hiện hộp thoại:
Ta định nghĩa các cặp từ ngữ cần sửa lỗi tự động:
Trong khung <b>Replace</b>, hãy nhập từ sai, ví dụ CN.
Trong khung <b>With</b>, ta hãy nhập từ đúng, ví dụ: “Cộng hồ xã hội chủ nghĩa
Việt Nam ”, sau đó nhấn nút <b>Add</b>, cặp từ ngữ này được đưa vào danh sách.
Từ lúc này trở đi, trong văn bản bất cứ lúc nào khi bạn nhập chữ “CN” và nhấn
phím cách thì chữ CN sẽ được thay thế bằng “Cộng hoà xã hội chủ nghĩa Việt Nam ”.
<b>IV. BÀI TRÍ TÀI LIỆU</b>
<b>1.</b>
<b> Thay đổi bài trí của tài liệu: trang đứng trang nằm ngang, kích thước</b><b>trang…</b>
</div>
<span class='text_page_counter'>(23)</span><div class='page_container' data-page=23>
Mở khung <b>Paper Size</b>, chọn một trong các cỡ trang chuẩn (thường dùng cỡ A4
hay Letter). Ta cũng có thể lựa chọn kích thước trang bằng cách khai báo
chiều rộng, chiều dài trang trong các mục <b>Width và Height</b>.
Trong khung <b>Orientation</b> có thể chọn một trong 2 hướng bài trí tài liệu:
<b>Portrait</b> (hướng đứng) để văn bản theo chiều rộng tờ giấy
<b> Landscape</b> (hướng nằm) để văn bản theo chiều dài (xoay chiều), do đó
chiều dài dịng sẽ lớn hơn
<b>2. Thay đổi mép lề của tài liệu</b>
Một tài liệu thực chất bao gồm các đoạn văn bản kế tiếp nhau, khi trình bày thì
một số đoạn văn bản có thể có các định dạng giống nhau
<i><b>a. Căn chỉnh đoạn vào giữa hoặc sang phải, sang trái bằng các công cụ căn</b></i>
<i><b>chỉnh</b></i>
Chọn đoạn văn bản cần định dạng: đặt con trỏ vào đoạn đó. Muốn chọn đồng
thời nhiều đoạn thì phải bơi đen các đoạn đó.
</div>
<span class='text_page_counter'>(24)</span><div class='page_container' data-page=24>
<i><b>b. . Sử dụng thước để dịch lề trái hoặc lề phải của đoạn (Indents)</b></i>
Trên thước ngang, bên trái và bên phải có các con chạy, đó là các điểm mốc
của lề trái và lề phải của đoạn. Bình thường các điểm mốc đó nằm tại ranh giới
giữa phần màu xám và phần màu trắng của thước có nghĩa là lề của đoạn trùng
với lề của trang. Dùng chuột để kéo các điểm mốc đó sẽ dịch chuyển lề thụt
vào hoặc lùi ra
Trước khi kéo điểm mốc, cần chọn các đoạn cần dịch lề.
Khi kéo điểm mốc phải đặt chuột chính xác tại mốc cần kéo. Đặc biệt, mốc bên
trái có 3 con chạy nhỏ: con chạy phía trên cùng để dịch riêng dịng đầu của
đoạn, con chạy dưới cùng (hình ơ vng) để dịch lề cả đoạn, con chạy giữa để
dịch lề cả đoạn trừ dòng đầu.
<i><b>c. . Sử dụng hộp thoại Paragraph đề chọn khoảng phía trước/ phía sau của đoạn</b></i>
<i><b>(Spacing before/ after) hoặc khoảng cách giữa các dòng của đoạn</b></i>
Chọn lệnh <b>Format\Paragraph</b>. Trong hộp thoại <b>Paragraph</b> vừa xuất hiện,
chọn <b>Indents and Spacing</b>
Trong đó có khung Spacing gồm:
</div>
<span class='text_page_counter'>(25)</span><div class='page_container' data-page=25>
Khoảng cách phía sau của đoạn văn được thay đổi bằng cách chữa lại trị
số mục của mục <b>After</b> chẳng hạn là 12 (sẽ tương đương 1 khoảng được tạo
ra khi bấm phím <b>Enter</b>).
Muốn thay đổi khoảng cách giữa các dòng trong đoạn (độ dãn dòng), mở khung
<b>Line Spacing</b>, chọn một kiểu dãn dòng: <b>single</b> (khoảng cách đơn); <b>1.5 line</b> (khoảng
cách gấp rưỡi); <b>double</b> (khoảng cách gấp đơi); <b>Exactly</b> (khoảng cách chính xác theo
trị số chọn trong mục <b>At,</b> chẳng hạn là 15pt); <b>At Least</b> (khoảng cách chính xác theo trị
số chọn trong mục At, nhưng có thể thay đổi nếu cỡ chữ của dịng q lớn
Bấm <b>OK</b> để đóng hộp thoại.
</div>
<span class='text_page_counter'>(26)</span><div class='page_container' data-page=26>
<b>BÀI 5: IN ẤN</b>
<b>I.</b> <b>CHUẨN BỊ IN</b>
<b>1. Xem một tài liệu trước khi in</b>
Màn hình <b>Print Preview</b>
Word cho phép xem trước dáng vẻ của tài liệu để bạn phát hiện những sai sót
và hiệu chỉnh rồi mới cho ra qua máy in.
Nhắp lên nút <b>Print Preview</b> trên thanh công cụ chuẩn (hoặc chọn trên
menu <b>File/ Print Preview</b>)
Word chuyển qua kiểu xem <b>Print Preview</b>
Nhấn các phím <b>Page Up</b> và <b>Page Down</b> để xem các phần trên và dưới của
tài liệu
Xem một trang: <b>One Page</b>
Thoát khỏi: <b>Close</b>
<i><b>Chú ý:</b></i> Nhắp nút <b>Shrink to Fit</b> trên thanh công cụ <b>Print Preview</b> (là nút thứ tư
từ trái qua) để dồn văn bản trên chỉ gọn trong một trang.
<b>2. Dùng các lựa chọn in cơ sở</b>
<i><b>a. In theo chế độ in ngầm định</b></i>
Khi máy in đã sẵn sàng, bấm chuột vào công cụ <b>Print</b>, tài liệu sẽ được in ra
theo chế độ ngầm định: in lần lượt tất cả các trang, mỗi trang một bản.
<i><b>b. In theo ý muốn</b></i>
Thực hiện lệnh <b>File\ Print</b> hộp thoại sẽ xuất hiện:
<b>Copies</b> (số bản in): Chọn chọn số bản cần in (ngầm chọn là 1)
<b>Page Range</b> (Phạm vi các trang cần in): Ngầm chọn là All tất cả các trang,
nếu chỉ muốn in một số trang nào đó (chẳng hạn in lại) thì đánh số của các
trang đó ở mục Pages (chẳng hạn 5,7,10-12)
Bấm <b>OK</b> để in
<b>3. In một tài liệu từ máy in đã cài đặt sẵn</b>
<i><b>a. Chọn khổ giấy máy in</b></i>
Chọn khổ giấy
Vào <b>File/Page Setup</b>, xuất hiện hộp hội thoại <b>Page Setup </b> như hình trên
Chọn phần <b>Page Size</b>: chọn cỡ giấy cho trang in
</div>
<span class='text_page_counter'>(27)</span><div class='page_container' data-page=27>
<b>Portrait</b>: hướng dọc
<b>Landscape</b>: hướng ngang
<b>Apply To</b>: Nhấn chọn một trong ba khả năng áp dụng cỡ giấy in và hướng in
cho:
<b>This Section</b>: cho vùng hiện tại
<b>This Point Forward</b>: in từ vị trí hiện tại dến vùng kế sau
<b>Whole Document</b> : cho toàn bộ tài liệu.
<i><b>b. . Giới thiệu các tham số khi in và chọn trang in</b></i>
Vào <b>File / Print</b>
Hộp thoại <b>Print</b> xuất hiện
<b>Printer</b>: chọn kiểu máy in
<b> Print What</b>: chọn kiểu tài liệu muốn in
<b>Copies</b>: chọn số lần in một tài liệu
<b>Page Range</b>: Chọn trang in
<b>All:</b> in toàn bộ tài liệu
<b>Current Page</b>: Chỉ in trang tài liệu đang hiện hành
<b>Pages</b>: đánh số trang muốn in theo các nội dung sau:
Nếu muốn in một số trang liên tục ta đặt trang đầu và trang cuối cách nhau bởi
dấu (-) ví dụ : 7-9
</div>
<span class='text_page_counter'>(28)</span><div class='page_container' data-page=28>
Chọn <b>OK</b> để in
</div>
<span class='text_page_counter'>(29)</span><div class='page_container' data-page=29>
<b>BÀI 6: CÁC TÍNH NĂNG NÂNG CAO</b>
<b>I.</b> <b>BẢNG</b>
<b>1. Tạo bảng biểu đơn giản </b>
Đặt con trỏ tại vị trí bắt đầu lập bảng
Chọn lệnh <b>Table \ Insert Table</b>
Sẽ xuất hiện hộp thoại <b>Insert Table</b>:
Gõ một số chỉ số lượng cột của bảng (vào khung <b>Number of Columns</b>)
Chọn khung <b>Number of Rows</b>, xoá số gợi ý, gõ một số chỉ số lượng hàng
của bảng
Chọn <b>OK</b>.
Một bảng rỗng gồm nhiều hàng và cột sẽ được chèn vào vị trí con trỏ. Giữa các
hàng và các cột có đường lưới phân cách, đường lưới này sẽ khơng bị in ra, nhưng nó
giúp định vị các ơ bảng. Có thể hiện, ẩn đường lưới bằng cách chọn lệnh <b>Table \</b>
<b>Gridlines</b>
<b>2. Thay đổi thuộc tính ô: định dạng chữ, kích thước, màu..</b>
<i><b>Chọn các ô, hàng, cột:</b></i>
Chọn một ô: nhấn trỏ chuột trên lề trái của ơ đó
Chọn một hàng: vào <b>Table/Select row</b>
Chọn một cột: vào <b>Table/Select column</b>
</div>
<span class='text_page_counter'>(30)</span><div class='page_container' data-page=30>
Văn bản trong từng ô cũng được định dạng font và paragraph giống như văn
bản ở ngồi (các cạnh trái, phải ơ giống như lề trái, lề phải của trang). Mỗi ô có thể có
một hay nhiều đoạn văn bản, các bức ảnh, ký hiệu, .... Thay đổi thuộc tính văn bản
trong từng ô thao tác giống như với văn bản thuờng.
<b>3. Thêm và xóa cột dịng</b>
<i><b>a. Chèn thêm hàng, cột vào bảng</b></i>
<i>* Chèn hàng:</i>
Chọn hàng tại vị trí cần chèn
Thực hiện <b>Table/Insert row</b>
Hàng mới chèn vào sẽ nằm trên hàng được chọn.
<i>* Chèn thêm cột:</i>
Chọn cột tại vị trí cần chèn.
Vào <b>Table/Insert columns</b>
Cột mới chèn vào sẽ nằm bên trái cột được chọn.
<i><b>b. Xoá hàng cột </b></i>
<i>*Xoá hàng:</i>
Chọn hàng cần xoá
<b>Table / Delete Row</b>
<i>*Xoá cột:</i>
Chọn cột cần xoá
<b>Table/Delete Columns</b>
<i>*Xoá bảng:</i>
Chọn bảng
Chọn <b>Cut</b>
<i><b>c. Nhập và tách ơ trong bảng</b></i>
<i>* Nhập ơ (hồ ơ)</i>
Chọn các ô cần nhập
Chọn <b>Table / Merge</b>
<i>* Tách ô:</i>
Chọn ô cần tách
<b>Table / Split Cells</b>
</div>
<span class='text_page_counter'>(31)</span><div class='page_container' data-page=31>
<b>4. Thêm các đường viền cho bảng</b>
Chọn bảng
<b>Format / Border and Shading</b>, xuất hiện hộp thoại như đã nói ở trên:
Trong mục <b>preets</b> chọn các mục sau:
<b>Grid:</b> tạo đường kẻ cho toàn bảng
<b>Box</b>: tạo viền xung quanh
<b>None</b>: loại bỏ đường kẻ
Trong mục <b>line</b> chọn kiểu đường kẻ dùng cho bảng
Chọn <b>OK</b>
<b>5. Sử dụng công cụ dịnh dạng bảng tự động</b>
Chọn mẫu bảng có sẵn
Đưa con trỏ vào trong bảng
<b>Table / Table AutoFormat</b>
Chọn mẫu bảng có sẵn trong hộp thoại <b>Auto Format</b>, nhấn <b>OK</b>
<b>II.</b> <b> HÌNH VẼ VÀ ẢNH</b>
<b>1. Chèn tệp hình ảnh hay hình vẽ vào một tài liệu</b>
Để con trỏ tại vị trí cần chèn ảnh, chọn lệnh <b>Insert\Picture\Clip Art...</b>
Trong hộp thoại <b>Microsoft Clip Art</b> có các thẻ <b>Clip Art, Picture</b>, để ta tìm và
bấm chọn hình cần lấy ra rồi bấm nút <b>Insert</b>, hộp thoại đóng lại và hình sẽ
được chèn vào vị trí con trỏ.
Có thể đưa thêm các hình ảnh khác vào <b>Clip Art</b> bằng cách bấm nút
<b>Import Clipart</b> trong hộp thoại, sẽ xuất hiện tiếp hộp thoại để ta tìm và
bấm chọn tên file ảnh (các Fie *.Wmf, *.bmp,...)
Hoặc có thể tìm và chọn file ảnh trực tiếp từ thư mục khác trên đĩa bằng
hộp thoại <b>Insert\Picture\From File</b>,...
<b>2. Thêm các hình vẽ có sẵn( autoshpes) vào tài liệu: thay đổi màu nét vẽ, màu tơ</b>
<b>nền</b>
Để con trỏ tại vị trí cần chèn hình vẽ, chọn lệnh <b>Insert\Picture\Autoshpes</b>
</div>
<span class='text_page_counter'>(32)</span><div class='page_container' data-page=32>
Chọn hình ảnh (bằng cách bấm vào hình, một đường khung và các mốc vuông
sẽ bao quanh ảnh) rồi chọn lệnh <b>Format\ Autoshape</b> để mở bảng <b>Autoshape</b>
ra, sau đó thực hiện thay đổi hay lựa chọn các định dạng cần thiết cho hình vẽ.
<b>3. Di chuyển các hình ảnh hay hình vẽ trong một tài liệu</b>
Nhắp lên hình ảnh để chọn nó
Nhắp lên nút <b>Text Drawing</b> trên thanh công cụ <b>Picture</b>
Chọn một tuỳ chọn nào đó.
Các chữ sẽ được xắp dọc theo hình ảnh.
Di chuyển: chọn tranh, xuất hiện mũi tên 4 đầu nhấn và giữ chuột kéo về vị trí
mới.
<b>4. Co giãn một hình</b>
Nhắp lên hình ảnh để chọn nó.
Thay đổi kích thước:mũi tên hai đầu, kéo chỉnh.
<b>III. NHẬP ĐỐI TƯỢNG TỪ NGOÀI VÀO T ÀI LIỆU</b>
<b>1. Nhập một bảng tính vào tài liệu </b>
Vào <b>Insert\ Object</b>
Nhấp vào tab <b>Create from Flie</b>, trong hộp thoại này ta gõ đường dẫn và tên
đối tượng cần nhập vào mục <b>File Name</b> hoặc có thể nhấp vào <b>Browse</b> để chọn
đối tượng.
Sau khi chọn xong nhấp <b>OK</b>
</div>
<span class='text_page_counter'>(33)</span><div class='page_container' data-page=33>
Chọn đối tượng muốn nhập:From File(tệp hình ảnh),Chart (biểu đồ, đồ thị), giả
sử ta muốn nhập một ảnh vào tài liệu, chọn <b>From File.</b> Xuất hiện hộp thoại
<b>Insert Picture</b>, trong <b>Look in</b> bạn chọn thư mục có chứa ảnh cần nhập vào tài
liệu, trong mục <b>Name</b> bạn chọn tên file ảnh cần nhập hoặc gõ tên file cần nhập
vào mục <b>File Name</b>.Cuối cùng sau khi nhập xong bạn nhấp <b>Insert</b>.
<b>IV. TRỘN VĂN BẢN</b>
<b>1. Tạo danh sách nhận thư(mailing list) hay tệp dữ liệu để điền tự động</b>
Bước 1: Tạo tài liệu chính (Main Document)
Tài liệu chính được đánh bình thường tại cửa sổ Word, trong đó có thể sử dụng
cả đồ hoạ.
Bước 2: Tạo nguồn dữ liệu
</div>
<span class='text_page_counter'>(34)</span><div class='page_container' data-page=34>
Trong <b>Select document type</b>, chọn <b>Directory</b>.
Nhấp <b>Next: Starting document</b>
<i>Thiết lập và hiển thị thư mục của bạn</i>
Bạn làm theo các bước sau
Chọn <b>Use the current document</b>.
Sau đó nhấp<b> Next: Select recipients</b>.
Định vị và tạo nguồn dữ liệu , sau đó chọn người nhận
Tạo một danh sách địa chỉ mới
</div>
<span class='text_page_counter'>(35)</span><div class='page_container' data-page=35>
3. Trong hộp <b>New Address List</b> ,bạn nhập những thông tin cần thiết vào
dưới mục <b>Enter Address information</b>; như tiêu đề, tên, địa chỉ, bạn
không cần phải điền tất cả các trường.
4. Nhấp <b>New Entry</b>.
5. Lặp lại các bước trên cho đến khi bạn điền tấtt cả các địa chỉ mà bạn
muốn cho vào danh sách sau đó nhấp <b>Close</b>.
6. Trong hộp <b>Save Address List</b> ,nhập tên cho danh sách địa chỉ trong hộp
<b>File name</b> và chọn thư mục đê ghi lại danh sách này
7. Nhấp <b>Save</b>.
Tất cả những địa chỉ mà bạn vừa mới nhập vào trong danh sách sẽ xuất hiện trong hộp
<b>Mail Merge Recipients.</b>
<b>2. Trộn danh sách nhận thư với văn bản thư mẫu hay phiếu mẫu</b>
</div>
<span class='text_page_counter'>(36)</span><div class='page_container' data-page=36>
Nhấp nút <b>Mail Merge Recipients </b>trên thanh công cụ <b>Mail Merge. </b>Xuất hiện hộp
<b>Mail Merge Recipients.</b>
Trong hộp <b>Mail Merge Recipients</b> chọn những người nhận mà bạn muốn trộn
Nhấp <b>OK</b> .
Nhấp nút <b>Merge to New Document </b>trên thanh công cụ<b> Mail Merge. </b>Trong hộp
thoại <b>Merge to a New Document</b> bạn chọn:
o Để trộn tất cả các bản ghi nhấp <b>All</b>.
o Để trộn các bản ghi mà bạn nhìn thấy trong cửa sổ tài liệu nhấp <b>Current</b>
<b>record</b>.
o Để trộn một khoảng bản ghi nhấp <b>From</b>, và sau đó bạn điền số bản ghi
trong hộp <b>From</b> và <b>To</b>.
</div>
<!--links-->