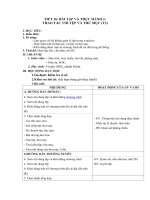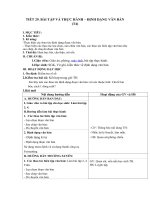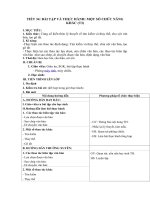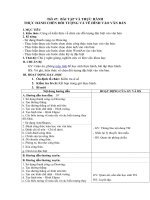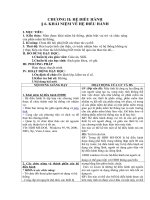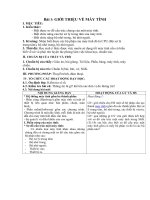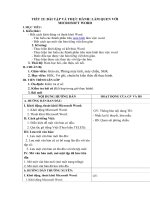Tải Giáo án môn Tin học lớp 10 bài 39 - Làm việc với bảng trong Word
Bạn đang xem bản rút gọn của tài liệu. Xem và tải ngay bản đầy đủ của tài liệu tại đây (90.08 KB, 2 trang )
<span class='text_page_counter'>(1)</span><div class='page_container' data-page=1>
<b>TIẾT 39: LÀM VIỆC VỚI BẢNG TRONG WORD (T3)</b>
<b>I. MỤC TIÊU:</b>
<b>1. Kiến thức:</b>
- Biết các thao tác trong bảng: Định dạng đường viền trong bảng
- Biết thao tác thay đổi kiểu hiển thị dữ liệu trong bảng.
- Biết sắp xếp dữ liệu trong bảng; sử dụng công thức và hàm để tính tốn trong
bảng.
<b>2. Kĩ năng:</b>
- Thực hiện được các thao tác trên bảng: Định dạng đường viền trong bảng;
thay đổi kiểu hiển thị dữ liệu trong bảng.
- Thực hiện được thao tác sắp xếp dữ liệu trong bảng; sử dụng được cơng thức
và hàm để tính toán dữ liệu trong bảng.
<b>3. Thái độ: Chú ý nghe giảng, nghiên cứu và làm việc khoa học</b>
<b>II. CHUẨN BỊ</b>
GV: - Máy tính, máy chiếu, bút chỉ.
- Giáo án, đề cương bài giảng, SGK
HV: SGK, Vở ghi
<b>III. HOẠT ĐỘNG DẠY HỌC</b>
<b>1. Ổn định lớp: </b>
<b>2. Kiểm tra bài cũ:</b>
<b>3. Bài mới: </b>
<b>NỘI DUNG GIẢNG DẠY</b> <b>HOẠT ĐỘNG CỦA GV VÀ HS </b>
<b>2. Các thao tác trong bảng:</b>
<b>g. Định dạng đường viền trong bảng:</b>
Cách 1: Sử dụng thanh Tables and Borders.
Cách 2: Sử dụng menu:
B1: Chọn cột, hàng cần kẻ khung viền
B2: Chọn lệnh <b>Format -> Borders and Shading.. </b>
xuất hiện hộp thoại Borders and Shading. Chọn
Border.
B3: Chọn kiểu đường kẻ ở hộp Style
- Chọn màu của đường kẻ ở hộp Color
- Chọn vị trí kẻ khung viền
B4: nháy OK.
h)<i><b> Thay đổi kiểu hiển thị dữ liệu trong bảng</b></i>
Cách 1: Sử dụng Menu:
B1: Chọn những ô cần thay đổi kiểu hiển thị
B2: Mở menu <b>Format/ </b>chọn <b>Text Direction</b>
B3: Chọn kiểu hiển thị tương ứng trong khung
GV: Thực hiện thao tác trên máy, giảng
giải.
</div>
<span class='text_page_counter'>(2)</span><div class='page_container' data-page=2>
<b>Orientation</b> và xem sự thay đổi trong Preview
B4: Nháy OK.
Cách 2: Sử dụng thanh công cụ Tables and Borders
<b>3. Sắp xếp dữ liệu trong bảng:</b>
Các bước tiến hành như sau:
- Chọn bảng cần sắp xếp
-Vào thực đơn <b>Table\Sort</b>. Hộp thoại xuất
hiện:
- Trong khung My list has:
Header row: Chọn bảng có dịng tiêu đề.
No header row: Chọn bảng khơng có dịng tiêu đề.
- Chọn các khoá sắp xếp trong hộp Sort By và
Then By.
Chọn sắp xếp dữ liệu theo kiểu nào trong hộp
Type:
- Chọn thứ tự sắp xếp:
Ascending: Sắp xếp theo thứ tự tăng dần.
Descending: Sắp xếp theo thứ tự giảm dần.
-Chọn OK.
<b>4. Sử dụng các công thức, các hàm để tính tốn</b>
<b>trong bảng</b>
B1: Lệnh <b>Table -> Formula..</b> x.h hộp thoại
B2: Gõ công thức hoặc hàm cần sử dụng vào
Formula
B3: Chọn hàm cần tính tốn trong Paste function
B4: Nháy OK.
GV: Dẫn dắt vào bài.
GV: Giảng giải.
HS: Quan sát phông chiếu, Tổng hợp.
GV: Giới thiệu cỏc hàm tính tốn:
- Tính tổng các số: hàm SUM (đối số)
- Tính trung bình: hàm AVERAGE (đối
số)
- Tìm giá trị lớn nhất: MAX (đối số)
- Tìm giá trị nhỏ nhất : MIN(đối số)
HS: theo dõi, tổng hợp ghi bài.
<b>4. Củng cố:</b>
- Định dạng khung viền trong bảng:
- Thay đổi kiểu hiển thị văn bản trong bảng:
- Sắp xếp dữ liệu trong bảng ; sử dụng cơng thức và hàm để tính tốn trong
bảng.
<b>5. Câu hỏi, bài tập: </b>
</div>
<!--links-->
Tải Giáo án môn Tin học lớp 10 bài 9 - Bài tập và thực hành
- 3
- 14
- 0