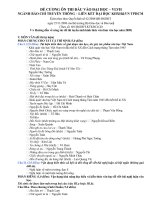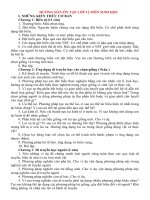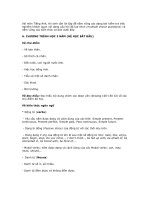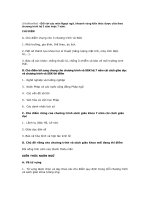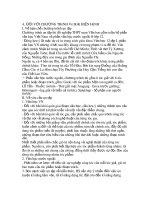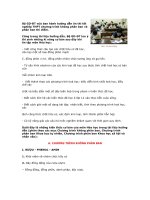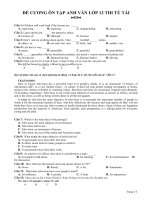- Trang chủ >>
- Mầm non - Tiểu học >>
- Lớp 1
Đề cương ôn thi IC3 SPARK
Bạn đang xem bản rút gọn của tài liệu. Xem và tải ngay bản đầy đủ của tài liệu tại đây (1.42 MB, 36 trang )
<span class='text_page_counter'>(1)</span><div class='page_container' data-page=1></div>
<span class='text_page_counter'>(2)</span><div class='page_container' data-page=2></div>
<span class='text_page_counter'>(3)</span><div class='page_container' data-page=3>
TỚ THAO TÁC VỚI VĂN BẢN
•
<b><sub>Nhập và chỉnh sửa văn bản. </sub></b>
•
<b><sub>Di chuyển xung quanh văn bản. </sub></b>
•
<b><sub>Chèn các đối tượng đa phương tiện. </sub></b>
Trong bài học này, bạn sẽ học các kỹ năng cần thiết để tạo những tài liệu đơn
giản và những thao tác thiết yếu để làm việc với tài liệu trong
<b>Microsoft </b>
</div>
<span class='text_page_counter'>(4)</span><div class='page_container' data-page=4></div>
<span class='text_page_counter'>(5)</span><div class='page_container' data-page=5></div>
<span class='text_page_counter'>(6)</span><div class='page_container' data-page=6></div>
<span class='text_page_counter'>(7)</span><div class='page_container' data-page=7>
<sub>Di chuyển xung quanh văn bản</sub>
Ký tự tiếp theo ->
Ký tự trước đó <-
Từ tiếp theo Ctrl + ->
Từ trước đó Ctrl + <-
Bắt đầu dòng Home
Kết thúc dòng End
Bắt đầu tài liệu Ctrl + Home
Dòng tiếp theo ↓
Dòng trước ↑
Đoạn tiếp theo Ctrl + ↓
Đoạn trước Ctrl + ↑
Màn hình tiếp theo Pg Dn
Màn hình trước Pg Up
</div>
<span class='text_page_counter'>(8)</span><div class='page_container' data-page=8>
<sub>Sử dụng thanh cuộn</sub>
<b>Có ba phương pháp để di chuyển xung quanh tài liệu sử dụng các </b>
<b>thanh cuộn: </b>
• Nhấp chuột vào mũi tên trên thanh cuộn để di chuyển hộp cuộn lên
hoặc sang trái và sang phải.
</div>
<span class='text_page_counter'>(9)</span><div class='page_container' data-page=9></div>
<span class='text_page_counter'>(10)</span><div class='page_container' data-page=10></div>
<span class='text_page_counter'>(11)</span><div class='page_container' data-page=11>
<sub>B. Thiết lập khoảng cách giữa các Đoạn văn bản</sub>
<b>Để thiết lập hoặc thay đổi khoảng cách đoạn, bạn sử </b>
<b>dụng một trong những cách sau:</b><sub>•</sub> <sub>Trên thẻ </sub><b><sub>Home</sub></b><sub>, trong nhóm </sub><b><sub>Paragraph</sub></b><sub>, nhấp chuột vào </sub>
nút <b>Dialog box launcher</b>.
• Sau đó, trong vùng <b>Spacing</b>, đặt khoảng cách phù hợp.
</div>
<span class='text_page_counter'>(12)</span><div class='page_container' data-page=12>
<sub>B. Thiết lập khoảng cách giữa các Đoạn văn bản</sub>
</div>
<span class='text_page_counter'>(13)</span><div class='page_container' data-page=13>
<sub>Tìm kiếm và thay thế văn bản</sub>
</div>
<span class='text_page_counter'>(14)</span><div class='page_container' data-page=14>
<sub>Tìm kiếm và thay thế văn bản</sub>
Để kích hoạt tính năng <b>Replace</b>, bạn sử dụng một trong các phương pháp
sau:
• Trên thẻ <b>Home</b>, trong nhóm <b>Editing</b>, chọn <b>Replace</b>; hoặc
• Nhấn <b>Ctrl + H</b>; hoặc
• Nếu hộp thoại <b>Find </b>and <b>Replace </b>được mở, nhấp chuột chọn thẻ
</div>
<span class='text_page_counter'>(15)</span><div class='page_container' data-page=15></div>
<span class='text_page_counter'>(16)</span><div class='page_container' data-page=16>
TỚ TẠO BỐ CỤC CHO TÀI LIỆU
•
<b><sub>Tổ chức dữ liệu với bảng</sub></b>
<sub>. </sub>
•
<b><sub>Thay đổi các thiết lập của bố cục trang. </sub></b>
Tạo bố cục và sử dụng bảng để tổ chức dữ liệu là những nội dung quan trọng
khi bạn soạn thảo văn bản.
</div>
<span class='text_page_counter'>(17)</span><div class='page_container' data-page=17>
<sub>Sử dụng bảng </sub>
</div>
<span class='text_page_counter'>(18)</span><div class='page_container' data-page=18>
<sub>A. Chèn bảng</sub>
Để chèn bảng, sử dụng một trong những phương pháp sau:
• Trên thẻ <b>Insert</b>, trong nhóm <b>Tables</b>, chọn <b>Table</b>.
Theo cách này, bạn tạo được bảng có tối đa 10 cột và 8
dòng.
</div>
<span class='text_page_counter'>(19)</span><div class='page_container' data-page=19>
<sub>B. Lựa chọn các mục trong bảng</sub>
• Để chọn cả cột, nhấp chuột vào phía trên cùng
của cột khi bạn quan sát thấy .
</div>
<span class='text_page_counter'>(20)</span><div class='page_container' data-page=20>
<sub>B. Lựa chọn các mục trong bảng</sub>
• Để chọn nhiều cột hoặc nhiều dòng, nhấp chuột và kéo qua các cột hoặc các dịng
đó.
• Để chọn một ơ, di chuyển trỏ chuột về phía đường viền trái của ơ và sau đó nhấp
chuột khi bạn quan sát thấy .
</div>
<span class='text_page_counter'>(21)</span><div class='page_container' data-page=21></div>
<span class='text_page_counter'>(22)</span><div class='page_container' data-page=22>
<sub>D. Chỉnh sửa đường viền và đổ bóng</sub>
• Trong <b>Table Tools</b>, trên thẻ <b>Design</b>, trong nhóm <b>Table Styles</b>,
bạn nhấp chuột vào mũi tên của <b>Borders</b>.
• Bạn cũng có thể thay đổi giao diện của bảng bằng cách đổ bóng
cho các ơ. Bên dưới <b>Table Tools</b>, trên thẻ <b>Design</b>, trong nhóm
</div>
<span class='text_page_counter'>(23)</span><div class='page_container' data-page=23>
<sub>E. Thay đổi căn lề </sub>
• Để thay đổi căn lề cho bảng, bên dưới <b>Table Tools</b>, trên thẻ
<b>Layout</b>, trong nhóm <b>Table</b>, chọn <b>Properties </b>và sau đó nhấp
chuột vào tùy chọn căn lề bạn muốn trong thẻ <b>Table</b>.
• Để thay đổi căn lề theo chiều dọc của văn bản trong bảng, chọn
các ô và bên dưới <b>Table Tools</b>, trên thẻ <b>Layout</b>, trong nhóm
<b>Alignment</b>, nhấp chuột vào tùy chọn căn lề thích hợp.
</div>
<span class='text_page_counter'>(24)</span><div class='page_container' data-page=24>
<sub>F. Chèn và Xóa các Dịng/Cột/Ơ</sub>
• Để chèn một dịng hoặc một cột đơn, đặt vị trí con trỏ vào nơi bạn muốn
chèn dòng hoặc cột mới.
</div>
<span class='text_page_counter'>(25)</span><div class='page_container' data-page=25>
<sub>F. Chèn và Xóa các Dịng/Cột/Ơ</sub>
</div>
<span class='text_page_counter'>(26)</span><div class='page_container' data-page=26>
<sub>F. Chèn và Xóa các Dịng/Cột/Ơ</sub>
</div>
<span class='text_page_counter'>(27)</span><div class='page_container' data-page=27>
<sub>F. Chèn và Xóa các Dịng/Cột/Ơ</sub>
</div>
<span class='text_page_counter'>(28)</span><div class='page_container' data-page=28>
<sub>G. Trộn và tách các ô</sub>
</div>
<span class='text_page_counter'>(29)</span><div class='page_container' data-page=29>
<b><sub>Thay đổi thiết lập trang</sub></b>
<sub>A. Thay đổi khổ giấy</sub>
Để thay đổi khổ giấy trong tài liệu, bạn sử dụng một trong những
phương pháp sau:
• Trên thẻ <b>Page Layout</b>, trong nhóm <b>Page Setup</b>, chọn <b>Size</b>; hoặc
• Nháy đúp chuột vào bất kỳ vị trí nào trong vùng diện tích tối hơn của
thước kẻ để mở hộp thoại <b>Page Setup </b>và sau đó nhấp chuột vào thẻ
</div>
<span class='text_page_counter'>(30)</span><div class='page_container' data-page=30>
<sub>B. Thay đổi hướng trang</sub>
Để thay đổi hướng của tài liệu, bạn sử dụng một trong những phương pháp sau:
• Trên thẻ <b>Page Layout</b>, trong nhóm <b>Page Setup</b>, nhấp chọn <b>Orientation</b>; hoặc
• Nhấp đúp vào vùng tối hơn trên thước kẻ để mở hộp thoại <b>Page Setup</b>, nhấp chuột vào thẻ
</div>
<span class='text_page_counter'>(31)</span><div class='page_container' data-page=31>
<sub>C. Thay đổi Lề trang</sub>
</div>
<span class='text_page_counter'>(32)</span><div class='page_container' data-page=32>
<sub>C. Thay đổi Lề trang</sub>
• Trên thẻ <b>Page Layout</b>, trong nhóm <b>Page Setup</b>, nhấp chuột vào
<b>Margins</b>; hoặc
• Để điều chỉnh các lề trang sử dụng thước kẻ, trỏ chuột vào lề và
khi mũi tên thích hợp xuất hiện, kéo đến vị trí mà bạn muốn cho
lề; hoặc
</div>
<span class='text_page_counter'>(33)</span><div class='page_container' data-page=33>
<sub>D. Đánh số trang</sub>
Để chèn số trang trong tài liệu của bạn, trên thẻ <b>Insert</b>, trong nhóm
</div>
<span class='text_page_counter'>(34)</span><div class='page_container' data-page=34>
<sub>E. Áp dụng cột</sub>
<b>Word </b>cho phép bạn thiết lập các cột theo phong cách báo trong tài liệu
sử dụng tính năng <b>Columns</b>.
• Để tạo các cột, trên thẻ <b>Page Layout</b>, trong nhóm <b>Page Setup</b>, nhấp
chuột vào <b>Columns</b>.
• Để thiết lập thêm các tùy chọn cho các cột, nhấp chuột chọn <b>More </b>
</div>
<span class='text_page_counter'>(35)</span><div class='page_container' data-page=35></div>
<span class='text_page_counter'>(36)</span><div class='page_container' data-page=36></div>
<!--links-->