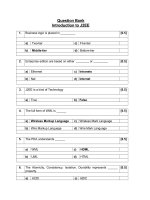Introduction to Fluke Network Inspector 1
Bạn đang xem bản rút gọn của tài liệu. Xem và tải ngay bản đầy đủ của tài liệu tại đây (242.02 KB, 15 trang )
1-15 Semester 8 Internetwork Troubleshooting v1.0 - Lab 3.3.12.1 Copyright 2001, Cisco Systems, Inc.
Lab 3.3.12.1: Introduction to Fluke Network Inspector 1
SanJose1 SanJose2
#2#1
S0/0
S0/0
DCE
192.168.1.10 192.168.2.10
Objective
This lab is a tutorial demonstrating how to use the Fluke Networks Network
Inspector (NI) to discover and analyze network devices within a broadcast
domain. In this lab, you will see the key features of the tool so that you can
incorporate its use in your various troubleshooting efforts in the remaining labs.
The device configuration files for this lab will make sure that you can see the
key product features, but the limited number of devices is an issue. The
software can distinguish workstations, servers, network printers, switches, and
managed hubs, if they have been assigned network addresses. After
performing the lab, consider repeating the steps in a larger environment like the
classroom so that you can see more variety. Before attempting to run NI on
your school’s LAN, make sure it is OK with the instructor. Some points to
consider:
1. Network Inspector detects the devices within a network subnet or VLAN. It
does not search beyond a router. It will not inventory the schools entire
network unless it is all on one subnet.
2. Network Inspector is not a Cisco product, nor is it limited to detecting just
Cisco devices.
3. Network Inspector is a detection tool, but it is not a configuration tool. It
cannot be used to reconfigure any devices.
The output in this lab is representative only and your output will vary depending
on the number of devices, device MAC addresses, device hostnames, and
which LAN that you join, etc.
2-15 Semester 8 Internetwork Troubleshooting v1.0 - Lab 3.3.12.1 Copyright 2001, Cisco Systems, Inc.
Scenario
This lab introduces the Fluke Networks Network Inspector software, which you
may find useful in later troubleshooting labs and in the field. While the Network
Inspector software is a valuable part of the Academy program, it is also
representative of features available on other products in the market.
At least one host must have the Network Inspector software installed. If the lab
is done in pairs, having the software installed on both machines means that
each person can run the lab steps.
The Console can be anywhere that has a valid IP path and security to allow the
connection to an Agent. In fact, it might be an interesting exercise to have the
Console reach across the serial link to load the database from the other Agent.
You can have the Console reading from a different database than the one that
is currently in use by the Agent on the same PC.
Note: The configuration file used for this lab will be used for other module 2
labs, so please do not change any configuration settings. The configuration
contains several components for testing purposes and is not intended to
represent a good production configuration.
Step 1
Cable the lab as shown in the diagram.
Load the configuration files Lab3-3-12-1-SanJose1Config.txt and Lab3-3-12-
1-SanJose2Config.txt into the appropriate routers.
Configure the workstations as follows:
Host #1 Host #2
IP Address: 192.168.1.10 IP Address: 192.168.2.10
Subnet mask: 255.255.255.0 Subnet mask: 255.255.255.0
Default Gateway: 192.168.1.1 Default Gateway: 192.168.2.1
Since the software discovers devices on the network, the more devices the
better the demonstration. Consider using a Cisco switch or a hub on each LAN
rather than a crossover cable.
If available, add additional hosts to both LANs.
Each router LAN interface has two IP addresses assigned. Consider using the
following incorrect configurations for two additional hosts:
On the SanJose1 LAN On the SanJose2 LAN
IP Address: 192.168.4.1 IP Address: 192.168.3.1
Subnet mask: 255.255.255.0 Subnet mask: 255.255.255.0
3-15 Semester 8 Internetwork Troubleshooting v1.0 - Lab 3.3.12.1 Copyright 2001, Cisco Systems, Inc.
Default Gateway: 192.168.1.1 Default Gateway: 192.168.2.1
Step 2
From the Start menu, launch the
Network Inspector | Console.
Click on the Agent button at the left
end of the toolbar so that the Agent
can be started.
If necessary select the Agent tab in the window and then click on the Start
button and watch the Status box until it tells you that the Agent is running (see
below). This process may take several minutes to start.
You can also see the Agent status on the bottom of the Console window. If you
look closely, you will see that the Agent has been running since 9:57 PM in the
second graphic you have captured below, in Step 3.
Use the Close button in the lower-right corner of the Agent window to send the
Agent away (some versions may have a Hide button). Do not use the Stop
button or the discovery process will cease.
Step 3
The Network Inspector software is designed to quietly (passively and actively)
collect network data. As such it takes time for devices to appear. This small
network should be discovered in a minute or two. Active collection of statistical
data is delayed for the first 10 minutes. An actual production network might take
30 minutes or more before most data is discovered.
After a few minutes the Console window should start showing information about
the network. In the following example, two additional workstations were added:
4-15 Semester 8 Internetwork Troubleshooting v1.0 - Lab 3.3.12.1 Copyright 2001, Cisco Systems, Inc.
Note: You may see entries from previous sessions. It will take a few minutes
for the entries to match your network. In the Agent window, under the
Database/Address tab, there is a checkbox for Overwrite. If that box is
checked, the current database content is discarded and a fresh data set is
loaded as it is discovered when the Agent starts. Otherwise any new data is
integrated with the existing database as it is discovered.
You should see the hostnames (M450, SanJose1, and Thunder in the example
above – your PC hostnames will be different), IP addresses, and MAC
addresses for each discovered device. It should be obvious that both SanJose1
and SanJose2 have two IP addresses assigned to the LAN interface.
Notice that NI does not investigate beyond the router interface. It collects
information only on the devices that share the same broadcast domain as the
computer’s NIC.
Step 4
Double click on the router device’s name and look over the available Device
Properties. Remember that your results will depend on the devices included in
your LAN subnet.
5-15 Semester 8 Internetwork Troubleshooting v1.0 - Lab 3.3.12.1 Copyright 2001, Cisco Systems, Inc.
The Overview tab (above) shows IP addresses, the IPX address, the IPX
networks attached, the IPX data frame used (802.3 above), and the MAC
address – notice that the OUI has been converted to identify the manufacturer
in the above example.
Closest switches will only appear if you have provided Network Inspector with a
valid SNMP Community String for the switch(es).
The Problems tab reveals one of the IP addresses is duplicated within the
network. This occurs if you configured an optional host defined in Step 1. The
red ball to the left of the Description indicates a problem.
The Services tab reveals that IP and IPX Services are running on the routers.
6-15 Semester 8 Internetwork Troubleshooting v1.0 - Lab 3.3.12.1 Copyright 2001, Cisco Systems, Inc.
The IP Services example above reveals that the IP HTTP Server service has
been turned on, meaning the router can be accessed via a web browser.
The IPX Services shows the IPX Network ID (30), the Node address (MAC), the
frame type, and the fact that IPX RIP is running.
The bottom third of the window shows the information that would have been
revealed if the device had been a Novell Server. A multi-homed server, one
with more than one NIC (connection) in separate networks, is working as a
router, or bridge.
The MIB SNMP tab reveals SNMP information as well as the router IOS
information.