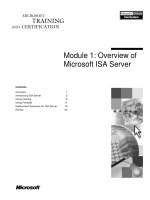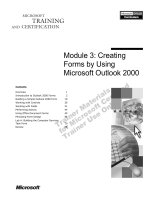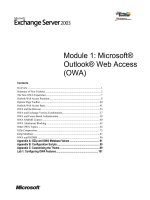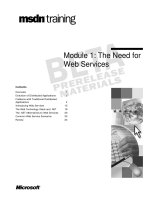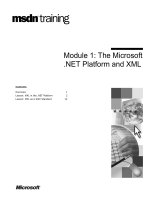Module 1: Microsoft® Outlook® Web Access
Bạn đang xem bản rút gọn của tài liệu. Xem và tải ngay bản đầy đủ của tài liệu tại đây (1.83 MB, 106 trang )
Contents
Overview .................................................................................................................1
Summary of New Features ......................................................................................2
The New OWA Experience.....................................................................................7
Outlook Web Access Premium................................................................................8
Options Page Toolbar............................................................................................40
Outlook Web Access Basic ...................................................................................41
OWA and the Browser ..........................................................................................53
OWA and Exchange Version Combinations .........................................................57
OWA and Forms-Based Authentication................................................................58
OWA S/MIME Control ......................................................................................... 60
OWA Attachment Blocking .................................................................................. 62
Other OWA Topics................................................................................................64
GZip Compression.................................................................................................75
GZip Metabase ......................................................................................................87
OWA and DS2MB ................................................................................................ 90
Appendix A: GZip and OWA Metabase Values ............................................ 91
Appendix B: Configuration Scripts............................................................... 95
Appendix C: Customizing the Theme........................................................... 99
Lab 1: Configuring OWA Features.............................................................. 101
Module 1: Microsoft®
Outlook® Web Access
(OWA)
Information in this document, including URL and other Internet Web site references, is subject to
change without notice. Unless otherwise noted, the example companies, organizations, products,
domain names, e-mail addresses, logos, people, places, and events depicted herein are fictitious,
and no association with any real company, organization, product, domain name, e-mail address,
logo, person, place or event is intended or should be inferred. Complying with all applicable
copyright laws is the responsibility of the user. Without limiting the rights under copyright, no
part of this document may be reproduced, stored in or introduced into a retrieval system, or
transmitted in any form or by any means (electronic, mechanical, photocopying, recording, or
otherwise), or for any purpose, without the express written permission of Microsoft Corporation.
Microsoft may have patents, patent applications, trademarks, copyrights, or other intellectual
property rights covering subject matter in this document. Except as expressly provided in any
written license agreement from Microsoft, the furnishing of this document does not give you any
license to these patents, trademarks, copyrights, or other intellectual property.
2003 Microsoft Corporation. All rights reserved.
Microsoft, MS-DOS, Windows, Windows NT, Microsoft® Exchange Directory Service to
Metabase Replication, Microsoft® Exchange 2000, Microsoft® Exchange Server 2003, MSN™
Internet Access, MSN™ Internet Access 8, Microsoft® Internet Explorer 4, Microsoft® Internet
Explorer 4.5 for the Macintosh, Microsoft® Internet Explorer 5, Microsoft® Internet Explorer 5
for Unix, Microsoft® Internet Explorer 5.01, Microsoft® Internet Explorer 6, Microsoft® Internet
Information Services, Microsoft® Notepad, Microsoft® Outlook®, Microsoft® Outlook® Web
Access, Microsoft® Outlook® Web Access Basic, Microsoft® Outlook® Web Access Premium,
Microsoft® Windows®, Microsoft® Windows® 2000, Microsoft® Windows® 95, Microsoft®
Windows® 98, Microsoft® Windows® 98 Second Edition, Microsoft® Windows® 2000,
Microsoft® Windows® Millennium Edition, Microsoft® Windows NT®, Microsoft® Windows®
XP, and Microsoft® Windows® Server™ 2003 are either registered trademarks or trademarks of
Microsoft Corporation in the United States and/or other countries.
The names of actual companies and products mentioned herein may be the trademarks of their
respective owners.
Module 1: Microsoft® Outlook® Web Access (OWA) 1
Overview
Objectives
After completing this module, you will be able to:
• Describe the new features in Microsoft® Outlook® Web Access
Premium.
• Describe the new features in Microsoft® Outlook® Web Access Basic.
• Compare Public versus Private connection.
• Configure Forms Based Authentication (cookie auth).
• Describe GZip compression as it relates to OWA.
• Configure OWA Attachment Blocking.
• Describe the capabilities of the OWA Secure/Multipurpose Internet Mail
Extensions (S/MIME) Control.
2 Module 1: Microsoft® Outlook® Web Access (OWA)
Summary of New Features
Feature Description Outlook Web
Access Premium
Outlook Web
Access Basic
Logon/Logoff Improvements
Logon page New customized form for logging on
to Outlook
Web Access; includes
cookie-based validation where the
Outlook Web Access cookie is
invalid after user logs out or is
inactive for predefined amount time.
Yes, with choice of
using Outlook Web
Access Basic
Yes, but only
allows use of
Outlook Web
Access Basic
Clear credentials cache
on logoff
After logoff all credentials in
Microsoft® Internet Explorer 6
Service Pack 1 (SP1) credentials
cache are cleared automatically.
Yes, in Internet
Explorer 6 SP1
No
Public or shared
computer and Private
computer logon options
To provide organizations with more
protection, two logon page security
options can be used. The private
option can be set to provide a longer
period before user is logged off
because of inactivity.
Yes Yes
General User Interface Improvements
User interface updates New color schemes, reorganized
toolbars.
Yes, plus new view
menu, default user
interface font, and
bidirectional support
Yes, but only
one color
scheme
available
Item window sizing During an Outlook Web Access
session, item windows open at the
last window size set by the user
instead of always opening at
500x700 pixels.
Yes No
Item window status bar A status bar is now available on item
windows where a user can see the
destination URL of a hyperlink in an
e-mail message when the mouse
pointer is positioned over the link.
Yes No. Items do
not open in
separate
windows, but
the status bar is
still available.
View Improvements
Two-line mail view New view orients message list
vertically instead of horizontally;
works well with Reading Pane.
Yes No
Reading Pane (called
the Preview Pane in
Resizable Reading Pane now appears
to right of message list by default;
Yes No
Module 1: Microsoft® Outlook® Web Access (OWA) 3
previous versions of
Outlook Web Access)
attachments can be opened directly
from Pane. Additionally, user has
option to determine if items are
marked items as read when viewed
in Reading Pane.
Mark as read/unread Command enables users to mark
unread messages as read or vice
versa.
Yes No
Quick Flagging Command enables users to assign
follow-up flag to messages.
Yes No
Context Menu Context Menu available in mail
view; special context menu also
available on quick flag.
Yes No
Keyboard shortcuts Common actions such as new
message, mark as read/unread, and
reply and forward are available when
focus is in message list.
Yes No
Items per page Users can determine how many
items appear per page in e-mail,
contact, and task views.
Yes Yes
Mail icons Icons display state and type of
messages.
Yes Yes
Deferred view update The view is auto-refreshed only after
20 percent of messages are moved or
deleted from a page, not after each
deletion. This results in increased
performance.
Yes No
Navigation Improvements
New Navigation Pane Unified user interface contains
module shortcuts, full folder tree,
refresh item count button,
customizable width.
Yes Shortcuts only
Search folders Outlook-created search folders are
displayed in folder tree. These must
be created in the Outlook Online
mode.
Yes No
Notifications New e-mail and reminder
notifications are displayed in
Navigation Pane.
Yes No
Public folders Public folders are displayed in new
window.
Yes No
Log Off option on
toolbar
Log Off option is now on the view
toolbar, not in the Navigation pane.
Yes No
4 Module 1: Microsoft® Outlook® Web Access (OWA)
Mail Workflow Improvements
Spelling checker Spelling checker is provided for e-
mail messages.
Yes No
New addressing wells New integrated look; easier deletion
of recipients.
Yes No
Global Address List
Properties sheets
Property sheets now display name,
address, and phone information for
resolved Global Address List (GAL)
users.
Yes; available in
received items, draft
items, Check Names
dialog box, and Find
Names dialog box
Yes; only
available in
received items
and draft items
Add to Contacts Users can add resolved recipients in
received mail or drafts to main
contacts folder.
Yes, feature in
Properties sheets or
context menu on
resolved names
No
Send mail from Find
Names
Users can send new messages to
addresses found in the Find Names
dialog box when it is opened from an
e-mail view.
Yes No
Open Find Names from
message
Users can open Find Names from a
message and use it to add new
recipients to a draft message; also
used to add recipients to a contact
distribution list.
Already available in
previous versions of
Outlook
Yes
Contacts in Find
Names
Users can search main contacts
folder in Find Names.
Yes No
Sorted results in Find
Names and Check
Names
The results in Find Names and
Check Names now are sorted in
alphabetical order.
Yes Yes
Auto signature Users can create a signature that is
automatically included in e-mail
messages.
Yes, HTML-based
formatting; also on-
demand insertion
Yes, plain-text
formatting; no
on-demand
insertion
Default mail editor font User-customizable default font is
provided for e-mail editor.
Yes No
Navigate after delete Users can open the next or previous
item after deleting an item
Yes No
Read receipts Users can use or ignore read-receipt
requests .
Yes; users also can
send receipts even
when the option is
set to ignore requests
Yes; users are
not able to send
receipts when
option is set to
ignore requests
“Web Beacon”
blocking
Users can control options for
blocking external content in e-mail.
Yes Yes
Module 1: Microsoft® Outlook® Web Access (OWA) 5
Privacy protection
when navigating links
in e-mail
Destination site only receives server
name where e-mail message with
link was located — not server name,
account name, and subject of e-mail
message.
Yes Yes
Attachment blocking Administrator options restrict access
to some or all attachments in
messages.
Yes Yes
Junk mail filtering Options to set up safe- and blocked-
sender lists
Yes Yes
Sensitivity infobar Sensitivity information is displayed
in infobar.
Yes Yes
Reply/Forward infobar Reply/Forward information is
displayed in infobar.
Yes Yes
No indenting replies The reply header and reply body are
no longer indented.
Yes Yes; Outlook
Web Access
Basic never
indented
Reply to
messages/posts in
Public Folders
Users now can reply by e-mail to
messages or posts in public folders
when accessing public folders
through a front-end server.
Yes Yes
Encrypted/signed mail Sending and receiving encrypted
and/or signed e-mail is supported.
Yes, Internet
Explorer 6 on
Microsoft for
Microsoft®
Windows®
2000 or
higher
No
Rules Improvements
Rules Users can create and manage server-
based e-mail-handling rules.
Yes No
Task Improvements
Personal tasks Users can create and manage
personal tasks and receive reminders
for these items.
Yes Yes, but no
reminders
Calendar Improvements
Reply/Forward
Meeting Requests
Users can now reply to senders of
Meeting Requests and/or forward
Meeting Requests to other users.
Yes Yes
Attendee reminder Attendees can set own reminder
times from received meeting
requests.
Yes No
6 Module 1: Microsoft® Outlook® Web Access (OWA)
View Calendar from a
meeting request
Attendees can open the calendar
from a meeting request.
Yes No
Custom meeting
cancellation notice
Users can now provide a response in
a meeting cancellation notice.
Yes Yes
Attendee reminder Meeting attendees can set their own
reminder times from a meeting
requests.
Yes No
View Calendar from
Meeting Request
Meeting attendees can open their
Calendar from a meeting request.
Yes Yes
Performance Improvements
Bytes over the wire Fewer bytes sent over the wire from
server to browser. Additionally,
when data is sent from the server to
browser during initial logon has been
reorganized to speed up rendering
the Inbox.
Yes Yes
Compression support Administrators can configure
compression support for Outlook
Web Access and provide a
performance improvement of nearly
50 percent for most actions on slow
network connections.
Yes, when accessed
with Internet
Explorer 6 SP1 +
Q328970 or higher
Depends on the
browser.
Module 1: Microsoft® Outlook® Web Access (OWA) 7
The New OWA Experience
Welcome to Microsoft Outlook Web Access provided by Microsoft® Exchange
Server 2003. Outlook Web Access’s user interface has gone true blue, but this
Web client's makeover is more than skin deep. There are a host of major new
features in the product and nearly as many improvements in existing features:
Faster performance
Better logon/logoff experience
Spell Check
Rules for managing mail
E-mail Signatures
Encrypted and Signed mail
Personal Tasks
Meeting Request enhancements
And a whole lot more…
What follows is a guided tour of the additions and changes in this release of
Outlook Web Access. It is divided into two sections.
The first section covers the enhancements in the Outlook Web Access Premium
client, which runs only in Microsoft® Internet Explorer 5.01 - 6.x for
Microsoft® Windows®.
The second section focuses on improvements in the Basic client, which is
designed to run in most common browsers. Compliance with the HTML 3.2 and
European Computer Manufacturers Association (ECMA) Script standards is
required.
8 Module 1: Microsoft® Outlook® Web Access (OWA)
Outlook Web Access Premium
The Outlook Web Access team has made great efforts to improve the product’s
speed by reducing the bytes of code that must travel from the server to the
browser in response to common user actions. By sending fewer bytes, you have
to wait less time to see the results of your actions. Plus, if your Exchange
administrator enables Outlook Web Access compression and you’re using
Internet Explorer 6 SP1 for Windows with patch Q328970 or higher, the byte
reduction — and resulting speed gains — are even greater.
Outlook Web Access also downloads necessary client-side files to your browser
while you’re entering your credentials on the logon page. By the time you’re
logged in, essential scripts and controls already should be on your PC and ready
for Outlook Web Access to use, thus making your Inbox appear more quickly.
Overall, even with the enhanced interface and multitude of new features about
which you’ll read in the following pages, Outlook Web Access should seem
faster — especially over slow connections — and respond more quickly to your
commands.
When you access your e-mail account through Outlook Web Access, if you’re
logging on via a http client. For example, when you browse the Internet URL
the first difference you’ll notice is
a new logon page.
Performance
Logon Page
Module 1: Microsoft® Outlook® Web Access (OWA) 9
You’re still required to type your DOMAIN\username and network password to
enter your account.
This logon page is more than a cosmetic change — it offers several elements of
new functionality.
You can choose which version of the Outlook Web Access client to load — the
Premium client, which is designed specifically for Internet Explorer 5.01 - 6.x
for Windows, or the Basic client, which runs in most browsers.
You might wonder why you’d ever want to load up the Basic client if you’re
running Internet Explorer 5.01 or higher. There are two reasons: speed and
accessibility.
Because Outlook Web Access Basic must work in any browser (or at least those
browsers that support HTML3.2 and ECMA Script), it is designed to be a
simple user experience that loads quickly. On a slow link, the Basic client may
be the best option if you just need to quickly check your Inbox or look up the
time of an appointment on your Calendar.
But Outlook Web Access Basic lacks some useful features available in the
Premium client, and it also has a less familiar user interface (UI) that bears little
in common with Microsoft® Outlook®. (Improvements in the Basic client are
covered later in this document.) For longer Outlook Web Access sessions, the
workflow enhancements in the Premium client may prove more beneficial than
the raw download speed of Outlook Web Access Basic.
Choose Your Outlook
Web Access Version
10 Module 1: Microsoft® Outlook® Web Access (OWA)
If you are a user with accessibility needs, however, you are likely to prefer the
Basic client. The simple HTML 3.2 in which the Basic client is written interacts
well with common screen readers and other accessibility aids.
Besides choosing which version of Outlook Web Access to use, you also must
choose a security level that’s appropriate for the computer from which you are
logging in. The security level determines how long your Outlook Web Access
session will remain open if you leave the computer unattended.
If you are connecting from a public Internet kiosk, you should choose the
“Public or Shared Computer” option. You will remain logged in to Outlook
Web Access as long as your session is not inactive for more than 15 minutes.
If you are logging in from your computer at home or work, you should choose
the “Private” option. You will remain logged in to Outlook Web Access as
long as your session is not inactive for more that 24 hours. (The period of
inactivity required before automatic logoff on public and private computers can
be shortened or lengthened for all users by an Outlook Web Access
administrator.) Each has a specific registry setting that controls the time out
value.
This new feature is designed to safeguard access to your account. Outlook Web
Access’ power resides in the fact that you can use it to view your corporate
mail, appointments, contacts, and tasks from any computer that’s connected to
the Internet. But this convenience opens up a security risk.
In the past, it’s been possible for you to open an Outlook Web Access session
on a public Internet terminal and then leave the terminal with your Outlook
Web Access session available to future terminal users. That’s because Outlook
Web Access relied on the browser to store your Outlook Web Access username
and password. To clear the browser’s credentials cache, you had to close the
browser.
If you were using Outlook Web Access at an Internet terminal where it was
impossible to close the browser when you were done with the terminal, your
Outlook Web Access credentials would remain stored in the terminal’s browser.
Thus the next terminal user may have been able go through the browser’s
history log to gain unfettered access to your Outlook Web Access account.
Now when you log on to Outlook Web Access using the new logon page, your
credentials are stored in a session cookie. Instead of needing to close the
browser to log off, you merely need to click the “Log Off” button in Outlook
Web Access (closing the browser also still should log you off). The session
cookie is expired, and access to your account is closed. Thus at a public Internet
terminal, now you can log off from Outlook Web Access with confidence that
your account won’t be open to future users.
And if you accidentally leave the terminal without logging off from Outlook
Web Access, automatic logoff reduces the risk of unauthorized access to your
account by causing the session cookie to expire after a period of inactivity. By
choosing the “Public” option when you log on to Outlook Web Access from an
Internet terminal or shared computer, you do your part in keeping your data
secure by shortening the period of inactivity that’s required for automatic logoff
to occur.
Because you’re going to be logged off from Outlook Web Access after a certain
amount of inactivity, it’s important to understand what constitutes activity.
Choose Your Security
Level
Activity vs. Inactivity
Module 1: Microsoft® Outlook® Web Access (OWA) 11
In general, any interaction between the client and the server is considered
activity: opening, sending, or saving an item; switching folders or modules;
refreshing the view or the browser. Outlook Web Access Premium also has
special code so that typing in a message body is counted as activity. However,
typing in any other type of item (appointment, meeting request, post, contact,
task, etc.) is not considered activity.
There is no warning before automatic logoff occurs. If you have any concern
that you are going to be logged off automatically, the best thing to do is every
so often perform one of the actions that causes interaction with the server.
If you do get automatically logged off while working in Outlook Web Access
Premium, the effects are not catastrophic. When you try to perform some action
— for example, sending a meeting request after logoff has occurred — you’ll
be prompted to log in again. Once you’re reconnected, you can perform the
action that previously resulted in the prompt to log in.
If your mailbox is on an Microsoft® Exchange 2000 Service Pack 3 (SP3)
server instead of an Exchange 2003 server, you may find the experience of
reconnecting after automatic logoff a bit more cumbersome. That’s because you
may not be prompted to log in again in some circumstances. You’ll perform an
action, and Outlook Web Access will appear unresponsive.
Don’t fret! Leave your item windows open. All you need to do in this
circumstance is go to the browser window that contains the main Outlook Web
Access view (such as your inbox or calendar), refresh the browser, and you’ll
see the log on screen again. Once you’re reconnected, you can perform the
action that previously was unresponsive.
Later in this document, we’ll cover how the automatic logoff experience applies
to Outlook Web Access Basic.
If you do not access Outlook Web Access through the new logon page, we’ve
still made Outlook Web Access’ logoff more secure for users of Internet
Explorer 6 SP1 for Windows. With Internet Explorer 6 SP1, the browser’s
credentials cache is cleared upon logoff from Outlook Web Access. Closing the
browser window is no longer necessary to clear the credentials cache.
Clearing the Credentials
Cache
12 Module 1: Microsoft® Outlook® Web Access (OWA)
UI Revamp
Once you log in to Outlook Web Access, you always start in your Inbox, so
that’s the next stop on our tour.
Besides the new blue color scheme and cleaned-up toolbar, you’ll immediately
notice the new “Two-Line View” of messages in your inbox with the Reading
Pane (previously known as the Preview Pane) to the right.
New Mail View and
Readin
g Pane
Module 1: Microsoft® Outlook® Web Access (OWA) 13
The new layout provides more content in the Reading Pane without diminishing
the number of visible items in the message list.
We know one size doesn't fit all when it comes to the amount of screen space to
allocate between the message list and the Reading Pane. So now you can divvy
up the space as you prefer for every mail folder in your mailbox. And Outlook
Web Access will remember your preferences even after you log off.
Just put your mouse pointer in the boundary between the list and the preview
pane. When you see the pointer change to
, hold the primary mouse button
and drag to resize.
If you prefer the classic layout with the Reading Pane at the bottom, you can
move it back there — or turn it off all together with the Reading Pane toggle on
the toolbar.
You also can return to the traditional layout of your message list or switch into
any of the other Outlook Web Access views you’ve come to rely on. The view
menu now is located just above the message list.
There also are new options for determining whether to automatically mark a
message as read when you view it in the Reading Pane. These options are
available in the “Reading Pane Options” section of the Outlook Web Access
Options Page.
The mail view hasn’t just been reoriented — it has new commands, too.
Mark as Read/Unread
14 Module 1: Microsoft® Outlook® Web Access (OWA)
The features “Mark as Read” for unread messages and “Mark as Unread” for
previously read messages are available in two ways:
1. As keyboard shortcuts
2. As part of a new context menu in the mail view.
The keyboard shortcuts for the feature are as follows:
Mark selected message as read - Ctrl+Q
Mark selected message as unread - Ctrl+U
The context menu, available by right-clicking on items in the message list,
contains mark as read/unread as well as several other common commands:
You’ll notice there are flagging commands on the context menu. With them,
you can quickly flag a message for follow-up or mark complete an item that
was previously flagged for follow-up. You also can completely clear the flag
status.
These follow-up flags are different from the flags you could set in past versions
of Outlook, because they don’t have an associated reminder that you can set to
pop up at a desired time. And you can’t use them as a means to flag items you
send to other users. Quick Flags simply provide a visual indicator for letting
you see which items in your mail you marked as needing further action.
It’s not necessary to use the context menu to flag an item. You simply can click
the blank flag icon next to the message that you want to flag. If the flag already
has been turned on, you can mark the flag as complete by clicking it again. To
clear the flag completely, though, you must use the context menu.
Context Menu
Quick Flagging
Module 1: Microsoft® Outlook® Web Access (OWA) 15
And, finally, if you get tired of farmhouse red for your flag color, you can right-
click the flag icon to bring up a context menu of six choices ranging from
harvest yellow to aquamarine blue.
Outlook Web Access now has tools to help you keep unwanted junk mail out of
your inbox.
Once you enable the option to filter junk e-mail under the “Privacy and Junk E-
mail Prevention” section of the Outlook Web Access options page, you’ll be
able to quickly add specific senders to your block list.
When you get mail that is from a junk-mail sender, right-click on the message
in the message list and choose “Add Sender to Blocked Senders List.” All
future mail from that sender will go straight to your Junk Mail folder. Note:
You’ll still have to delete the original message to get it out of your inbox.
If your Exchange administrator has enabled the server-side junk-mail filter (not
shipping on the Exchange 2003 CD), then all incoming messages will be
scanned, and those that are judged as likely to be spam will be moved
automatically to the Junk Mail folder. If mail from some senders is falsely
judged as spam, you’ll have the ability to ensure that nothing else from that
sender gets moved automatically to the junk mail folder. Just right-click the
message and choose “Add Sender to Safe Senders List.”
If you receive mail from distribution lists, you also can add these distribution
lists to the “Safe Recipients” list so that these messages will not be filtered to
your junk mail. To manage your safe recipients, you need to open the e-mail,
right-click on the name of the distribution list, and then choose the “Add to Safe
Recipients” option.
If you want to see who is in your safe or block lists or make changes to those
lists, you can do so by choosing the “Manage Junk E-mail Lists…” button on
the Outlook Web Access options page. From this dialog, you can see the
contents of your safe and block lists. You also can add, delete, or modify
members of the lists from here.
Junk Mail Filtering
16 Module 1: Microsoft® Outlook® Web Access (OWA)
Outlook 2003 also will have its own junk-mail filter. Any additions or changes
you make to your block or safe lists in Outlook Web Access will be made in
Outlook 2003. The reverse also is true: Outlook Web Access will pick up any
additions or changes you make to your block or safe lists in Outlook.
Other New View Features
There are several other new features in the mail view:
You can set the number of items that display per page in the message list —
now you’re not just stuck at 25 (see the “Messaging Options” section of
Outlook Web Access’ options page). This option also will affect the number
of contacts and tasks that display per page in those modules.
It can be great to view 100 items per page on a LAN or broadband
connection but painfully slow on a dial-up connection. The scenario in
which you most commonly will use Outlook Web Access should determine
how you set this option.
You can open or save attachments directly from the Reading Pane.
You can view sender or recipient properties directly from the Reading Pane.
When your focus is in the mail view, you have several new keyboard
shortcuts for common commands:
Note
Module 1: Microsoft® Outlook® Web Access (OWA) 17
• Refresh view - F9 (also works for refreshing items in other views)
• New message - Ctrl+N (also works for creating new items in other
views)
Reply to selected message - Ctrl+R
Reply all to selected message - Ctrl+Shift+R
Forward selected message- Ctrl+Shift+F
The reply and forward shortcuts also work in the item window for a
received mail message.
Icons in your mail folders show the types of messages you’ve received, if
they are read or unread, and whether you’ve replied to or forwarded them.
These icons can make scanning your mail folders a much quicker task.
The “By Conversation Topic” view has been improved so that the
conversation topic containing the most recent e-mail is at the top of the
view.
In past versions of Outlook Web Access, after you deleted an item in a message
list, Outlook Web Access would re-retrieve the entire contents of the list, thus
showing you any new messages that had been delivered to the folder. This
made deleting messages a slow process, because you had to wait for the entire
list to refresh after every delete.
Now Outlook Web Access will not refresh the message list after a delete until
more than 20 percent of the messages on a page in the list have been deleted.
The percentage is based on the total number of items set to display per page (as
set by the user in the Outlook Web Access options page) — not the actual count
of messages on a page.
For example, if you request 100 messages to display per page, your message list
will not automatically refresh until you’ve deleted 21 messages from a page.
Don’t be alarmed if you’re worried that now you’ll never automatically see
your new mail. You still can set an option to be notified when new mail has
arrived.
Outlook Web Access’ UI has been changed from gray to a bright blue to match
the appearance of Microsoft Office 2003 applications. You also can set the
client's hue to one that better suits your mood.
Just go to the “Appearance” section of the Outlook Web Access options page
and pick a different color scheme from the dropdown. The current options are
blue, dark blue, burgundy, olive and silver.
Deferred Refresh After
Delete
Color Schemes
18 Module 1: Microsoft® Outlook® Web Access (OWA)
Standard Fonts
Along with the snazzy new color schemes, the Outlook Web Access user
interface looks more stylish because the font used on all the UI text is the same
one that’s found in most Microsoft applications. Say goodbye to seeing the
Outlook Web Access interface in Times New Roman just because that’s the
browser’s default font.
And when you read e-mail messages, if the sender was using a “plain text” mail
editor that did not set a font preference on the message body, Outlook Web
Access selects a proper font in which to display the message content instead of
relying on the browser’s default font.
Module 1: Microsoft® Outlook® Web Access (OWA) 19
New Navigation
One of the biggest changes in Outlook Web Access is the merger of the
shortcuts bar and folder bar into one unit — no more switching between folders
and shortcuts. They’re all in one place now on the new Navigation Pane. You
can make the shortcuts large or small, as shown in the following pictures.
Large Shortcuts Small Shortcuts
You also can set the width of the Navigation Pane by dragging its border to the
left or the right, and Outlook Web Access will remember the custom size from
session to session.
If you drag and drop an e-mail message from the message list into a folder in
the Navigation Pane, the destination folder where you position your mouse
pointer is highlighted — no more guessing which folder is the target of your
move or copy.
Even better, if you want to move an e-mail message into a subfolder that isn’t
visible, just drag the message to the parent folder but don’t release the mouse
button. Keep your mouse pointer positioned over the parent folder until the
subfolders automatically expand. Then continue your drag to the now-visible
subfolders and release the mouse button when the desired folder is highlighted.
One of the most common complaints from Outlook Web Access users is that
the number of unread messages in their folders doesn’t stay updated in real
time. The problem with providing such functionality is that it would use
significant server and network resources to continually poll your Exchange
Easier Moving or
Cop
ying to Folders
Update Folders
20 Module 1: Microsoft® Outlook® Web Access (OWA)
server to keep the folder information accurate. But now you have an easier
option than refreshing the entire browser to get updated counts of unread
messages in your folders.
Just click the
icon at the top of the folder list. When you do that, you’ll
get a refreshed count of unread items in your inbox and other folders without
affecting any other part of the client.
Words of warning: Refreshing the folder tree will collapse any open folder
branches, so if you’re working in a folder that’s nested several levels deep, you
may not want to update your folders right now.
You also may notice that some folders show an item count in blue parentheses
like this (1), but others show a count in green brackets like this [1]. The former
is the number of unread items in a folder, while the latter is the total number of
items in a folder. By default, the Drafts folder now shows a total item count. In
Outlook you can set your count-type preferences for every folder, and Outlook
Web Access will respect those preferences.
Along with a couple new navigation options such as Tasks and Rules, there
may be a new section in your folder tree called Search Folders.
We’ll cover Tasks and Rules later in this document. Search Folders are a new
addition to Outlook 2003. They’ll only show up in Outlook Web Access if
you’ve created or activated them while running Outlook in “online mode,”
where Outlook has a constant connection to the Exchange server. Search
Folders can’t be created or modified in Outlook Web Access. And if you only
use Outlook in “cached Exchange” mode, you’ll never see any Search Folders
in Outlook Web Access.
Search Folders are very powerful because they let you find all the mail in your
account that’s been sent from a particular person or that’s been flagged for
follow up or that meets some other set of criteria important to you. If you use
Search Folders in Outlook 2003, now you can use them in Outlook Web
Access, too!
If you’ve enabled the setting to be notified of new mail and/or reminders, the
Navigation Pane now tells you when you have new items in your inbox and/or
active reminders that you’ve neither dismissed nor snoozed.
Public Folders now display in their own window. If you click the Public Folders
button on the Navigation Pane, it launches a new browser window containing
only Public Folders.
This feature has been moved from the Navigation Pane to the far end of the
toolbar.
Search Folders
Notifications
Public Folders
Lo
g Off
Module 1: Microsoft® Outlook® Web Access (OWA) 21
Improved E-mail Experience
E-mail is the heart of Outlook Web Access, and we’ve added features to make it
easier than ever to compose messages or get the information you need from
received messages.
It’s time to find a better excuse for typos in your messages other than “Outlook
Web Access doesn’t have a spelling checker.” In Outlook Web Access for
Exchange 2003, you can check your spelling in English, French, German,
Italian, Korean, or Spanish. Just click the familiar spelling check icon in a draft
e-mail message’s toolbar:
.
If you've ever sent a message and then immediately wished you'd checked your
spelling first, Outlook Web Access also lets you set an option to always check
your spelling check on Send.
One warning: Remember that checking your spelling in Outlook Web Access is
a server-side process, which means the contents of your message must be sent
back to the server for examination. On a slower link, you may find the process
of automatically checking every outgoing message to be time-consuming. Keep
this in mind when deciding whether to enable the feature to always check your
spelling on Send.
The “Spelling Options” section in the Outlook Web Access options page is the
place to configure your spelling checker settings. But guess what? There’s
nothing to download to enable it. It just works!
Spell Check
22 Module 1: Microsoft® Outlook® Web Access (OWA)
Here’s a familiar scenario: You type an alias in an Outlook Web Access e-mail
message and then learn when you try to send the message that the address was
unrecognized. When this happens, how easy is it to get rid of that bad e-mail
address from your message?
If you were smart enough to realize from the get-go that you had to click the
unrecognized name to bring up its properties and then delete the address from
that properties dialog — good for you! But for anyone who found the process
tedious at best and confusing at worst, help is here.
Outlook Web Access for Exchange 2003 makes it easy to delete ambiguous or
recognized addresses from an e-mail message you’re composing. All you have
to do is click the address to highlight it, and press the delete key to remove it.
You also can right-click the address and choose “Remove” from the context
menu.
When you right-click a recognized or ambiguous address, you’ll also notice
“Properties” as a menu choice. But the properties dialog in Outlook Web
Access for now shows a lot more useful information.
If a name in an e-mail message has been resolved against the GAL, in the
properties dialog you now will see some of the key GAL properties for that
address — not just the display name and SMTP address of the recipient.
New Addressing Wells
GAL Properties Sheets
Module 1: Microsoft® Outlook® Web Access (OWA) 23
Properties sheet from a received message:
Properties sheet from a draft — has additional controls for determining location
of recipient:
Outlook Web Access doesn’t show the full range of GAL properties that
Outlook shows, just the main address and phone information that’s listed in the
GAL for the address.
Simple SMTP addresses or addresses that come from your Contacts folder still
show the same information as was available in old versions of Outlook Web
Access: display name and SMTP address.
Properties sheets are now available from more locations than e-mail messages
or meeting requests. They also can be invoked by double-clicking (or right-
clicking and choosing “Properties”) on the sender or recipients in received e-
mail messages. Or as noted earlier, in the Reading Pane you can double-click
senders or recipients to see their properties.