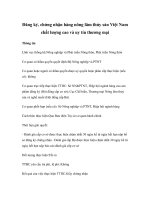Vẽ Logo hàng Việt Nam chất lượng cao với 3D Max 7 Phần 3
Bạn đang xem bản rút gọn của tài liệu. Xem và tải ngay bản đầy đủ của tài liệu tại đây (4.65 MB, 11 trang )
VẼ LOGO HÀNG VIỆT NAM CHẤT LƯỢNG CAO VỚI
3D MAX 7
Chọn công cụ Select and Move từ thanh Main Toolbar, nhấp chọn đối tượng Cylinder02 trong
khung nhìn Front.
Bước tiếp theo đưa đối tượng Cylinder02 về tâm (đối tượng đang được chọn), đưa con trỏ
vào nút Select and Move rồi nhấp phải chuột. Trong hộp thoại Move Transform Type-In đưa
giá trị các trục X, Y, Z trong khung Absolute:World về 0 sau đó đóng hộp thoại này lại.
Trong khung nhìn Front nhấp chọn các đối tượng văn bản như hình dưới. Khi một đối tượng
được tạo ra ta có thể chỉnh sữa chúng bằng cách nhấp vào nút Modify trong bảng Command
Panels.
Trong bảng cuộn Parameters thay đổi font size văn bản, nhập giá trị 20 vào ô Size. Tiếp tục
nhấp chọn đối tượng văn bản còn lại trong khung nhìn Front.
Tương tự như trên nhập giá trị 20 vào ô Size, bước tiếp theo là ta sẽ thực hiện các thao tác
sau đây: sắp xếp vị trí, xoay và bẻ cong đối tượng văn bản. Hãy nhấp chọn đối tượng trong
khung nhìn Front như hình.
Trên thanh Main Toolbar đưa con trỏ vào công cụ Select and Rotation rồi nhấp phải. Khi đó
hộp thoại Rotate Transform Type-In xuất hiện, trong hộp thoại này định toạ độ các trục X,
Y, Z (90, -33, 0).
Tiếp tục nhấp phải vào công cụ Select and Move định vị trí cho đối tượng, trong hộp thoại
định toạ độ các trục X, Y, Z (-23,8 ; -5.0 ; 36.7 ) rồi đóng hộp thoại này lại.
Đối tượng đã được định vị trí và xoay một góc như hình bên dưới, chú ý đối tượng văn bản
vẫn đang được chọn. Bước tiếp theo bẻ cong đối tượng văn bản này, nhấp vào hình tam giác
nhỏ bên phải trong khung Modifier List, trong danh sách sổ xuống chọn Bend.
Trong bảng cuộn Parameters chọn trục X làm làm trục Bend, góc Bend 1700 và hướng 900.
Bây giờ trong khung nhìn Front đối tượng văn bản đã được bẻ cong và nằm trên Cylinder
như hình dưới. Bạn hãy quan sát kết quả có được trong khung nhìn
Perspective.
Để tạo chữ nỗi cho văn bản nhấp chọn Bevel từ danh sách sổ xuống. Trong bảng cuộn Bevel
Values nhập giá trị 4 vào ô Height trong phần Level1. Trong khung nhìn phối cảnh đối tượng
được khắc nổi lên như hình. Nhấp chọn đối tượng văn bản còn lại trong khung nhìn Front.
Đưa con trỏ vào công cụ Select and Move rồi nhấp phải chuột. Trong hộp thoại định giá trị
các trục X, Y, Z (26.7 ; -5; -49.212).
Tiếp tục mở hộp thoại Rotate Transform Type-In, nhập các giá trị 90; -28.5 và 0 vào các ô
X, Y, Z trong khung Absolute:Word.
Đối tượng được xoay một góc và nằm ở vị trí như hình.
Nhấp vào nút Modify trong bảng Command Panels, nhấp vào hình tam giác nhỏ bên phải
khung Modifier List. Từ danh sách sổ xuống hãy chọn công cụ Bend. Trong bảng cuộn
Parameters chọn trục bẻ cong là trục X, chọn góc 1400 và hướng -90
0
.