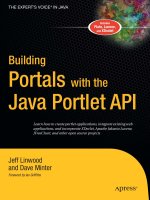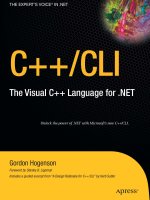Modifying the original CLOCKDEMO drawing
Bạn đang xem bản rút gọn của tài liệu. Xem và tải ngay bản đầy đủ của tài liệu tại đây (828.06 KB, 35 trang )
Updating the A3 standard sheet
95
10 With the left viewport active, VPOINT ϽRϾ again and:
a) enter R ϽRϾ for the rotate option
b) enter 210 as the angle in the XY plane
c) enter Ϫ30 as the angle from the XY plane
11 We have set two viewpoints in this layout tab, one from above (the right viewport)
and one from below (the left viewport)
12 Right-click on Layout1 tab name and:
prompt Shortcut menu
respond pick Rename
prompt Rename Layout dialogue box
respond 1. alter name to MVLAY2
2. pick OK
13 Now have created two layout settings, MVLAY1 and MVLAY2 and the Model tab still
available.
A third layout tab display
Although we already have two layout tabs, we will create a third layout configuration
which is slightly different from the two ‘traditional’ layouts MVLAY1 and MVLAY2.
The sequence is long and uses co-ordinates for most of the entries. I would ask
the user to persevere with this exercise, as the end result is worth the time and
effort spent.
1 Still with the MVLAY2 tab, the right viewport active UCS BASE and layer VP
current
2 Left-click on the Layout2 tab and:
prompt Page Setup – Layout2 tab dialogue box
respond 1. Plot Device tab active and set:
a) Plotter configuration: None
2. Layout Settings tab active and set:
a) Paper size: ISO A3 (420.00 ϫ 297.00 MM)
b) Drawing orientation: Landscape
c) Plot area: Layout
d) Plot scale: 1:1
e) pick OK
and Paper space entered with:
a) white drawing paper
b) dashed line plotting area
c) coloured rectangle – a new viewport
respond erase the viewport
3 Make layer SHEET current
4 Menu bar with Draw-Rectangle and:
prompt Specify first corner point and enter: 0,0 ϽRϾ
prompt Specify other corner point and enter: 405,257 ϽRϾ
5 Zoom-all and PAN to suit
6 Draw a line from: 0,15 to: @405,0 and customise the area below this line using
layer SHEET
7 Make layer VP current
96
Modelling with AutoCAD 2004
8 Menu bar with View-Viewports-Polygonal Viewport and:
prompt Specify start point and enter: 5,140 ϽRϾ
prompt Specify next point and enter: 140,140 ϽRϾ
prompt Specify next point and enter: 170,195 ϽRϾ
prompt Specify next point and enter: 170,250 ϽRϾ
prompt Specify next point and enter: 5,250 ϽRϾ
prompt Specify next point and enter: C ϽRϾ – the close option
9A five sided viewport will be displayed at the top left corner of the drawing area
10 Menu bar with Modify-Mirror and:
prompt Select objects
respond pick any point on viewport border then right-click
prompt First point of mirror line and enter: 202.5,15 ϽRϾ
prompt Second point of mirror line and enter: 202.5,250 ϽRϾ
prompt Delete source objects and enter: N ϽRϾ
11 Repeat the menu bar with Modify-Mirror selection and:
prompt Select objects
respond pick any point on the two viewports then right-click
prompt First point of mirror line and enter: 0,136 ϽRϾ
prompt Second point of mirror line and enter: 405,136 ϽRϾ
prompt Delete source objects and enter: N ϽRϾ
12 We have now created four polygonal viewports
13 Menu bar with View-Viewports-Polygonal Viewport and:
prompt Specify start point and enter: 152.5,136 ϽRϾ
prompt Specify next point or [Arc/Length/Undo]
enter A ϽRϾ the arc option
prompt Enter arc boundary option
enter CE ϽRϾ – the centre point option
prompt Specify center point of arc and enter: 202.5,136 ϽRϾ
prompt Specify endpoint of arc and enter: 252.5,136 ϽRϾ
prompt Specify endpoint of arc and enter: 152.5,136 ϽRϾ
prompt Specify endpoint of arc and ϽRETURNϾ to end command
14 We have now added a circular viewport to our Layout3 display
15 Enter model space and make any of the new viewports active
16 Menu bar with View-Display-UCS Icon and ensure that On and Origin are both
active. I had to complete this sequence in all the five viewports.
17 In all viewports set UCSVP to 0
18 Make layer MODEL current and restore UCS BASE
19 Set five viewpoints to your own specification. I set the viewpoints to SE Isometric,
Left, Right, Front and Top, but it is your choice
20 Right-click on Layout2 tab and:
a) pick Rename from shortcut menu
b) enter MVLAY3 as the layout name
c) pick OK
21 At this stage the layout tab should display Model, MVLAY1, MVLAY2 and MVLAY3
similar to Fig. 12.1(b)
22 If you want the layout tabs to ‘be in order’ then right-click an MVLAY name and use
the Move/Copy option of the shortcut menu to position as required.
Updating the A3 standard sheet
97
Saving the layouts as a new standard sheet
1 Make any layout tab MVLAY1 (for example) current
2 Enter model space with the lower left viewport active
3 Layer MODEL and UCS BASE current
4 Menu bar with File-Save As and:
prompt Save Drawing As dialogue box
respond 1. scroll at Files of Type
2. pick AutoCAD Drawing Template File (*.dwt)
prompt list of existing template files in the AutoCAD template folder
respond 1. enter File name as: MV3DSTD
2. pick Save
prompt Template Description dialogue box
respond 1. enter: My multi-view 3D prototype layout drawing created on
XX/YY/ZZ
2. Measurement: Metric
3. pick OK
5 Repeat step 4, but save as a template to your named folder with the same name, i.e.
MV3DSTD
6 Menu bar with File-Save As and:
prompt Save Drawing As dialogue box
respond 1. scroll and pick AutoCAD 2004 Drawing (*.dwg)
2. scroll and pick your named folder (MODR2004)
3. enter file name: MV3DSTD
4. pick Save
7 This saved template/drawing file will be used extensively when starting new model
exercises.
Checking the new MV3DSTD layout
Now that the MV3DSTD template file has been created we will add some 3D objects to
‘check’ the layout. Try and reason out the co-ordinate entries.
1 Close any existing drawings
2 Menu bar with File-New and:
prompt Create New Drawing dialogue box
respond 1. pick Use a Template
2. scroll and pick MV3DSTD.dwt – Fig. 12.2
3. pick OK
Figure 12.2 The Create New Drawing (Use a Template) dialogue box.
98
Modelling with AutoCAD 2004
3 Your multiple viewport drawing should be displayed as saved, i.e. with a layout tab
active, e.g. MVLAY1
4 Display the Object Snap and Surfaces toolbars
5 Menu bar with Draw-Surfaces-3D Surfaces and:
prompt 3D Objects dialogue box
respond pick Box3d then OK
prompt Specify corner of box and enter: 0,0,0 ϽRϾ
prompt Specify length of box and enter: 200 ϽRϾ
prompt Specify width of box and enter: 100 ϽRϾ
prompt Specify height and enter: 80 ϽRϾ
prompt Specify rotation angle about Z axis and enter: 0 ϽRϾ
6 Menu bar with Draw-Surfaces-3D Surfaces and:
prompt 3D Objects dialogue box
respond pick Wedge then OK
prompt Specify corner point of wedge and enter: 0,0,0 ϽRϾ
prompt Specify length of wedge and enter: 100 ϽRϾ
prompt Specify width of wedge and enter: 100 ϽRϾ
prompt Specify height of wedge and enter: 100 ϽRϾ
prompt Specify rotation angle of wedge about Z axis and enter:
Ϫ90 ϽRϾ
7 At the command line enter CHANGE ϽRϾ and:
prompt Select objects
respond pick the wedge then right-click
prompt Specify change point or [Properties] and enter: P ϽRϾ
prompt Enter property to change and enter: C ϽRϾ
prompt Enter new color and enter: BLUE ϽRϾϽRϾ – two returns
8 Select the CONE icon from the Surfaces toolbar and:
prompt Specify center point for base of cone and enter: 70,50,80 ϽRϾ
prompt Specify radius for base of cone and enter: 50 ϽRϾ
prompt Specify radius for top of cone and enter: 0 ϽRϾ
prompt Specify height of cone and enter: 100 ϽRϾ
prompt Enter number of segments for surface of cone and enter: 16 ϽRϾ
9 Change the colour of the cone to green
10 Select the DISH icon from the Surface toolbar and:
prompt Specify center point of dish and enter: 150,50,0 ϽRϾ
prompt Specify radius of dish and enter: 50 ϽRϾ
prompt Enter number of longitudinal segments for surface of dish
enter 16 ϽRϾ
prompt Enter number of latitudinal segments for surface of dish
enter 8 ϽRϾ
11 Change the colour of the dish to magenta
12 Make each viewport current and:
a) zoom to extents
b) zoom to a scale of 1
13 With UCS BASE make layer TEXT current and menu bar with Draw-Text-Single
Line Text and:
prompt Specify start point of text and enter: 130,80,80 ϽRϾ
prompt Specify height and enter: 10 ϽRϾ
prompt Specify rotation angle of text and enter: 0 ϽRϾ
prompt Text and enter: AutoCAD ϽRϾϽRϾ
Updating the A3 standard sheet
99
14 Add two other text items using the following information:
first item second item
Named UCS FRONT RIGHT
start point 110,40,0 15,15,200
height 15 20
rotation 0 0
item Release 2004
15 Restore UCS BASE
16 Enter paper space with PS ϽRϾ
17 At the command line enter DTEXT ϽRϾ and add the following text using the infor-
mation given:
a) start point: centred on 202.5,133.5
b) height: 10 and rotation: 0
c) enter text: AutoCAD ϽRϾ
enter text: 2004 ϽRϾ
enter text: Paper space ϽRϾϽRϾ
18 Return to model space with MS ϽRϾ
19 Menu bar with View-Hide in each viewport and your model will be displayed with
hidden line removal – Fig. 12.3(a)
20 Now select the MVLAY2 tab and:
a) in each viewport Zoom-Extents
b) Zoom-Scale with a 1 scale factor
c) hide each viewport – Fig. 12.3(b)
Figure 12.3 The layout tabs for checking the MV3DSTD standard sheet.
21 Select the MVLAY3 tab and repeat the three entries (a), (b) and (c) as step 20 –
Fig. 12.3(c)
22 Select the Model tab to display the original 3D view of the model and hide –
Fig. 12.3(d)
23 Task
a) With MVLAY1 tab active and in model space, make each viewport active and menu
bar with View-Shade-Gouraud Shaded to display the model in colour. Note the
effect of the shading on the model space text.
b) When you have completed shading, menu bar with View-Shade-2D Wire-frame
to restore the original views of the model.
This (long) chapter is now complete. You do not have to save the drawing, but if you
do be careful not to over-write your standard sheet.
We can concentrate on surface and solid modelling.
100
Modelling with AutoCAD 2004
The best way of describing a surface model is to think of a wire-frame model with
‘skins’ covering all the wires from which the model is constructed. The ‘skins’ convert
a wire-frame model into a surface model with several advantages:
1 The model can be displayed with hidden line removal
2 There is no ambiguity
3 The model can be shaded and rendered
The AutoCAD 2004 surface modeller adds FACETED surfaces using a polygon mesh
technique, but this mesh only approximates to curved surfaces, the polygon mesh
being ‘planer’. The mesh density (the number of facets) is controlled by certain system
variables which will be discussed in the appropriate chapter.
The different types of surface models available with AutoCAD 2004 are:
• 3D faces
• 3D meshes
• polyface meshes
• ruled surfaces
• tabulated surfaces
• revolved surfaces
• edge surfaces
• 3D objects
Separate chapters will be used to demonstrated each surface type with worked examples.
Surface model commands can be activated:
1 From the menu bar with Draw-Surfaces
2 In icon form from the Surfaces toolbar
3 By direct keyboard entry, e.g. 3D FACE ϽRϾ
The various exercises will use all three methods.
Chapter
13
Surface modelling
These two commands appear similar in operation, both adding faces (skins) to wire-
frame models. If these added faces are in colour, the final model display can be quite
impressive.
3DFACE example
A 3DFACE is a three or four sided surface added to an object and is inde-
pendent of the UCS position.
1 Close any existing drawings then menu bar with File-New and ‘open’ your MV3DSTD
template file with layer MODEL and UCS BASE both current
2 Ensure that the Model tab is current and:
a) display toolbars to suit
b) pan the icon to the lower centre of the screen
3 Create a wire-frame model using the LINE command and the reference sizes in
Fig. 14.1(a). Ensure that point 1 is (0,0,0). This is a nice exercise which should give
you no problems?
Chapter
14
3DFACE and PFACE
Figure 14.1 3DFACE example.
3DFACE and PFACE
103
4 The created wire-frame model has five ‘planes’ so make five new layers: F1 red, F2 blue,
F3 green, F4 magenta and F5 colour 14
5 Make layer F1 current
6 Still with Model tab active, menu bar with Draw-Surfaces-3DFACE and:
prompt Specify first point
respond Endpoint icon and pick pt1
prompt Specify second point
respond Endpoint icon and pick pt2
prompt Specify third point
respond Endpoint icon and pick pt3
prompt Specify fourth point
respond Endpoint icon and pick pt4
prompt Specify third point
respond right-click/enter
7 Make layer F2 current and select the 3DFACE icon from the Surfaces toolbar and:
prompt Specify first point and pick Endpoint pt2
prompt Specify second point and pick Endpoint pt3
prompt Specify third point and pick Endpoint pt5
prompt Specify fourth point and pick Endpoint pt2 then ϽRϾ
8 Make layer F3 current, enter 3DFACE ϽRϾ at the command line and:
prompt First point and pick Intersection pt3
prompt Second point and pick Intersection pt4
prompt Third point and pick Intersection pt6
prompt Fourth point and pick Intersection pt2 then ϽRϾ
9 Use the 3DFACE command and add faces to:
a) face: 1256 with layer F4 current
b) face: 146 with layer F5 current
10 Make the MVLAY tab current and IN EACH VIEWPORT zoom-extents then
zoom to a factor of 2 (but 1.5 in the 3D view). This will centre the model in the
viewports
11 In each viewport select from the menu bar:
a) View-Shade-Flat Shaded to give a colour effect
b) View-Shade-2D Wire-frame to remove the shade effect
12 Make MVLAY2 tab current then in each viewport
a) Zoom-Extents
b) Zoom to a factor of 3
13 Make MVLAY3 tab current and in each viewport zoom-extents then zoom to a fac-
tor of 3
14 Now make the MODEL tab active and:
a) Zoom-All the zoom to a factor of 1.5
b) Save the model as MODR2004\CHEESE
15 Task
a) Shade the model with the model tab active
b) Menu bar with View-3D Orbit and ‘interactively’ rotate the 3D shaded model
c) Select the Undo icon twice to restore the original 3D view
104
Modelling with AutoCAD 2004
16 This first 3DFACE exercise is now complete
17 Note:
a) The 3D orbit command will be discussed in detail in a later chapter. At this stage
interactively rotate the model by holding down the left button and moving the
pointing device
b) In this example I have referred to the MVLAY2 and MVLAY3 tabs. In general most of
the future exercises will be completed with the MVLAY1 tab active, i.e. the traditional
four viewport configuration. The other layout and model tabs will occasionally be
mentioned. The user should investigate these tabs in their own time
c) Fig. 14.1 displays my ‘customisation’ idea for the MV3DSTD standard sheet.
Additional 3DFACE exercise
The 3DFACE command can be used to face any three or four sided ‘plane’. The
command allows ‘continuous’ faces to be created and will be demonstrated with a 2D
example (although the procedure is valid in 3D) so:
1 Begin any New metric drawing from scratch and refer to Fig. 14.2
Figure 14.2 The additional 3DFACE exercise (with Flat Shaded, Edges On).
3DFACE and PFACE
105
2 Activate the 3DFACE command and:
prompt Specify first point or [Invisible]
respond pick any pt1 on the screen
prompt Specify second point or [Invisible]
respond pick any pt2 on the screen
prompt Specify third point or [Invisible]ϽexitϾ
respond pick any pt3 (which is the 1st pt of the next face)
prompt Specify fourth point or [Invisible]Ͻcreate three-sided
faceϾ
respond pick any pt4 (which is the 2nd pt of the next face)
and Face 1–2–3–4 displayed
prompt Specify third point
respond pick any pt5 (3rd pt of face and 1st pt of next face)
prompt Specify fourth point
respond pick any pt6 (4th pt of face and 2nd pt of next face)
and Face 3–4–5–6 displayed
prompt Specify third point
respond pick any pt7 (3rd pt of face and 1st pt of next face)
prompt Specify fourth point
respond pick any pt8 (4th pt of face and 2nd pt of next face)
and Face 5–6–7–8 displayed
prompt Specify third point..
respond in response to the third and fourth point prompts:
a) pick any points 9 and 10
b) then pick any points 11 and 12
c) then pick any points 13 and 14 in response
d) then right-click/enter
and Faces 7–8–9–10; 9–10–11–12; 11–12–13–14 will be displayed
as Fig. 14.2(a)
3 Activate the 3DFACE command again and:
prompt Specify first point and pick any pta
prompt Specify second point and pick any ptb
prompt Specify third point and pick any ptc (1st of next face)
prompt Specify fourth point and press ϽRETURNϾ – note the prompt
and Face a–b–c displayed
prompt Specify third point and pick any ptd (2nd pt of face)
prompt Specify fourth point and pick any pte (3rd pt of face)
and Face c–d–e displayed
prompt Specify third point and pick any ptf
prompt Specify fourth point and ϽRϾϽRϾ – two returns
and Face d–e–f displayed as Fig. 14.2(b)
4 Now erase the two continuous 3D faces.
The invisible 3DFACE edge
When the 3DFACE command is used to create continuous three/four sided ‘shapes’, all
the sides of the face are displayed. It is possible to create a 3DFACE with an ‘invisible
edge’ which will be demonstrated with the following example.
1 Still referring to Fig. 14.2
2 Draw any L-shaped object as Fig. 14.2(c) and copy it to two other parts of the screen
106
Modelling with AutoCAD 2004
3 Set the running object snap to ENDPOINT and make a new layer with any name and
colour to suit. Make this layer current
4 a) activate the 3DFACE command and using the first L shape:
prompt Specify first point and pick pt1
prompt Specify second point and pick pt2
prompt Specify third point and pick pt3
prompt Specify fourth point and pick pt4 then right-click/enter
b) activate the 3DFACE command and:
prompt Specify first point and pick pt1
prompt Specify second point and pick pt6
prompt Specify third point and pick pt5
prompt Specify fourth point and pick pt4 then right-click/enter
5 Two 3D faces have been created, with two edges between points 1 and 4. Why two
edges?
6 With the second L shape, activate the 3DFACE command and:
prompt Specify first point and pick pt1
prompt Specify second point and pick pt2
prompt Specify third point and pick pt3
prompt Specify fourth point and pick pt4
prompt Specify third point and pick pt5
prompt Specify fourth point and pick pt6
prompt Specify third point and right-click/enter
and the 3DFACE effect is displayed as Fig. 14.2(d) with an edge between points
1 and 4 and between points 3 and 6. Any idea why?
7 a) with the third L shape, 3DFACE again and:
prompt Specify first point and pick pt1
prompt Specify second point and pick pt2
prompt Specify third point and pick pt3
prompt Specify fourth point and enter: I ϽRϾ
prompt Specify fourth point and pick pt4
prompt Specify third point and right-click/enter
and the 3DFACE is displayed without edge 1–4
b) repeat the 3DFACE command again and:
prompt Specify first point and pick pt1
prompt Specify second point and pick pt6
prompt Specify third point and pick pt5
prompt Specify fourth point and enter: I ϽRϾ
prompt Specify fourth point and pick pt4
prompt Specify third point and right-click/enter
and the 3DFACE is displayed without edge 1–4
8 The third L shape now displays two 3D faces, without an edge between points 1 and 4
as Fig. 14.2(e)
9 a) Menu bar with View-Shade-Flat Shaded
b) Menu bar with View-Shade-Flat Shaded, Edges On – Fig. 14.2
c) Restore the layout to its original display with View-Shade-2D Wire-frame
10 This exercise is now complete. It can be saved if required, but it will not be used again
11 Note:
While a 2D example has been used to demonstrate the invisible edge, the same pro-
cedure is used to add a 3DFACE to a 3D model.
3DFACE and PFACE
107
PFACE
A PFACE is a polygon mesh.
It is similar to a 3DFACE. It allows the user to define a number of vertices for the
surface to be faced, not the 3 or 4 allowed with the 3DFACE command. Using the com-
mand requires excessive keyboard entry, as the following example will demonstrate.
1 Open your MV3DSTD template file and:
a) MVLAY1 tab active
b) make four new layers: F1 blue, F2 green, F3 magenta, F4 cyan
c) layer MODEL current, restore UCS FRONT
d) model space with the lower left viewport (3D) active
2 Set the elevation to 0 and the thickness to Ϫ200
3 Select the POLYGON icon from the Draw toolbar and:
a) number of sides: 5
b) centre of polygon: 0,0
c) circumscribed circle radius: 50
4 Zoom-extents then zoom to a factor of 1 in all viewports
5 Refer to Fig. 14.3 which only displays the 3D viewport of this exercise
6 Menu bar with View-Hide to display the pentagonal prism without a ‘front vertical
surface’ – Fig. 14.3(a)
7 Set the object snap to ENDPOINT, make layer F1 current and:
a) select the 3DFACE icon and:
First point pick pt2
Second point pick pt3
Third point pick pt4
Fourth point ϽRϾϽRϾ – two returns
b) select the 3DFACE icon and:
First point pick pt2
Second point pick pt6
Third point pick pt5
Fourth point pick pt4
Third point right-click/enter
Figure 14.3 PFACE example.
108
Modelling with AutoCAD 2004
8 Hide the model to display the model as Fig. 14.3(b) with hidden line removal. Restore
the original wire-model from the menu bar with View-Regen
9 Make layer F2 current and freeze layer F1 then:
a) activate the 3DFACE command and:
First point pick pt2
Second point pick pt3
Third point enter I ϽRϾ then pick pt4
Fourth point ϽRϾϽRϾ – two returns
b) 3DFACE again and:
First point pick pt2
Second point pick pt6
Third point pick pt5
Fourth point enter I ϽRϾ then pick pt4
Third point right-click/enter
10 Hide to display the model with the 3DFACE invisible edge effect as Fig. 14.3(c)
11 Make layer F3 current and freeze layer F2
12 At the command line enter PFACE ϽRϾ and:
prompt Specify location for vertex 1 and enter: 0,0 ϽRϾ, i.e. pt1
prompt Specify location for vertex 2 and pick pt2
prompt Specify location for vertex 3 and pick pt3
prompt Specify location for vertex 4 and pick pt4
prompt Specify location for vertex 5 and pick pt5
prompt Specify location for vertex 6 and pick pt6
prompt Specify location for vertex 7 and right-click as no more vertices
prompt Face 1,vertex 1
then Enter a vertex number or [Color/Layer] and enter: 1 ϽRϾ
and Enter the following in response to the vertex number
prompts:
prompt Face 1, vertex 2 and enter: 2 ϽRϾ
prompt Face 1, vertex 3 and enter: 3 ϽRϾ
prompt Face 1, vertex 4 and ϽRETURNϾ i.e. end of face 1
prompt Face 2, vertex 1 and enter: 1
prompt Face 2, vertex 2 and enter: 3
prompt Face 2, vertex 3 and enter: 4
prompt Face 2, vertex 4 and ϽRETURNϾ i.e. end of face 2
prompt Face 3, vertex 1 and enter: 1
prompt Face 3, vertex 2 and enter: 4
prompt Face 3, vertex 3 and enter: 5
prompt Face 3, vertex 4 and ϽRETURNϾ i.e. end of face 3
prompt Face 4, vertex 1 and enter: 1
prompt Face 4, vertex 2 and enter: 5
prompt Face 4, vertex 3 and enter: 6
prompt Face 4, vertex 4 and ϽRETURNϾ i.e. end of face 4
prompt Face 5, vertex 1 and enter: 1
prompt Face 5, vertex 2 and enter: 6
prompt Face 5, vertex 3 and enter: 2
prompt Face 5, vertex 4 and ϽRETURNϾ i.e. end of face 5
prompt Face 6, vertex 1 and ϽRETURNϾ to end command
13 Menu bar with View-Hide to display the end of the prism with a PFACE surface –
Fig. 14.3(d)