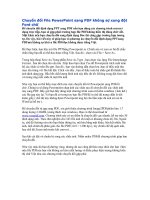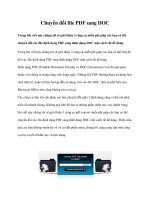Chuyển đổi chữ in sang chữ thường và ngược lại
Bạn đang xem bản rút gọn của tài liệu. Xem và tải ngay bản đầy đủ của tài liệu tại đây (281.9 KB, 6 trang )
Thủ thuật Word 2003
Chuyển đổi chữ in sang chữ thường và ngược lại
Nếu lỡ gõ nhầm chữ in sang chữ thường hoặc ngược lại, thay vì xoá và gõ lại, bạn
quét chọn vùng văn bản, bấm menu Format > Change case. Ở cửa sổ hiện ra,bấm
chọn một lựa chọn: Sentence case (Chữ in đầu câu), lowercase (chuyển sang chữ
thường), UPPERCASE (chuyển sang chữ in), Title Case (Chữ in đầu mỗi
từ),tOGGLE cASE (chữ thường đầu mỗi từ).Có thể làm nhanh ba thao tác
Sentence case, lower case, UPPERCASE bằng cách bấm nhiều lần tổ hợp phím
Shift + F3 sau khi quét chọn vùng văn bản.
Tuy nhiên đối với văn bản dùng font Unicode(Arial, Times New Roman,
Tahoma...) thì không sử dụng được thao tác trên mà phải dùng thêm chương trình
Unikey 3.6.Quét chọn vùng văn bản, bấm tổ hợp phím Ctrl+C (hoặc bấm menu
Edit > Copy hoặc nút Copy trên thanh công cụ Standard). Chạy chương trình
Unikey, bấm chuột phải lên biểu tượng chương trình (chữ V màu đỏ nằm ở khay
đồng hồ),chọn Công cụ (hoặc bấm Ctrl + Shift + F6), ở cửa sổ hiện ra, bấm chọn
Unicode ở hai ô Đích, Nguồn trong khung Bảng mã, đánh dấu chọn mục Chuyển
mã Clipboard, đánh dấu chọn mục chọn Sang chữ hoa hoặc Sang chữ thường, bấm
nút Chuyển mã. Trở lại cửa sổ soạn thảo, bấm tổ hợp phím Ctrl+V (hoặc bấm
menu Edit > Paste, hoặc bấm nút Paste trên thanh công cụ).
Định dạng chỉ số
Để viết công thức của nước H2O. Bạn gõ H2O, quét chọn chữ số 2, bấm menu
Format > Font. Đánh dấu chọn mục Subscript ở cửa sổ hiện ra, bấm OK. Hoặc sử
dụng phím tắt gõ chữ H, bấm tổ hợp phím Ctrl + dấu =, gõ số 2, sau đó lại bấm tổ
hợp phím Ctrl + dấu =, rồi gõ chữ O.
Định dạng chỉ số mũ
Để soạn thảo A 2: Gõ A2, quét chọn số 2, bấm menu Format > Font, đánh dấu
chọn mục Superscript, bấm OK. Hoặc sử dụng phím tắt: Gõ A, bấm tổ hợp 3 phím
Ctrl, Shift và dấu =, gõ số 2, bấm Ctrl, Shift và dấu =/
Các định dạng đặc biệt khác
Quét chọn vùng văn bản, bấm menu Format. Trong cửa sổ hiện ra,vừa đánh dấu
chọn các mục trong phần Effects, vừa quan sát trong khung Preview bên dưới để
tìm các loại hiệu ứng cần dùng, bấm OK.
Định dạng bề rộng chữ
Quét chọn văn bản, bấm menu Format > Font. Bấm thẻ Character Spacing. Bấm ô
Scale, chọn giá trị %, bấm OK.
Định dạng chữ hiệu ứng
Định dạng này chỉ có tác dụng khi xem văn bản trong Word mà không in được.
Quét chọn văn bản, bấm menu Format > Font. Bấm thẻ Text Effects, vừa bấm
chọn một dạng hiệu ứng trong khung Animations vừa quan sát khung phía dưới để
xem trước hiệu ứng, bấm OK
Định dạng file văn bản
Nhiều khi bạn loay hoay không biết làm thế nào để quay được 1 trang ngang
trong cả đống trang văn bản. Hoặc cứ mỗi lần tạo một file mới bạn lại phải
định dạng lại lề văn bản cho trang mặc dù kích thước lề lần trước và sau
không thay đổi,… Quản Trị Mạng sẽ hướng dẫn bạn cách định dạng lề trang,
quay trang ngang, trang dọc
v Căn lề văn bản
1. Vào File\chọn Page Setup… (Alt + F \ U)
ð Xuất hiện hộp thoại Page Setup
2. Chọn thẻ Margins (Alt + M)
3. Điền khoảng cách lề trang, nếu bạn chưa đổi lại đơn vị tính thì đơn vị tính
mặc định là inch.
Top: Lề trên
Bottom: Lề dưới
Left: Lề trái
Right: Lề phải
Header: Tiêu đề trang
Footer: Chân trang
Thông thường Header và Footer sẽ không thay đổi, mặc định để kích thước là
1,27cm đối với định dạng là trang A4
4. Mirror margins: Nếu bạn muốn in 2 mặt có lề đối xứng nhau trên 1 tờ
giấy
2 pages per sheet: Nếu bạn muốn in 1 trang thành 2 tờ giấy.
5. Apply to: Áp dụng cho:
Whole document: Toàn bộ file văn bản
This point forward: Áp dung cho trang sau kể từ vị trí con trỏ định vị
6. Sau khi đặt lại các thông số cùa lề, nếu bạn muốn thiết lập định dạng lề này
cho các file văn bản sau này thì kích vào nút Default… và trả lời OK.
7. OK
v Quay trang dọc, trang ngang
1. Vào File\chọn Page Setup… (Alt+F \ U)
ð Xuất hiện hộp thoại Page Setup
2. Chọn thẻ Paper Size (Alt + S)
3. Với phần Paper Size, Width và Height bạn nên để mặc định, 2 kích thước
Width – Height bạn có thể thay đổi được, nhưng nếu thay đổi quá nhiều khi
in sẽ phải chọn đúng loại và kích thước giấy, nếu không đúng văn bản in ra
sẽ bị mất chữ.
4. Orientation: Định hướng kiểu trang
Portrait: Quay dọc
Landscape: Quay ngang
5. Apply to: Áp dụng cho:
Whole document: Toàn bộ file văn bản
This point forward: Áp dung cho trang sau kể từ vị trí con trỏ định vị
6. Sau khi đặt lại các thông số cùa lề, nếu bạn muốn thiết lập định dạng lề này
cho các file văn bản sau này thì kích vào nút Default… và trả lời OK.
7. OK
Mẹo: Trong file văn bản có nhiều trang, bạn chỉ muốn quay ngang trang 1 hoặc 1
số trang ở giữa file văn bản:
Đặt dấu định vị con trỏ ở điểm cuối cùng ở trang trước muốn quay ngang,
Thực hiện thao tác quay ngang trang giấy lần lượt từng bước trên. Chú ý:
Phần Apply to bạn cần chọn là This Point forward. Kết quả: Toàn bộ những
trang sau vị trí con trỏ định vị sẽ được quay ngang.
Tiếp theo để quay dọc lại các trang sau, bạn cũng cần đặt con trỏ ở vị trí cuối
cùng của trang ngang (trước trang muốn quay dọc). Thực hiện thao tác quay
dọc trang giấy và Phần Apply to cũng chọn là This Point forward.
Sử dụng phím Ctrl + F2 (File \ Print Preview) để xem hình ảnh file văn bản
trước khi in.
v Thiết lập tiêu đề trang, chân trang (header, footer) của trang chẵn
riêng, trang lẻ riêng.
1. Vào File\chọn Page Setup… (Alt+F \ U)
ð Xuất hiện hộp thoại Page Setup