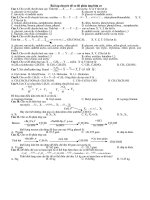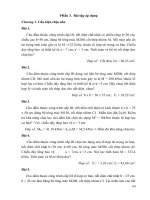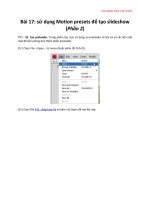Bai 33 Ap dung color effect de tao slideshow phan 3
Bạn đang xem bản rút gọn của tài liệu. Xem và tải ngay bản đầy đủ của tài liệu tại đây (664.75 KB, 10 trang )
<span class='text_page_counter'>(1)</span><div class='page_container' data-page=1>
<b>Flash CS4 : Áp dụng color effect để tạo slideshow (Phần 3)</b>
<b>TTO - 12. Bỏ qua keyframe đầu khi đã tải về đầy đủ.</b>
Khi Flash play đến frame cuối và quay lại frame đầu, bạn thấy màn ảnh hiện lên preloader rất
nhanh. Điều này có thể gây khó chịu cho người xem. Bạn có thể sử dụng một dòng lệnh actionscript
đơn giản để khắc phục điều này. (Actionscript sẽ được giới thiệu chi tiết ở các bài thực hành sau
này).
12.1 Lúc này layer preloader đang được chọn. Bấm vào nút New Layer để bổ sung layer mới:
12.2 Flash bổ sung Layer 7 vào Timeline. Bấm đúp vào và đổi tên thành actions:
12.3 Di chuyển đến frame cuối. Bấm chọn frame cuối (frame 286) của layer actions:
12.4 Bấm phím tắt F6 để bổ sung keyframe:
</div>
<span class='text_page_counter'>(2)</span><div class='page_container' data-page=2>
12.6 Action Panel xuất hiện. Bạn gỏ vào dịng chữ gotoAndPlay(2); như hình minh họa (chú ý khơng có khoảng
trắng ở giữa và viết đúng chữ hoa và chữ thường). Câu lệnh này yêu cầu Flash di chuyển đến frame số 2 và play:
Bấm vào dấu x ở góc trên bên phải để đóng Actions Panel lại.
Trên Timeline tại keyframe 286 bạn thấy có một chữ a nhỏ. Đó là dấu hiệu cho biết có action tại frame này:
Chọn Control >Test Movie từ menu (hoặc phím tắt Ctrl+Enter) để xem lại kết quả.
Trong bài thực hành, bài đã tạo được slideshow cho bốn ảnh. Bạn có thể thực hiện theo cách tương
tự để áp dụng cho nhiều ảnh hơn.
Một vấn đề phát sinh: nếu muốn tạo slideshow cho một bộ sưu tập mới có phải làm lại từ đầu hay
khơng? Hồn tồn khơng. Bạn có thể tạo một slideshow cho bộ sưu tập mới bằng cách thay thế các
ảnh trong Library như được hướng dẫn ở phần tiếp theo sau đây.
</div>
<span class='text_page_counter'>(3)</span><div class='page_container' data-page=3>
Nội dung của Libray hiện ra:
</div>
<span class='text_page_counter'>(4)</span><div class='page_container' data-page=4>
Flash bổ sung folder với tên mặc định là untitled folder 1:
</div>
<span class='text_page_counter'>(5)</span><div class='page_container' data-page=5>
13.4 Bạn sẽ chuyển các ảnh vào folder này. Giữ phím Ctrl, bạn bấm chọn lần lượt vào các tấm ảnh, các ảnh
được chọn sẽ có màu đậm hơn trong Library:
</div>
<span class='text_page_counter'>(6)</span><div class='page_container' data-page=6>
13.6 Kéo chuột về phía folder bitmaps. Khi chuột đã đến folder bitmaps, folder sẽ đổi màu như hình minh họa:
</div>
<span class='text_page_counter'>(7)</span><div class='page_container' data-page=7>
13.7 Bấm vào hình tam giác bên trái folder để mở nội dung folder ra, các ảnh lại xuất hiện với biểu tượng nằm dịch sang
phải một chút so với biểu tượng của các symbol khác:
</div>
<span class='text_page_counter'>(8)</span><div class='page_container' data-page=8>
13.9 Hộp thoại Bitmap Properties xuất hiện (Xem thêm phần Tìm hiểu về Bitmap Properties ở
cuối bài). Bấm vào nút Import…:
</div>
<span class='text_page_counter'>(9)</span><div class='page_container' data-page=9>
Ảnh mới được đưa vào thay thế ảnh cũ. Tuy nhiên tên ảnh vẫn không đổi:
13.11 Bạn đổi tên ảnh thành Lago_Lacar.jpg. Bấm OK để đóng hộp thoại lại:
</div>
<span class='text_page_counter'>(10)</span><div class='page_container' data-page=10>
13.12 Thực hiện theo các bước trên đây để thay mới toàn bộ các ảnh trong slideshow, bạn thu được
slideshow cho bộ sưu tập ảnh mới. Chọn File >Save as… từ menu để lưu file với tên gọi tương ứng
với bộ sưu tập mới của bạn.
<b>* Bài tập gợi ý:</b>
* Đối với mỗi Movie Clip chứa ảnh, bạn bổ sung một layer đặt tên thành text. Sử dụng Text Tool để
viết một dịng chữ ngắn phía dưới để mơ tả nội dung ảnh.
</div>
<!--links-->
Áp dụng phương pháp đào tạo theo khe hở năng lực tại công ty sản phẩm máy tính FUJITSU Việt Nam.pdf
- 97
- 809
- 11